
Вы знаете, как поставить аватарку в Стиме или поменять уже установленное фото? Ничего сложного – обсудим в деталях!
Как поменять картинку: инструкция
Поменять аву в Стиме описанными ниже способами можно через официальный сайт или десктопное приложение – инструкции не имеют ни малейшего отличия. Приступаем?
- Войдите на платформу и авторизуйтесь при необходимости;
- Найдите имя на верхней панели справа;
- Нажмите на небольшую стрелку, указывающую вниз;
- Из открывшегося меню выберите раздел «Открыть профиль» ;

- Щелкните по значку редактировать справа;
![]()
- На открывшемся экране ищите меню на панели слева;
- Чтобы поставить аву в Стиме, нужно найти одноименный раздел.
![]()
Готово – нужная страница загрузилась, тут мы будем работать над украшением и персонализацией аккаунта. Что делаем дальше?
Самый простой способ – поставить аватар в Steam с рабочего стола, предварительно изображение надо подготовить. Годится квадратная картинка размером 184х184 пикселя.
- Кликайте по кнопке «Загрузите свой…» ;
![]()
- Выбирайте картинку с рабочего стола и загружайте нажатием соответствующей иконки;
- Обязательно нажмите на синюю кнопку «Сохранить» .
Перед вами три изображения – трех размеров, именно так ваш профиль будет отображаться для других пользователей. Как поставить гифку в Стиме на аву разобрались – едем дальше!
Если вы посмотрите ниже, увидите коллекцию картинок и рамок профиля – некоторые загружены по умолчанию, другие вы приобретаете самостоятельно. Купить изображения и рамки можно в магазине очков, которые предварительно нужно заработать.
![]()
Чтобы поставить любое изображение из коллекции, просто нажмите на него! А затем щелкните по значку сохранения.
Плавно подходим к тому, как поставить гифку на аватарку в Steam. Теоретически сделать это можно, но самостоятельно загрузить анимированный снимок не получится. Вам доступны исключительно варианты из коллекции магазина.
Возможные ошибки
Напоследок немного поговорим о том, почему не меняется аватарка в Стиме. Существует несколько причин, вызывающих возникновение проблемы:
- Вы не нажали на кнопку сохранения внесения изменений – не забывайте, она находится внизу экрана;
- Вы выбрали неверный размер – выше мы рассказывали, какие параметры должно иметь изображение;
- Переместите картинку в папку, название которой не содержит русских букв. Проверьте, во всем пути к директории не должно быть русских символов, только латиница;
- Ошибка загрузки может быть связана с падением серверов – с этим пользователи ничего сделать не могут, остается только ждать;
- Иногда трудности появляются, если активирован семейный просмотр – можно отключить его через настройки, затем повторить попытку.
Как поменять аватарку в Стиме – рассказали, теперь вы сможете постоянно обновлять изображение профиля. Разнообразие нравится каждому – почему бы не порадовать себя и друзей новыми картинками!
Как поставить аватарку в «Стиме»: инструкция
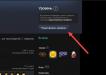
Steam — крупнейшая площадка для продажи компьютерных игр и для общения геймеров. Пользователи могут оформлять собственную страницу — делать описание, менять фон, ставить аватар и так далее. В данной статье будет рассмотрен один из вариантов украшения аккаунта. Разберемся, как поставить аватарку в «Стиме» с компьютера или телефона.
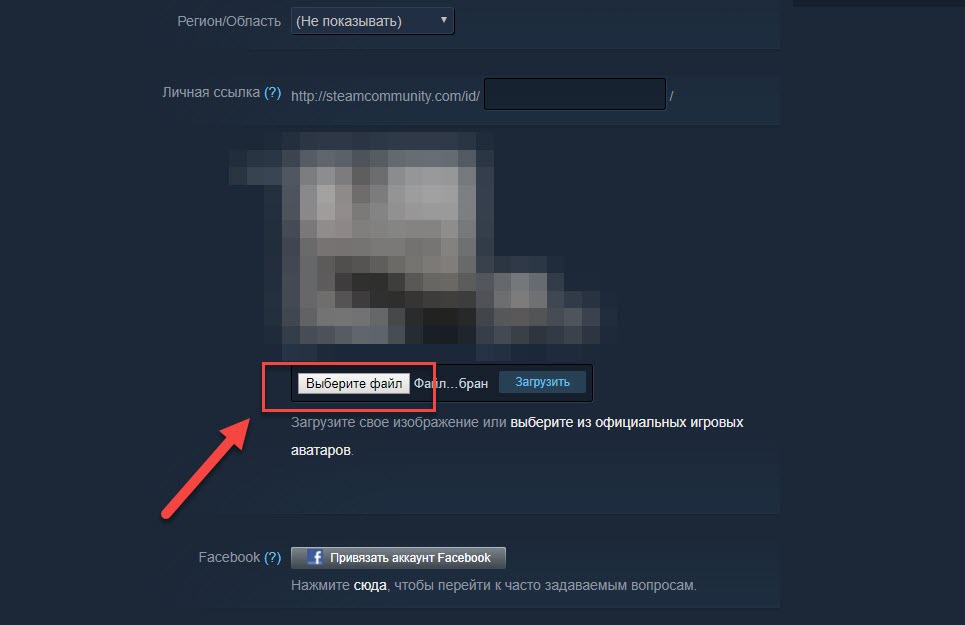
Инструкция для приложения на ПК
Первый вариант самый стандартный и наиболее распространенный. Для этого вам потребуется официальное приложение Steam. Если вы пользуетесь сервисом, значит оно у вас уже установлено. Чтобы поставить аватарку в «Стиме», следуйте инструкции:
- Откройте главное окно приложения Steam.
- Нажмите на свой аватар, который расположен в правом верхнем углу. Также можно зайти в меню с названием никнейма и выбрать пункт «Профиль».
- Теперь вы окажетесь на странице своего аккаунта. С правой стороны под уровнем профиля необходимо нажать на кнопку «Редактировать».
- На этой странице можно поменять описание страницы и параметры приватности. В подразделе «Аватар» находится ваше текущее изображение или вопросительный знак, если картинки нет. Жмем на кнопку «Выберите файл».
- Откроется окно проводника. Чтобы поставить аватарку в «Стиме», нужно выбрать файл с изображением на жестком диске или флешке, подключенной к компьютеру. Выделите файл и нажмите «Открыть».
- Теперь картинка появится в 3 форматах предпросмотра — большая, средняя и маленькая. В большом формате картинка отображается в открытом профиле игрока, в среднем — в списке друзей, в диалоге и так далее. А маленький формат предназначен для иконки в интерфейсе Steam. Чтобы применить изменения, нажмите на кнопку «Загрузить».
- Для завершения процедуры необходимо пролистать страницу до самого низа и нажать на зеленую кнопку «Сохранить изменения».
Готово. Теперь вы знаете, как поставить аватарку в «Стиме» с компьютера буквально за пару минут.
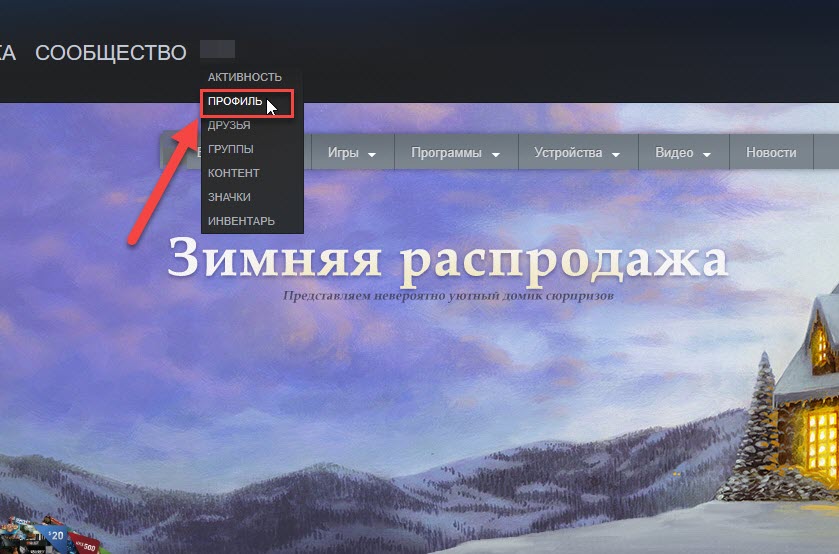
Инструкция для телефона
На мобильных устройствах алгоритм практически такой же, как и в случае с компьютером. Вам необходимо зайти в приложение, авторизоваться и выполнить следующие действия:
- Открыть боковое меню и нажать на свою аватарку или знак вопроса вместо нее. Это действие открывает профиль игрока.
- Нажать на кнопку «Редактировать профиль».
- Теперь нужно пролистать немного вниз, пока не появится предпросмотр картинки. Под ним нажать на кнопку «Выбрать файл».
- Откроется галерея вашего устройства, чтобы поставить аватарку в «Стиме» через телефон, нужно выбрать изображение соответствующего размера.
- После выбора картинка появится в окне предпросмотра. Остается нажать на кнопку «Загрузить».
Если изображение соответствует требованиям, то оно сразу же появится в профиле.
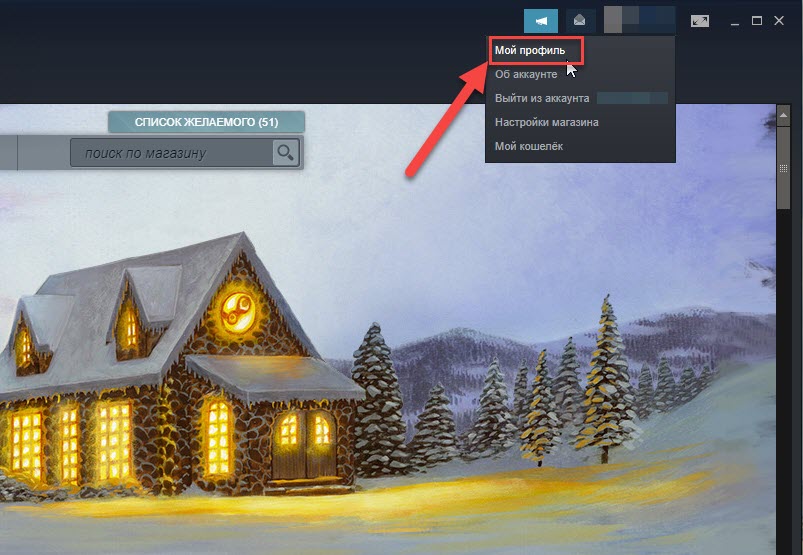
Как менять аватар группы?
Если речь идет о сообществе в сервисе Steam, то поменять главное изображение можно с помощью тех же действий, что описаны выше. Для этого вам необходимо быть владельцем или администратором группы. Требования к изображению, его формату и размерам одинаковы в обоих случаях.
Итоги
Изменить аватарку в «Стиме» через телефон или ПК можно за несколько минут. С обоих устройств порядок действий практически одинаковый — отличается только интерфейс и некоторые пункты меню.
Как сделать анимированную аватарку в Стиме: пошаговая инструкция

Как сделать анимированную аватарку в Стиме, если хочется, чтобы изображение двигалось? Возможно ли это вообще и если да, то на сколько сложно? Давайте разберемся во всем вместе.
Можно ли сделать анимированную аватарку
Еще совсем недавно для того, чтобы сделать анимированные аватарки для Стима, приходилось прибегать к различным ухищрениям — например, применять специальные скрипты. При этом результат был весьма посредственным: картинка двигалась только тогда, когда пользователь был онлайн. А остальное время картинка оставалась статичной.
Теперь все проще: на Стим, после очередного обновления, в разделе “Магазин” появился подраздел “Магазин очков”. В числе прочего пользователи платформы могут приобрести там анимированные аватары и рамки для своих профилей Steam. Удовольствие это не очень дешевое (3000 очков * ), однако оно того стоит — анимированное изображение легко устанавливается и движется постоянно.
* Очки вы получаете за покупки, оплаченные в других разделах магазина Стим обычными деньгами. На 2021 год “курс” составляет 129 очков за каждые 100 рублей.
Как купить анимированную аватарку
Действовать будем в два этапа — сначала покупка картинки, а затем ее установка в профиле. Поехали!
Как сделать анимированный аватар в Стим, совершение покупки:
- На панели вверху экрана есть кнопка “Магазин” . Наводим на нее курсор, после чего в выпадающем меню кликаем по строке “Магазин очков” .

- На панели в левой части экрана, в разделе “Предметы для профиля” , есть строка “Аватар” . Кликаем по ней.

- На странице Стим, которая открылась, нам нужен самый верхний раздел — “Все анимированные …” . Далее или прокручиваем “карусель” или жмем на “Просмотреть все”. Выбираем одну из картинок и кликаем по ней.

- Жмем на “Купить” и подтверждаем действие.
Обратите внимание: средства, потраченные на такую покупку, вернуть не получится. Об этом есть соответствующие предупреждения на карточках товаров.
Процесс установки
Готово, теперь давайте разберемся, как поставить купленную анимированную аватарку в Стиме:
- Наводим курсор на имя аккаунта (панель вверху экрана) и кликаем по кнопке “Профиль”.

- Далее жмем на “Редактировать профиль” (справа).

- И переходим к разделу “Аватар”.
- В подразделе “Ваши …” ищем анимированный аватар Steam, который был куплен по первой инструкции. Кликаем по картинке.

- Чтобы изображение профиля сменилось, прокручиваем экран вверх и жмем на кнопку “Сохранить”. Страница обновится и движущаяся картинка встанет на место.
Как видите, все очень просто. Теперь попробуйте и вы!
Как поменять аватарку в ВК

Во всех социальных сетях есть возможность загружать фото для главного профиля. Это может быть абсолютно любая картинка, фотография или даже скриншот или рисунок. Во Вконтакте нет никаких ограничений на редактирование главной фотографии на странице. А в данной статье мы поговорим с вами о том, как сменить фотографию профиля ВКонтакте.
[b]Как изменить аватарку ВКонтакте[/b]
В данный момент пользователи могут воспользоваться двумя методами, позволяющими изменить аватарку в профиле. Отличаются они тем, что при одном можно предпросматривать фото перед загрузкой, а при другом нет.
[b]Загрузка новой аватарки[/b]
Количество форматов для фотографий, которые можно использовать при загрузки, не ограничивается самыми популярными из них, однако вот те, который наиболее распространены среди пользователей:
Действие 1:
Для начала перейдите на сайт Вконтакте и авторизируйтесь под своим профилем в социальной сети. После этого кликните слева в меню по разделу «[b]Моя страница[/b]».
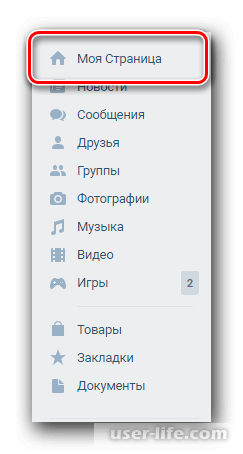
Действие 2:
Под своей фотографией на главной странице кликните по функции «[b]Обновить фотографию[/b]».
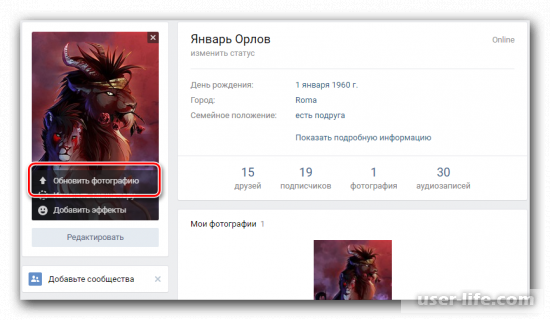
Действие 3:
Если у вас новый профиль, то там будет кнопка «[b]Поставить фотографию[/b]». После этого перед вами откроется меню загрузки изображений.
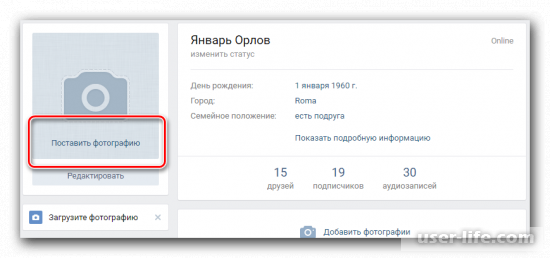
Действие 4:
В окне под названием «[b]Загрузка новой фотографии[/b]» найдите снизу кнопку «[b]Выбрать файл[/b]» и нажмите на неё.
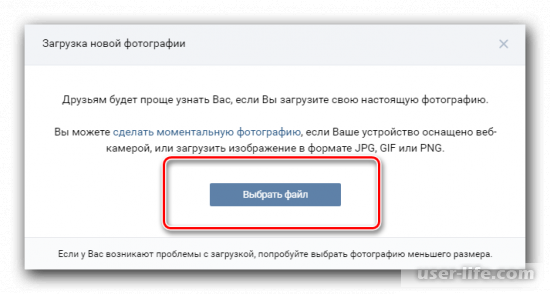
Действие 5:
Либо можете просто с помощью зажатой левой кнопки мыши перетащить в это окно файл изображений. Эффект будет тот же самый.
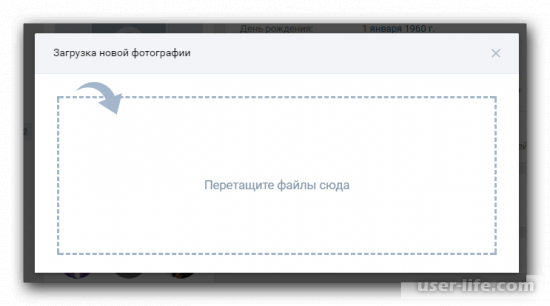
Действие 6:
Ожидайте окончания процесса загрузки картинки. Время данной процедуры будет зависеть от скорости вашего интернет соединения.
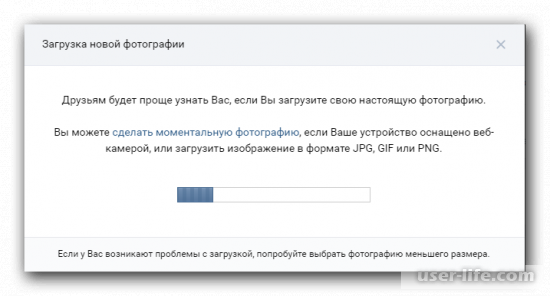
Действие 7:
После этого перед вам появится окно с предпросмотром картинки и её масштабированием. С помощью ползунков укажите необходимые пропорции, а потом сохраните результат, нажав на кнопку «[b]Сохранить и продолжить[/b]».
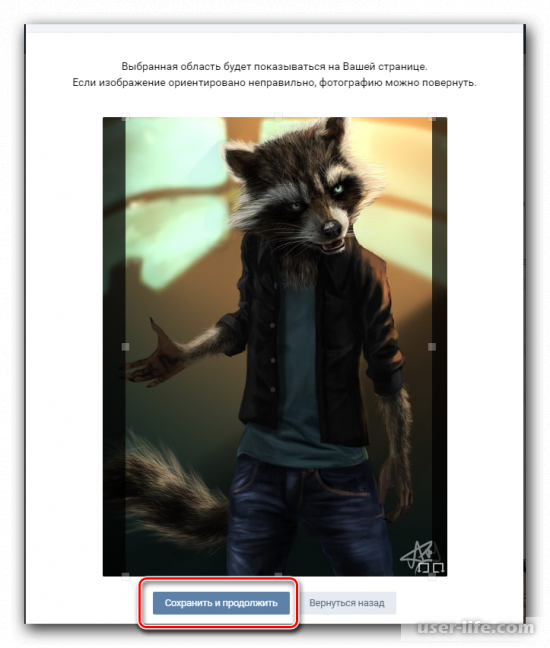
Действие 8:
Далее вас попросят выбрать миниатюру для своего профиля на основании загруженной вами фотографии. Так же прибегнув к ползункам выберете нужную область, а после кликните по «[b]Сохранить изменения[/b]».
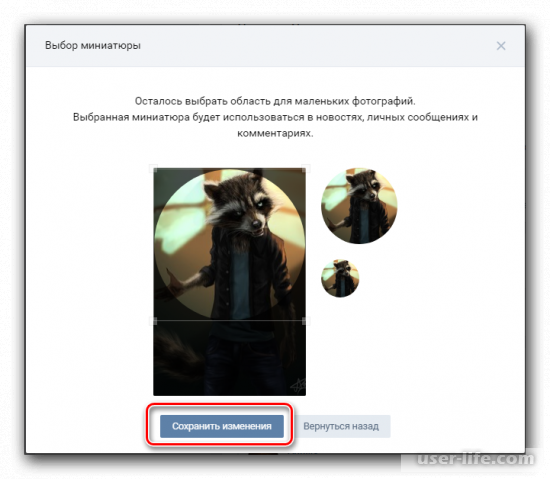
Действие 9:
Конечный результат можете наблюдать на своей главной станице. После обновления аватарки, новая фотография будет добавлена в альбом «[b]Фотографии с моей страницы[/b]», а так же помещена на стену вашего профиля.
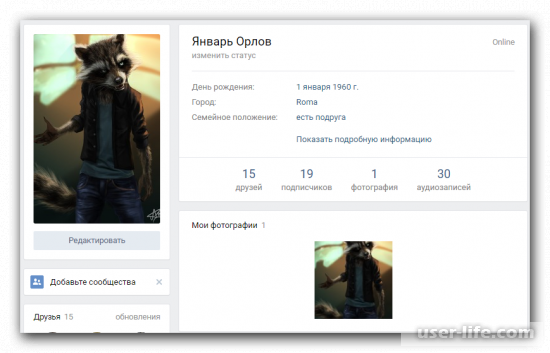
После этого под картинкой вы можете щелкнуть по кнопке «[b]Изменить миниатюру[/b]» при желании, если она вам не подошла.
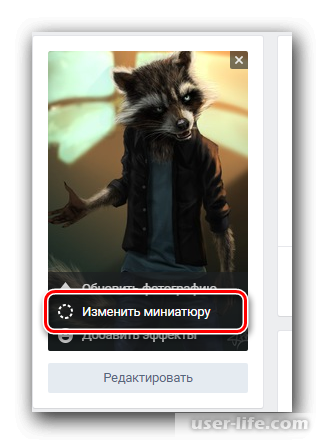
При этом есть нововведение, позволяющее «[b]Добавлять эффекты[/b]» на главное изображение. Данная функция так же находится под аватаркой, а после нажатия на неё открывается окно редактора фотографии.
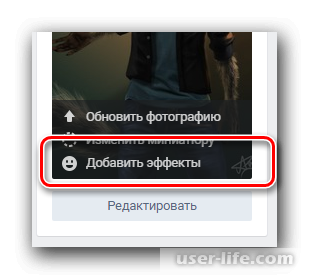
На этом первый способ подходит к концу. Ниже мы расскажем вам, как можно изменить аватарку, путём использования уже заранее загруженной картинки.
[b]Использование заранее загруженного изображения[/b]
Данный способ заключается в том, что у вас есть возможность устанавливать на аватарку профиля уже когда-то ранее загруженные в профиль изображения. Это могут быть фотографии, как со стены, так и из профиля пользователя. Однако есть одно ограничение — данные фотографии должны быть загружены исключительно в ваш личный профиль.
Действие 1:
Отыщите любую картинку и загрузите её себе в один из своих фотоальбомов. После она пойдет на новую аву вашего профиля ВКонтакте.
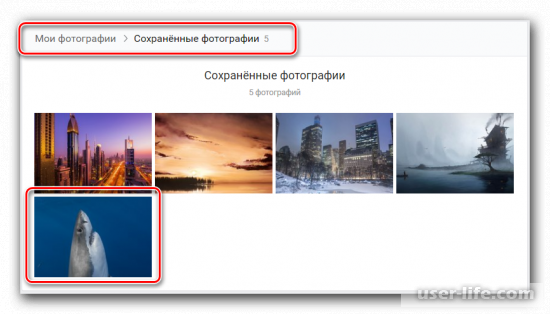
Действие 2:
Откройте окно просмотра картинки снизу найдите кнопку «[b]Ещё[/b]». Кликните по ней.
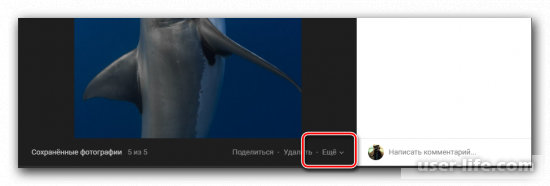
Действие 3:
У вас откроется меню функций. Среди них найдите строчку «[b]Сделать фотографией профиля[/b]» и щелкните по ней.
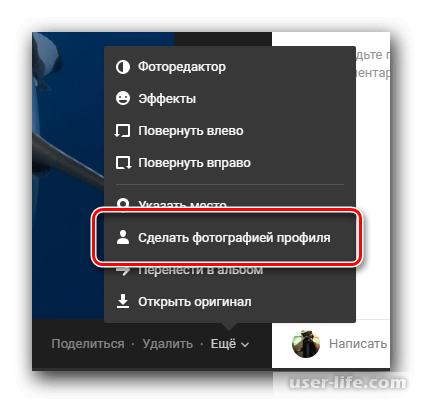
Действие 4:
После этого вас попросят выбрать подходящий масштаб фотографии её миниатюру.
Для этого так же можете воспользоваться бегунками, которые появились на окне предпросмотра вашего изображения. А после нажмите на «[b]Сохранить и продолжить[/b]».
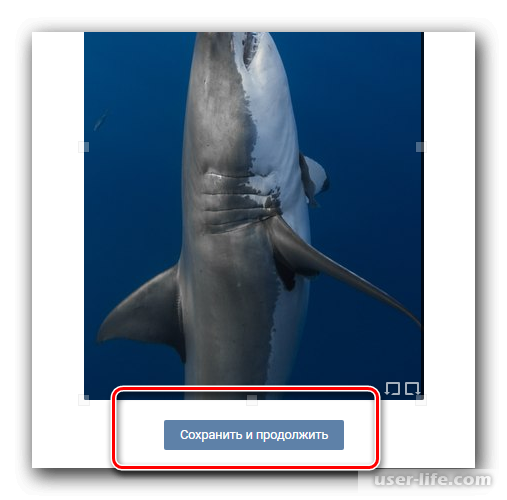
Действие 5:
После проделанной процедуры изображение станет аватаркой на главной странице вашего профиля.
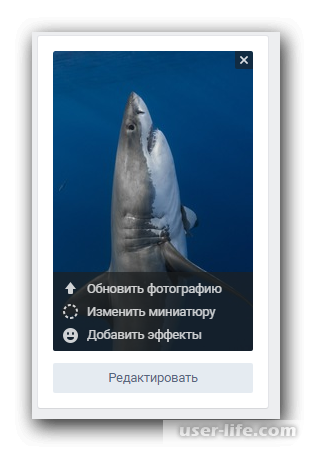
Данный метод немного проще, чем предыдущий.
[b]Моментальная фотография профиля[/b]
Ещё один метод, с помощью которого можно очень быстро обновить свою аватарку в профиле — сделать новую фотографию с помощью веб-камеры.
Лучше всего данный способ подойдет для пользователей мобильной версии социальной сети, однако для настольных компьютеров она также доступна.
Вновь обратитесь к первому методу, а именно загляните на действия с первое по третье. Вместо загрузки изображения, вам потребуется там выбрать функцию «[b]Сделать моментальную фотографию[/b]».
Действие 1:
Открываем окно «[b]Загрузка новой фотографии[/b]» и ниже щелкаем по ссылке «[b]сделать моментальную фотографию[/b]».
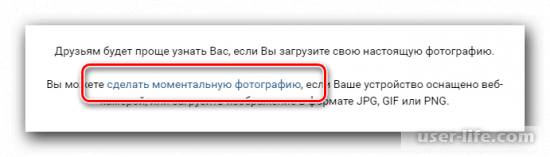
Действие 2:
Если вы делаете это впервые, то вас попросят разрешение на использование камеры на сайте.
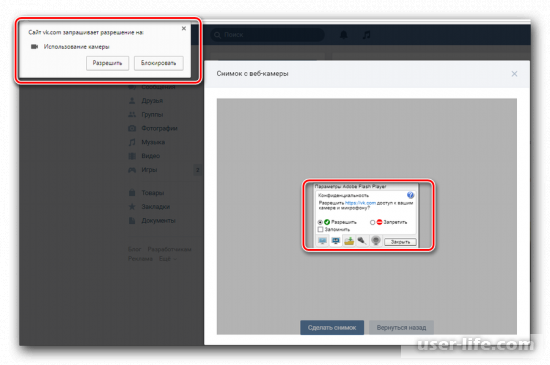
Действие 3:
Откроется окно «[b]Снимок с веб-камеры[/b]», где будет показано изображение с вебки. Выберете подходящую позу и кликните по кнопке «[b]Сделать снимок[/b]».
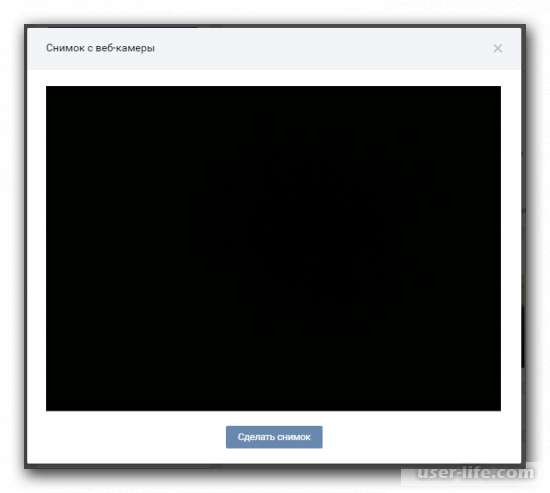
Действие 4:
После фотографирования сохраните результат, кликнув по «[b]Сохранить и продолжить[/b]», после чего вас перекинет в стандартное меню настройки изображений на аватарку вашего профиля.
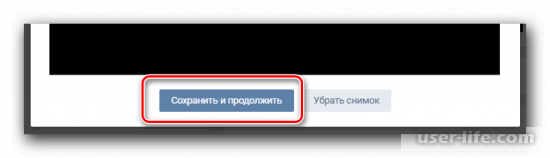
В том случае, если у вас не работает или отсутствует веб-камеры на компьютере, то на экране у вас появится оповещение, предлагающее вернуться к предыдущему шагу и загрузить аватарку с компьютера.
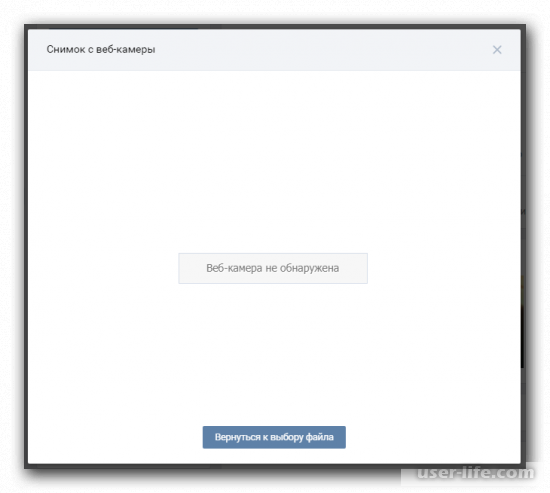
А на этом наша статья подходит к концу. Как вы сами убедились, процесс обновления заглавной фотографии в профиле не является чем-то сложным. Мы лишь надеемся, что данная статья была вам полезна.
Как поставить аватарку в Zoom
Сервис Zoom предназначен для проведения учебных занятий, конференций и других онлайн-мероприятий. При выключенной веб-камере стандартный способ идентификации человека — имя в приложении и аватар профиля.
По умолчанию сразу после установки программы на ПК или телефон для отображения профиля используются первые буквы имени, под которым пользователь зарегистрировался. Например, круглая иконка с буквой «Т» для пользователя Татьяна. Загрузить подходящее изображение можно со смартфона или через программу для компьютера (официальный веб-портал Zoom). Сразу после сохранения снимок будет показываться на синхронизированных устройствах, вход в которые осуществляется с одного аккаунта.
Как установить аватарку в zoom через компьютер
![]()
Это стандартный способ смены аватара, операция выполняется за пару кликов мышкой.
Рисунок 1 — Чтобы выбрать фото, нажмите на иконку профиля
Придерживайтесь следующего алгоритма:
- войдите в настройки (шестеренка в правом верхнем углу);
- перейдите в раздел «Профиль»;
- кликните на аватар по умолчанию;
- приложение предложит выбрать на компьютере папку для выгрузки изображения.
![]()
Рисунок 2 — Обрежьте готовую картинку или измените масштаб отображения
В конце осталось нажать кнопку «Сохранить». Рекомендуется использовать портретные кадры в большом разрешении. Программа допускает смену изображения профиля до начала конференции и при участии в мероприятии.
Добавление изображения в Zoom через сайт
![]()
Это второй способ, как поставить фото вместо иконки с инициалами. Чтобы перейти к редактированию, нажмите на кнопку «Общие настройки», затем в открывшемся окне выберите «Изменить профиль». В браузере автоматически откроется страница с кабинетом пользователя.
Рисунок 3 — К загружаемым картинкам предъявляются требования
На веб-странице нажмите кнопку «Изменить» под местом для фотографии. На роль аватарки в Zoom подходят файлы формата jpg, jpeg, gif, png при условии, что размер файла не превышает 2 Мб.
С помощью рамки обрежьте фото для корректного отображения, после чего сохраните изменения. Теперь при запуске мобильного приложения или десктопной программы в углу отображается новая аватарка. Чтобы изменить или отредактировать фото еще раз, повторите описанные в этой инструкции шаги.
Установка фотографии через моб. приложение
![]()
Смените фото профиля в Zoom через официальное мобильное приложение. Для этого войдите в кабинет и перейдите в меню настроек, нажав на значок шестеренки, как на скриншоте ниже. В открывшемся окне в разделе «Фотография профиля» получится провести необходимые манипуляции по смене аватара.
Рисунок 4 — Как перейти в настройки с мобильного телефона
Чтобы загрузить картинку, нажмите на область для фото. Задача на этом этапе — дать приложению необходимые для корректной работы разрешения. Поэтому при запросе «Разрешить доступ к мультимедиа?» нажимайте «Да».
Далее выберите подходящий снимок из галереи или сделайте фотографию с помощью камеры. Перед установкой при необходимости обрежьте готовую картинку.
![]()
Рисунок 5 — Как загрузить фото профиля
Таким образом, добавление или редактирование аватара в личном кабинете Zoom выполняется тремя способами, но алгоритмы действий похожие. Даже непосредственно в момент участия в конференции программа разрешает установить на обложку профиля картинку формата jpg, jpeg, png или загрузить гифку.











