Можно ли пользоваться Zoom без регистрации
Платформа Зум стала популярной именно благодаря тому, что отлично подходит для организации видеоконференций. Сама система реализована очень удобно как для создателя, так и для остальных участников. У пользователей нередко возникает вопрос: «Можно ли войти в конференцию Zoom без регистрации?». Ведь не хочется лишний раз заводить учетную запись. Мы разберем эту тему со всеми подробностями.
Сразу же хотелось бы отметить, что у пользователей есть возможность подключиться к онлайн-беседе без аккаунта. Доступна она как в клиенте Зум для компьютера, так и в мобильном приложении для Android и iOS. А вот в браузерной версии сервиса разработчики ее не предусмотрели.
Всего есть два варианта подключения:
- С помощью специальной ссылки, которую вышлет организатор или доверенное лицо.
- С помощью идентификатора встречи и пароля, если он не был отключен в настройках.
Остановимся на каждом более детально.
Вариант №1: Специальный URL
Если вы планируете войти в видеоконференцию через программу на компьютере или ноутбуке, то выполните следующие шаги:

- Откройте присланную ранее ссылку в удобном веб-браузере.
- Дождитесь загрузки новой страницы.
- Поверх нее появится форма с предложением запустить ZoomMeetings. Кликните по форме согласия в появившемся окне.
- Дождитесь запуска программы.
- Укажите имя, которое будет видно другим участникам.
- Подтвердите вход, нажав на соответствующую кнопку.
На смартфонах и планшетах процедура несколько иная:
Вариант №2: Идентификатор встречи
Данный вариант не такой удобный, как предыдущий, но иногда будет полезным. Например, когда нет возможности отправить URL-приглашение, а только продиктовать код. Встречаются и другие ситуации, разбирать которые нет смысла. Так что перейдем непосредственно к процедуре.
Инструкция для ПК-клиента:

Инструкция для мобильного приложения очень схожа с тем, что описано выше. Для начала запустите приложение Zoom на вашем смартфоне или планшете. Далее, тапните по кнопке «Войти в конференцию».И повторяйте шаги, что описаны в руководстве выше.
Где скачать и как установить на ПК
Перед тем как пользоваться Zoom на компьютере, пройдите регистрацию. Для этого сделайте такие шаги:
- Перейдите по ссылке zoom.us.
- Жмите на кнопку Зарегистрироваться бесплатно.

- Введите дату рождения.
- Введите рабочий адрес электронной почты.
- Жмите на кнопку Регистрация.

- Войдите в почтовый ящик и перейдите по ссылке.
- Введите Фамилию и Имя.
- Укажите пароль и подтвердите его.

- Пригласите других пользователей (по желанию).
После этого можно работать в Zoom на компьютере — создавать видеоконференции и подключаться к ним. Для ускоренной регистрации можно войти через Gmail.
Также необходимо скачать приложение по ссылке zoom.us/download#client_4meeting. В самом верху будет ссылка скачивания клиента Zoom для веб-конференций. Установите его на ПК.
Как установить Zoom на ноутбук
Установить программу Zoom на ноутбук можно бесплатно. Для загрузки последней версии перейдите на официальный сайт и нажмите на соответствующую кнопку. После скачивания файла кликните по нему для начала установки.
Инструкция, как установить Зоом на ноутбук с Windows:

- Откройте официальную страницу сервиса по ссылке.
- Найдите раздел «Клиент Zoom для конференций», кликните по кнопке «Загрузить».
- Клиент занимает не более 13 мегабайт, поэтому загрузка осуществляется за несколько секунд.
- Дважды нажмите на только что скачанный файл, откроется автоматический установщик.
Установка проходит в автоматическом режиме. После завершения откроется окно с двумя кнопками. Можно подключиться к текущей конференции или войти в личный кабинет.

Важно. Не загружайте Зоом из неизвестных источников. В этом случае есть риск заражения ноутбука вирусами и получение неофициального сервиса на английском языке.
? ШАГ 3: чат, участники, настройка микрофона
Интерфейс Zoom выглядит достаточно простым и лаконичным (см. скрин ниже). Вообще, я бы порекомендовал для начала:
- скопировать спец. URL и скинуть его другим участникам (например, через соц. сети) , чтобы они могли подключиться к вашей конференции (см. п.1 на скрине ниже) ;
- включить отображение количества участников и общий чат;
- если вас будет плохо слышно — откройте настройки микрофона (для этого нужно нажать на «стрелочку» на значке микрофона в левом нижнем углу ?) .

Первая конференция в Zoom — первичная настройка
В разделе «звук» укажите свой микрофон, динамики и задайте их чувствительность. Настраивается только экспериментально.
Если вас всё равно плохо слышно — ознакомьтесь с одной моей прошлой заметкой ? (возможно, что у вас в настройках Windows выставлен низкий уровень громкости. ).
? В помощь!
Как усилить звук с микрофона в Windows — см. инструкцию

Zoom — настройки звука
? Важный момент!
Если пользуетесь ОС Windows 10 — то можете столкнуться с тем, что участники конференции не будут вас слышать/видеть вовсе (либо Zoom сообщит, что он не может получить доступ к микрофону/веб-камере).
Происходить подобное может из-за настроек конфиденциальности в параметрах Windows 10 (чтобы их открыть — нажмите Win+i). Проверьте, чтобы в параметрах стояло разрешение на доступ к микрофону/камере для Zoom Meetings. ?

Параметры конфиденциальности — разрешаем Zoom работать с микрофоном и камерой
На скриншоте ниже показано как будет выглядеть окно Zoom со включенным чатом и списком частников.

Чат и участники отображаются справа — Zoom
? ШАГ 4: приглашение участников
Отмечу, что приглашать участников можно не только копируя и вручную рассылая им ссылку, но и через спец. форму, отправив приглашение на e-mail (Gmail, Yahoo Mail). Это весьма удобно, если у вас нет других контактов.
- включите отображение списка участников;
- в нижней части меню «Участники» — кликните по ссылке «Пригласить» ;
- после останется выбрать службу электро-почты и ввести нужный адрес.

Выслать приглашение по e-mail или по ссылке
Дополнительные возможности Zoom
Помимо базовых функций, в Zoom предусмотрены различные дополнительные возможности. В частности, в этом приложении есть интерактивная доска, на которой могут писать и рисовать все участники проводимой онлайн-конференции. Подобная функция очень полезна при проведении онлайн-занятий или совещаний. Кроме того, в приложении Zoom можно:
- Записывать проводимые видеоконференции.
- Назначать со-организатора, который будет иметь возможность включать и выключать микрофоны других участников и не только.
- Разбивать участников проводимой видеоконференции на пары и небольшие группы.
- Подставлять виртуальный фон. Если в комнате не убрано, можно «подставить» белый фон или какой-нибудь пейзаж.
- Передавать управление своей мышкой и клавиатурой.
Полная инструкция по применению Zoom
Университет ИТМО приобрел официальную лицензию Zoom, и теперь у вас появилась возможность преподавать дистанционно с помощью самой современной и удобной системы для видеоконференций в мире.
О том, как легко запланировать проведение занятия Zoom через ИСУ, читайте здесь.
В этой статье мы собрали подробную инструкцию о том, как зарегистрироваться в Zoom и пользоваться его основными функциями.
- демонстрировать свой экран другим участникам (показывать презентацию, сайты, видео);
- комментировать любые файлы в режиме реального времени;
- использовать доску для рисования, т.е. полностью заменить привычную доску в аудитории на онлайн аналог;
- работать в режиме дистанционного управления (предоставить участнику видеоконференции возможность управлять вашим компьютером);
- записывать видеозвонок (теперь вы можете создать хранилище записанных лекций или наконец перейти на «перевернутый класс»);
- использовать виртуальный фон
Если вы хотите сразу перейти к функциям, нажмите здесь. А если вам больше интересно, как преподавать с помощью Zoom, нажмите здесь.


Введите электронную почту и пароль от нужной вам вебинарной комнаты. (Пример: email: zoom001@itmo.ru, пароль: ABcdeFg1). Получить электронную почту и пароль для использования университетской лицензии Zoom можно на своем факультете (по общеуниверситетским дисциплинам – через отдел планирования и сопровождения учебного процесса).
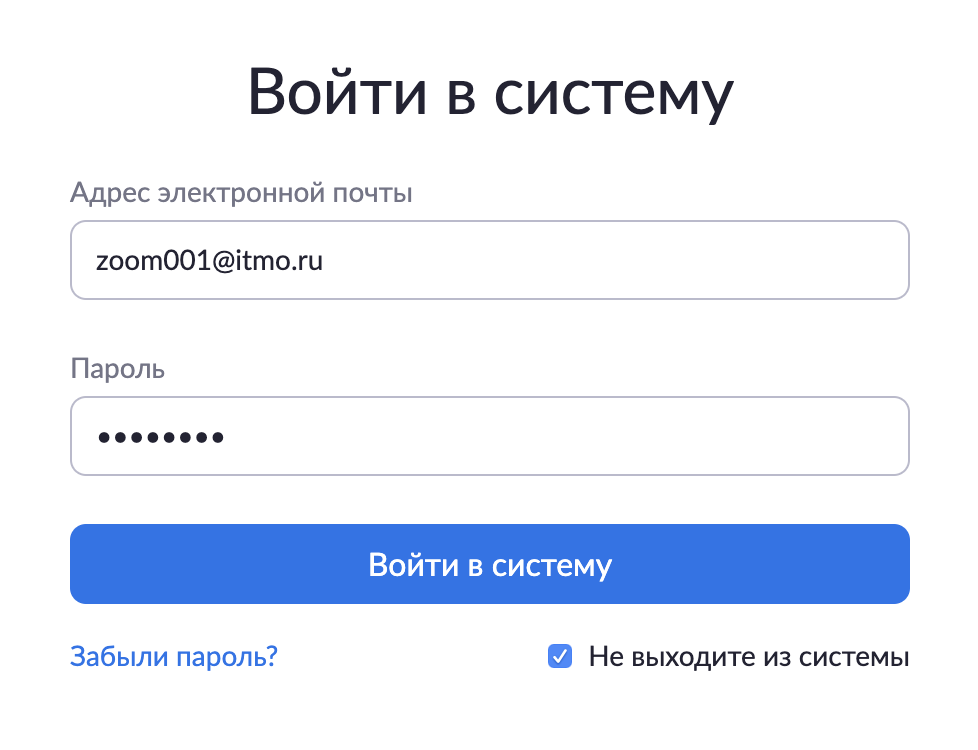
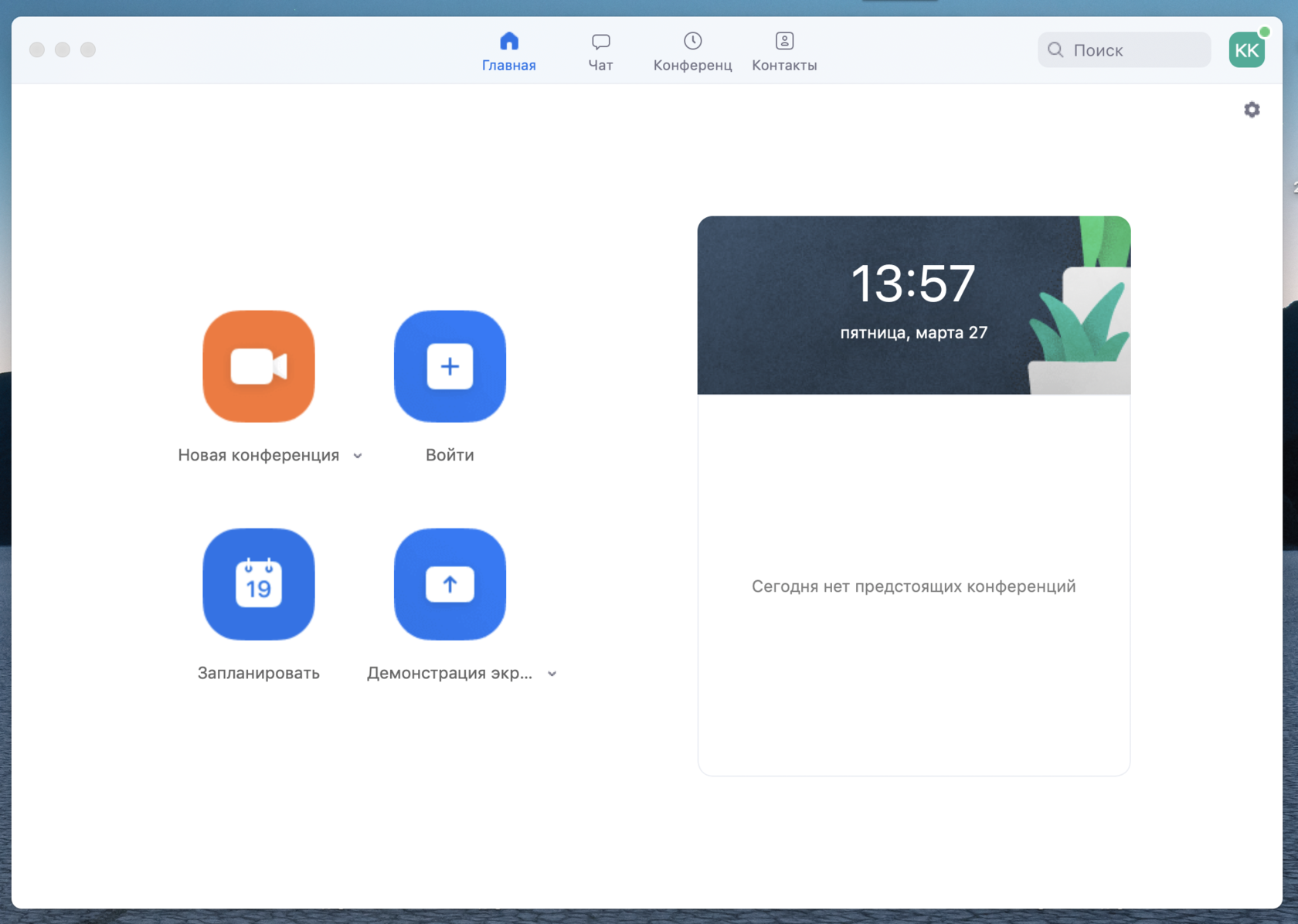
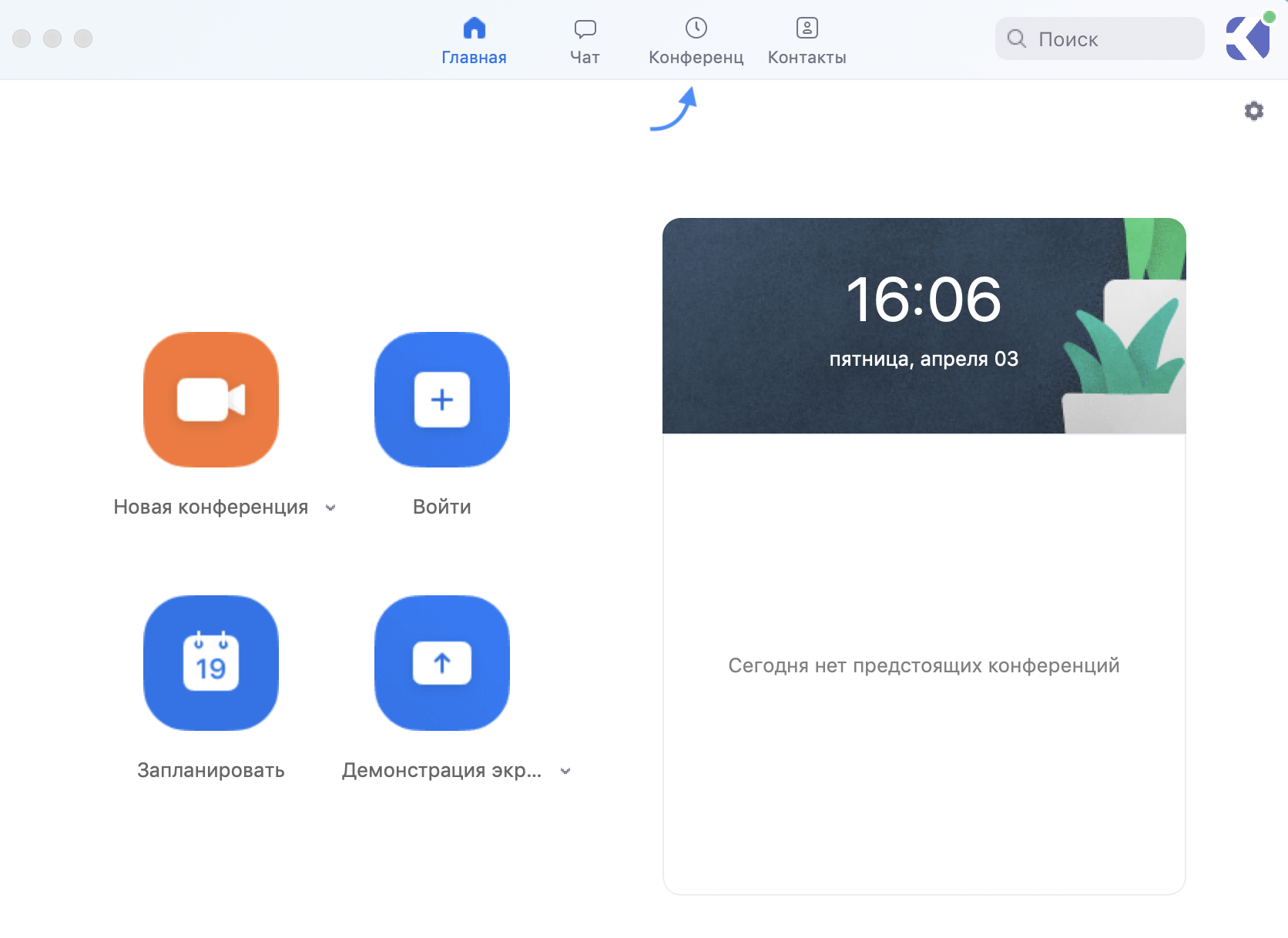
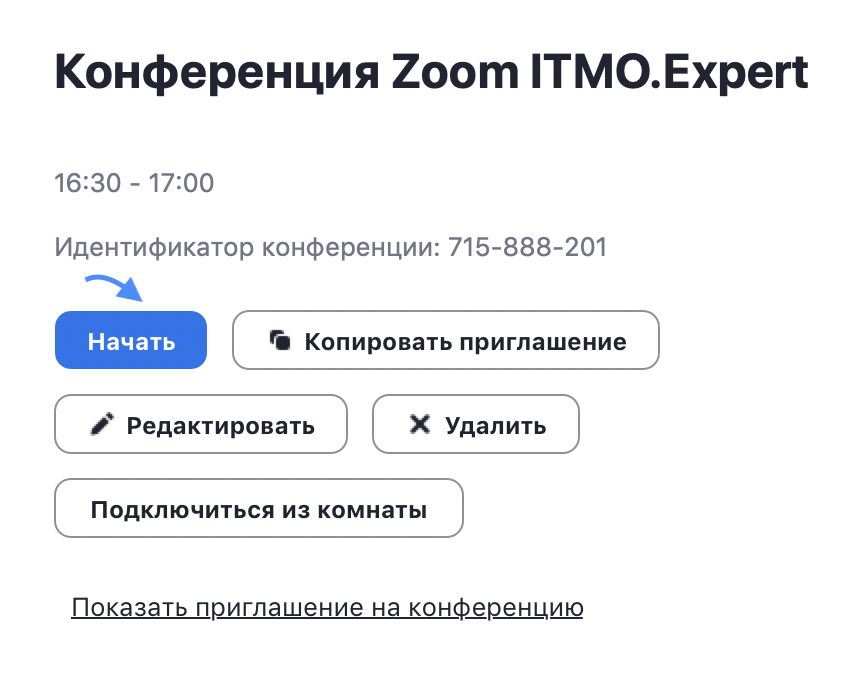
Если конференция не запланирована и вы планируете проведение конференции в данной вебинарной комнате, то нажмите на кнопку «Главная» наверху слева. Затем нажмите на «Запланировать».
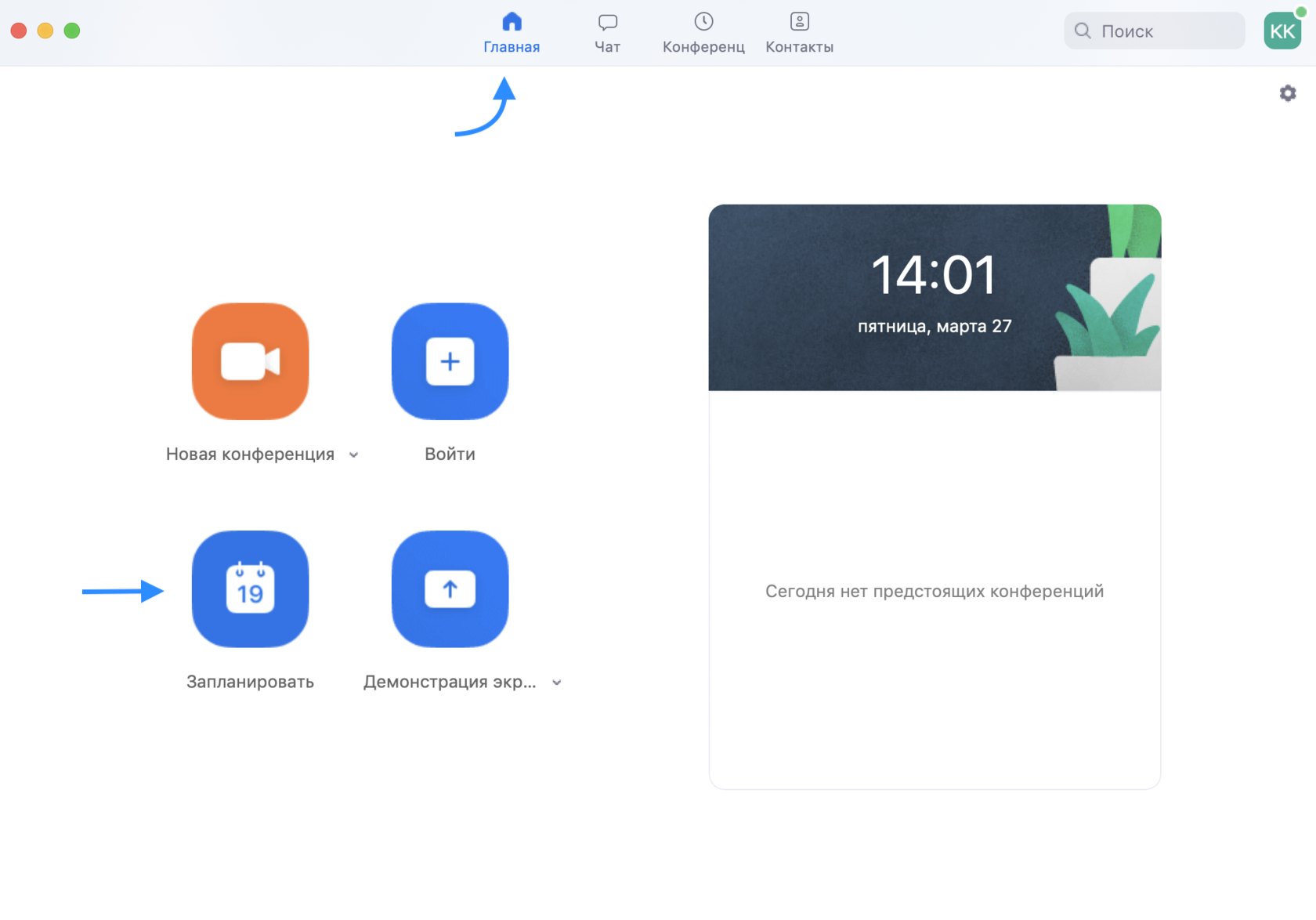
В теме конференции укажите название дисциплины, ФИО преподавателя и учебную группу или поток (Пример: Математика – Иванов А. А.,
гр. R3477 )
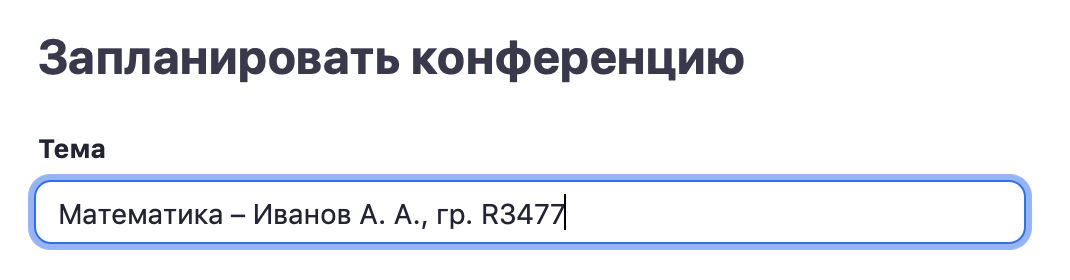

Далее необходимо выбрать идентификатор конференции. Можно выбрать «идентификатор персональной конференции»: тогда конференции будут иметь одну и ту же ссылку всегда.


Рекомендуем установить трансляцию видеоизображения как
для организатора (т.е. вас), так и для участников.

В расширенных параметрах следует указать «Включить вход раньше организатора» и «Выключать звук участников при входе». Если установить «Включить зал ожидания», то участники будут попадать сначала в него, и затем вы сможете самостоятельно добавлять их
в видеоконференцию.

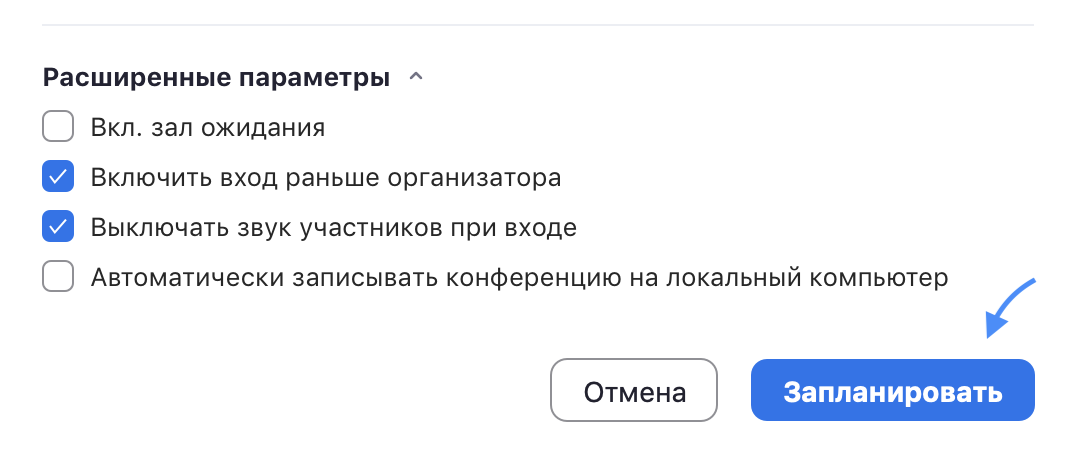
Получилось! Теперь вы можете зайти в «Конференции» в верхнем меню и просмотреть созданную конференцию (а также, при желании, изменить или удалить ее). Нажмите на кнопку «Копировать приглашение» и отправьте ссылку студентам. Когда подойдет время начала конференции, просто нажмите на кнопку «Начать».
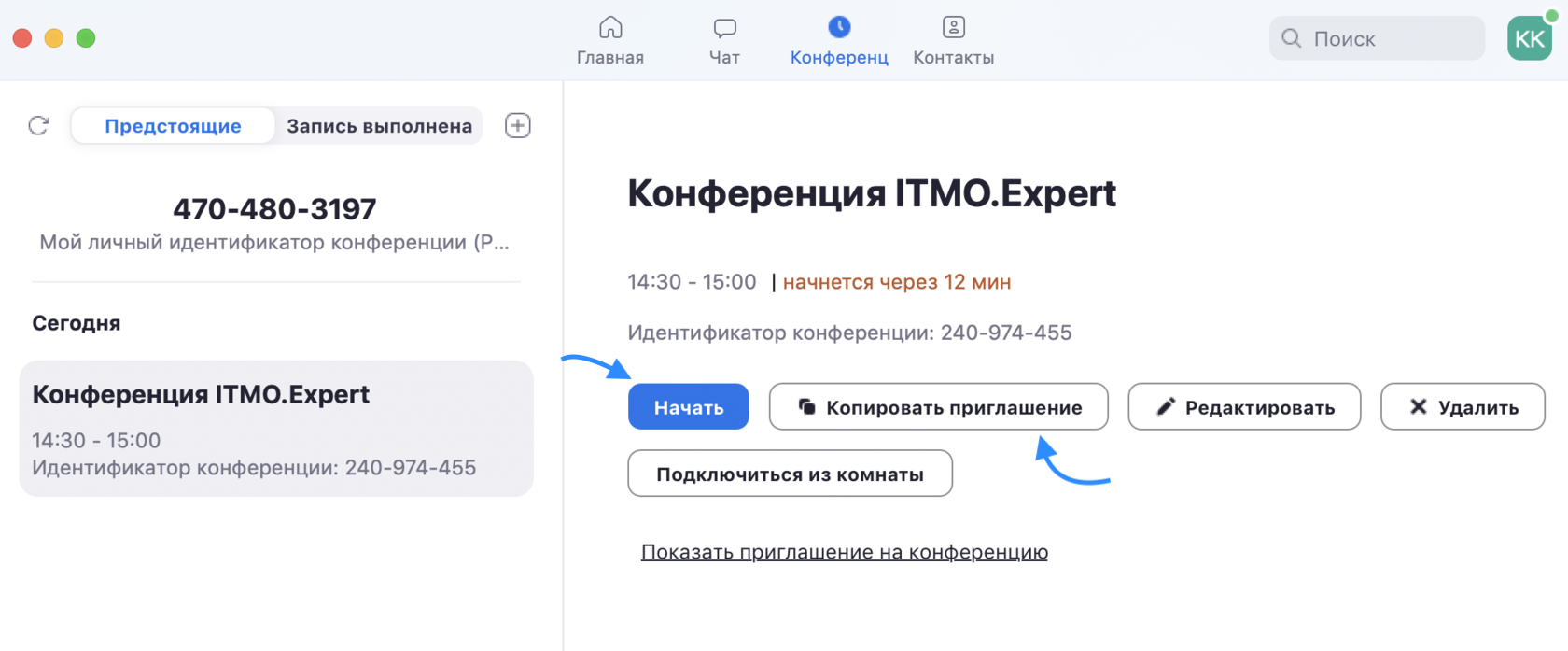
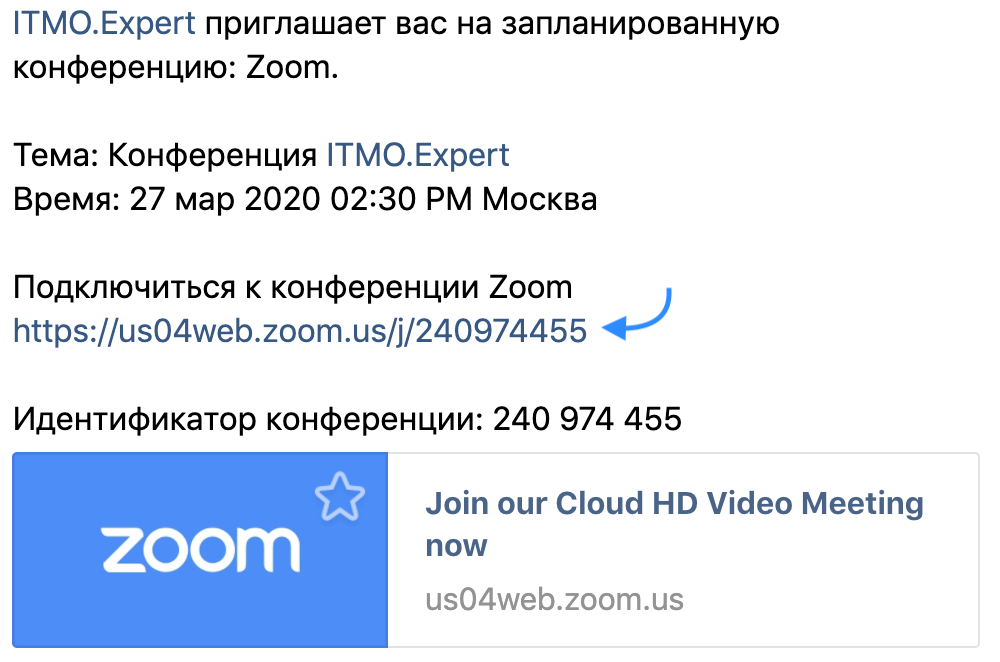
Далее у студентов будет выбор: загрузить и запустить Zoom (рекомендуется, если вы планируете пользоваться программой длительное время) или подключиться из браузера – тогда скачивать программу не придется.
Если нижняя строка не видна (см. картинку), нажмите на «нажмите здесь», и она появится.
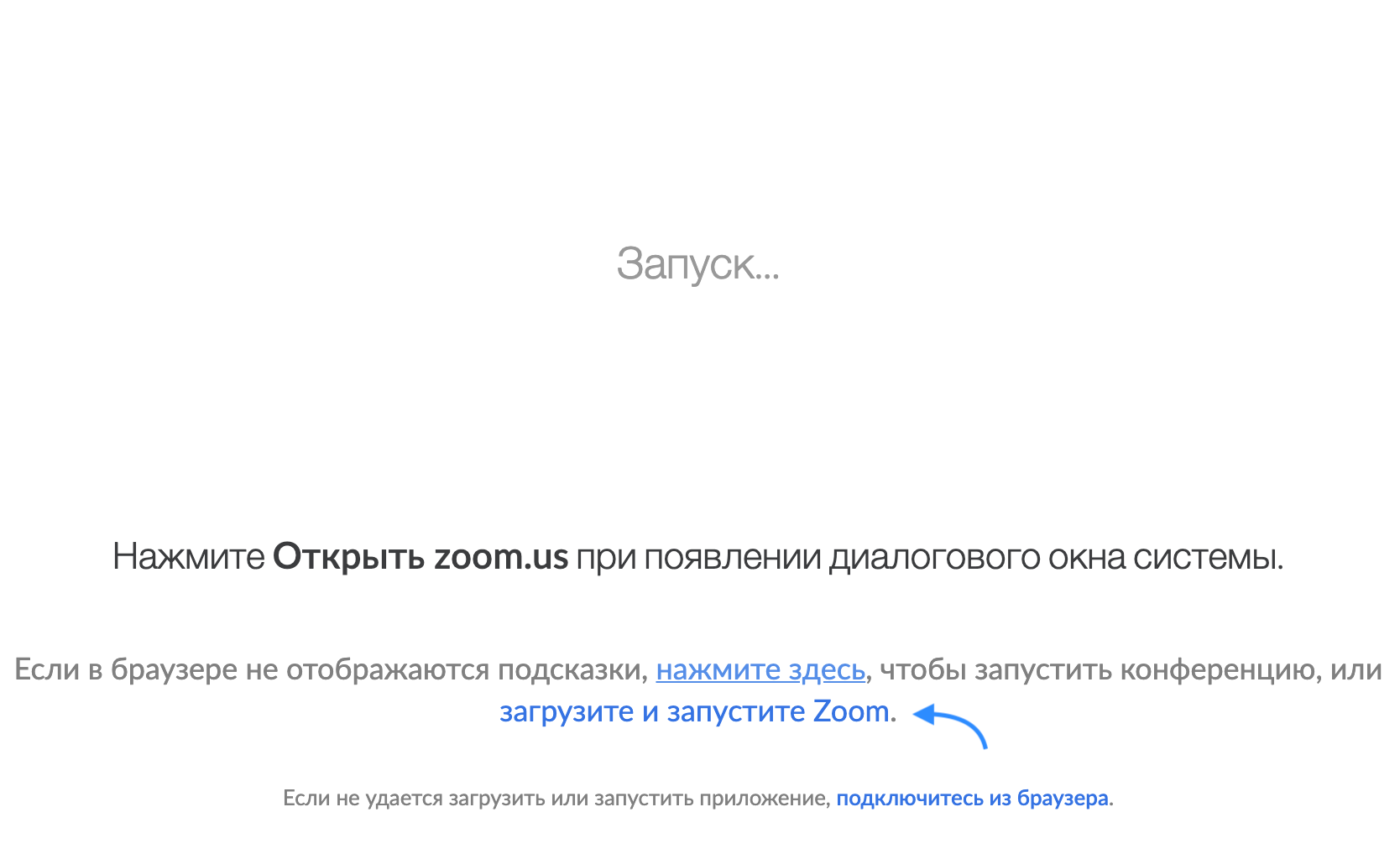
Проверьте скорость вашего интернета. Если интернет плохой, а качество связи низкое, отключите камеру — тогда вас будет лучше слышно.
Когда вы начнете видеоконференцию, Zoom спросит вас, какой звук ему лучше использовать. Рекомендуем выбрать «войти с использованием звука компьютера».

Помните о том, что происходит позади вас. Если сзади вас нет сплошной стены и видна квартира, рекомендуем включить виртуальный фон
(к примеру, в качестве фона можно включить мост в Сан-Франциско!).
Чтобы включить виртуальный фон, нажмите на стрелку справа от «Остановить видео» и выберите «Выбор виртуального фона». В первый раз вам потребуется загрузить пакет виртуального интеллектуального фона, зато потом его можно будет менять без дополнительных действий.
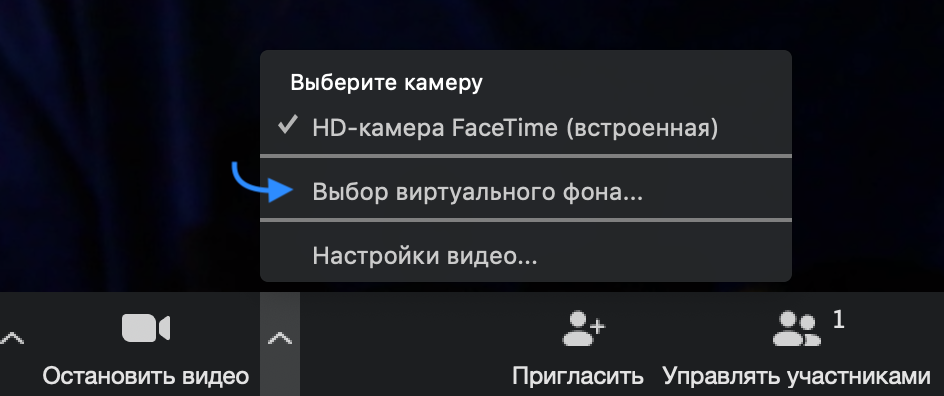
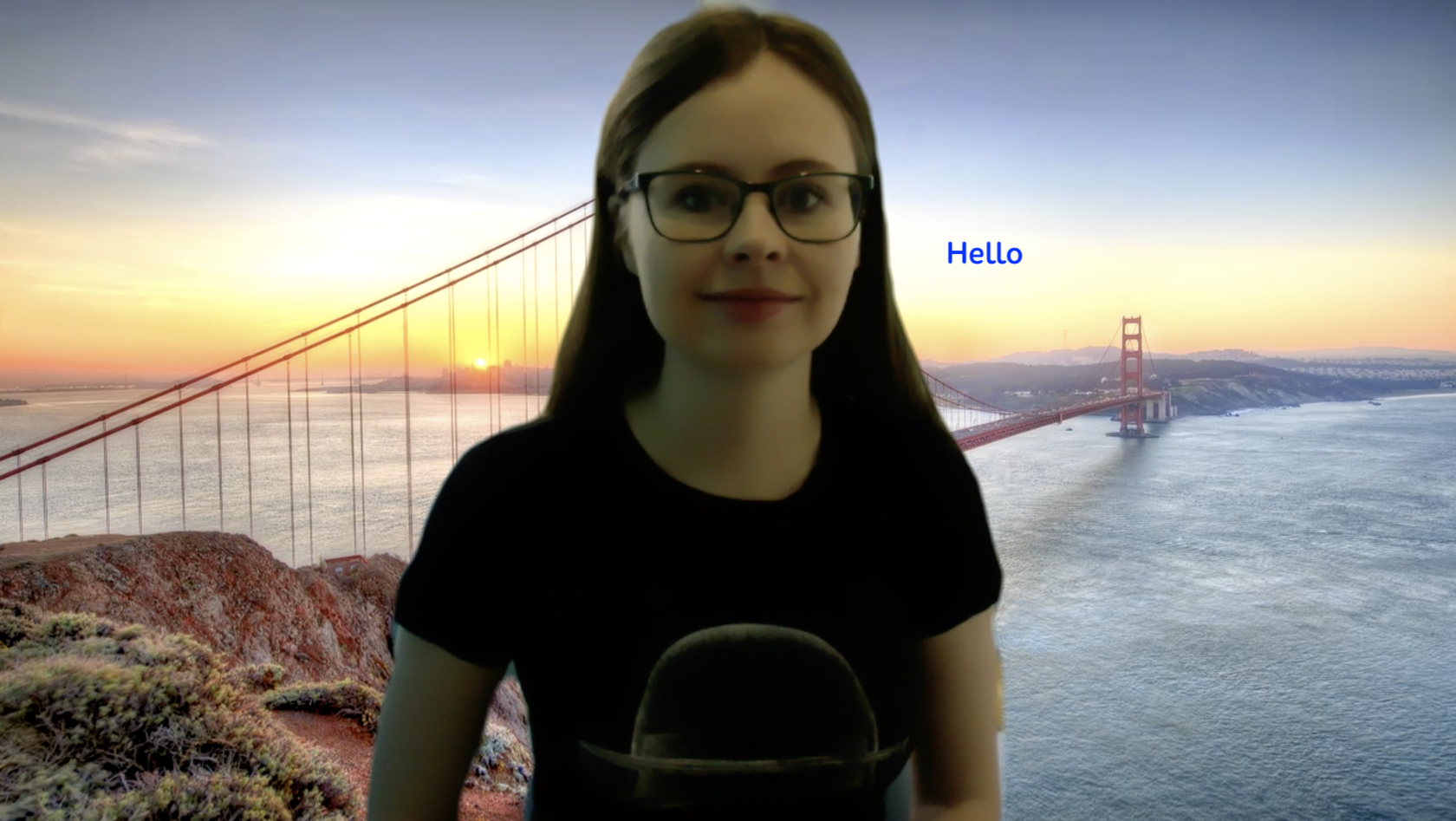
Кроме того, в Zoom вы можете немного поправить свой внешний вид. Эта приятная функция доступна по стрелке справа от «Остановить видео». Нажмите на «Настройки видео», и вам откроется меню со всеми настройками Zoom. Во вкладке «Видео» можно поставить галочку около «Подправить мой внешний вид» — тогда Zoom немного «распылит» ваше лицо одним цветом, и оно будет выглядеть более гладким.
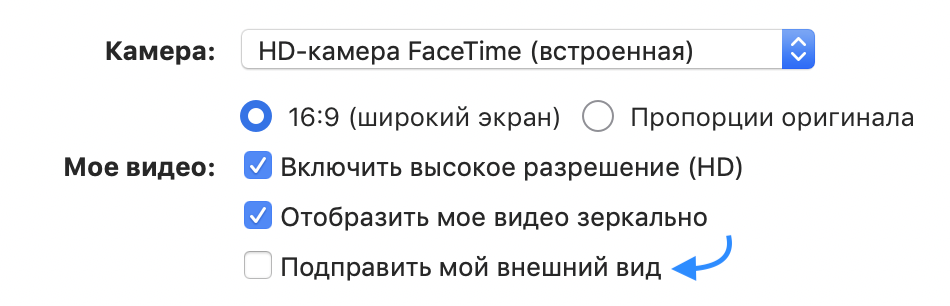
Демонстрация экрана
Чтобы продемонстрировать свой экран другим участникам, нажмите на кнопку «Демонстрация экрана» на нижней панели.

У вас появится меню, в котором будет необходимо выбрать, что именно вы хотите показать. Если вы хотите показать презентацию, нажмите на «Рабочий стол» (Desktop), а затем на синюю кнопку «Демонстрация экрана» справа внизу.
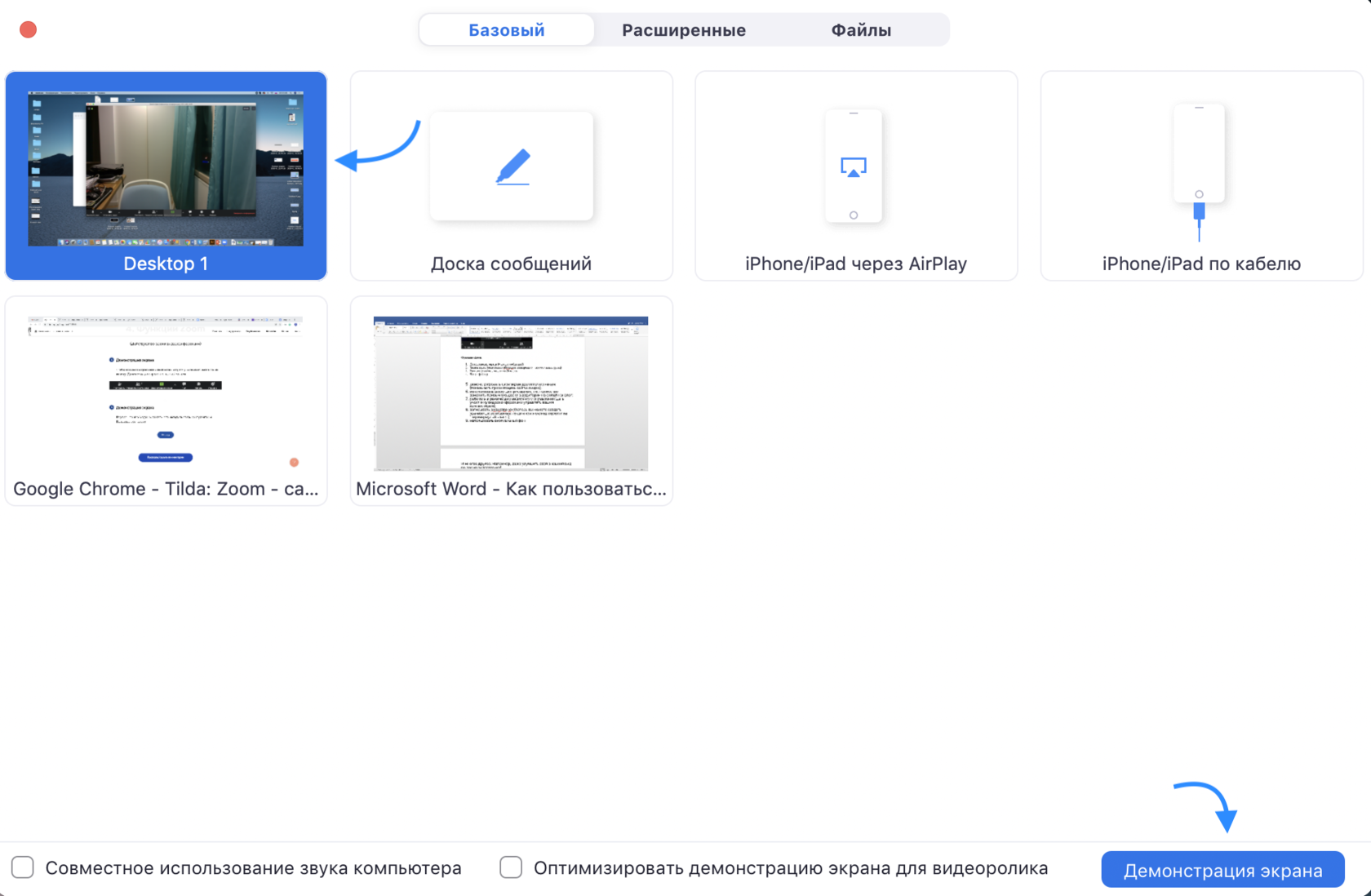
Зеленая обводка вокруг экрана будет напоминать вам, что ваш экран видят другие участники. Теперь вы можете открыть презентацию и начать ее комментировать.
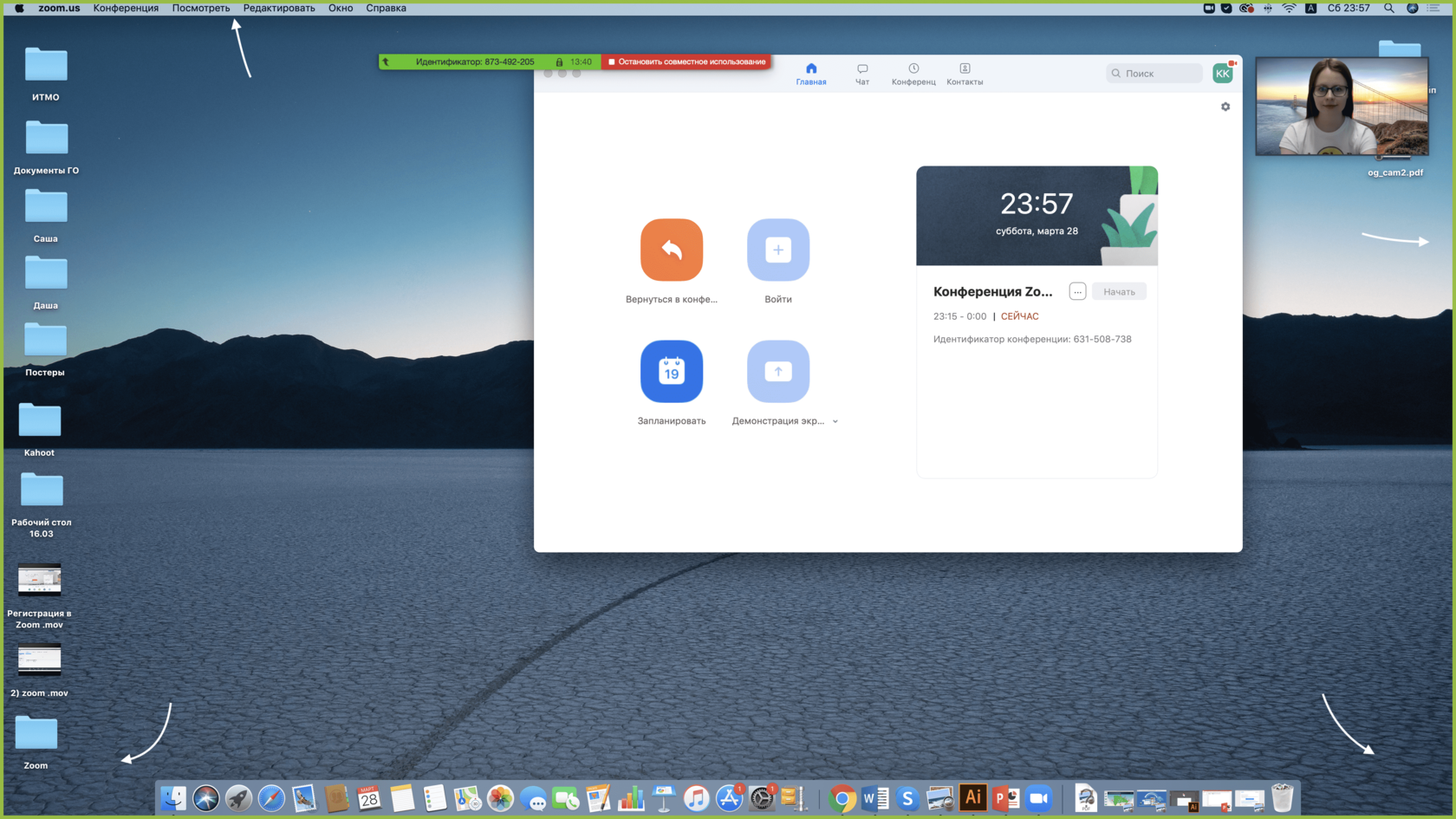
Если вы хотите показать студентам не презентацию, а, например, сайт или документ Word, кликните по соответствующим значкам и нажмите на «Демонстрацию экрана». Используйте эту функцию только тогда, когда вы уверены, что хотите показать студентам только документ или сайты, — если вы решите, к примеру, вернуться к презентации, в этом режиме демонстрация экрана остановится.
Рекомендуем всегда выбирать режим демонстрации рабочего стола, поскольку в нем можно показывать и презентации, и сайты, и документы.
Кстати, студенты тоже смогут показать свои экраны. Чтобы это сделать, остановите демонстрацию своего экрана (если у вас включен режим «Демонстрацию может осуществлять одновременно только один участник»; изменить его можно по стрелке справа от кнопки «Демонстрация экрана» на нижней панели). Студенту аналогично нужно нажать на кнопку «Демонстрация экрана» и выбрать режим.









