Как пользоваться Zoom на компьютере или ноутбуке: важные основы

Новички часто не могут разобраться, как работать в Зуме с компьютера, где пройти регистрацию и скачать программу, и какие проверки сделать перед трансляцией. Ниже приведем пошаговую инструкцию для учителей и учеников, помогающую быстро настроиться на работу избежать проблем с подключением.
Что такое ZOOM?
ZOOM — это облачная платформа для проведения видео-конференций, вебинаров и других подобных онлайн мероприятий. Для работы пользователь получает идентификатор и использует его для проведения встреч.
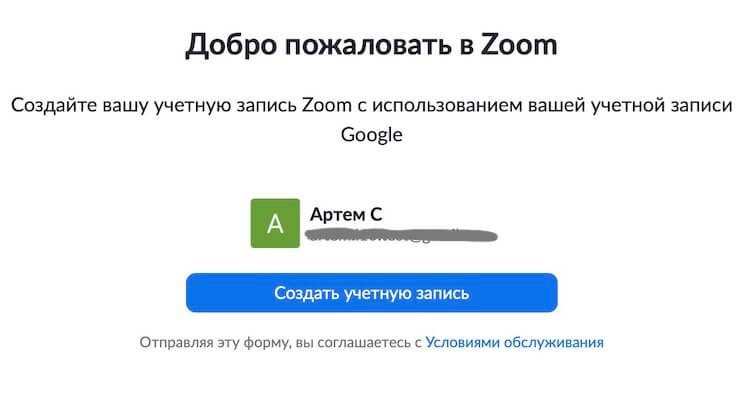
Стандартное окно регистрации.
При регистрации на сервисе вы получите свой персональный идентификационный номер (Personal Meeting ID, или PMI). Этот номер вы можете выбрать самостоятельно. Например, можно использовать номер мобильного телефона. Позже вы будете его рассылать участникам конференции в виде ссылки в формате «https://us04web.zoom.us/j/номер_конференции». Таким образом любой участник сможет попасть на конференцию в один клик.
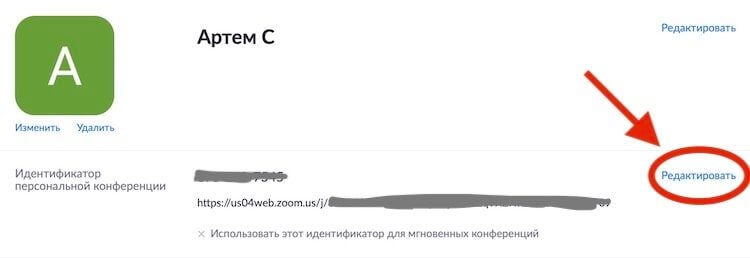
А вот и ссылка, которую можно найти и изменить в настройках профиля.
Признаюсь честно, до недавнего времени я мало слышал об этой платформе. Уверен, что большинство простых людей вообще не слышали о ней. Первый раз я столкнулся с ZOOM пару недель назад, когда один из производителей смартфонов решил провести мероприятие для прессы через эту платформу.
Полезные ссылки
ZOOM — профессиональное кроссплатформенное приложение для проведения видео конференций и семинаров. ZOOM позволяет предприятиям и учебным заведениям планировать и проводить совместные видео конференции, а также веб-семинары и онлайн-мероприятия. Все соединения защищены шифрованием уровня защищенных сокетов (SSL) и 256-разрядным шифрованием AES.
Бесплатная базовая версия позволяет организовывать конференции длительностью до 40 минут и включающие до 100 участников. Доступны высококачественная видео и аудио связь, а также приватные и групповые чаты. Конференции поддерживают демонстрацию экрана и совместные комментарии.
Профессиональная версия позволяет проводить конференции длительностью до 24 часов, управлять пользователями и использовать ZOOM совместно со Skype для бизнеса. Также, доступен 1 ГБ облачной записи видео.
Для крупных предприятий предусмотрены Бизнес и Enterprise версии, которые включают конференции до 300 или 1000 участников, расширенные возможности развёртывания и выделенную техподдержку.
Регистрация в ZOOM и настройка платформы
Чтобы пройти регистрацию Zoom и правильно выполнить настройку сервиса, следуйте инструкции (последовательность действий указана на скриншотах).
1. Если программа еще не установлена на ваше устройство, тогда скачивайте ее с сайта: https://zoom.us/download
2. Запускайте скачанный файл (рисунок 1/рисунок 2).

Рисунок 1: приложение Zoom на ПК
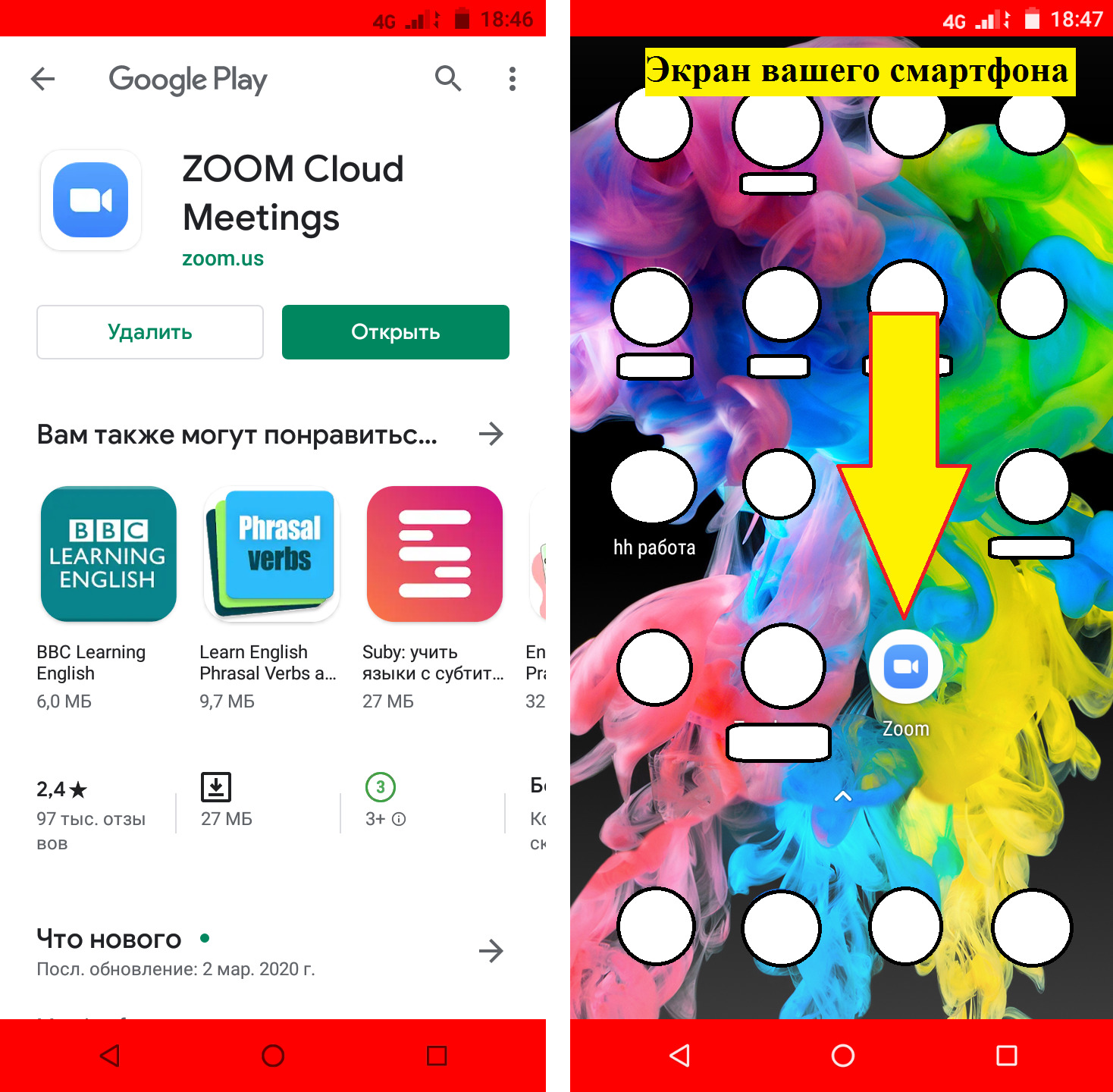
Рисунок 2: приложение Zoom на мобильном устройстве
3. Дождитесь появления окна программы (рисунок 3). Нажмите “Войти в конференцию”.
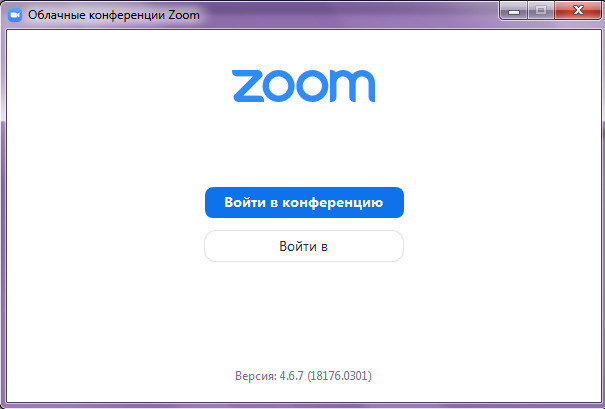
Рисунок 3: приложение Zoom (Версия может отличаться)
4. В следующем окне (рисунок 4) введите информацию:
В поле «Укажите идентификатор конференции»: здесь вводите выданный вам ранее идентификатор, состоящие из 10-ти цифр и тире (при повторном подключении можно будет не вводить идентификатор вручную, а выбрать его из списка).
В поле «Введите ваше имя» введите Фамилию и имя.
Убедитесь, что выбран пункт «Запомнить мое имя для будущих конференций».
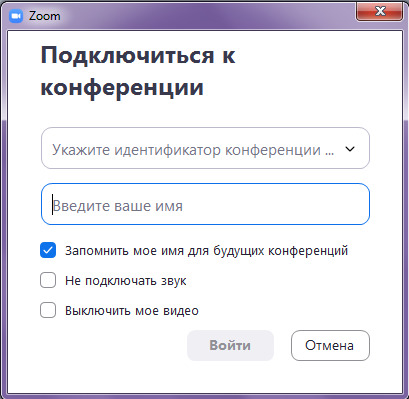
Рисунок 4: Подключение к конференции
После этого нажмите на кнопку «Войти».
5. Перед вами появится окно с камерой (рисунок 5). Нажмите на кнопку «Подключиться с видео». Если у вас нет веб-камеры, тогда нажмите кнопку «Подключиться без видео».
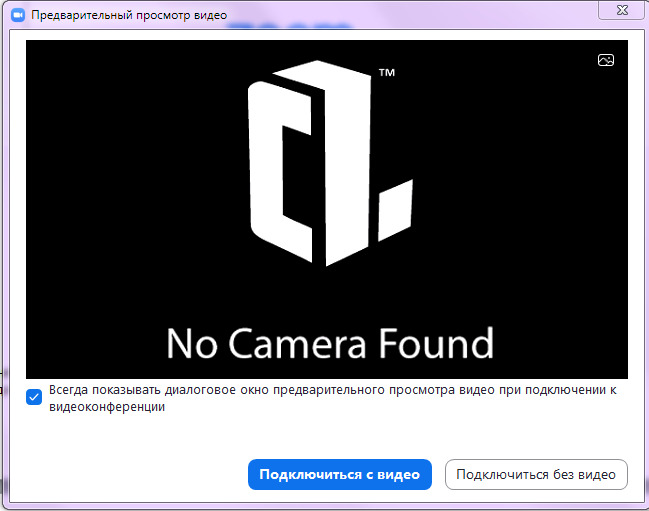
Рисунок 5: Предварительный просмотр видео
6. Вы вошли в конференцию. Если появится дополнительное окно (рисунок 6), проведите простую и быструю настройку оборудования (в два шага) и нажмите «Войти с использование звука компьютера».
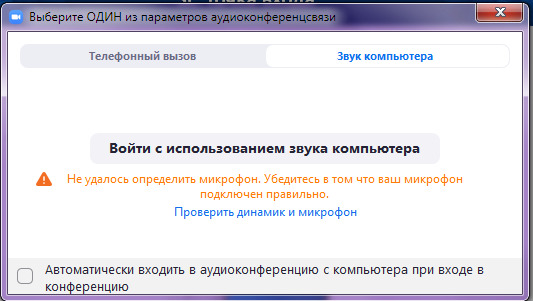
Рисунок 6: Войти с использование звука компьютера
7. Если подвести курсор к нижней части экрана конференции, появится всплывающее меню (рисунок 7). На время лекции преподаватель может автоматически выключить микрофоны у всех слушателей и вас не будет слышно. В этом случае, если у вас появится вопрос, его можно написать в чате (см. п. 8 и далее).
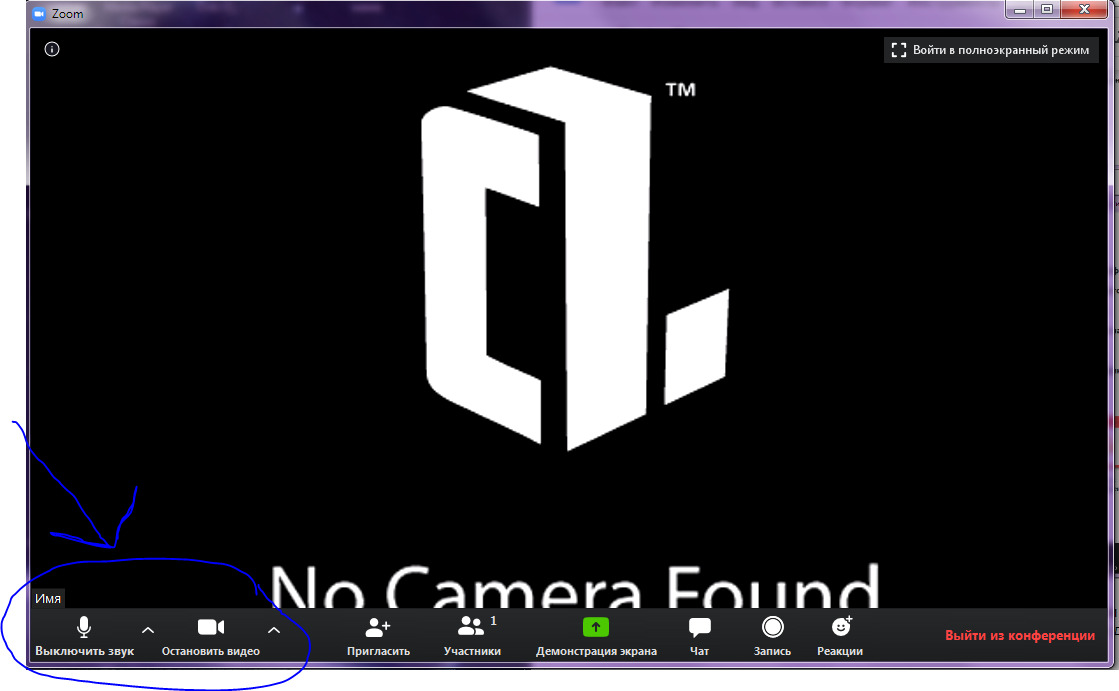
Рисунок 7: Главное окно конференции
8. На панели вам могут понадобиться кнопки «Войти в аудиоконференцию» (если вам не будет слышно преподавателя — нажмите на нее, если звук есть, то этой кнопки не будет) и «…Подробнее». Если у вас возник вопрос, вы можете нажать на «…Подробнее» и выбрать пункт «Чат» и «Участники» (рисунок 8).
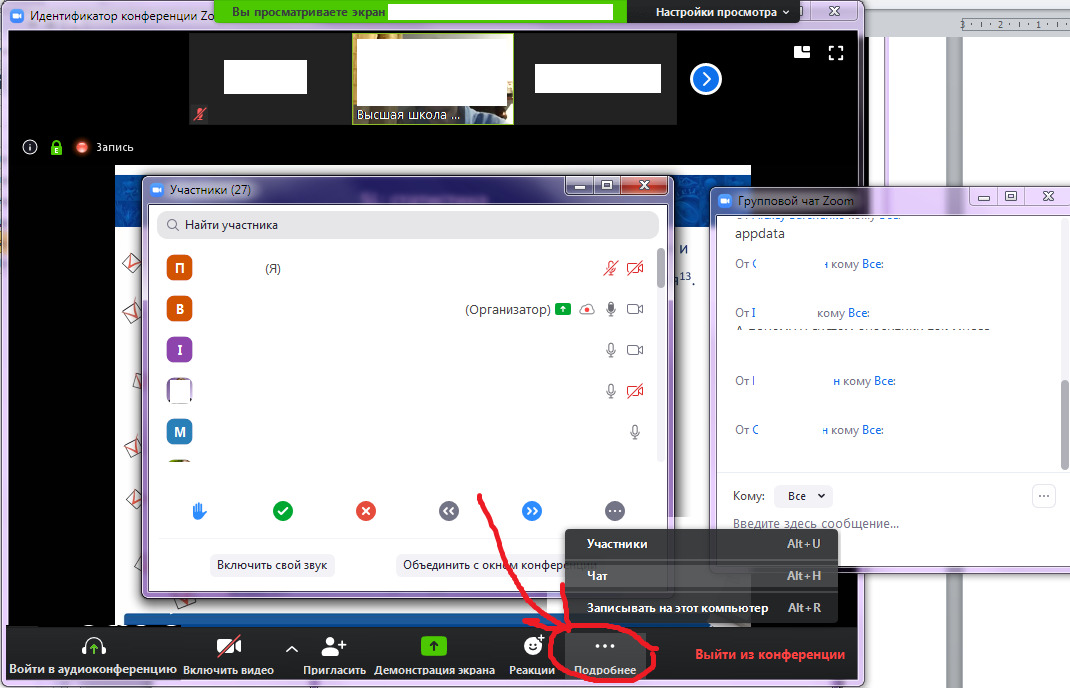
Рисунок 8: Участники конференции и чат
При возникновении вопроса вы можете написать его в Чате, а в меню «Участники» нажать кнопку «Поднять руку» (рисунок 9). Когда на ваш вопрос ответили, нажмите «Опустить руку» (рисунок 10).
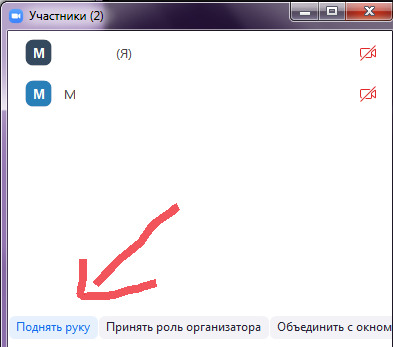
Рисунок 9: Поднять руку
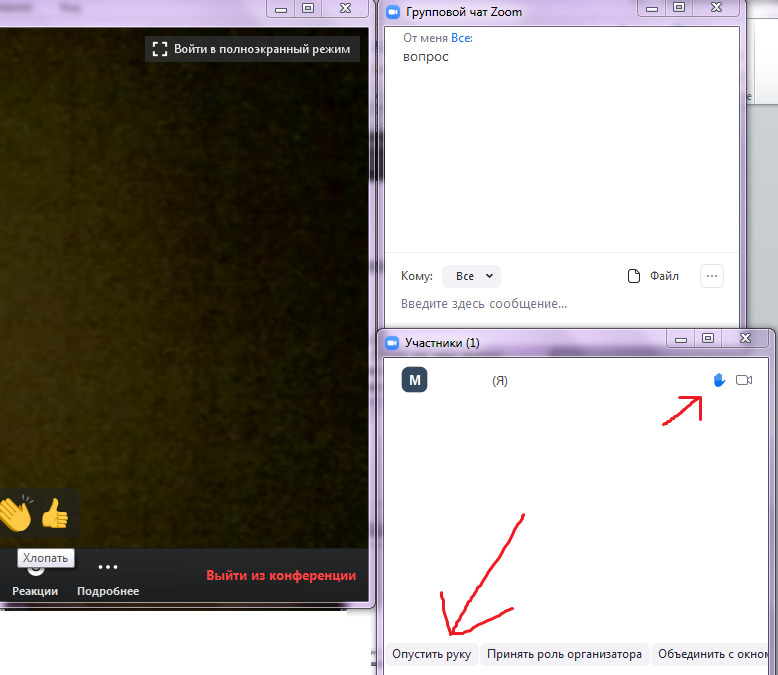
Рисунок 10: Опустить руку
Подождите, когда к конференции подключатся основные участники и начнется лекция – смотрите лекцию ☺. После окончания лекции преподаватель может завершить вебинар для всех и вы выйдете из конференции автоматически, если этого не произошло — нажмите кнопку «Выйти из конференции» (рисунок 11). Подтвердите свой выбор. Закрывайте программу – конец ☺.
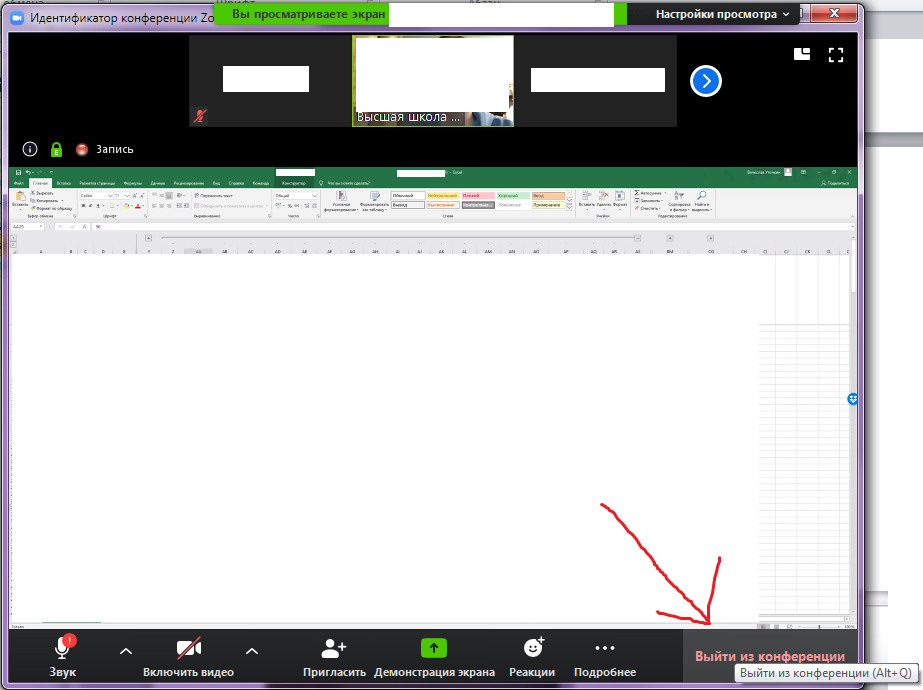
Рисунок 11: Выйти из конференции
Дополнительные возможности Zoom
Помимо базовых функций, в Zoom предусмотрены различные дополнительные возможности. В частности, в этом приложении есть интерактивная доска, на которой могут писать и рисовать все участники проводимой онлайн-конференции. Подобная функция очень полезна при проведении онлайн-занятий или совещаний. Кроме того, в приложении Zoom можно:
- Записывать проводимые видеоконференции.
- Назначать со-организатора, который будет иметь возможность включать и выключать микрофоны других участников и не только.
- Разбивать участников проводимой видеоконференции на пары и небольшие группы.
- Подставлять виртуальный фон. Если в комнате не убрано, можно «подставить» белый фон или какой-нибудь пейзаж.
- Передавать управление своей мышкой и клавиатурой.
Скачать Zoom бесплатно — официальная версия
Зум предназначен для удаленного рабочего взаимодействия или учебных онлайн-занятий. Конференцию можно провести сразу после создания, присоединяя к разговору желающих, или запланировать. После появления конференции в календаре создавший получает доступ к анонсу, который рассылается будущим участникам. В анонсе указаны дата и время онлайн-встречи, даны ссылка, номер и пароль комнаты администратора.
Создатель конференции управляет настройками: редактирует название, описание, время, ограничения и другие параметры. Для людей, которые мешают, предусмотрена функция отключения звука или удаления из конференции, а благодаря модерации при входе присутствовать будут только приглашенные участники.

Присоединившимся к стриму пользователям тоже доступны настройки: интуитивно понятный интерфейс, увеселительные функции и другие фишки Зума помогут скрасить скучное онлайн-мероприятие. В Зуме стандартные функции чата популярных мессенджеров: отправление файлов, смайлики, стикеры. Создание личных чатов и групп для будущих конференций ускоряет организацию онлайн-мероприятий. Во время онлайн-встречи сообщения отправляются как в общий чат, так и приватно.
Аккаунт в Зуме обязателен только для создания онлайн стриминга. К нему привязываются запланированные мероприятия и контакты участников. Авторизация необходима для начала группового онлайн-общения.









