Обучение Zoom’у: как настроить программу для конференций и онлайн-занятий [пример работы]
Всем доброго здравия!
В последнее время популярность такой программы как Zoom — взлетела «в небеса». Если кто не знает — то она в 2-клика мышки позволяет создавать полноценные конференции с десятками участников (разумеется, это может пригодиться не только в бизнесе, но и для онлайн-занятий и обучения).
В этой небольшой статье покажу на простых примерах, как всё это «добро» запустить, и какие основные функции предлагает Zoom.
Понимаю, что сию заметку логично было бы «выпустить» еще месяц назад (когда только начиналась самоизоляция) , но «лучше поздно, чем никогда. «. Да и никто не знает, когда всё нормализуется (а вопросов по данной проблеме — просто «море»).
? В помощь!
Топ-7 программ для видеозвонков с компьютера и телефона (аналоги Zoom, которые также могут наладить видеосвязь с коллегами и близкими во время карантина).

Как пользоваться Zoom
В последнее время Зум набирает все большую популярность, ведь далеко не всегда люди могут собираться вместе вживую. Тем не менее, нужно продолжать учиться, проводить деловые переговоры, общаться с друзьями и т. д. С помощью данного сервиса удобно организовывать видеоконференции, а все базовые функции доступны совершенно бесплатно. Человеку остается только разобраться, как пользоваться Zoom конференцией. Для этого мы подготовили подробное руководство. Предлагаем вас с ним ознакомиться.
Вся статья разделена на несколько больших глав:
- Установка программы на компьютер и мобильного приложения.
- Регистрация аккаунта (не является обязательной процедурой).
- Изменение параметров.
- Нюансы входа в видеоконференцию.
- Организация собственной онлайн-встречи.
- Полезные функции сервиса.
Разберем каждый из них по очереди. В основном речь пойдет о компьютерном клиенте, но также будет затронуто и мобильное приложение.
Инсталляция
Разработчики выпустили версию Зум для ПК и телефонов. И на каждом из устройств процедура инсталляции несколько различается, так что мы предложим две отдельные инструкции.
Компьютеры и ноутбуки
В результате программа самостоятельно запустится.
А вот для других операционных систем способы установки мы разбирали в отдельных статьях:
У Zoom также присутствует веб-версия, которая работает через браузер и не требует установки, но для нее обязательно наличие своего аккаунта. Все основные возможности в ней присутствуют, то есть подключаться к конференциям и создавать свои пользователь сможет без проблем. Особенности веб-версии данного сервиса мы разобрали в статье «Zoom в браузере».
Смартфоны и планшеты
Существует мобильное приложение Зум для двух платформ: Android и iOS. В первом случае ее получится установить через магазин «Play Маркет», во втором – через магазин App Store. Причем процедура в обоих случаях очень похожая:
А детальная инструкция, как пользоваться конференцией в Zoom на телефоне описана в отдельных статьях для Android и iOS.
Создание учетной записи
Регистрация аккаунта требуется далеко не во всех случаях. Например, если вам нужно только подключиться к конференции, то эта процедура совсем ни к чему, достаточно только установить программу. А вот для организации своих видеовстреч создавать учетную запись все же придется.
Вкратце разберем эту процедуру:
Теперь войдите в только что созданную учетную запись на нужном устройстве.
Настройка программы
В ходе видеоконференции очень важно, чтобы все друг друга слышали. Потому нужно заранее настроить звук в программе. Это же относится и к видео. В таком случае ничто не будет осложнять общение.
В принципе, данный шаг можно и пропустить, если у вас все в порядке. Но если какие-либо проблемы наблюдаются, то стоит выполнить настройку:
Подключение к конференции

Самое время поговорить о том, как стать участником онлайн-встречи. И тут есть два варианта. Проще всего, если вам отправили ссылку на подключение. В таком случае откройте ее в любом веб-браузере, согласитесь с запуском программы Zoom Meetings и укажите дополнительную информацию, если это потребуется.

Второй вариант уже не такой удобный, и вам нужно знать как минимум идентификатор встречи. В главном окне Зума нажмите на кнопку «Войти» или «Войти в конференцию».

В верхнем поле укажите тот самый идентификатор встречи, а ниже – свой никнейм. По желанию отключите микрофон и камеру, затем их можно будет вернуть. И теперь кликните на «Войти».В новом окошке введите пароль, если он потребуется и дождитесь разрешения на подключение от организатора.
Создание своей конференции
А вот организация собственной онлайн-встречи – уже несколько другой процесс, требующий более ответственного подхода. Сначала организатору нужно настроить и запланировать конференцию. Желательно заранее разослать приглашения участникам, запустить ее и напомнить всем подключиться. Потому данная задача разобрана в отдельном материале.
Дополнительные возможности
Сервис Zoom полюбился своим пользователям из-за высокой интерактивности. Он предлагает огромное количество дополнительных возможностей, о которых стоит знать. Мы вкратце разберем самые интересные из них:

-
– важная функция, помогающая избежать казусных ситуаций, когда звук включен, а на фоне человек говорит что-то явно не по теме. – позволяет заменить фон с веб-камеры на любой другой, например, свою картинку или видеоролик. – это различные эффекты для веб-камеры, например, наложенная на лицо маска кролика, огромные глаза и т. д. – позволяет узнать мнение участников по тому или иному вопросу. – вывод на экран конференции любого окна со своего компьютера вместе со звуком.

Как пользоваться Zoom с разных гаджетов?
Установить программу можно с официального сайта zoom.us. Система успешно работает в разных операционных системах: Windows, MacOS, iOS, Android, есть расширения для популярных браузеров – Google Chrome и Mozilla Firefox. Пользоваться приложением можно сразу после скачивания и установки, только сначала нужно зарегистрировать учетную запись. Регистрация возможна двумя способами:
-
Непосредственно на сайте создать аккаунт с привязкой к электронной почте;
После ввода адреса электронной почты на нее придет уведомление с просьбой активировать учетную запись. Затем нужно ввести имя, фамилию и пароль для создания аккаунта. В личном профиле нужно указывать настоящие ФИО, город и учебное заведение, иначе есть вероятность, что вас не допустят к конференции.
Новый пользователь получает ID идентификатор, с помощью которого можно подключаться к существующим видеоконференциям или начинать новые. Чтобы узнать свой личный номер, нужно зайти во вкладку Meeting в верхней части программы. В зависимости от того, с какого устройства заходит пользователь, интерфейс программы будет немного отличаться.
При первом знакомстве программа предложит начать тестовую конференцию. На этом же этапе можно установить расширения для разных браузеров. Лучше сделать это сразу, если планируете пользоваться Zoom для конференций и других рабочих переговоров. После запуска теста появится окно с URL-адресом конференции (пример на рисунке ниже), его надо будет рассылать будущим участникам для доступа к разговору.

URL конференции (Источник)
По окончанию беседы закончить видеосвязь можно тремя способами:
- «Завершить конференцию для всех» – конец связи для всех участников;
- «Завершить конференцию» – при выходе из программы нужно назначить организатора беседы;
- «Выйти из конференции» – окончание сеанса для слушателя.
Чтобы не создавать каждый раз новую видеоконференцию, можно сохранить постоянную ссылку для всех участников. Для этого вместо функции «Новая конференция» нужно поставить галочку напротив «Использовать мой идентификатор персональной конференции». После этого ссылка на мероприятие всегда будет доступна на странице ее создателя.
В Zoom можно записать мероприятие, чтобы после его пересмотреть или отправить тем, кто не смог принять участие. Для этого нажмите на кнопку «Запись» во время прямого эфира, а по его окончанию – на кнопку «Остановить запись». Будет предложено сохранить файл на компьютер. Если не видите такую функцию, нажмите на кнопку «Подробнее» и откроются дополнительные параметры.
Также есть возможность планирования конференций, она доступна на всех устройствах – через мобильное приложение смартфона и установленную программу на ноутбук, через плагин браузера, на веб-портале Zoom, с помощью документов в pdf-формате. Планирование позволит настроить предстоящую онлайн-встречу по многим параметрам:
- Задать тему и время начала конференции;
- Установить ее продолжительность;
- Отметить нужный часовой пояс, будет ли конференция повторяющаяся (то есть вход по одному и тому же идентификатору);
- Выбрать возможность включения видео сразу при входе в сеанс (в процессе беседы это также можно будет делать);
- Установить звуковые настройки, то есть, с каких устройств можно воспроизводить звук;
- Поставить пароль, по которому возможен вход в видеочат;
- Выбрать множество других полезных настроек через расширенные параметры.
Когда все настройки будут выбраны, необходимо нажать кнопку «Запланировать» и установить дату проведения мероприятия в календаре.
Как подключиться к конференции
Как вариант, можно работать в программе Зум на ноутбуке в качестве слушателя онлайн-конференций, уроков и лекций. После создания сервера последнему присваивается идентификатор, состоящий из 9, 10 или 11 символов. Он применяется для рассылки участникам и дальнейшего общения в чате.
Пользоваться Zoom конференцией на компьютере можно после входа через сайт или приложение для ПК. При входе через ресурс сделайте такие шаги:
- Перейдите по ссылке zoom.us.
- Жмите на кнопку Войти в конференцию справа вверху.

- Введите идентификатор и жмите на кнопку Войти.

Для входа через приложение сделайте следующее:
- Откройте приложение.
- Жмите на кнопку Войти в конференцию.

- Введите идентификатор и имя.

- Сделайте настройки (запомните имя, установите настройки звука или видео).
- Жмите на кнопку Войти.
После этого можно пользоваться приложением Зум на ноутбуке или ПК, общаться с преподавателем, учениками, начальником, подчиненными и т. д (в зависимости от целей создания).
Установка и начальная настройка приложения
Чтобы начать пользоваться Zoom, необходимо:
- создать бесплатный аккаунт на официальном сайте Зум ( https://zoom.us/ );
- загрузить приложение на компьютер или мобильный гаджет;
- запустить программу после завершения установки и авторизоваться.
Важно!
Для создания аккаунта нужно будет заполнить небольшую анкету на сайте и следовать инструкции. Также можно авторизоваться через социальную сеть.
Установочный файл Zoom для компьютера можно найти на официальном сайте. Если вы хотите пользоваться zoom на телефоне с Андроид или iOS, то скачайте приложение в Плей Маркете или AppStore соответственно.
Чтобы обеспечить удобство регулярного применения Зум, нужно задать предварительные настройки. Установите опцию запуска программы при старте Виндовс и настройте «напоминалку» о начале онлайн-мероприятия.

Также не забудьте проверить настройки видеокамеры, микрофона и динамиков. По умолчанию в программе включена функция автоматической регулировки громкости микрофона. Отключите ее, если хотите вручную регулировать этот параметр.

Стоит ли использовать Zoom для видеоконференций?
На данный момент Zoom является одним из лучших приложений для проведения видеоконференций онлайн. Достаточно трудно найти аналог, который бы работал так же стабильно и позволял проводить видеоконференции со 100 участниками. Однако максимальная продолжительность одного сеанса составляет всего 40 минут и это можно отнести к недостаткам этой платформы.
Кроме того, такие крупные организации как Space-X и Google не рискуют использовать данное приложение, аргументируя это тем, что в системе безопасности Zoom присутствуют определенные уязвимости. В частности, идентификаторы видеоконференций распространяются на хакерских форумах и таких платформах, как Discord и Reddit. В связи с этим к проводимым с помощью Zoom онлайн-конференциям теоретически может подключиться практически любой желающий.
Как выйти из Zoom
Не забывайте выходить из клиента видеоконференций Зум, если за компьютером работает несколько пользователей. Разработчики предоставили возможность выхода из приложения на ПК через иконку в трее и через интерфейс программы.
Выход из программы на ПК через иконку в трее
1. Щелкните по крестику, чтобы свернуть программу в трей.
2. Наведите курсор на голубую иконку с видеокамерой и кликните правой кнопкой мышки.
3. В контекстном меню выберите пункт «Выйти из системы» или «Выход».

При выключении ПК пользователь автоматически выходит из учетной записи.
Выход через интерфейс приложения на компьютере
1. На странице «Профиль» кликните по аватарке справа от блока поиска.
2. Система раскроет вертикальное меню в правой части окна программы.
3. Выберите предпоследний пункт меню «Выход».
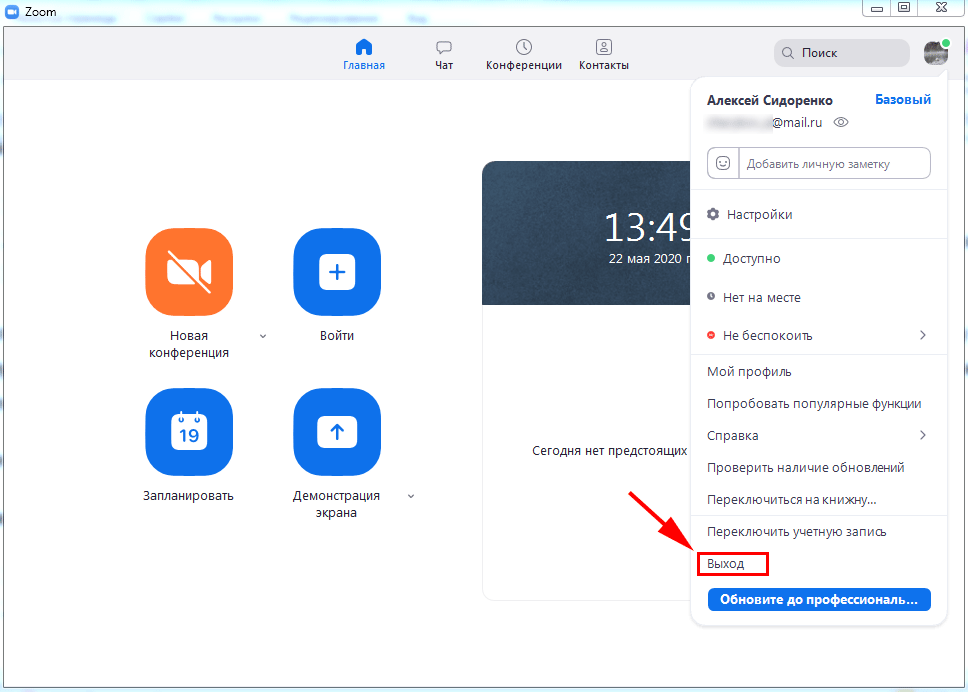

Выход из учетной записи на смартфоне
1. Кликните по шестеренке в правом нижнем углу экрана.
2. Щелкните по строчке с фамилией и именем.
3. Промотайте экран вниз.
4. Нажмите на красную ссылку «Выйти из системы».

Как разлогиниться одновременно на всех устройствах
Часто пользователи авторизуются в клиенте видеоконференций под одной учетной записью на телефоне, планшете и компьютере. Как выйти из Zoom сразу на всех устройствах?












