Где скачать Zoom?
Программу с легкостью можно скачать с нашего или официального сайта Zoom, которая подходит к различным операционным системам. Также у сервиса есть плагин, с помощью которого существует возможность пользоваться Zoom через веб-браузеры.
Для данной платформы не требуются специальные настройки при завершении установки. Пользователю лишь необходимо прежде чем начать работать в Zoom пройти регистрацию учетной записи. Это возможно совершить путем нескольких способов:
- привязать свой Google-аккаунт к сервису Zoom;
- создать свою учетную запись для сервиса Зум, взяв за основу свою электронную почту;
- соединить между собой учетные записи Zoom и Facebook.
Zoom запросит разрешение для отправки данных, например, инструкций по использованию или видео о продуктах. Можно нажать «подтвердить» или выбрать «настроить». Опция настройки предлагает настроить частоту, с которой будут приходить сообщения на электронную почту.
К этому времени вы уже должны были получить на почту электронное письмо по подтверждению. После открытия сообщения необходимо нажать на активацию аккаунта. Также можно скопировать ссылку, подтверждающую регистрацию и вставить в строку браузера. Далее завершаем работу по созданию аккаунта, написав имя с паролем. Вам будет предложено пригласить друзей для создания аккаунта в Зум.
При необходимости можно создать конференцию в тестовом режиме и внести Zoom в виде расширения. При планировании в ближайшее время применять Zoom в рабочих целях, то рекомендуется сразу сделать выбор расширения и установить его.
После запуска тестовой конференции выплывет экран, с указанным URL конференции. При помощи этого URL есть возможность пригласить пользователей для участия в конференции.
На телефоне
Пошаговые действия для настройки демонстрации экрана:
- Откройте приложение на телефоне и нажмите кнопку «Начать видеоконференцию».
- После соединения откроется изображение с камеры телефона и появится всплывающее окно с предложением пригласить других пользователей для участия.
- Нажмите кнопку «Совместное использование», чтобы продемонстрировать дисплей устройства другим участникам виртуальной конференции.
- В открывшемся списке выберите позицию «Экран».
- Во всплывающем окне с информацией о том, что приложение получит доступ к изображению на экране устройства, поставьте галочку «Больше не показывать» и нажмите кнопку «Начать».
- Поставьте флажок «Отображать поверх других приложений» и вернитесь обратно в демонстрацию.
Участники конференции Зум получили доступ к просмотру дисплея вашего мобильного телефона, а это значит, что сеанс демонстрации активирован.
Таким образом, платформа Zoom — лучшее решение для виртуальной связи больших групп пользователей из любой точки мира. Теперь вы знаете, что в данном приложении можно включить демонстрацию экрана.

Всем привет! Меня зовут Максим. Я являюсь главным редактором на сайте helpad.ru. Пишу качественные и проверенные на личном опыте статьи. Также веду YouTube-канал, где в видеоформате показываю выполнение определенных инструкций.
Приложение Zoom для Android
Для использования программы на мобильном устройстве, как и на компьютере, регистрируются, чтобы войти в действующую конференцию или организовать новую.
Создание учетной записи
Регистрация аккаунта проходит в таком порядке:
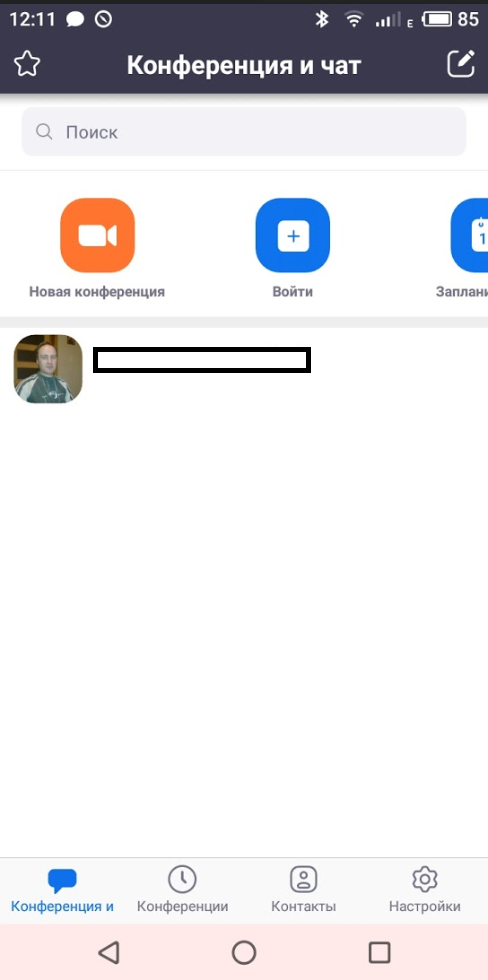
После выполнения указанных действий открываем приложение и заходим в программу.
Подключение и организация конференций
Программа на устройствах Android работает аналогично Windows-приложению. Присоединение к видеоконференции осуществляется при помощи ссылки с приглашением или идентификатора и пароля. При первом использовании программы на устройстве отсутствует звук, для подключения нажмите на кнопку «Вызов с использованием…».
Для показа экрана другим участникам активируйте «Совместное использование». Пользователю доступна трансляция с фронтальной или задней камеры.
Для начала собственной встречи создайте новую конференцию и добавьте участников, которые присоединятся по идентификатору и паролю. Другой способ организации онлайн-встречи предусматривает приглашение участников по ссылке, которую копируют и пересылают пользователям через мессенджер или по электронной почте.
Установка и начальная настройка приложения
Чтобы начать пользоваться Zoom, необходимо:
- создать бесплатный аккаунт на официальном сайте Зум ( https://zoom.us/ );
- загрузить приложение на компьютер или мобильный гаджет;
- запустить программу после завершения установки и авторизоваться.
Важно!
Для создания аккаунта нужно будет заполнить небольшую анкету на сайте и следовать инструкции. Также можно авторизоваться через социальную сеть.
Установочный файл Zoom для компьютера можно найти на официальном сайте. Если вы хотите пользоваться zoom на телефоне с Андроид или iOS, то скачайте приложение в Плей Маркете или AppStore соответственно.
Чтобы обеспечить удобство регулярного применения Зум, нужно задать предварительные настройки. Установите опцию запуска программы при старте Виндовс и настройте «напоминалку» о начале онлайн-мероприятия.

Также не забудьте проверить настройки видеокамеры, микрофона и динамиков. По умолчанию в программе включена функция автоматической регулировки громкости микрофона. Отключите ее, если хотите вручную регулировать этот параметр.

Как подготовиться к онлайн-конференции
Чтобы комфортно работать в Зуме с компьютера, важно подготовиться и следовать простой инструкции. Сделайте следующие шаги:
- Проверьте исправность динамиков и микрофона перед созданием конференции или подключением к ней.
- Проверьте настройки звука в Зуме. Для этого войдите в настройки и перейдите в раздел Аудио. Там выберите нужное устройство и тестируйте его.
- Войдите в раздел Видео и убедитесь, что камера определена и работает.
- Выставьте настройки конференции с учетом целей.
После выполнения эти шагов можно подключаться к конференции, не переживая о возможных сбоях.











