Как пользоваться Яндекс Диском
Привет админ! Прочитал вашу статью 100ГБ дискового пространства бесплатно на облаке Mail.ru и стало интересно, ведь на самом деле на Яндекс. Диске дают бесплатно 10 ГБ дискового пространства, в Google Drive 15 ГБ, в популярном за границей Dropbox 3 ГБ, в SkyDrive 7ГБ, а в Облаке Mail.ru все 100ГБ!
Соответственно можно задумался, стоит ли пользоваться Яндекс Диском, вообще? А потом подумал и решил, что даже 10ГБ бесплатно от Яндекс Диска может пригодиться, тем более наверняка «Яша» не будет сидеть и смотреть как у него отбирают клиентов, скорее всего предпримет в будущем какие-то шаги, например возьмёт и подарит своим пользователям 1ТБ.
А как Вы думаете Админ, каким облаком из всех перечисленных всё же удобнее пользоваться? Понятно что размер облака mail.ru имеет значение, но всё же, ведь на Яндекс Диске есть очень удобная функция — Скопировать публичную ссылку!
Для чего нужен Яндекс.Диск
Он помогает хранить файлы, редко использующиеся на персональном компьютере (архивы, образы программ, фотографии).
Также Яндекс Диск способен выступать в качестве файлообменного сервиса – если хочется поделиться какой-либо информацией, достаточно выложить ее и открыть доступ. А затем скопировать ссылку, по которой она будет доступна для загрузки.
Обратите внимание! Объем выделяемого дискового пространства обычно составляет 10 гигабайт.
Использование Яндекс Диска часто спасает ценные данные, которые были предварительно продублированы на компьютере и в облачном хранилище.
Например, если операционная система не запускается в результате сбоя или поломался жесткий диск, владелец файлов может зайти в свой Яндекс аккаунт и скачать их на новое устройство. Такая предусмотрительность сохраняет много времени и денежных средств.
Остается только узнать, как пользоваться Яндекс Диском – чтобы получить возможность лично испытать все преимущества проекта.
Возможности сервиса «Яндекс.Диск»
«Яндекс.Диск» не только является удобным бесплатным хранилищем файлов, но и предоставляет широкие возможности для их редактирования. Облегчена загрузка данных в облачное хранилище, обмен ими с другими пользователями и др. Сервис предоставляет следующие возможности:
- автозагрузку видео и фото с телефонов и смартфонов. Это позволяет экономить память мобильных устройств. Весь контент загружается в исходном качестве, благодаря большому объему выделенного места на «Диск» помещается внушительное количество фото и видео;
- удобный обмен файлами объемом до 50 Гб. Сервис позволяет создавать короткие ссылки на такие файлы, что обеспечивает быстрый обмен данными с другими пользователями. Файлы по ссылкам можно посмотреть непосредственно в браузере, сохранить на свой «Диск» или скачать на ПК;
- несколько вариантов программы «Яндекс.Диск» для компьютеров. Доступны версии 3.0 для операционных систем Windows и macOS. Программы позволяют работать с файлами на «Яндекс.Диске» так же удобно и быстро, как будто они хранятся на жестком диске ПК;
- бесплатный доступ к онлайн-версии Microsoft Office. Это позволяет пользователям работать с Excel, Word, PowerPoint непосредственно в браузере, без инсталляции программ, что особенно удобно при необходимости в быстром редактировании файлов и/или работе с мобильных устройств.
В сервисе предусмотрен также редактор скриншотов и ряд других полезных опций. Функционал «Яндекс.Диска» постоянно развивается и пополняется новыми возможностями.
Правила синхронизации на Яндекс.Диске. Как, что и где сохраняется и удаляется
Итак, если вы сделали всё, что я написал, то у вас:
- На Яндексе есть доступ к вашему облачному Яндекс.Диску
- На смартфоне установлен мобильный Яндекс.Диск
- На компьютере установлен Яндекс.Диск десктоп
Теперь если вы на смартфоне сделали фото, то оно автоматически копируется в облако и на компьютер. Также вы его наблюдаете в мобильном Яндекс.Диске.

Если вы удалили фото с телефона (то есть из галереи, из той папки где хранятся фотки на телефоне), то это фото НЕ удаляется из облака, десктопа и его видно в мобильном Яндекс.Диске.
То есть если вы случайно удалили фото с телефона или просто потеряли телефон, или утопили его, или хряснули о пол, или телефон украли, то про фото можно не беспокоиться. Они лежат в облаке Яндекс.Диска и на вашем компьютере. Целые и невредимые.
Это же верно и в обратную сторону. То есть если вы удалили фото с папки в облаке Яндекс.Диска, то оно НЕ удаляется из галереи в телефоне.
То есть синхронизация с телефоном идет только в одну сторону — из телефона в облако. В обратную сторону — из облака в галерею телефона синхронизации нет. То есть, если вы загрузили в папку Фотокамера на облаке какое-то фото/видео, то оно НЕ появится в телефоне в галерее.
Важно! Всё то же самое, о чём я тут говорю про фото, происходит и с видео. Абсолютно.
Ёще раз повторю:
- Вы сделали фото на телефоне. Оно появляется в компьютере в папке Яндекс.Диска и оно появляется в облаке Яндекс.Диска. Также вы его видите через мобильный Яндекс.Диск.
- Вы удалили фото с телефона. Оно ОСТАЕТСЯ в папке Яндекс.Диска, в облаке Яндекс.Диска. Также вы его видите через мобильный Яндекс.Диск.
- Вы удалили фото в облаке. Оно удаляется из соответствующей папки компьютера и вы его не видите в мобильной версии. Но оно осталось в самом телефоне, в папке Андроида.
- Помните, что если ваши папки синхронизированы с коллегами, то если кто-то из вас удалил файл из синхронизированной папки, то он удалится со всех компьютеров.
Примечание: если это было фото из папки Фотокамера, то в телефоне оно останется. А вот если это было не фото/видео и не из папки Фотокамера, то всё, капут, удалится со всех компьютеров.
P.S. Хотите получать уведомления о новых статьях этого блога? Нажмите на эту кнопку —
Работа с Яндекс Диском через приложение
Перейдём к вопросу об использовании диска, рассмотрим сначала вариант с использованием приложения. Вы получаете раздел на компьютере, работающий как одно целое с серверным хранилищем, естественно вы вольны выбирать её место расположения. Затем, чтобы загрузить любую интересующую вас информацию, вам потребуется всего лишь скопировать файл в этот раздел. После этого значок приложения будет показывать состояние обработки и начнет загружать файлы на сервер. Эта папка способна поддерживать все функции Windows, вы можете как перетянуть файл в неё, так и вставить скопированный заранее элемент. Выполнив такие простые действия, вы сможете использовать облачное хранилище Яндекса.

Если вы хотите обмениваться информацией просто с другом, работодателем или выкладывать файлы на ваш блог, следует нажав правой кнопкой, выбрать пункт из меню, который называется «Яндекс.Диск: Скопировать публичную ссылку». После этого перешлите или разместите полученную ссылку и перейдя по ней любой сможет загрузить данный файл.
Как уже упоминалось ранее, указанный сервис не требует какие-либо условия для продолжительного хранения информации, она вечна по умолчанию.
Аналогичным образом вы сможете и ограничить доступ, сделав данные личными.
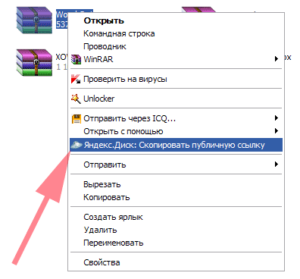
Как настроить авто-создание копии моих документов в облачный диск (бэкап!)
Все достаточно просто. Рассмотрю по шагам.
1) Сначала открываем настройки Яндекс диска (для этого можно использовать значок в трее, рядом с часами. См. скриншот ниже).

2) Далее сразу же рекомендую зайти во вкладку «Дополнительно» и проверить, чтобы была включена синхронизация (т.е. все созданные и измененные файлы в вашей папке на жестком диске будут сразу же в авто-режиме загружаться на Яндекс диск (то бишь дублироваться)).

Проверьте, чтобы была включена синхронизация!
3) Во вкладке «Основные» проверьте, чтобы программа автоматически запускалась. После откройте настройку расположения папок.

Настройка расположения папок
4) Посмотрите, где расположена папка, которая будет синхронизироваться с облаком (при необходимости переместите ее на другой раздел HDD).

Узнаем (настраиваем) папку для синхронизации
5) Теперь откройте проводник, щелкните правой кнопкой мышки по системной папке «Документы» и откройте ее свойства . Пример ниже.

Открываем проводник и переходим в свойства папки «Документы»
6) Во вкладке «Расположение» нажмите кнопку «Переместить» и переместите ее в любую из папок, расположенных в «C:UsersalexYandexDisk» * (* путь показан в качестве примера, у вас будет свой каталог — см. п.4 чуть выше, где мы смотрели каталоги в настройках приложения) . Т.е. мы перемещаем нашу системную папку «Документы» в папку, которая будет синхронизироваться с Яндекс диском.

Смотрим расположение системной папки. Перемещаем ее в любую папку Яндекс диска!
7) Лично у себя так и назвал папку «Мои документы», в которую и переместил системную «Документы». Теперь все файлы (фото, документы, видео и т.д.), которые попадают в эту папку — будут автоматически дублироваться в облачный диск!

Теперь папка будет синхронизирована с Яндекс диском
8) С перенесенными документами можно будет работать, как и в каталоге, расположенным на HDD, так и открыв приложение Яндекс диска. Удобно!

Эта же папка только в приложении
Восстановление измененного файла
Кстати, что еще подкупает в Яндекс диске: вы можете просмотреть историю изменений файла. Вот представьте, вы отредактировали неправильно документ и сохранили его. А потом вспомнили, что удалили из него лишнее. Что делать?
ВИДЕО
Яндекс.Диск отлично подойдёт тем, кому мало места на жёстком диске компьютера, а также тем, кто обменивается данными с другими пользователями. Сервис бесплатный, поэтому не потребует дополнительных вложений .
Last Updated on 23.05.2020 by artikus256
Техник по компьютерным системам, специалист среднего звена. С 2017 года основатель данного блога, в 2018 году окончил обучение.












