Как пользоваться WinRAR архиватором
WinRAR является одним из самых популярных архиваторов – программ, позволяющих уменьшать объем дискового пространства, которое занимают файлы, и упаковывать данные в контейнер определенного формата (как правило, RAR или ZIP). В интуитивном русифицированном интерфейсе с легкостью разберется даже начинающий пользователь ПК. Винрар сжимает любые данные, процедура компрессии занимает минимум времени. Рассмотрим более подробно функционал программы и другие особенности.
Основные возможности программы представлены в виде кнопок, размещенных на панели управления. Также функционал и настройки доступны в меню, находящемся выше. На панели управления размещены следующие кнопки: Добавить, Извлечь, Проверить, Показать, Удалить, Найти, Мастер, Информация и Исправить.
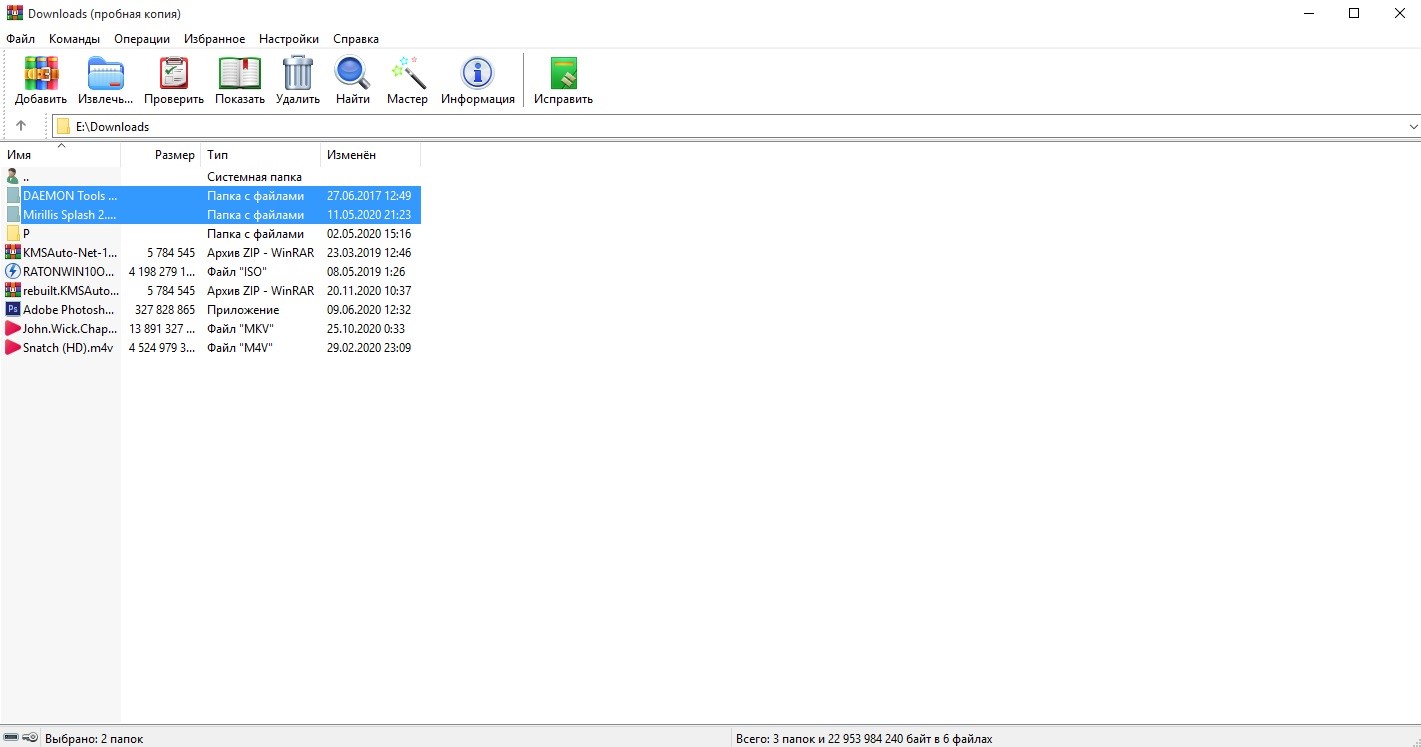
Первая позволяет открыть окно параметров создаваемого архива. Извлечь активирует распаковку в текущую или указанную папку (на усмотрение пользователя). Проверить – тест, которые рекомендуется выполнять после завершения архивации. Показать и Найти используются для поиска файлов, а кнопка удалить позволяет убрать из контейнера ненужную информацию. Возможности архиватора WinRAR позволяют выполнять различные команды и операции с данными:
• создавать самораспаковывающиеся архивы;
• разбивать заархивированные файлы на несколько томов и др.
В последних версиях программы интерфейс полностью русифицирован. Удобная система навигации не вызовет затруднений даже у новичков, которые впервые пользуются этой программой.
Что такое архивы на компьютере и для чего они нужны
Как я уже сказала, у каждого документа на компьютере, ноутбуке и в телефоне есть свое расширение, которое указывает на его формат. Архив – это не обычный файл, а как бы контейнер для хранения информации, специальная папка, которая обладает особенной способностью уменьшать размер содержимого.
Нужны такие контейнеры для того, чтобы не занимать лишнего места на диске. Также архивирование, то есть сжатие, часто используется при отправке документов по электронной почте или через облачные хранилища.
Приведу пример. У меня есть скачанный с официального сайта архив с portable-версией Telegram. Весит он 25 мегабайт, такой размер допустим даже для отправки через Google-почту. После распаковки папка весит уже не 25, а 46 мегабайт. Разница довольно существенная, правда?
Чем меньший объем занимают материалы, тем легче их скачать из интернета, выложить в сеть и переслать кому-либо.
Еще одно преимущество данного формата в том, что на архивные файлы можно установить пароль, и тогда никто посторонний не сможет их открыть. Я периодически пользуюсь этим преимуществом для отправки важной информации.
WinRAR — программа, которая не навязывается

Всем известно, что львиная доля приложений, предлагающих бесплатный пробный период, перестает работать по его окончанию. Но WinRAR никогда так не поступал со своими потребителями. Через 40 дней после установки программа выводит на экран лишь крошечное сообщение с предложением приобрести лицензию. Содержимое отображается в маленьком окне, всплывающем перед окном программы сразу после открытия архива. Пользователи компьютеров научились мгновенно закрывать его с помощью клавиши Escape.
Кто покупает WinRAR?
В течение многих лет в интернете ходила шутка о том, что «существует человек, который однажды купил лицензию на WinRar». Конечно, отдельные пользователи вряд ли будут покупать ее, но это делают компании. Представители Win.rar GmbH часто подчеркивают, что они закрывают глаза на беспристрастный подход частных лиц, поскольку в конечном итоге они стремятся продать свое решение компаниям. Цена лицензии WinRAR 5 составляет около 3000 руб.

На этом этапе следует сказать, что в мире все-таки есть страна, где WinRAR абсолютно бесплатен. Специальная бесплатная версия программы доступна только в Китае.
Также стоит знать, что существуют альтернативы WinRAR и они стоят того, чтобы их использовать. Вот три самые интересные: 7-Zip, PeaZip и IZArc.
Как пользоваться программой?

- Запустите WinRAR. На экране появится окно «Проводник», а в верхней его части будет располагаться интерфейс. У программы большой функционал, но самое основное, что необходимо знать – это как архивировать файлы.
- В проводнике найдите и выделите нужные файлы и нажмите кнопку «Добавить» в левом верхнем углу.
- Откроется окно «Имя и параметры архива», в котором вы сможете изменить имя будущего архива, его формат, степень сжатия, поделить его на части, установить пароль и т.д.
- Чтобы заархивировать файлы буквально в один клик, выделите их и нажмите правую кнопку мыши – если на компьютере установлен архиватор, в меню появятся дополнительные функции с логотипом WinRAR, в т.ч. и «Добавить в архив».
Поставить пароль на архив
Пароль можно установить при создании архива.
- Когда вы выделили необходимые файлы и нажали «Добавить в архив», откроется меню, в котором будет кнопка «Установить пароль…».
- Нажмите на нее и введите пароль, которым хотите защитить архив.
СПРАВКА! Если у вас уже есть готовый архив, который вы хотели бы защитить, извлеките из него файлы и создайте архив заново по указанной выше инструкции.
Чтобы не забывать пароли, вы можете при его установке воспользоваться функцией «Упорядочить пароли»:
- В открывшемся окне вы сможете ввести все свои пароли и с помощью меток указать на архивы, которые они защищают.
- А список этот можно также засекретить, нажав на кнопку «Установить главный пароль». Этот «главный» будет ключом ко всем остальным.
Узнать пароль

Если вы всё-таки забыли пароль, попробуйте воспользоваться утилитой для его восстановления (например, ARCHPR). При этом, важно хотя бы примерно помнить, какие комбинации символов могли быть использованы вами при установке пароля.
Та же утилита может помочь, если вам необходимо взломать архив, пароль к которому устанавливали не вы, хотя шансов на успех в этом случае гораздо меньше.
Сжать файлы
В меню «Имя и параметры архива», которое появляется при добавлении файлов в архив, есть раздел «Метод сжатия». В нем вы сможете выбрать, насколько сильно программе следует сжать файл. Степени сжатия расположены сверху вниз по нарастающей:
- Без сжатия – архив будет тех же размеров, что и исходные файлы.
- Скоростной – архивация будет проходить очень быстро, но степень сжатия останется невысокой.
- Быстрая – архивация будет проходить немного медленнее, но более глубоко.
- Нормальная – оптимальная степень сжатия.
- Хороший – глубокая степень сжатия.
- Максимальный – самый скрупулезный анализ данных и выявление лучшего алгоритма сжатия.
Следует отметить, что максимально возможная степень сжатия зависит, прежде всего, от формата сжимаемых файлов. Так, глубже всего получается обработать, как правило, текстовые файлы или программы, графические файлы сжимать несколько труднее, а звуковые не получается сжать более чем на 2-3 %.
Разархивировать (распаковать) сжатый файл
- Откройте архив с помощью WinRAR и в интерфейсе выберите «Извлечь». Программа предложит вам выбрать путь, куда следует распаковать файлы.
- Есть и более быстрый способ: выберите архив, нажмите на него правой кнопкой мыши: появится меню с функциями «Извлечь…» и логотипом WinRAR.
Особенности и возможности ВинРАР
- Создание архивов RAR (с выбором формата RAR4 или RAR5) и ZIP 2.0, их обновление и проверка целостности;
- Декомпрессия (извлечение данных) из файлов таких форматов как: 7z (см. 7-ZIP), ZIP, ZIPX, ACE, BZIP2, ARJ, JAR, TAR, LZH, GZ, CAB, UUE и других;
- Создание самораспаковывающихся (SFX) архивов – с графическим интерфейсом (RAR и ZIP);
- Добавление в архивы текстовых комментариев (в архивах RAR в кодировке UTF-8, а в ZIP – в кодировке Windows);
- Поддержка имён файлов в Юникоде;
- Интерфейс командной строки;
- Мультиплатформенность – существуют также версии ВинРАР для macOS, Linux, FreeBSD, Android и других платформ;
- Мультиязычная локализация – более 30 языков, включая русский.
По сравнению с другим популярным форматом ZIP (см. WinZip), RAR обеспечивает более удобное создание многотомных архивов, лучший коэффициент сжатия, поддерживает возможность восстановление повреждённых файлов, совместимость с Unicode для обработки имён, отличных от английских.
WinRAR и формат архивов RAR постоянно развиваются и совершенствуются. Так, в винрар (с 5-й версии программы) добавлена поддержка нового архивного формата RAR5. В этом архивном формате максимальный размер словаря увеличен до 1 ГБ (доступен выбор из 11 значений – от 1 МБ до 1 Гбайта). По умолчанию в последней версии архиватора используется словарь размером 32 МБ (ранее только 4 МБ), за счёт чего достигается более высокая степень сжатия.
В RAR5 при шифровании применяется алгоритм AES-256 (ранее был AES-128). Для контроля целостности содержимого архива можно использовать 256-разрядный алгоритм хеширования BLAKE2 (вместо CRC32), поддерживаются жёсткие и символические ссылки NTFS, а максимальная длина путей файлов в архивах RAR и ZIP увеличена до 2048 символов.
Зачем нужен формат rar
Формат rar разработан российским программистом Евгением Рошалом, его главная цель — сжатие объёмных файлов. Практически любой файл можно заархивировать, то есть сжать или же создать из него архив, в результате чего его размер уменьшится на 1–90%. Во сколько раз сожмётся элемент, зависит от того, в каком формате он записан. Например, музыкальный и текстовый файл уменьшат свой объем на разное количество байт.
Архив в расширении rar состоит из нескольких томов и может содержать сколько угодно папок и файлов. Например, его удобно использоваться для передачи фотографий: все снимки сжимаются в единый архив, при этом их общий размер уменьшается, что экономит и место на жёстком диске, и интернет-трафик, затрачиваемый на загрузку их в сеть.
Основное применение данного формата, безусловно, заключается в уменьшении файлов, обращение к которым происходит редко. Чтобы работать с содержимым архивом, его сначала необходимо разархивировать (распаковать), а на это уйдёт некоторое время. Но если доступ к некоторым файлам нужен нечасто, то лучше их сжать, сэкономив память, и распаковывать по мере надобности.
Видео: работа с архивом
Работа с программой через её интерфейс
Для того, чтобы запустить программу, откройте меню “Пуск”. В списке предустановленных приложений необходимо найти папку WinRAR, а в ней ярлык для запуска архиватора.

Если вы все еще не приобрели полную версию, то увидите баннер с предупреждением, что программа не бесплатная, и предложением ее приобрести. Это всплывающее окно будет появляться при каждом запуске до тех пор, пока не будет приобретена лицензия.

Архиватор сразу же покажет файлы, которые расположены на рабочем столе. Подобно тому как в Проводнике Windows можно перемещаться между директориями с файлами, тоже самое можно делать и здесь.

Как заархивировать папку
Проще всего создать архив папки с выбранными файлами. Для примера возьмем папку с изображениями:

- Перейдите в директорию, где находится та папка, которую необходимо заархивировать и выделите ее.
- Нажмите кнопку “Добавить” на верхней панели.
- Откроется окно с дополнительными настройками. Архив будет создан автоматически, если нажать кнопку “ОК”. Однако, возможно, вы захотите настроить степень сжатия, добавить пароль или изменить другие настройки нового архива.

Дополнительные настройки нового архива
Окно настроек, которое отображается перед пользователем во время создания нового архива, содержит семь вкладок. Рассмотрим каждую из них подробнее.
Общие настройки
Здесь можно выбрать формат создаваемого архива: RAR, RAR4 (алгоритм сжатия, который использовался в старой версии архиватора) или ZIP. RAR или, как его еще называют, RAR5, обладает некоторыми преимуществами, которых не было у его предшественника, например:
- более надежное восстановление информации из поврежденных архивов;
- более быстрый просмотр файлов благодаря улучшенной таблице;
- поддержка многоядерной декомпрессии.
Однако, если на другом компьютере не будет последней версии WinRAR, распаковать RAR5 не получится. В таких случаях лучше отдать предпочтение формату RAR4 или создать самораспаковывающийся архив. Во втором варианте разрешение архива будет изменено на exe и его можно будет запустить как обычную программу на любом компьютере с Windows. Недостаток данного способа – отсутствие возможности использовать файлы без распаковки всего архива.
Метод сжатия
Если размер файлов не играет значения, а нужно лишь, скажем, установить пароль, в таком случае. можно выбрать метод “без сжатия”. Все остальные варианты подразумевают сжатие различной степени. Однако, учтите, что для декомпрессии архива, созданного с максимальным методом сжатия, может понадобится больше времени чем для того, который был запакован обычным образом.
Чтобы сделать работу архиватора более эффективной, можно использовать больший размер словаря. По умолчанию выбрано 32 МБ, которые могут быть увеличены до 64, 128, 256, 512 или 1024 МБ. Однако, не стоит забывать, что для применения самого высокого параметра, понадобится 6 ГБ ОЗУ (то есть в шесть раз больше, чем размер словаря). Если выбрать этот параметр, программа покажет уведомление, что распаковка такого архива на менее мощном компьютере может быть невозможной. Рекомендуемый размер словаря – 128 МБ или немного выше.

Здесь же можно выбрать метод обновления файлов с повторяющимися именами в архиве (с заменой, изменением имени, запросом по каждому файлу, пропуском или синхронизацией). Этот параметр применяется в тех случаях, когда файлы добавляются к уже существующему архиву.
Среди дополнительных функций, доступных на этой вкладке:
- деление архив на несколько томов определенного размера;
- добавление данных для восстановления нового архива;
- возможность протестировать запакованные файлы по окончанию;
- заблокировать архив (не разрешать добавлять в него новые файлы);
- установить пароль, ограничив круг лиц, которые будут иметь доступ к информации.
Нет необходимости каждый раз редактировать эти и другие многочисленные настройки приложения. Любые параметры могут быть сохранены в пользовательские профили для их активации всего в пару кликов.
Дополнительно
На этой вкладке содержатся дополнительные параметры для создания новых архивов. Например, в первом подразделе можно задать некоторые настройки файловой системы NTFS.

Настройка томов станет активной, если на вкладке “Основные” отмечен параметр делить архив на тома. В данном случае можно использовать старый стиль назначения имен томов и определить количество томов для восстановления.

В настройках системы можно выбрать, как вести себя программе, если запущена еще одна копия WinRAR. Также можно отметить “архивировать в фоновом режиме”, если это необходимо, чтобы приложение не мешало работе на компьютер).

“Параметры сжатия” включают настройки для текстовых, аудио и графических данных. Здесь же можно активировать или деактивировать некоторые алгоритмы сжатия.

Обратите внимание: Если обработка архива занимает есть очень удобная функция, позволяющая отключить компьютер по завершению операции или, если необходимо, перевести его в спящий режим.

Опции
Если на вкладке “Основные” был выбран параметр “Удалить файлы после архивации” (речь идет о файлах, которые добавляются к архиву), станет активным подраздел “Режим удаления”. Здесь вы сможете указать, как именно файлы должны быть удалены (отправлены в корзину, затерты на диске или удалены стандартным способом). Среди доступных операций есть и другие, например, возможность настроить добавление данных для быстрого открытия архива.

Файлы
Данный раздел позволяет работать с файлами и папками, которые будут добавлены в архив. Прямо здесь можно добавить новые файлы или папки, исключить отдельные объекты (не добавлять в архив) или добавить отдельные файлы без сжатия (в то время как другие файлы будут сжиматься выбранным способом).
Здесь же можно изменять параметр сохранения древовидной структуры файлов и настройки самого архива (помещать каждый файл в отдельный архив, использовать двойные расширения архивов и создавать архивы во вложенных папках). Здесь же доступна возможность отправить архив по электронной почте.

Резервные копии
Содержит информацию, касательно резервных копий, которые вы можете создавать для архивируемых файлов. Настройка резервных копий подходит для продвинутых пользователей, которые работают с архивами регулярно и хотят, чтобы их данные были в безопасности.

Время
Позволяет выбрать какое время указывать для архивируемых файлов и папок (время создания, изменения или последнего доступа). Если снять все выделения, информация о временных событиях будет стерта у архивируемых файлов.

Можно задать, какие файлы необходимо архивировать по времени их создания или изменения. Как видно на скриншоте, отсеять файлы очень просто. Достаточно указать определенные временные рамки. Если данный параметр оставить без изменений, будут архивироваться файлы с любым временем.

Также существует возможность изменить время самого архива.

Комментарий
Если вы серьезно относитесь к сохраняемой информации, добавление комментария к архиву окажется очень полезной функцией. Так, если через несколько недель или месяцев придется вновь обратиться к сохраненной информации, будет точно известно, что находится в конкретном архиве.

Обратите внимание! Для того, чтобы не писать комментарии вручную к архивам с однотипными данных, можно сохранить текст комментария в формате txt, а потом просто добавлять текст из него.
Работа с Винрар через контекстное меню Windows

Для более удобного обращения к функциям архиватора, разработчики добавили его в меню стандартного Проводника Windows. Для его вызова достаточно нажать правой клавишей по нужному файлу или папке (тоже самое можно сделать, если было выделено несколько объектов) и выбрать необходимый параметр:
- “Добавить в архив…” – позволяет создать и настроить архив (работает аналогично описанному выше примеру при работе в интерфейсе WinRAR).
- Добавить в архив “Название.rar” быстро архивирует нужные файлы и каталоги в отдельный архив. При этом используются настройки заданные по умолчанию. В некоторых случаях это позволяет сэкономить время.
- Добавить в архив и отправить по e-mail – аналогично первому пункту с последующей отправкой архива по электронной почте.
- Добавить в архив “Название.rar” и отправить по e-mail – аналогично второму пункту с последующей отправкой архива по электронной почте.












