Как войти в свой ватсап на компьютере без телефона
Данная инструкция позволит авторизоваться в веб-сервисе Ватсап Веб и приступить к общению. Приготовьте смартфон, на котором уже установлен и настроен WhatsApp. Устройство должно быть подключенным к интернету и иметь исправную камеру. Авторизоваться на смартфоне с неисправной камерой не получится, так как она необходима для сканирования QR-кода на странице авторизации.
От полноценного общения в WhatsApp Web пользователя отделяют всего пять шагов:
- Создайте новую вкладку в обозревателе и перейдите на официальный сайт WhatsApp. Именно здесь запущена официальная онлайн версия мессенджера Ватсап. Не пользуйтесь формами входа на посторонних сайтах – это небезопасно.
- В самом верху страницы находится навигационное меню зеленого цвета. Первый пункт в нем называется «WhatsApp Web» – кликните по нему.
- Откроется целевая страница со штрих-кодом – здесь выполняется авторизация с помощью смартфона. Возьмите смартфон, разблокируйте его, запустите установленный мессенджер.
- На вкладке с чатами есть три расположенные друг над другом точки, это вход в меню мессенджера – коснитесь его пальцем, выберите в списке пункт «WhatsApp Web».
- Откроется сканер с зеленой каемкой – наведите окошко сканера на QR-код, отображаемый на экране компьютера.

Начнется синхронизация, процедура занимает около 1-2 секунд. QR-код на экране компьютера исчезнет, вместо него откроется окно с диалогами, запущенными на смартфоне. Выберите собеседника и приступайте к общению.
Авторизация проводится один раз – при условии, что пользователь не снял галочку «Оставаться в системе». Данная галочка отображается непосредственно под QR-кодом. Оставив ее на месте, пользователь избавляется от повторной авторизации при следующем сеансе общения – связь со смартфоном будет налажена автоматически.
Важное замечание – держите смартфон подключенным к интернету все время, пока общаетесь в WhatsApp Web. Он должен быть подключенным к сети постоянно, на всем протяжении сеанса общения. Тип подключения значения не имеет – можно подключиться к Wi-Fi или мобильному интернету.
В процессе общения, Ватсап Веб вместе с мобильным приложением контролируют состояние батареи смартфона. При достижении уровня в 15% веб-сервис покажет предупреждение о необходимости подключить зарядное устройство – в противном случае сеанс будет прерван сразу же после исчерпания всего заряда.
Также в процессе общения контролируется подключение смартфона к интернету. Как только связь будет прервана, пользователь получит соответствующее уведомление. В это время веб-сервис будет пытаться подключиться к смартфону заново.
Как выполнить вход в Ватсап Веб без телефона?
Часть пользователей ставит перед собой задачу подключиться у WhatsApp без телефона. На самом деле это невозможно, так как телефон необходим для авторизации. Камера смартфона сканирует QR-код в WhatsApp Web, запускается режим общения.
Тем не менее, есть один хитрый способ, позволяющий обойтись без телефона. Он заключается в использовании эмуляторов Android. Одним из самых популярных эмуляторов является Bluestacks – он ориентирован большей частью на мобильные игры, но здесь можно запустить и WhatsApp.
Как пользоваться Ватсапом на компьютере без телефона
Пока нововведение находится в стадии бета-тестирования, но доступно всем пользователям без исключения в релизной сборке приложения. То есть скачивать тестовую версию WhatsApp, чтобы пользоваться мессенджером на компьютере без смартфона, не нужно. Всего-то и нужно, что включить режим использования WhatsApp без телефона в настройках, а потом открыть десктопную версию мессенджера.
-
последнюю версию WhatsApp для Android;
- Запустите WhatsApp и нажмите на три точки справа;

Сначала нужно присоединиться к бета-тестированию функции подключения к нескольким устройствам
- В выпадающем меню выберите «Привязанные устройства»;
- Нажмите «Бета-версия для нескольких устройств»;
- После этого выберите «Привязка устройства»;

Отсканируйте QR-код на экране компьютера
- Откройте WhatsApp Web на компьютере (можно нативное приложение);
- Отсканируйте QR-код на компьютере для подключения.
Всё, на этом функции вашего смартфона заканчивается. Теперь вы сможете пользоваться WhatsApp на компьютере без телефона. Если раньше при использовании десктопной версии мессенджера мобильное приложение оставалось нерабочим, то теперь будет работать и оно, потому что смартфон не исполняет роли донора, и его даже можно отнести куда-то ещё или просто выключить.
Интересно, что на компьютер передаются именно те чаты, которые связаны с устройством, используемым для подключения. То есть, если я подключаюсь к WhatsApp Web с Android-телефона, где у меня больше чатов, то на компьютере появятся они все. А, если я воспользуюсь в качестве донора своим Айфоном, то и чаты подтянутся именно те, которые доступны на нём.
Стандартный способ
Вход на свою страничку Ватсап с компьютера через браузерную и настольную версию ничем не отличается. Авторизацию можно выполнить следующим образом:
-
Открыть приложение на компьютере или страницу в браузере. С левой части экрана должен появится QR-код.
Как пользоваться WhatsApp без iPhone
На самом деле суть нововведения состоит в том, что теперь для работы десктопной версии WhatsApp не нужен iPhone. То есть вы можете запустить Ватсап на компьютере без телефона. Вот как это сделать:
- Запустите на компьютере WhatsApp Web (или нативное приложение);

Сначала нужно присоединиться к тестированию новой функции
- Запустите WhatsApp на iPhone и перейдите во вкладку «Настройки»;
- Выберите «Связанные устройства» — «Бета-версия для нескольких устройств»;

Подключаться к WhatsApp Web нужно, как и раньше, путём сканирования QR-кода
- Потом нажмите «Привязка устройства» и отсканируйте QR-код на экране компьютера.
После успешной активации WhatsApp Web вы сможете убрать iPhone, а не держать его рядом, как раньше, когда десктопная версия мессенджера не работала без мобильной. Несмотря на то что она всё-таки подтягивает чаты со смартфона, он больше не нужен для обеспечения её работы. А отправка сообщений, звонки и другие манипуляции будут использовать Wi-Fi, к которому подключён ваш компьютер.
Какие плюсы это даёт:
- Во-первых, теперь можно убрать и даже выключить iPhone, а WhatsApp Web будет продолжать работать;
- Во-вторых, WhatsApp на iPhone не отключится, как раньше, а будет продолжать работать самостоятельно;
- В-третьих, WhatsApp на компьютере не будет расходовать мобильный трафик, используя подключение к Wi-Fi.
Веб-версия WhatsApp
Я считаю этот способ зайти в Ватсап с компьютера наиболее комфортным, так не нужно ничего скачивать и устанавливать, а для работы нужен только браузер. То есть, подходит и для домашнего и для рабочего и, даже, для общественного компьютера.
При этом все данные синхронизируются с мобильником, сохраняется история переписки, медиафайлы и т.д.
При использовании веб версии WhatsApp с общедоступного компьютера не забывайте выходить из аккаунта по завершении или снимите галочку сохраняющую авторизацию.
Минуса только два:
- Веб версия не позволяет звонить;
- Работает только при подключении телефона с основным приложением к Интернету.
Как зайти в веб версию Ватсап:
Открываем страницу сервиса – web.whatsapp.com .
На ней отобразится квадрат QR кода.
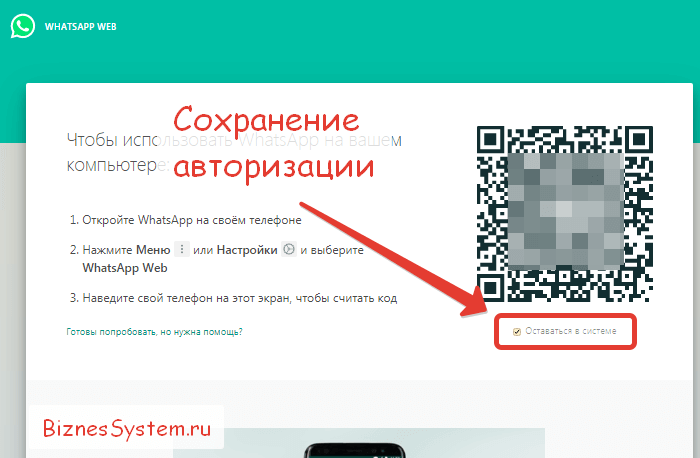
Теперь откройте WhatsApp приложение на телефоне, в правом верхнем углу ткните в 3 точки (настройки) и в меню перейдите на WhatsApp Web.

В этом разделе приложения указаны устройства, которые на данный момент имеют доступ к аккаунту. Чтобы загрузился Ватсап на текущем компьютере, нажмите кнопку «Привязка устройства».
После этого включиться камера для считывания QR кода. Считайте код со страницы web.whatsapp.com, которую мы открыли ранее.
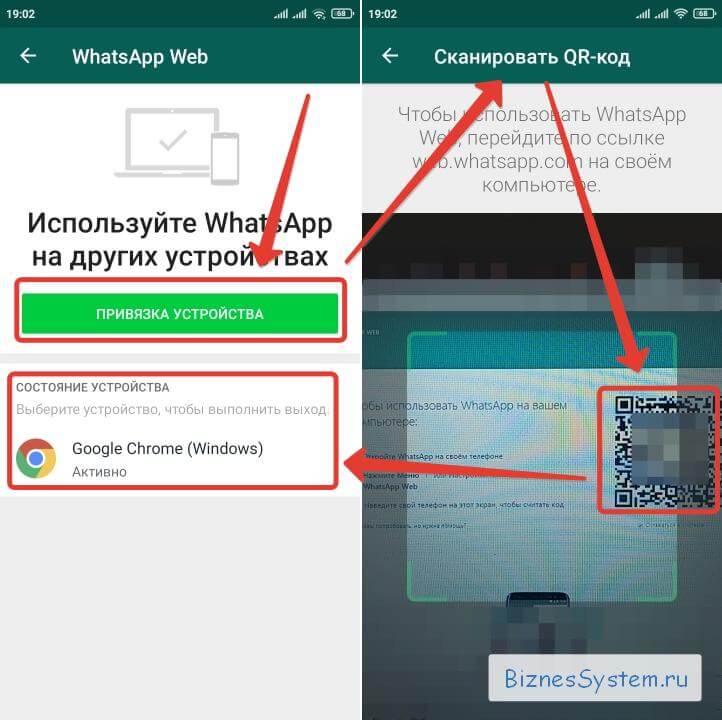
Как только телефон распознает QR код, новое устройство добавиться на страницу приложения в телефоне, а на компьютере в браузере страница с кодом изменится на привычное окно Ватсапа со списком контактов, чатов, звонков.
Отключать телефон при работе нельзя, иначе связь пропадет.
Как установить Ватсап без телефона на ПК через эмулятор
Полноценной является только мобильная версия мессенджера. Здесь собран весь функционал и последние фишки от разработчиков, включая ускоренное прослушивание голосовых сообщений, исчезающие отправления и много другое. Для начала нужно установить эмулятор на ваш ноубук или компьютер
В качестве варианта можно рассмотреть BlueStacks. Его официальный сайт в сети https://www.bluestacks.com/ru/index.html. Надежная платформа, просто скачайте с нее нужное ПО , и установите на свой ПК.
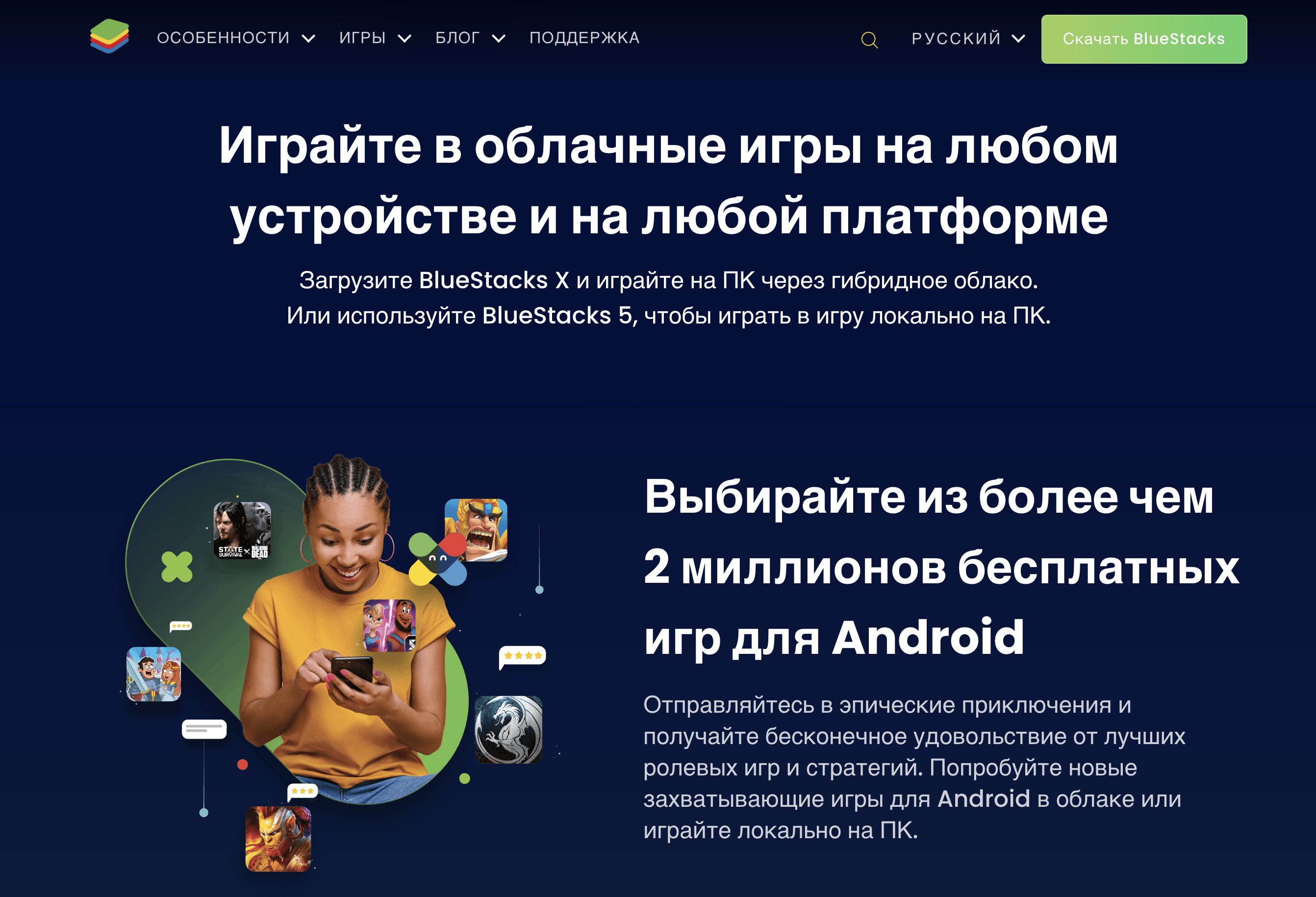
Когда эмулятор отобразится ярлыком на рабочем столе ПК , можно приступать к загрузке на него мессенджера. Делается это следующим образом:
- Кликните на ярлык в приложении «Play Store», и тапните «Войти».
- Авторизация осуществляется через Google-аккаунт . Так что можно пройти авторизацию через YouTube или Gmail .
- Согласитесь с условиями пользования.
- Перейдите в поисковую строку, и введите WhatsApp , тапните «Enter».
- Как только найдется софт, запустите его установку. Его ярлык появится на рабочем столе Android платформы (эмулятора).
- Перезагрузите эмулятор.
- Откройте приложение, зарегистрируйтесь вводом номера телефона.
- Для подтверждения введите код, который придет на виртуальный или кнопочный телефон. Смотря чем вы будете пользоваться.
- Дайте разрешения программе, которые она затребует.
Установка софта на ПК завершена. Вы сможете использовать здесь полноценную мобильную версию мессенджера. Да еще с удобной клавиатурой. Если у вас возникают вопросы о виртуальном номере, то отыщите такие сервисы в интернете. В сетевом пространстве такие услуги могут предлагаться даже бесплатно.









