Как установить WhatsApp на компьютер
Приложение WhatsApp уже выбрали сотни миллионов пользователей всего мира. Изначально разработчики предусмотрели установку приложения только на iPhone. По мере роста популярности программы были представлены версии и для других популярных мобильных платформ. В настоящий момент пользователи могут работать с мессенджерам и на ПК, независимо от того, какая установлена операционная система, Windows или Mac. Существует несколько способов того, как установить Ватсап на компьютер.
Одним из самых простых вариантов считается использование мессенджера через браузер. Единственное ограничение, установленное разработчиками, заключается в том, что веб-обозреватель должен быть обновлен до последней версии. Если это условие соблюдено, то для устройств на Android, WP, а также Nokia S60 необходимо выполнить следующее:
После выполнения данных действий в браузере откроется Ватсапп, который автоматически синхронизируется с мобильной версией приложения.
Пользователям с iPhone необходимо в мессенджере открыть Настройки и тапнуть по ссылке WhatsApp Web, остальные действия аналогичны с Андроид-устройствами. Важно отметить, что использование веб-версии возможно только при одновременном подключении к сети как телефона, так и компьютера. Если смартфон будет отключен от интернета, то на странице в браузере ничего не будет отображаться.
Как пользоваться Ватсапом на компьютере без телефона
Пока нововведение находится в стадии бета-тестирования, но доступно всем пользователям без исключения в релизной сборке приложения. То есть скачивать тестовую версию WhatsApp, чтобы пользоваться мессенджером на компьютере без смартфона, не нужно. Всего-то и нужно, что включить режим использования WhatsApp без телефона в настройках, а потом открыть десктопную версию мессенджера.
-
последнюю версию WhatsApp для Android;
- Запустите WhatsApp и нажмите на три точки справа;

Сначала нужно присоединиться к бета-тестированию функции подключения к нескольким устройствам
- В выпадающем меню выберите «Привязанные устройства»;
- Нажмите «Бета-версия для нескольких устройств»;
- После этого выберите «Привязка устройства»;

Отсканируйте QR-код на экране компьютера
- Откройте WhatsApp Web на компьютере (можно нативное приложение);
- Отсканируйте QR-код на компьютере для подключения.
Всё, на этом функции вашего смартфона заканчивается. Теперь вы сможете пользоваться WhatsApp на компьютере без телефона. Если раньше при использовании десктопной версии мессенджера мобильное приложение оставалось нерабочим, то теперь будет работать и оно, потому что смартфон не исполняет роли донора, и его даже можно отнести куда-то ещё или просто выключить.
Интересно, что на компьютер передаются именно те чаты, которые связаны с устройством, используемым для подключения. То есть, если я подключаюсь к WhatsApp Web с Android-телефона, где у меня больше чатов, то на компьютере появятся они все. А, если я воспользуюсь в качестве донора своим Айфоном, то и чаты подтянутся именно те, которые доступны на нём.
Как начать чат в этой программе?
Все очень просто. Нужно в меню программы нажать на кнопку “WhatsApp”, а затем на “Новый чат”.
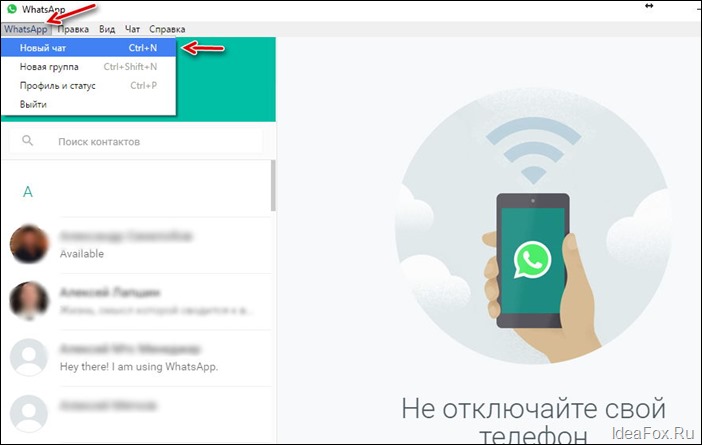
Дальше разберетесь уже без моей помощи =)
Возможности ПК-версии WhatsApp
- бесплатное и безлимитное общение через интернет с любым пользователем из списка контактов. Незнакомые номера нужно сначала туда добавить;
- показ содержимого сообщений в лотке уведомлений рабочего стола;
- поддержка стикеров и гифок из встроенного каталога;
- при наличии микрофона — отправка голосовых сообщений. Полученные голосовые сообщения можно сохранять на компьютере в виде файлов в формате OGG;
- при наличии камеры — отправка селфи-фото в чат;
- автозапуск вместе с операционной системой.
Важно: чтобы интерфейс у WhatsApp на ПК был на русском языке, язык интерфейса операционной системы смартфона, на котором установлена мобильная версия приложения, должен быть на русском тоже. Их настройки синхронизируются и всегда одинаковы.
Что нужно учесть перед установкой Ватсап Веб на компьютер
Чтобы во время установки не возникли проблемы, учтите несколько основных важных нюансов:
- Для использования на компьютере, у вас должно обязательно быть установлено приложение WhatsApp на смартфоне. Использовать Вотс Апп только на ПК пока невозможно.
- При инсталляции приложения на компьютер программа на телефоне должна быть обновленной (требуется последняя версия).
- Перед установкой на ПК откройте приложение WhatsApp Web на смартфоне.
- Установить приложение вотсап можно только на следующие операционные системы: Windows 8, Windows 10, MAC. Операционные системы Windows XP, Windows Vista, Windows 7 не поддерживаются.
- Скачивайте приложение на ПК только с официального сайта, который находится по этому адресу https://www.whatsapp.com/download/:
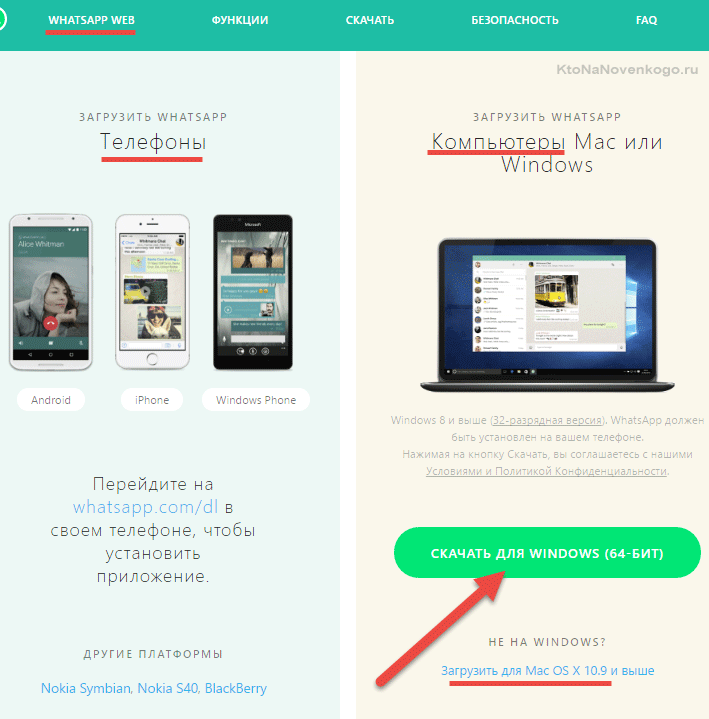
С помощью сайта
Установить программу WhatsApp на компьютер можно другим способом. Он универсальный и подходит для любой версии системы. Переходим по ссылке https://whatsapp-for-free.ru/whatsapp-dlya-kompyutera/whatsapp-dlya-windows-10 и нажимаем на кнопку «Скачать для Windows». После чего начнется загрузка файла инсталлятора. Это займет некоторые время в зависимости от скорости подключения интернет-соединения.

Заходим в папку с загруженным файлом и нажимаем по нему 2 раза левой кнопкой мыши, чтобы запустить или же кликаем один раз по файлу в меню «Загрузки» в браузере. Откроется окно с QR-кодом, который необходимо просканировать через приложение WhatsApp на смартфоне, чтобы подключить уже существующих аккаунт к компьютеру. Если такого аккаунта нет, необходимо создать новый профиль привязав его к мобильному номеру телефона. Для завершения установки заходим в приложение на смартфоне и нажав по иконке с тремя точками в правом верхнем углу вызываем контекстное меню. Здесь нужно выбрать пункт «WhatsApp Web».

Откроется камера с помощью, которой необходимо отсканировать QR-код, показанный на компьютере. Подносим смартфон к экрану и фокусируемся на изображении.

Если сканирование кода прошло успешно, приложение будет готово к использованию. На этом процесс инсталлирования окончен.









