Как с Ватсапа скинуть фото на компьютер
В переписках WhatsApp можно не только обмениваться текстовыми сообщениями, но и пересылать различные медиафайлы, в том числе и фотографии. И бывает такое, что особенно понравившийся снимок хочется сохранить не только на телефоне, но и на ПК. Можно ли это сделать в самом мессенджере? Давайте разбираться, как с Ватсапа скинуть фото на компьютер.
Существует несколько удобных способов для переноса фотографий с телефона на ПК:
- Использование веб-версии мессенджера.
- Передача файлов с помощью функции «Поделиться»;
- Сопряжение смартфона с компьютером посредством USB-кабеля;
Рассмотрим каждый из них по очереди.
Веб-версия WhatsApp
Суть данного способа заключается в том, что вы запускаете специальную версию мессенджера у себя на компьютере или ноутбуке в браузере и подключаетесь через мобильное приложение, чтобы получить доступ ко всем перепискам. Это очень удобно, ведь не нужно ничего дополнительно устанавливать или настраивать. А основной недостаток – телефон должен быть рядом с ПК.
Инструкция, как быстро с Ватсапа перекинуть фото на компьютер:
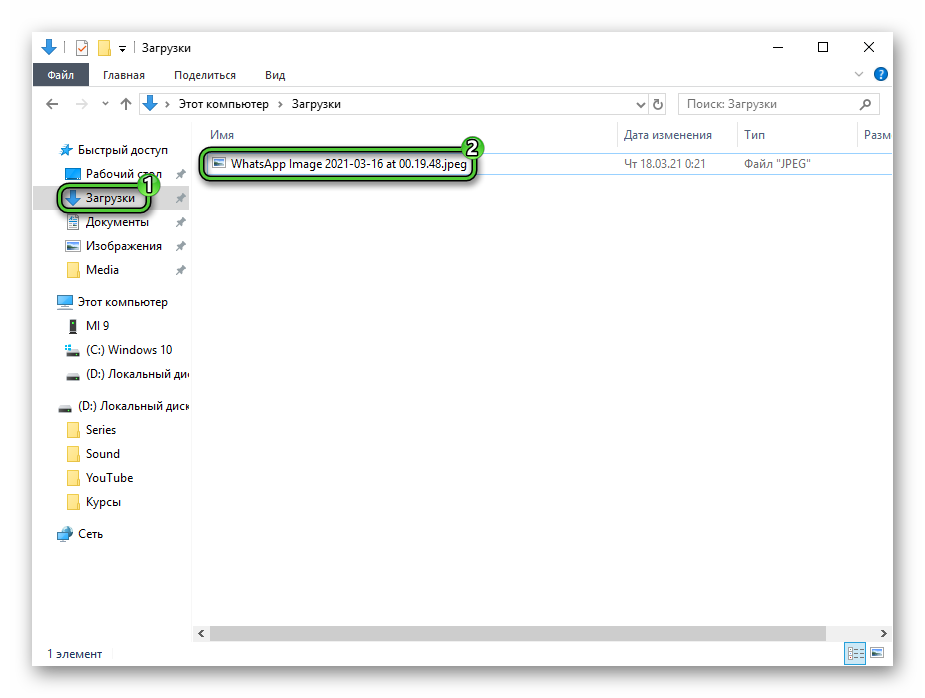
Если вы вручную не выбирали папку, то снимок должен переместится в каталог «Загрузки» на системном диске. У него в названии будет указано WhatsApp Image вместе с датой и временем.
Аналогичную процедуру вы можете выполнить с ПК-клиентом Вацапа, если он уже установлен на вашем компьютере. В противном случае лучше воспользоваться веб-версией.
Внутренняя пересылка через «Поделиться» – как сделать
Бывает такое, что предложенный выше вариант, как перенести с Ватсапа информацию на компьютер, вам не подходит. Например, не получается синхронизироваться с веб-версией и т. д. Есть альтернативное решение – использовать один из интернет-сервисов в качестве перевалочного пункта. Отправить, к примеру, картинку на почту, а оттуда скачать на ПК, или использовать для этой же цели приложения такие как ВК, Одноклассники. Главное условие – доступ к ним должен быть и на телефоне, и на компьютере. В качестве примера возьмем социальную сеть ВКонтакте, но подойдет и любое другое приложение.
Инструкция, как скачать фото с Вацапа телефона на компьютер для чайников:
В качестве альтернативного приложения вы можете использовать электронную почту (сохранение в черновики), другой мессенджер и много других вариантов.
Перенос через USB
Еще один вариант, как скачать фото с Ватсапа на компьютер – воспользоваться проводным USB-подключением, если кабель у вас под рукой. Работает это только для Android, ведь на iPhone закрытая файловая система.
Рассмотрим всю процедуру в пошаговом формате:
Если же фотографию найти не удалось, то сделайте следующее:
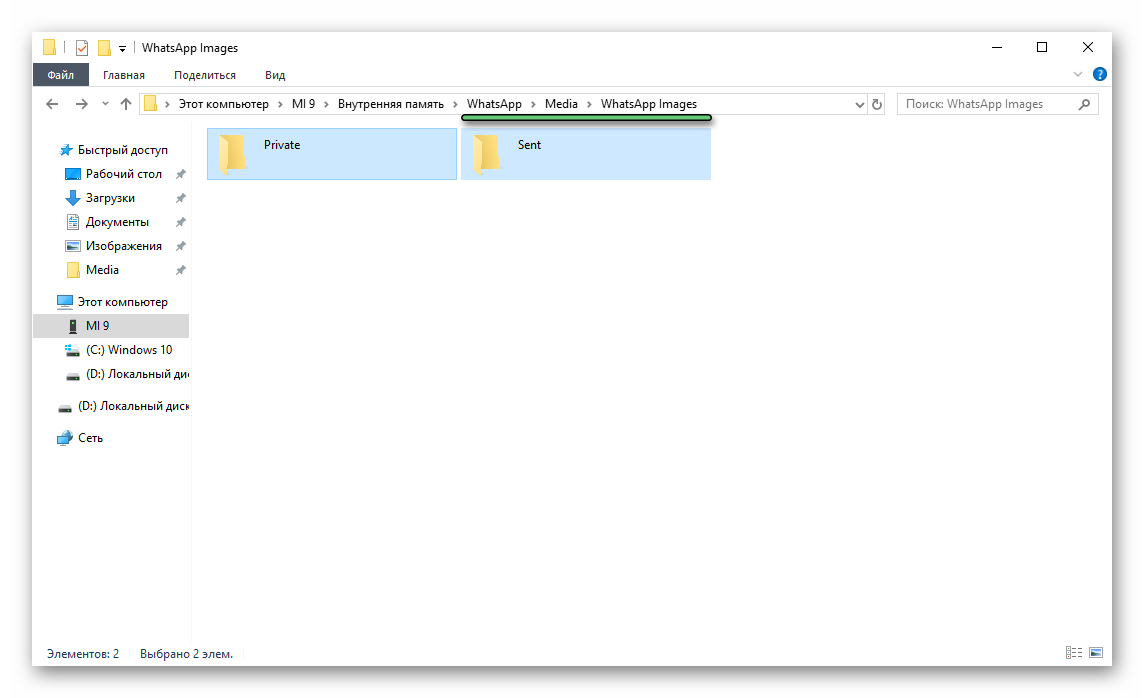
- Вернитесь к внутренней памяти мобильного устройства.
- На этот раз пройдите по пути «WhatsAppMediaWhatsAppImages».
- Выделите все папки (комбинация Ctrl + A ), скопируйте их и вставьте в любой каталог на компьютере.
- Изучите их содержимое, ориентируясь на миниатюры, чтобы найти нужный снимок.
- Перенесите его в удобное место, а все остальные файлы сотрите с ПК.
В чем плюсы переписки в WhatsApp
Многие любят именно WhatsApp за его простоту. Как-то в нем все просто и дружелюбно для пользователя. Нет никаких сложностей с группами, каналами, отправкой файлов и стикеров. Чисто автомат Калашникова — просто установил и пользуешься.
Впрочем, почему нельзя перенести эту функциональность на компьютер? Просто напиши приложения для MacOS и Windows и все. Люди скажут спасибо и будут с еще большим удовольствием пользоваться именно этим мессенджером. А если сделать приложения для планшетов, то вообще цены вам, ребята, не будет.
Вместо этого разработчики и руководители WhatsApp сами знаете, что мнут и не выпускают полноценного клиента для чего-либо, кроме смартфонов. Как же можно обойти эту недоработку?
Дополнительный совет: экспорт фотографий WhatsApp на Mac одним щелчком мыши
Если вы меняете устройство или хотите использовать некоторые файлы на Mac, в некоторых случаях вам может понадобиться скопировать все фотографии из WhatsApp на свой компьютер. По умолчанию это практически невозможно. Однако вы можете использовать Tenorshare WhatsApp Transfer для этой цели.
С помощью этого инструмента вы можете легко экспортировать все свои фотографии WhatsApp, messages и другие файлы с вашего iPhone на ваш Mac. Следовательно, вы сможете использовать их для чего угодно на своем компьютере позже. Мы опишем каждый шаг, который вам необходимо выполнить, ниже
Загрузите программу на свой компьютер, подключите к нему мобильное устройство и запустите приложение. На главной странице программы выберите «WhatsApp». Затем посмотрите на левую панель меню и нажмите «Резервное копирование».
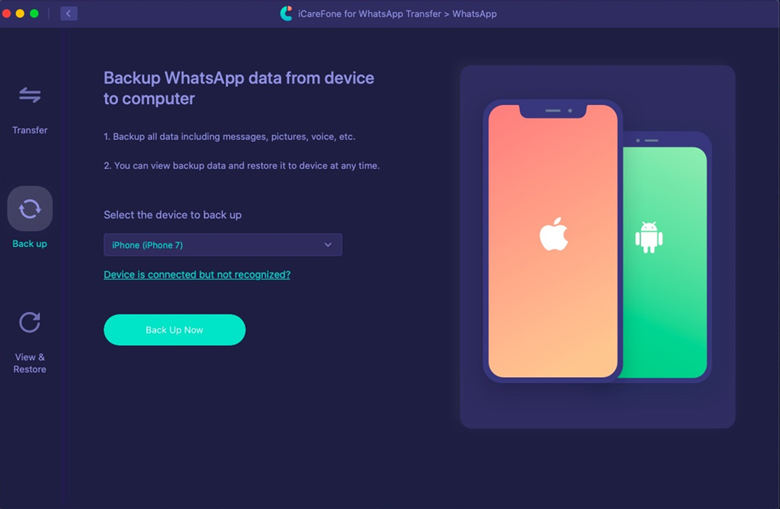
На этом этапе будет выполнено резервное копирование файлов на устройстве. Это займет несколько минут в зависимости от количества и размера файлов, для которых выполняется резервное копирование. Когда процесс резервного копирования завершится успешно, нажмите «Просмотреть резервную копию», чтобы продолжить.
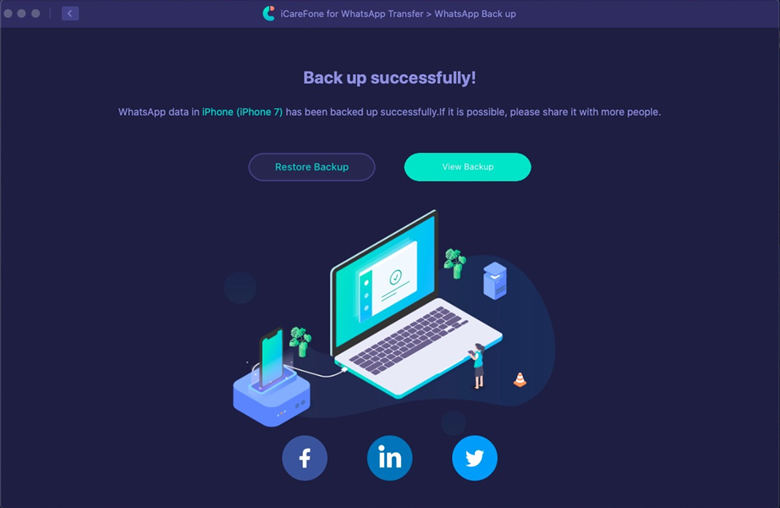
Выберите все фотографии, которые вы хотите экспортировать на Mac. Как только вы закончите с их выбором, нажмите «Экспорт на компьютер».
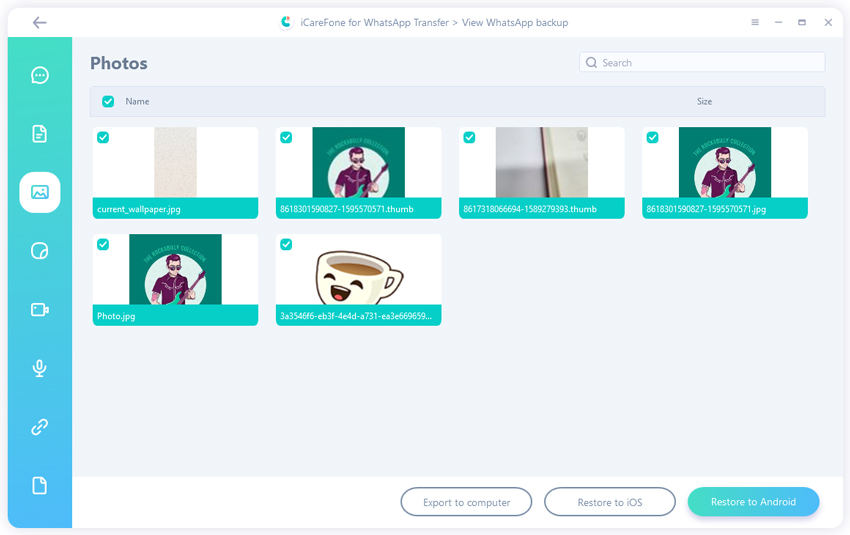
Выберите место, где вы хотите сохранить фотографии WhatsApp. Рекомендуется создать новую папку на рабочем столе, чтобы вы могли легко найти фотографии. После создания новой папки выберите ее и нажмите «Открыть».
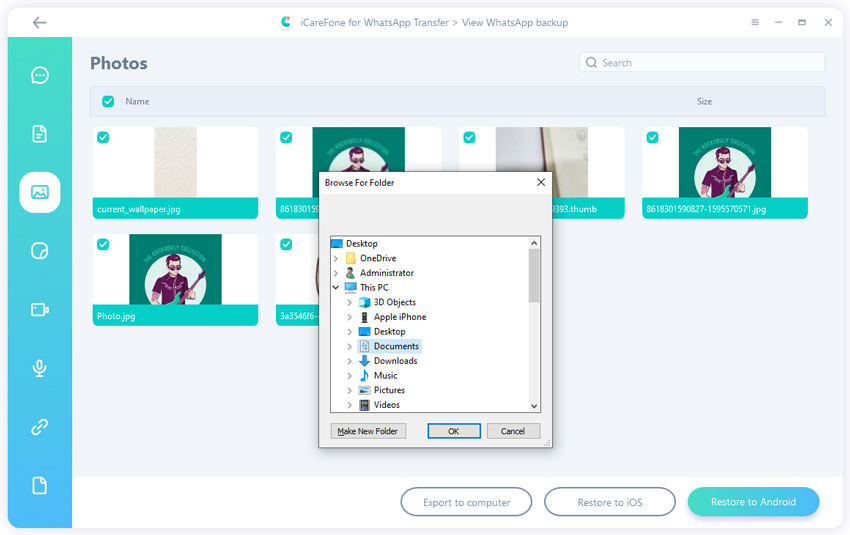
Подождите несколько секунд, и на экране появится сообщение «Экспорт завершен». Затем нажмите «ОК», и появится папка с именем WhatsApp Attachment.
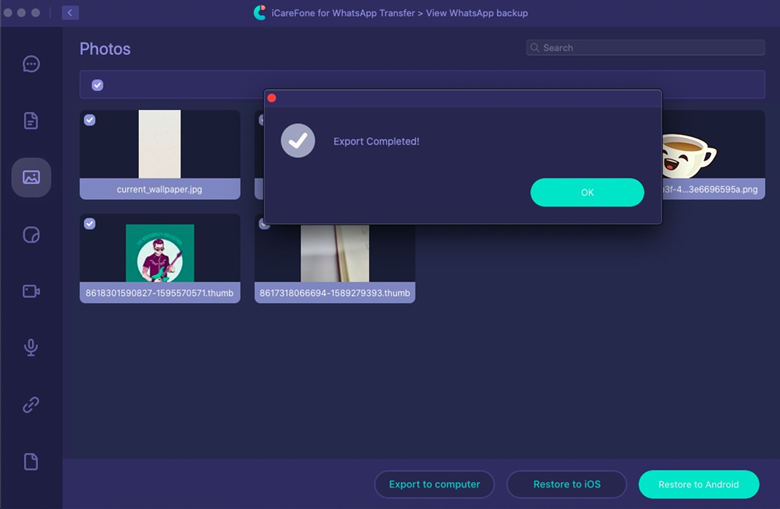
Теперь вам нужно дважды щелкнуть папку «Вложение WhatsApp», а затем папку «Фотографии», чтобы просмотреть все фотографии, которые были сохранены на вашем Mac из WhatsApp.
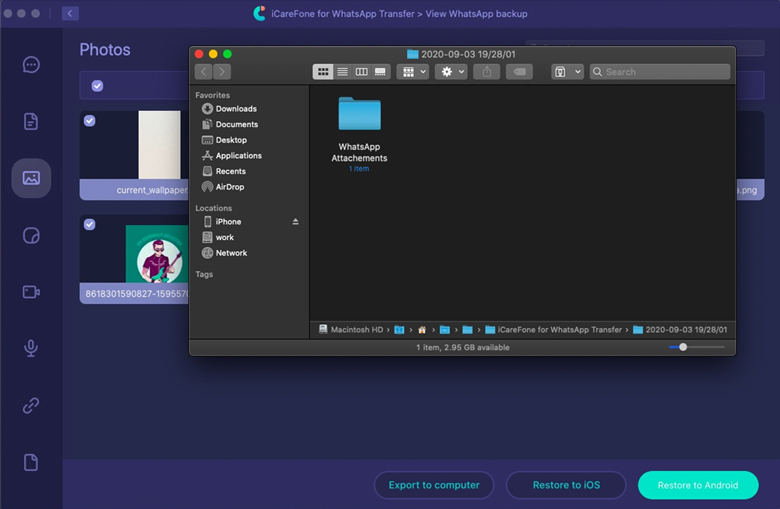
Как сохранять фото на облачное хранилище Google Диск или iCloud
Для сохранения снимков в аккаунте Google нужно включить резервное копирование чатов.

Следует выполнить следующие действия:
- Открыть меню.
- Выбрать «Чаты».
- Нажать на «Резервная копия».
- Присоединить учетную запись Google.
- В появившемся окне указать частоту копирования, рекомендуется «Ежедневно».
Для переноса файлов в iCloud нужно зайти в меню, открыть «Чаты», затем — «Копирование». Из предложенных вариантов выбрать хранилище Apple. После этого медиафайлы будут сохраняться в облаке.
Третий способ: использование программы удаленного доступа
Часто для того, чтобы перекинуть информацию с мобильной версии WhatsApp на компьютер, можно использовать сторонние программы. Одной из таких является TeamViewer. Для начала работы приложение необходимо скачать. Далее действовать по инструкции.
Открываем инсталлятор и распаковываем программу. Устанавливаем на смартфон аналогичную версию ПО, после выполняем синхронизацию между двумя устройствами. Устанавливаем флажок напротив записи «Передача файлов». Так можно скопировать видео, перетащить текстовый файл, чтобы потом распечатать.
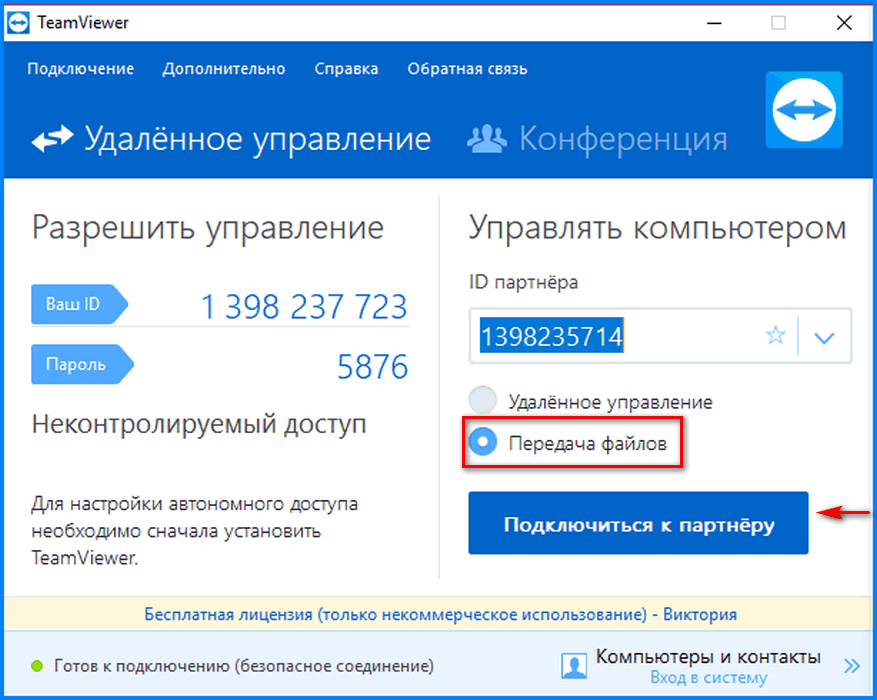
Полезно знать! Во время подключения к функции удаленного управления данные со смартфона, загруженные через Ватсап тоже можно пересылать. Здесь важно знать в какой папке они находятся.
В случае, если таким способом не удается скинуть информацию на компьютер, нужно авторизоваться или зарегистрироваться в аккаунте.
Использование утилиты WhatsApp Decrypter
Перенесённая резервная копия ватсап на компьютер, может быть открыта, расшифрована и прочитана с помощью приложения Whatsapp Decrypter.
Софт простой в использовании, у него упрощённый интерфейс, где присутствуют всего несколько кнопок.
- Открыть утилиту, и нажать на ‘key’. Затем нужно выбрать место, где сохранён ключ для расшифровки.
- Потом необходимо кликнуть на пункт ‘file db’, а затем указать место с хранящимся файлом резервной копии.
- Последним шагом будет клик по надписи ‘decrypt’.
После выполнения выше перечисленных шагов, нужно дождаться окончания расшифровки, и открыть файл.
Но, на этом процесс не заканчивается, теперь нужно просмотреть содержимое файла. Для этого применяется приложение, которое читает базы данных. Для такой утилиты, есть единственное условие — она должна читать формат SQL.
Благодаря приведённой информации, можно переместить архивы на компьютер. А инструкция по расшифровке, поможет ознакомиться с содержимым архивов.
Экспорт чатов
В популярном мессенджере реализована функция сохранения отдельных историй переписок в виде текстового файла, который можно экспортировать по доступным каналам. Экспорт выбранного чата возможен с сохранением медийных вложений или без такового.
Функцию «Экспорт чатов» удобно использовать не только для пересылки другим людям, но и с целью сохранения важной информации на компьютере в формате, который всегда можно прочесть. Сообщения в файл с расширением txt копируются в обратном порядке — от новых к старым с пометками даты и времени их отправки/получения.
На заметку:
Следует учитывать при экспорте диалогов в текстовый файл количественные ограничения: до 40000 сообщений без медийных вложений и до 10000 месседжей с медиафайлами.
Чтобы воспользоваться опцией, выберите диалог для экспорта, и откройте контекстное меню, следуя инструкции:
-
На Айфоне нажмите на имя контакта слева, пролистайте пункты меню, чтобы найти и выполнить пункт «Экспорт чатов». Определитесь, будете или нет добавлять медиафайлы. В качестве канала экспорта выберите электронную почту. Впишите в поле «Кому» свой e-mail, а поле «Тема» сформулируйте тему письма, чтобы его можно было идентифицировать среди других входящих посланий. Нажмите на кнопку отправить.


Читайте также:
Как удалиться из Ватсапа
Что нужно для расшифровки
Стоит отметить, что расшифровывать резервную копию удобнее всего с мобильного устройства, так как для этого не понадобятся дополнительные программы. Например, у пользователя Android автоматически в смартфон встроен ключ, который хранится в папке Data/data/сom.whatsapp/files. Не стоит паниковать, что этих данных нет в устройстве, так как при активном использовании мессенджера клиент получает ключ по умолчанию (с этим пунктом обычно просят согласиться при регистрации и эксплуатации приложения).
Помимо указанного ключа, клиенту понадобится и сама база данных. Найти ее достаточно просто – для этого нужно перейти к файлу Msgstore.db.crypt12. Для расшифровки копии на ПК понадобится специальное программное обеспечение, с помощью которого можно получить доступ к информации. Связано это с тем, что у мессенджера WhatsApp высокая степень защиты личных данных.
Использование бесплатного программного обеспечения для расшифровки данных
Для работы с программным обеспечением на компьютере потребуется скачивание утилиты Crypt Database Decrypter, которая относится к языку программирования Java. Для взаимодействия с программой Java должна быть загружена на ПК. В большинстве случаев она установлена по умолчанию, поэтому можно смело переходить к выполнению простых действий.
Расшифровка данных по резервной копии WhatsApp – пошаговая инструкция:
- Переместить файлы jar и decrypt12.java в папку, где находятся ключи и сама база данных.
- Включить в работу командную строку. Сделать это проще всего с помощью клавиши Shift, кликнув по пустой области на экране. Появится список команд, в котором клиент сможет выбрать нужный вариант.
- Для дальнейшей работы следует ввести в поле строки следующие данные: java-jar decrypt12.jar key msgstore.db.crypt12 (название выходного файла).db.
- Получить расшифрованную базу данных. Как только все действия будут выполнены, клиент получит ту же информацию (резервную копию), только в привычном для восприятия виде.
Бывают случаи, когда утилита для языка Java не работает, поэтому приходится пользоваться другими способами. Например, программа WhatsApp Decrypter работает примерно по такой же схеме, только в более упрощенном варианте. Здесь клиенту не придется вводить так много ключей (это может вызвать затруднения у тех, кто не разбирается в процессах расшифровки), поэтому достаточно воспользоваться тремя клавишами.
Расшифровка резервной копии с помощью WhatsApp Decrypter:
- Скачать утилиту WhatsApp Decrypter, открыть его на ПК.
- В появившемся окне выбрать кнопку Key. В открывшемся списке выбрать файл, в котором сохранен файл самого ключа.
- Кликнуть по кнопке File DB. Выбрать область, где хранится база данных − db.crypt12.
- Кликнуть по кнопке Decrypt, дождаться расшифровки базы и успешно открыть ее.
Специалисты отмечают, что после скачивания сразу открыть расшифрованную базу данных не получится. Для этого есть специальные приложения, которые поддерживают файлы подобных форматов, отлично считывая с них информацию. По мнению пользователей, самая удобная программа – DB Browser. После скачивания достаточно с ее помощью открыть файл и получить на выходе расшифрованную базу с резервной копией.
Передать данные резервной копии с устройства на ПК не так просто, как может показаться на первый взгляд. Для работы понадобится скачать несколько сторонних программ, при этом немаловажно уметь с ними взаимодействовать. Самый простой способ – включить в настройках сохранение и передачу данных на Google Диск, где будет храниться необходимая информация. В случае необходимости получить резервную копию можно будет и с компьютера (для этого достаточно знать данные для входа в систему). Для взаимодействия с копией из мессенджера WhatsApp могут понадобиться утилита и программа, с помощью которых можно открыть базу данных.












