Как открыть WhatsApp на компьютере
Несмотря на удобство смартфонов, которые обеспечивает стабильная операционная система (Android или iOS), удобное и отзывчивое управление, а также немалый размер дисплея — многие люди стремятся к комфорту, когда речь идет между смартфоном и ПК. То же самое качается и общения в социальных сетях и даже в мессенджерах, наподобие WhatsApp. Открыть WhatsApp и использовать на ноутбуке или ПК — это значит общаться, не отвлекаясь от основной работы и не напрягая зрение.
К сожалению, не все пользователи знают о том, как пользоваться WhatsApp на компьютере. Данная статья станет для таких пользователей ответом на вопрос и руководством, которое поможет открыть WhatsApp на ПК и объяснит, как им пользоваться корректно.
Как пользоваться веб-версией
Если вы решили пользоваться веб-версией WhatsApp, вам нужно будет проделать несколько простых шагов:
- Зайти на официальный сайт вотсап. Он всегда работает и доступен в любой стране. Выбрать там веб-версию.
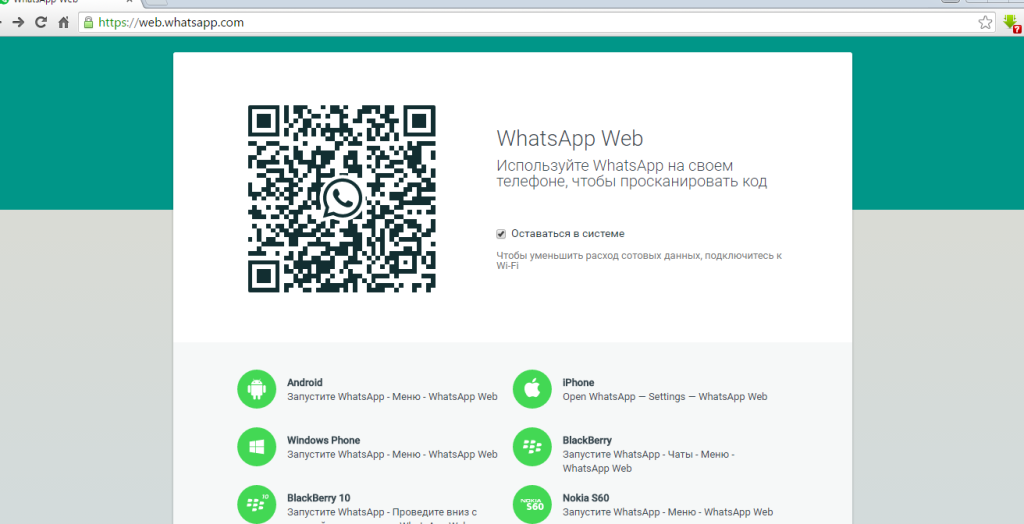
- Далее вам предложат отсканировать QR-код. Не пугайтесь, это нужно для синхронизации мобильной и веб-версии WhatsApp. Откройте мессенджер на своем смартфоне. В нем найдите раздел чаты, откройте меню и выберите вкладку WhatsApp Web.
- Теперь вам осталось лишь навести камеру телефона на код, открывшийся на экране компьютера. Поздравляю, вы справились и теперь можете пользоваться веб-версией вотсап на своем компьютере.
Шаг 3
После сканирования произойдет вход в аккаунт. Не отключайте телефон от интернета. Если на нем сядет батарея, приложение на компьютере перестанет работать.
В левой части интерфейса программы отображается список чатов, которые были начаты ранее. Для создания нового диалога нажмите на плюсик вверху слева. Общение возможно только с людьми из записной книжки телефона. Чтобы написать на новый номер, добавьте его туда.

Обратите внимание: одновременно может быть запущена только одна копия приложения на одном мобильном и на одном десктопном устройстве. После авторизации на другом ПК, предыдущая копия WhatsApp заблокируется. Выйти из аккаунта можно также удаленно — через настройки мессенджера на телефоне, выбрав в разделе «WhatsApp Web» команду «Выйти со всех устройств».
С помощью сайта
Установить программу WhatsApp на компьютер можно другим способом. Он универсальный и подходит для любой версии системы. Переходим по ссылке https://whatsapp-for-free.ru/whatsapp-dlya-kompyutera/whatsapp-dlya-windows-10 и нажимаем на кнопку «Скачать для Windows». После чего начнется загрузка файла инсталлятора. Это займет некоторые время в зависимости от скорости подключения интернет-соединения.

Заходим в папку с загруженным файлом и нажимаем по нему 2 раза левой кнопкой мыши, чтобы запустить или же кликаем один раз по файлу в меню «Загрузки» в браузере. Откроется окно с QR-кодом, который необходимо просканировать через приложение WhatsApp на смартфоне, чтобы подключить уже существующих аккаунт к компьютеру. Если такого аккаунта нет, необходимо создать новый профиль привязав его к мобильному номеру телефона. Для завершения установки заходим в приложение на смартфоне и нажав по иконке с тремя точками в правом верхнем углу вызываем контекстное меню. Здесь нужно выбрать пункт «WhatsApp Web».

Откроется камера с помощью, которой необходимо отсканировать QR-код, показанный на компьютере. Подносим смартфон к экрану и фокусируемся на изображении.

Если сканирование кода прошло успешно, приложение будет готово к использованию. На этом процесс инсталлирования окончен.
Запуск
Как мы и говорили ранее, в первых четырех случаях вам придется синхронизировать ПК с мобильным устройством, чтобы получить полноценный доступ к мессенджеру. Давайте разберемся, как же именно это делается.
Инструкция по запуску:
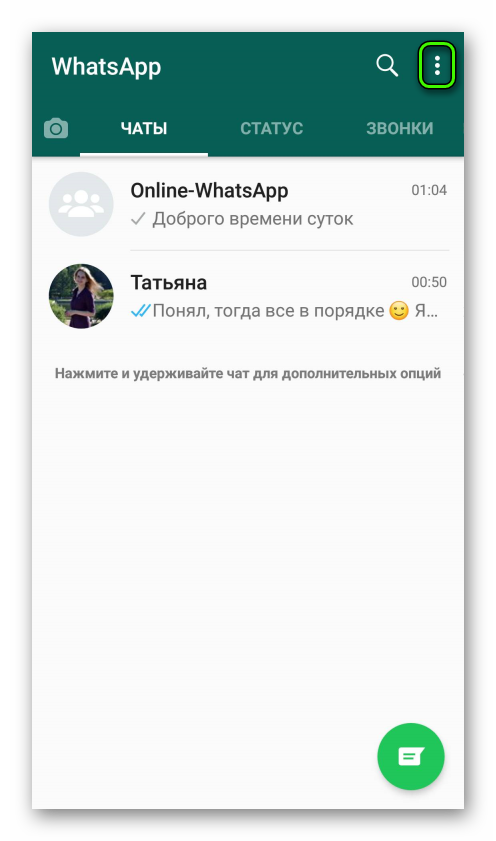
- Откройте программу на ПК.
- Запустите приложение на смартфоне или планшете.
- Убедитесь, что открыта вкладка «Чаты».
- Здесь тапните по иконке, расположенной сверху экрана, для вызова контекстного меню.
- Теперь нажмите на пункт WhatsApp Web.
- Наведите камеру устройства на монитор или экран ноутбука, чтобы считался код QR.
Можно ли пользоваться WhatsApp на нескольких устройствах
Пользоваться WhatsApp на нескольких устройствах можно, но только в том случае, если одно из них смартфон, а второе — подключенный компьютер. В остальных случаях, если вы авторизуетесь на нескольких компьютерах, при каждой новой попытке авторизации у вас будет ”отваливаться” старое устройство. Можно запустить WhatsApp только на одном компьютере.
Во время попытки сделать это на втором компьютере, который был авторизован в сервисе, вы получите уведомление, что сессию надо перехватить. Как только вы нажмете соответствующую кнопку, на другом компьютере она будет завершена.
WhatsApp для Android получил обновление с ночной темой. Как включить?
Возможно, это делается из соображений безопасности, чтобы никто другой не смог воспользоваться вашей учетной записью, но мне кажется, можно найти более действенный метод борьбы за конфиденциальность. А заодно сделать так, чтобы людям было комфортно пользоваться этим, в целом неплохим, мессенджером.
Давайте устроим небольшой опрос. Ответьте в специальной форме ниже, чем вы предпочитаете пользоваться. Специально не буду включать вариант ”несколькими”, так как мы все пользуемся не одним мессенджером. Просто выберете тот, который вам больше нравится или которым вы пользуетесь чаще.












