
Virtualdub — это программа для работы с захватом и обработкой видеоряда, которая может решать большой спектр программ. Официальный разработчик – Эвери Ли. Она работает как под 32-ух разрядной, так и под 64-ех разрядной системой Windows. Официально данный проект уже давно не обновляется, однако сама программа остается довольно актуальной даже в 2019 году.
- Как пользоваться?
- Пошаговая инструкция: как установить?
- Настройка
- Какие есть плагины и кодеки для работы?
- Как добавить кодеки?
Как пользоваться?
Основное предназначение Virtualdub: захват и обработка видеоизображения. Многие пользователи отмечают, что эту программу отличает от аналогов наличие двух функций, которые редко встречаются у других разработчиков:
- Прямое копирование без перекодировки (Direct Stream copy). Оно действует как на видео, так и на аудио поток. В конечном итоге вы можете вырезать все ненужные вам сцены и сохранить «урезанную» заготовку в исходном формате. При этом качество видео и звука не потеряется. Единственный минус — обязательное наличие свободного места на жестком диске.
- Передача видеокадров прямиком в другой энкодер (Frameserver). При этом программа не требует дополнительного места на жестком диске.
 VirtualDub захватывает и обрабатывает файлы, превышающие по объему лимит в 2Гб. Получается, программа работает полностью в автоматическом режиме, нарезая цельный файл на фрагменты по 2Гб. Каждому отдельному фрагменту присуждается порядковый номер. Это удобно и просто.
VirtualDub захватывает и обрабатывает файлы, превышающие по объему лимит в 2Гб. Получается, программа работает полностью в автоматическом режиме, нарезая цельный файл на фрагменты по 2Гб. Каждому отдельному фрагменту присуждается порядковый номер. Это удобно и просто.
Рассмотрим работу ПО на примере простого линейного монтажа.
Как было указано выше, склейку файлов можно проводить без перекодирования, если исходник уже находится в контейнере AVI. Для обработки сразу нескольких файлов нужно нажать File>Append AVI segment. Если вы загружаете пронумерованные файлы, можно использовать дополнительную функцию «Autodetect additional segments by filename» (нужно поставить галочку). Таким образом делается склейка файлов.
Резка подготовленного файла – чуть более сложный процесс. Если речь идет о работе с покадровым сжатием (MJPG, DV, HuffYUV и т.д.), то проблем, как правило, не возникает. Куски видео спокойно вырезаются и вставляются. Совсем другой принцип взаимодействия при межкадровым сжатием (DivX/Xvid, VP6, Indeo и проч.).
В этом случае действует алгоритм вырезки по ключевым кадрам. То есть, если вы удаляете фрагмент, то он должен заканчиваться на ключевом кадре, а если оставляете, то, наоборот, начинаться. Чтобы не ошибиться с выбором кадра, используйте клавишу Shift. Кстати, отметка конца выделения относится к предыдущему кадру (т.е. выделено всё до текущего, не включая его), поэтому ставить конец надо как раз на сам ключевой кадр.
 После склеивания и нарезки файла его нужно сохранить в «финальном» виде. Для этого сначала нужно придумать имя файлу и выбрать область сохранения. Нажмите File>Save as AVI, если вы планируете сохранить готовый проект в одном большом видео файле, или File>Save segmented AVI, в случае, когда необходимо разбить конечный файл на более мелкие фрагменты.
После склеивания и нарезки файла его нужно сохранить в «финальном» виде. Для этого сначала нужно придумать имя файлу и выбрать область сохранения. Нажмите File>Save as AVI, если вы планируете сохранить готовый проект в одном большом видео файле, или File>Save segmented AVI, в случае, когда необходимо разбить конечный файл на более мелкие фрагменты.
Теперь рассмотрим интерфейс программы. Условно ее можно разделить на несколько частей:
- Основное меню программы. Находится в верхней части окна. В нем можно найти вкладки: файл, правка, вид, переход, видео, аудио, параметры, инструменты, справка. Эта часть отвечает за выбор и наложение аудио и видео фильтров, использование плагинов и прочих функций обработки, настройку самой программы, сохранение и рендер готового файла.
- Исходное и выходное видео. Два поля, которые располагаются чуть ниже основного меню. В смежных окнах отображается картинка исходного и обработанного видео в режиме реального времени.
- Аудиодорожка. Находится сразу под двумя окнами с видео потоками. Отвечает за пост обработку звука, а также его настройку.
- Временная шкала. Отображает длину ролика. Также на ней можно ставить отметки для работы с инструментами обрезки или для наложения фильтров и прочих настроек.
- Управление позицией. Строка, которая располагается под временной шкалой. На ней находятся кнопки управления видео, а также инструменты для выделения отдельных фрагментов ролика.
- Строка состояния. Самая нижняя часть окна. В ней отображаются текущие действия и процессы, которые происходят с видео.
Программа Virtualdub обладает массой настроек, также на нее можно установить дополнительные кодеки и плагины, которые помогут сделать еще более интересный и качественный видеоряд. Чтобы приступить к монтажу, нужно установить саму программу.
Пошаговая инструкция: как установить?
 Рассмотрим пошаговый алгоритм установки программы:
Рассмотрим пошаговый алгоритм установки программы:
- Скачать официальную версию программы с официального сайта.
- Создать папку «Programms» на диске C на диске (рекомендуемая процедура).
- Создать папку VirtualDub в этой папке.
- Распаковать архив программы в созданную папку.
- Создать ярлык для файла Veedub64.exe (для 64 битных систем) или Veedub32.exe (для 32 битных систем).
- Разместить ярлык в удобном для вас месте.
Как видно, программа ставится довольно легко и не требует от пользователя особых знаний. Следующий шаг — настройка VirtualDub.
В некоторых случаях программу нужно открывать через режим администратора. Для этого нажмите правую клавишу мышки и кликните по строке «запуск от имени администратора».
Настройка
Рассмотрим первичные настройки, которые могут потребоваться при первой работе с ПО при захвате изображения:
- Чтобы перейти в режим захвата изображения, нажмите: File>Capture AVI.
- Для настройки области сохранения нажмите: File> Set Capture file.
- Далее выбираем источник видеосигнала: Video>Source. В открывшемся окне выбираем, например, видеотюнер.
- Далее выбираем формат видео и настройки видео и звука: Video>Format.
Это базовые настройки, которые нужно выставить перед началом работы с видео. Более тонкая и детальная обработка ролика делается при помощи кодеков и плагинов.
Какие есть плагины и кодеки для работы?
Программа работает с большим количеством плагинов, которые упрощают работу.
Список плагинов с описанием их возможностей:
- AC-3 plugin — импорт АС3 дорожек (требует AC-3 ACM Codec).
- FLIC plugin — fli, flc.
- FLV plugin — flv (для работы необходим ffdshow).
- WMV plugin — Открывает Windows Media Video (контейнер [ASF]): asf, wmv, так-же открытие/импорт wma (аудио).(Для работы необходим ffdshow, либо WMV9 VCM).
- MP4 / 3GP plugin — импорт в 3gp, mp4.
- Quicktime plugin — mov, mp4.
- Directshow plugin — позволяет подгружать любые форматы, которые открываются плеерами типа MPC.
- MPEG-2 plugin — mpg, m2v, vob, vro.
- PVN plugin — pvn — (только x86).
- R3D plugin — поддержка R3D (Redcode RAW) — (только x86).
- Matroska plugin — поддержка MKV (Matroska).
- AC-3 ACM Codec — для поддержки формата AC-3.
- AAC ACM Codec — поддержка формата AAC.
Как добавить кодеки?
Для установки нужного плагина вам потребуется найти его в интернете. Скорее всего он будет представлять собой архив, в котором и будет находиться нужный вам файл плагина в формате VDF. Его нужно будет извлечь и скопировать в корневую директорию программы VirtualDub, а именно в папку «Plugins». После чего перезапустить программу.
Кодеки, с которыми работает VirtualDub, подгружаются из операционной системы Windows. Поэтому для работы с каким-либо определенным кодеком, его просто нужно установить в нее. Обычно это происходит в автоматическом режиме и не требует точных настроек от пользователя. В дальнейшем он появится в настройках VirtualDub.
Несмотря на возраст и отсутствие поддержки со стороны разработчика, VirtualDub является одним из самых лучших решений в области захвата и обработки видеоряда. Ее любят и уважают за простой и понятный интерфейс, а также за обширный функционал. При этом, она обладает рядом функций, которые тяжело найти даже в современных аналогах.
Как пользоваться virtualdub

- Как пользоваться virtualdub
- Как в Virtualdub сжать видео
- Как прикрепить субтитры к фильмам
Скачивание и распаковка VirtualDub
Произведите скачивание программы с официального сайта разработчика. После этого распакуйте полученный архив при помощи программы-архиватора, установленной на вашем компьютере. Перейдите в директорию, в которую вы распаковали программу, и запустите файл VirtualDub.exe, кликнув на нем левой клавишей мыши два раза.
Перед вами откроется интерфейс, который условно может быть разделен на 3 части. Первая часть расположена вверху окна и является контекстным меню, выбор опций в котором будет осуществляться для произведения той или иной операции. В центральной части программы расположено окно, в котором будет воспроизводиться тот или иной видеофайл. Внизу расположена панель управления воспроизведением и параметрами редактирования ролика, а также информация о частоте кадров видео и показатель битрейта аудиодорожки.
Обрезка видеофайлов
Часто Virtual Dub используется для извлечения фрагментов видеофайлов. Функционал программы также позволяет уменьшать длительности записи. Чтобы обрезать отдельно взятый фрагмент, передвиньте ползунок воспроизведения видео в нужное положение. После этого отрегулируйте точное расположение кадра, с которого вы хотите начать обрезку при помощи соответствующих кнопок перемотки. Как только нужный кадр был найден, нажмите на значок скобки, который по виду напоминает букву L для отметки исходной точки. После этого аналогичным образом передвиньте ползунок в конец нужного фрагмента и нажмите на скобочку, развернутую в другую сторону, на панели инструментов.
Захват видеопотока
Если вы решили воспользоваться virtualdub для захвата видео, запустите программу, после чего нажмите на меню File – Set capture file. Затем укажите источник видеосигнала через меню Video – Source. В появившемся списке определите ваш видеотюнер и настройте параметры отображения – яркость, контрастность, насыщенность и т.п. В опции Video – Format укажите формат будущего изображения видео при захвате, т.е. разрешение видеоролика и используемый кодек. В правом нижнем углу видео настройте частоту кадров на более высокую (например, 30 fps).
Сохранение отредактированного ролика
При сохранении видеофайла вы также можете выбрать несколько вариантов: одновременное сжатие аудио и видео, сжатие только видео и только компрессия аудиодорожки. Чтобы выбрать тот или иной параметр, вы можете воспользоваться разделом Video. Direct stream copy отвечает за сохранение видеопотока без изменений, а Full processing mode отвечает за полную его переработку. Аналогичные операции имеются и в разделе Audio: Direct stream или Full processing mode. После выбора нужных параметров перейдите в раздел File – Save для сохранения полученного в результате захвата результата.
Как пользоваться VirtualDub
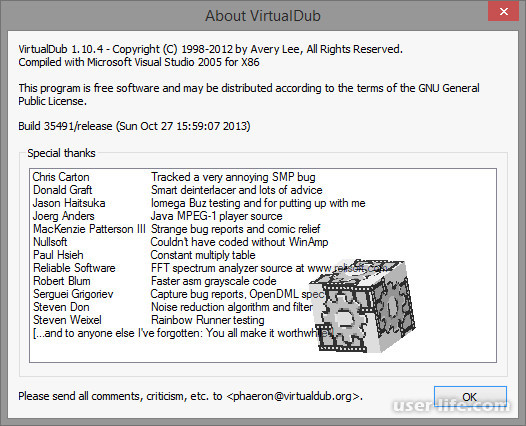
Работа с цифровым видео подразумевает не только непосредственную съемку, но и обработку файла, а так же множество других задач. Одним из помощников в реализации таких проектов может быть VirtualDub.
Общие сведения
Программа Виртуал Даб позволяет выполнять следующие действия:
— применять фильтры для изменения размеров, очистки от шумов, стабилизации дрожания;
— перекодироваться файлы в разные форматы;
— включать дополнительное звуковое сопровождение;
— разрезать и объединять ролики;
— анализировать качество потока с возможностью просмотра каждого кадра и создания screenshots;
— захватывать изображение с аналоговых источников;
— обрабатывать несколько файлов одновременно.
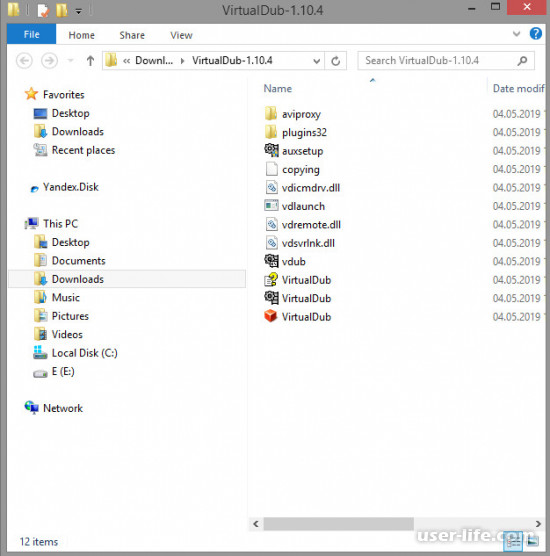
К плюсам такого программного обеспечения можно отнести свободное распространение на бесплатной основе, запуск без инсталляции и минимум задействованного пространства на жестком диске.
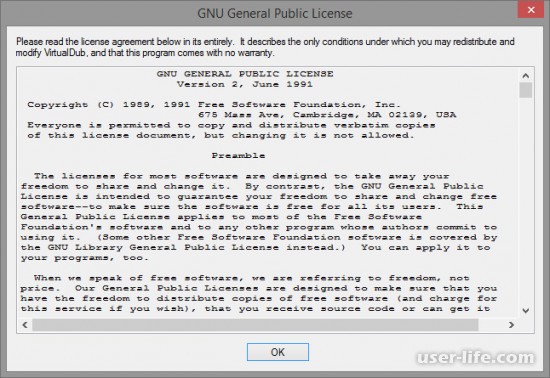
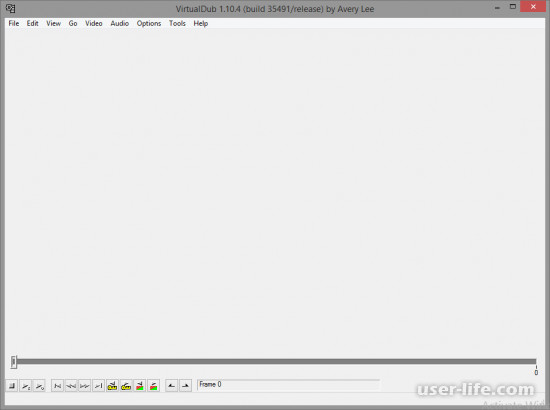
Формат файлов
Изначально VirtualDub был ориентирован на AVI (медиа контейнер Audio Video Interleave). Такой формат поддерживает многопоточное аудио и видео. Внутри медиа файла могут быть разные виды сжатых данных (например, WMA+DivX).
Результат работы с таким видео напрямую зависит от установленных кодеков (coder/decoder) в системе. Для возможности открытия видео желательно, чтобы были установлены и Video for Windows (кодек), и DirectShow (декодер).
Входными медиа потоками могут быть файлы формата AVS (Avid Technology Inc.), MPG (Moving Picture Experts Group), а также некоторые другие.
Как пользоваться и работать в Виртуал Даб
Открытие файла происходит стандартным способом через меню File.
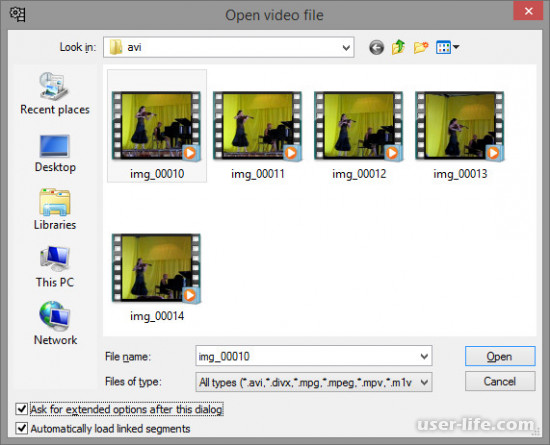
В случае, когда конечный видео поток складывается из отдельных фрагментов (имена файлов должны быть структурированы), то при загрузке рекомендуется выставлять флажок «Automatically load linked segments», если предполагается пакетная обработка.
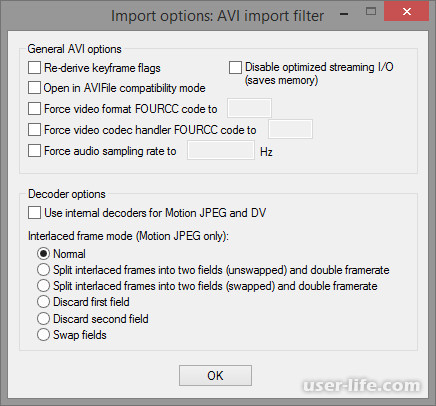
При необходимости можно в момент открытия файла запустить отдельное меню с настройками с помощью флажка «Ask for extended options after this dialog».
Основная группа настроек имеет следующие функции:
— Re-derive keyframe flags – позволяет восстановить по опорным кадрам видеоролик при повреждении заголовков файла в формате Audio Video Interleave;
— Open in AVIFile compatibility mode – предполагается, что файл будет открыт в совместимом режиме, однако система распознает внутреннее содержимое и загружает в зависимости от этого;
— Force video format FOURCC code to – способ указания кодака в форме четырехзначного индекса для последующей обработки;
— Force video codec handler FOURCC code to – возможность указания метки кодека для открытия медиафайла в проигрывателе после обработки;
— Force audio sampling rate to – меняет частоту отсчетов входного звукового сигнала;
— Disable optimized streaming I/O (saves memory) – отключает оптимизацию;
— Use VirtualDub routines for MJPEG (disables any hardware decompression) – включаются встроенные декодеры, а так же появляется возможность настройки полей (полукадровых смещений изображения).
После этого на основной форме программы отражается два окна: входной поток и выходной поток с применением фильтров.
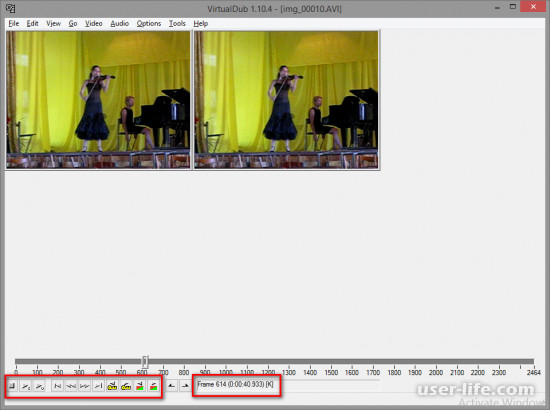
Внизу расположена шкала для просмотра кадров. При удалении кадра его можно восстановить функцией Undo из меню Edit, если после этого не было много нужных операций. В крайнем случае, можно использовать функцию отмены всех действий Revert all edits.
При объединении нескольких клипов шкала отражает суммарное время медиа.
Если нажать на конкретный номер кадра, то в поле ниже будет отражаться информация об этом кадре.
Так для AVI – файлов используется следующая кодировка:
— KeyFrame [K] — ключевой кадр, который содержит всю информацию о видео-потоке и сохраняется полностью;
— DeltaFrame [пусто] – дельта-кадр состоит из части данных о медиа, содержит разницу между последовательными кадрами;
— DroppedFrame [D] – потерянный/пропущенный кадр (возникает в случае сбоев).
Формат MPEG имеет другую кодировку:
— Intra pictures – опорный кадр;
— Predicated pictures [P] – промежуточный кадр, ссылающийся на другой P-кадр или на предыдущий I-кадр;
— Bi-predictive/Bi-directional pictures [ B ] – кадр, который ссылается на два соседних Intra pictures и Predicated pictures.
Навигационная панель под шкалой кадров позволяет перематывать кадры последовательно. Такого же эффекта можно добиться, используя клавиши «вправо» и «влево» на клавиатуре.
С помощью мыши можно выбирать отдельные кадры. Так же для работы с кадрами есть смысл использовать меню Go.
В меню Edit есть пункты, которые позволяют отмечать кадры, удалять их и отменять операции.
VirtualDub содержит большую библиотеку фильтров с возможностью загрузки внешних PlugIns. Для добавления фильтров нужно вызвать пункт Filters из меню Video.
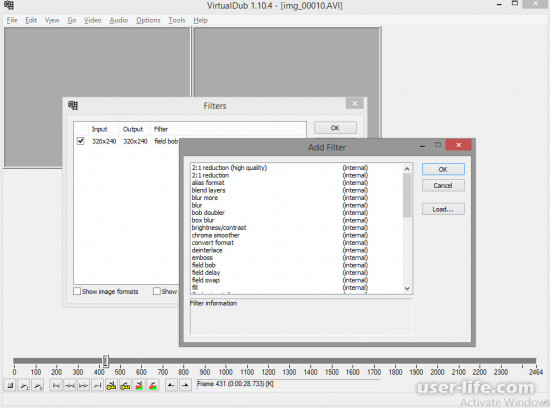
Фильтры условно подразделяются на такие типы:
— Поворот (Rotate), если съемка производилась в вертикальной ориентации; изменение размеров в пространстве (Resize), crop кадра (Null transform);
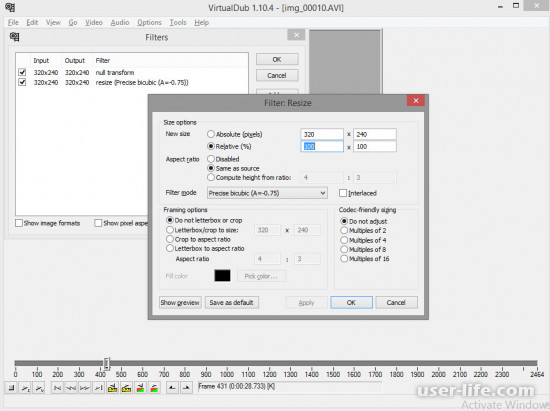
— Чересстрочная развертка — метод, когда кадр делиться на два полукадра, которые составлены из строк, выбираемые через одну (Interlace);
— Коррекция изображения (Levels, Grayscale, Brightness/contrast);
— Очистка потока от шумов (NeatVideo, Smart smoother HiQ и другие).
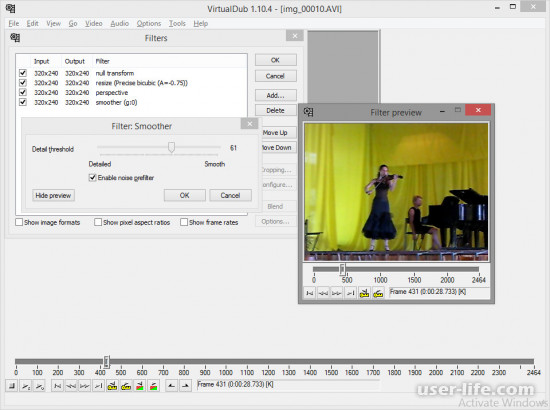
— Разные фильтры для вставки субтитров (Subtitler) или логотипа (Logo), снижения дрожания камеры (Deshaker) и прочие.
Как обрезать видео?
Пространственные фильтры (Area filters) отвечают за обработку гамма – коррекции, преобразования яркости, градиентов, границ области и так далее. Определяя таким образом размеры кадра, можно выполнить операцию Crop.
В строке выбранного фильтра показан размер кадра исходного и после обрезки (Cropping). Если фильтры не заданы, можно добавить «Null transform» и только потом выполнить Сrop.
В момент прямого потокового копирования (Direct stream copy) обрезка не возможна без последующего повторного сжатия видео.
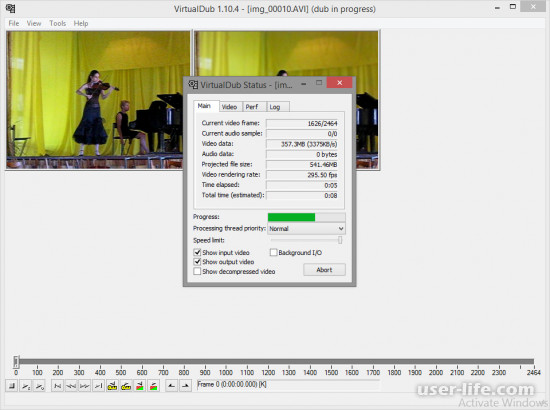
Как сохранить результат
Обработанное видео всегда сохраняется в AVI-формате соответствующим пунктом меню.
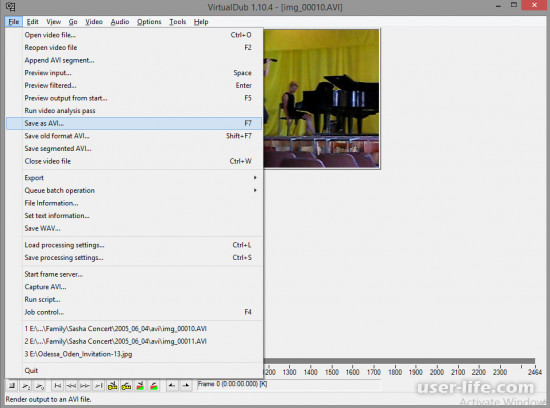
На базе VirtualDub разработаны новые версии VirtualDubMod и VirtualDub Mpeg2, которые обладают расширенным функционалом.
Выше рассмотрены только основные примитивные действия. Для полной информации стоит обратиться к специализированным ресурсам с конкретными задачами. На этом все. Всем мир!
Как пользоваться VirtualDub?
![]()

Смотрите видео

Многих людей пугают новые технологии, которые облегчают нашу работу и позволяют без всяких усилий и затрат времени совершать то или иное действие. Сейчас, даже в домашних условиях, возникает необходимость редактировать видео, перерабатывать его в AVI формат. Для этого существует программа VirtualDub, и она является самым простым вариантом, который может без проблем обработать видео.
VirtualDub: как пользоваться программой
Для быстрого освоения этой программы, вам надо изучить весь последовательный алгоритм действий. Так как VirtualDub включает в себя большой набор фильтров, то можно даже производить графическое редактирование. Чтобы зайти – нужно выбрать и открыть необходимый файл, а затем указать нужный AVI формат. Выбирая нужный кадр, можно приступать к редактированию. Вы сразу поймете, как работать с VirtualDub. Можно будет его передвигать, вырезать и делать необходимые операции, для достижения желаемой цели.
Ознакомление с программой
Рассмотрим, как установить VirtualDub. Долго ломать голову не придется. Этой программе не нужна инсталляция. Просто надо разархивировать папку и бросить ее на свой жесткий диск. Все! Можно запускать. Для сортирования обработанного видео, можно создать личные библиотеки. Это поможет при быстром поиске файла. О создании ярлыка рассказывать не стоит, так как это действие знают даже школьники.
Функции программы
Самая основная функция программы – это быстрый видеозахват. Причем, ее преимущества, захватывать файлы, превышающие 2 Гб. В ней легко записать видео, сжимать, обрезать. Благодаря встроенным кодакам, можно менять и удалять файлы, не учитывая, какой MPEG декодер вы выбрали.
Рассмотрим удобную функцию VirtualDub. Как обрезать в ней ненужные или лишние моменты из ролика, вам нужно следовать алгоритму действий. Причем обрезанные файлы сохраняются уже в исходном виде, не теряя при этом своего качества. И можно передавать уже готовый обработанный материал в сжатую папку. Легкость работы в этой программе, позволит пользоваться ней даже самому далекому от этого человеку. Простым нажатием кнопки мышки устанавливаем курсор на отрезке, который надо убрать и с помощью функции «Delete», его удаляем. Такую операцию можно проводить, как в начале видеоролика, так и в средине, и в конце.
VirtualDub: как склеить видео
Как склеить файл с VirtualDub, не сложно ли это? Нет, если вы действительно пользуетесь этой программой. Мы сможем соединить определенные файлы, так же легко и просто, как и обрезать. Нужно открыть нужный файл и отметить то место, к которому требуется присоединить отрезок видео, нажав ОК. С помощью прямопотокового копирования видео будет переноситься и соединяться быстрее, без потери качества изображения и займет намного меньше места и времени, не то, что при полной обработке видео. Затем мы добавляем AVI сегмент и открываем второй выделенный файл. Сохранив его, мы в окне можем наблюдать обработку видео. А если нужно склеить не только один файл, мы присоединяем таким же образом и в такой же последовательности, сначала первый, за ним второй, третий и т.д.
Рассмотрим, как сжать в VirtualDub, если файл не соответствует размерам? Эта функция займет всего несколько минут. Прежде чем проводить сжатие, нужно обработать видео. Обязательно настроить кодак, так как при сохранении видео, оно будет в распакованном виде. И займет очень много места на жестком диске, а также результатом будет, искаженное видео. Для уменьшения изображения, выбираем функцию Filters, и выбираем нужные фильтры. При необходимости уменьшить файл, обрезаем края, с помощью «perspective». Выбираем необходимый размер, который будет предложен, так, чтобы программа не выдала нам ошибку. А если это все-таки случилось, размер можно вписать вручную, но при этом размеры сторон не будут совпадать. Подготовка к сжатию завершена, теперь нужно приступать непосредственно к нему. Выбрав нужный кодак, мы настраиваем его с помощью программы Configure. Потом следует уделить внимание аудио звуку. Выполняя все предложенные алгоритмы этой программой, вы сможете автоматически или вручную настроить его.
Процесс видео-монтажа
Самой основной задачей программы VirtualDub, является запись необходимого видео. Здесь ничего не стоит бояться. Надо подготовить желаемый файл для записи, и обработать его. Это поможет нам быстро и легко сделать меню File -> Open video file. Открывая видео, мы можем воспользоваться галочкой, которая расположена внизу экрана. И открыв первый файл, за ним последуют автоматически открываемые файлы. Как обрезать или сжать видео нам уже известно с предыдущих разделов. Для выбора кодаков, нам надо поставить галочку напротив Full processing mode потом Video -> Compression. Битрейт может достигать 5000 kbps. Причем чем выше, тем изображение будет лучше. Затем нужно нажать на экране F7, выбрав место на жестком диске, куда можно сохранить файл и подождать до конца обработки. Таким образом, уже не должно вас пугать с программой VirtualDub, как записать видео.
Программа VirtualDub – это действительно простой и доступный способ для записи видео роликов. Тем более приобрести ее можно совершенно бесплатно. С ней удобно применять функции предварительной обработки файлов, удалить ненужный элемент и сжать до необходимых размеров. Преимуществами VirtualDub является русскоязычный интерфейс, это очень удобно для изучения этой программы. Теперь вы знаете практически все о VirtualDub, как пользоваться данной программой и всех нужных и полезных нюансах.
Вырезаем и склеиваем видео в VirtualDub

![]()
Приветствую вас, друзья!
Постольку поскольку мой проект посвящен во многом основам видеомонтажа, сегодня я решила познакомить вас с очень хорошей и функциональной программкой VirtualDub.
VirtualDub – это очень легкая, но при этом довольно функциональная программа для захвата и обработки видео.
Чем же так хорош VirtualDub?
Перечислю основные достоинства этой маленькой, но ёмкой программки:
- Она очень легкая и даже не требует инсталляции (установки).
- В ней просто редактировать видео: вырезать нужный/ненужный фрагмент, обрезать/склеивать кусочки видео и т.д.
- Позволяет добавлять, обрезать, заменять звуковые дорожки.
- Работает с несколькими звуковыми дорожками.
- Конвертирует и перекодирует видео.
- Позволяет применять различные эффекты к видео.
- Очень быстро работает, к тому же абсолютно бесплатная.
- Но самая главная и весомая особенность VirtualDub в том, что он копирует видео напрямую, без перекодирования. Т.е. с его помощью можно обрезать и склеивать видео и аудио дорожки, после чего сохранить готовый файл без потери качества. Качество остается ровно таким же, каким и было до загрузки в программу.
Т.е. VirtualDub не пережимает готовое видео, по сравнению с тем же Sony Vegas. Это очень полезная функция и главная особенность данной программы, на мой вгляд!
Работает VirtualDub на ОС Windows и 32-bit и 64-bit, что тоже очень удобно.
Единственное неудобство – то, что VirtualDub, насколько я успела понять, работает только с avi файлами (хотя вроде еще есть вариант работы с mpeg). Но я не думаю, что это большая проблема. Стоит только переконвертировать нужное видео в avi (читайте о том, как легко переконвертировать видео) – и всякие неудобства отпадают сами собой!
Скачать программу VirtualDub Вы можете здесь, либо же на официальном сайте .
После того, как Вы скачали VirtualDub, разархивируйте его и поместите на свой жесткий диск. И уже оттуда запустите файл VirtualDub.ехе
Знакомимся с программой VirtualDub
Запустите VirtualDub и путем нажатия вкладки «Файл» — «Открыть видео файл» (или сочетанием горячих клавиш Ctrl+O) откройте нужное видео в программе.
Теперь мы видим, что наше видео как бы дублируется:
1) в левой части программы мы видим окошко непосредственно с тем видео, которое было нами добавлено (оригинал).
2) в правой же части – аналог окна предпросмотра в Сони Вегас. Т.е в нем мы видим все те изменения, которые производим с оригинальным видео.
3) Ну а в самом низу находится функциональная панель программы. Посредством которой, собственно, мы и будем вносить нужные нам изменения (красным на рисунке выделены стрелки начала и завершения выделения).
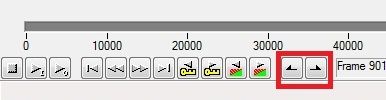
Как пользоваться VirtualDub?
Или, другими словами, как в нем работать.
Как вырезать фрагмент из видео?
Давайте предположим, что Вам понравился какой-то фрагмент в кино или другом видео, и Вы решили этот момент вырезать и сохранить. На память, так сказать.
Что Вам следует сделать :
- Откройте нужное видео в VirtualDub и найдите при помощи курсора то место, откуда нужно начать вырезать видеофрагмент. Когда курсор поставлен в нужное место, нажмите на функциональной панельке, расположенной внизу, «начало выделения» Стрелочки начала и конца выделения:
- Таким же образом определите место для завершения видео и нажмите «конец выделения»
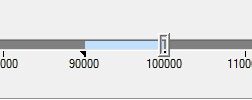
- Затем в основной панели в пунктах Видео и Аудио выберите «прямопотоковое копирование»

- После чего идем в пункт меню «Файл» — выбираем «Сегментированный Avi»
- Теперь осталось лишь ввести название файла и нажать «Сохранить»
Вот и все. Теперь Ваш желанный кусочек видео успешно сохранен!
Как склеить несколько кусочков видео в один?
Для того чтобы склеить несколько видео файлов, добавьте их в программу и составьте в нужном порядке. Если требуется удалить какой-то кусочек – выделить его с помощью курсора (как было описано выше) и просто нажмите на клавиатуре Delete.
Далее убеждаемся, что в пунктах Видео и Аудио стоит «прямопотокое копирование» , после чего идем в «Файл» — «сохранить как avi» — вводим название – жмем на кнопку сохранения.
Как повернуть видео в VirtualDub?
Для того чтобы повернуть видео, находящееся в неправильном положении:
— загрузите данное видео в VirtualDub
— далее выберите «Видео» — потом «Фильтры» — «Добавить» — «Rotate» — «OK»
— выбираем нужный нам угол поворота видео и жмем «ОК»
— теперь лишь активируем режим полной обработки для видео:

— осталось лишь выбирать нужный кодек и сохранить файл. Всё!
Как видите, в работе с VirtualDub больших сложностей нет. Если же Вы лучше воспринимаете информацию визуально, то на официальном сайте есть несколько видеоуроков – просмотрите их.
Однако если Вы хотите творить : делать довольно неплохие видеоролики самостоятельно, снимать и монтировать видео, применяя различные эффекты и прочее, то в этом случае Вам, конечно же, надо обратить свое внимание на более функциональную программу. Я бы Вам посоветовала, если Вы новичок в видеомонтаже, обратить свое внимание на видеоредактор Sony Vegas Pro (уроки по Сони Вегас находятся здесь). Если Вам интересно, почитайте почему именно Сони Вегас в этой статье – здесь же я не буду отнимать Ваше время.
Ну а у меня на этом всё. Желаю вам огромных успехов и никогда не останавливаться на достигнутом!
Интересный базовый урок по работе в VirtualDub с оф.сайта:












