
Как пользоваться VirtualBox
Рассмотрим основные функции программы, разберемся, как она работает. Кроме того узнаем, как устанавливать операционные системы семейств Linux и Windows, а также поговорим о проблемах с USB-устройствами.
Установка и настройка
В статье, доступной по ссылке ниже, рассказываем о том, как установить программу, а также о ее глобальных настройках.

Пакет расширений VirtualBox Extension Pack
VirtualBox Extension Pack добавляет в программу функции, которые не включены в стандартный дистрибутив. Пакет скачивается и устанавливается отдельно. В статье по ссылке ниже мы загрузим установим его в программу.

Установка VirtualBox Guest Additions
Дополнения гостевой операционной системы дают возможность связать сетью гостевую систему с хостовой, создать общие папки и поменять разрешение экрана на пользовательское.

Общие папки
Общие папки позволяют производить обмен файлами между виртуальной и реальной машиной. Ниже вы найдете ссылку на инструкцию по созданию и настройке общих папок.

Настройка сети
Для нормального взаимодействия с виртуальной машиной и для соединения последней с глобальной сетью необходимо правильно настроить сетевые параметры.

Установка Windows 7
Создаем «полигон для тренировок». Для этого установим операционную систему Windows 7 на VirtualBox. Процесс нельзя назвать сложным, так как ничего особенного в нем нет. Все происходит почти так же, как и на реальном компьютере.

Установка Linux
Linux-системы примечательны тем, что работа с ними позволяет посмотреть изнутри на процессы, происходящие в операционной системе, и даже принять в них участие. Для ознакомления с Linux установим Ubuntu и другие ОС этого семейства на виртуальную машину.

Проблемы с USB-устройствами
Одна из самых распространенных неполадок VirtualBox – проблема с USB устройствами. Информация, приведенная в инструкции по ссылке ниже, поможет справиться с неприятностями.

Сравнение VMware и VirtualBox
Какую программу виртуализации выбрать? Платную или бесплатную? Чем они отличаются друг от друга и чем похожи? Ниже мы разберем основные особенности таких программ, как VMware и VirtualBox.

Все статьи, приведенные выше, помогут вам познакомиться и даже научиться работать с программой VirtualBox.
 Мы рады, что смогли помочь Вам в решении проблемы.
Мы рады, что смогли помочь Вам в решении проблемы.
Добавьте сайт Lumpics.ru в закладки и мы еще пригодимся вам.
Отблагодарите автора, поделитесь статьей в социальных сетях.
 Опишите, что у вас не получилось. Наши специалисты постараются ответить максимально быстро.
Опишите, что у вас не получилось. Наши специалисты постараются ответить максимально быстро.
Как пользоваться VirtualBox
VirtualBox — это программное обеспечение для виртуализации персонального компьютера от компании Oracle. У программы есть две версии — с открытым исходным кодом, и закрытая. С помощью VirtualBox вы можете запускать различные операционные системы одновременно, настраивать между ними сеть, обмениваться файлами и многое другое.
Вы можете запустить VirtualBox в Linux, Solaris, Mac OS X и Microsoft Windows, а также установить на нее большинство известных операционных систем. В этой статье мы рассмотрим, как пользоваться VirtualBox. Поговорим об установке, настройке VirtualBox, а также про некоторые тонкости работы с виртуальными машинами, которые могут вам очень сильно помочь. Для обычных пользователей это программное обеспечение доступно полностью бесплатно.
1. Установка VirtualBox
Виртуальная машина VirtualBox устанавливается как большинство других программ. В Windows вы можете загрузить установочный файл из официального сайта. А в Linux, программа доступна через официальные репозитории. Например, в Ubuntu установка VirtualBox выполняется командой:
sudo apt install virtualbox
Мы не будем подробно останавливаться на этом вопросе, поскольку есть более интересные задачи. После установки вы найдете ярлык программы в главном меню. В терминах виртуальных машин основной компьютер, где выполняется Virtualbox называется хостом, а все запущенные машины — гостевыми.
2. Создание виртуальной машины
Перед тем как вы сможете запустить вашу первую гостевую машину, нужно создать новую виртуальную машину в программе. Для этого нажмите кнопку Создать в главном окне:
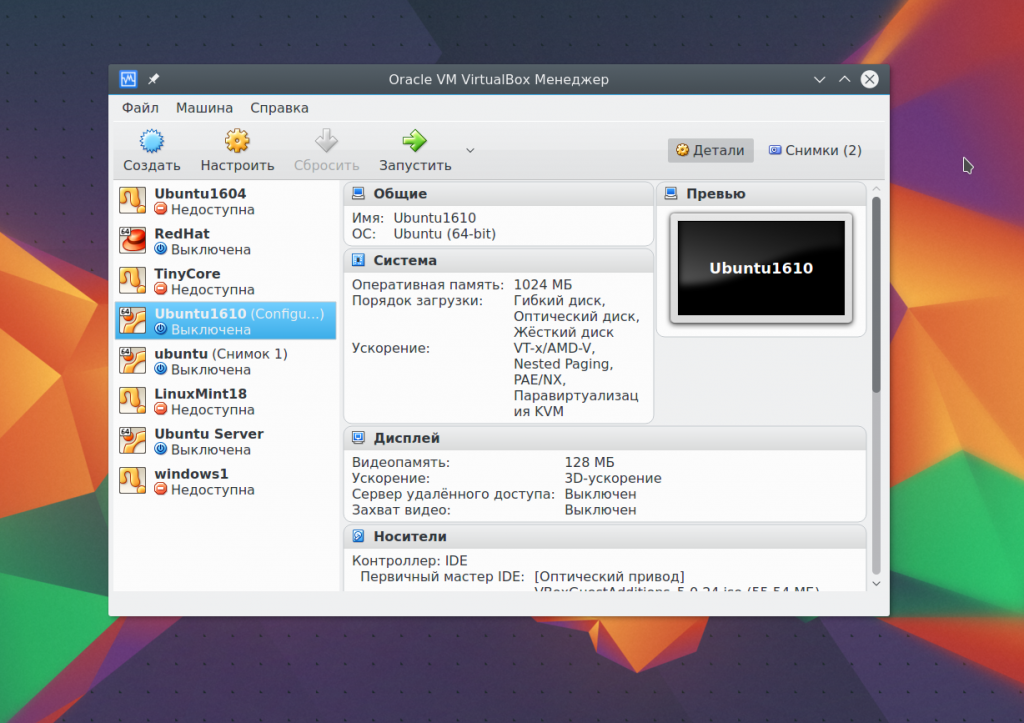
На первом шаге вам нужно выбрать тип операционной системы, например, Linux -> Ubuntu это включит некоторые оптимизации, необходимые для этой системы:
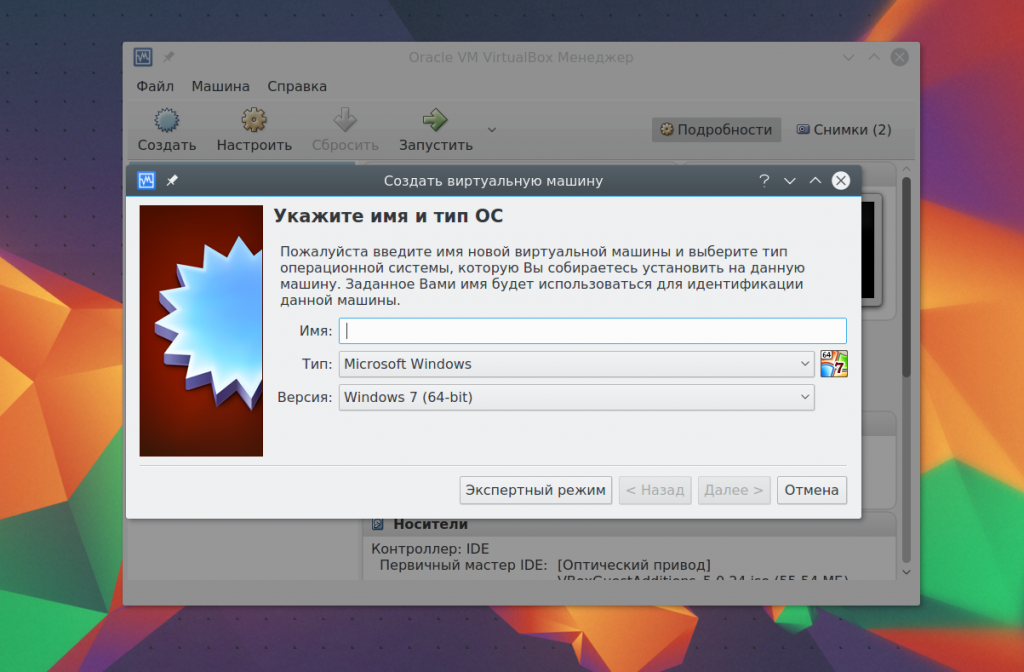
Если вы работаете в 64 битной системе, то сможете запускать как 32 битные, так и 64 битные программы. На следующем шаге мастера выберите нужное количество оперативной памяти. Это очень важный параметр, поэтому если ее у вас достаточно, лучше не жалейте, 2 гигабайта будет вполне достаточно.
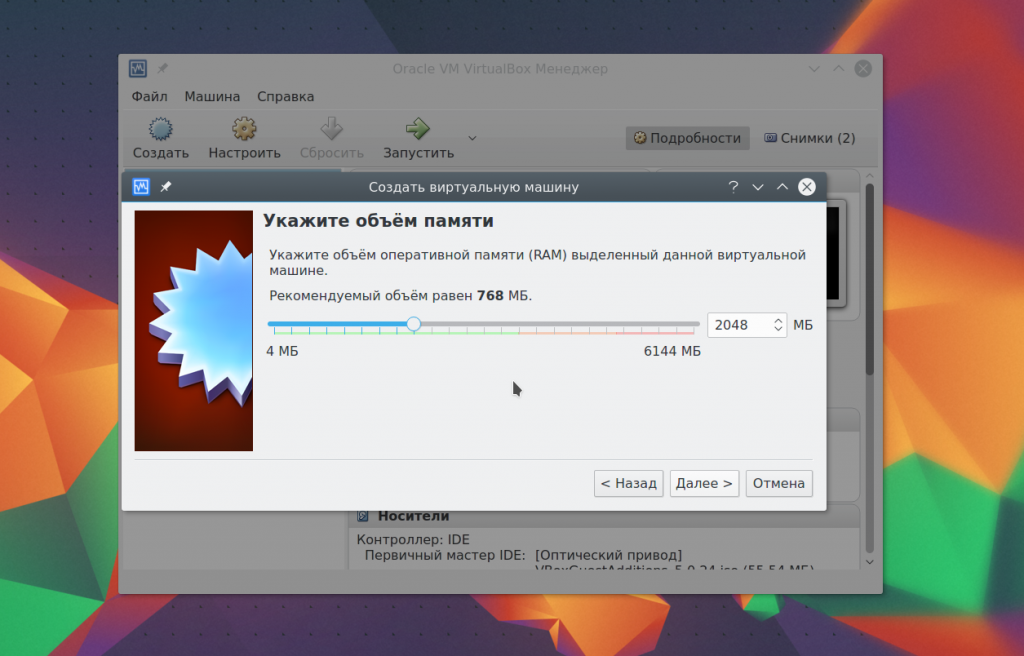
Дальше вам нужно создать жесткий диск для новой машины. Оставьте тип диска по умолчанию VDI:
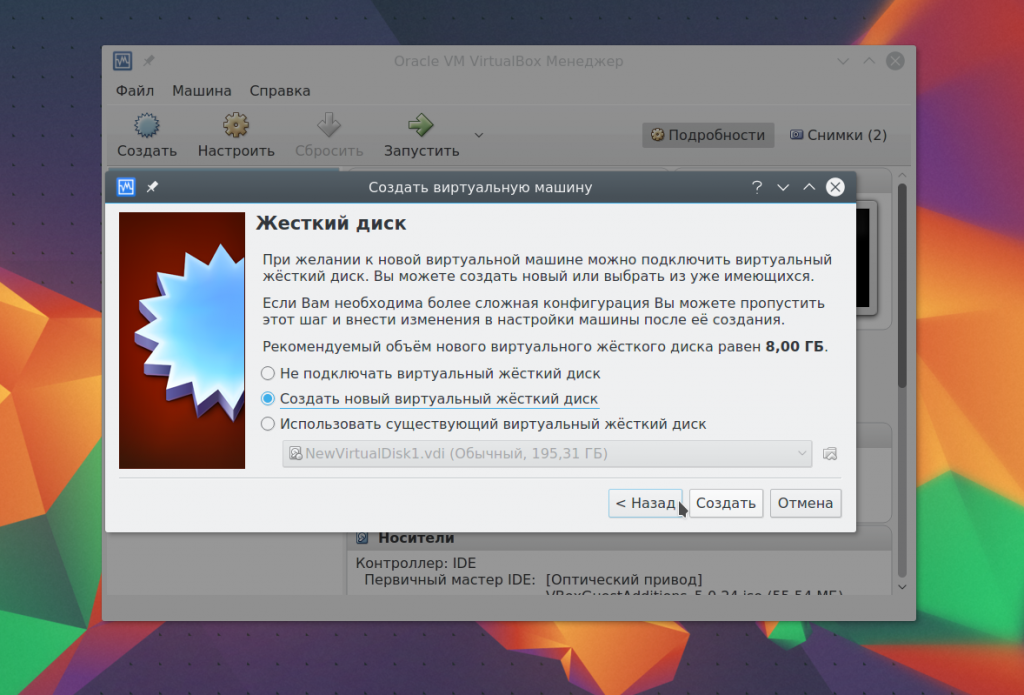

Дальше выберите тип диска, динамический или фиксированный. Лучше брать динамический, тогда размер файла диска будет увеличиваться в зависимости от его наполнения в виртуальной машине:
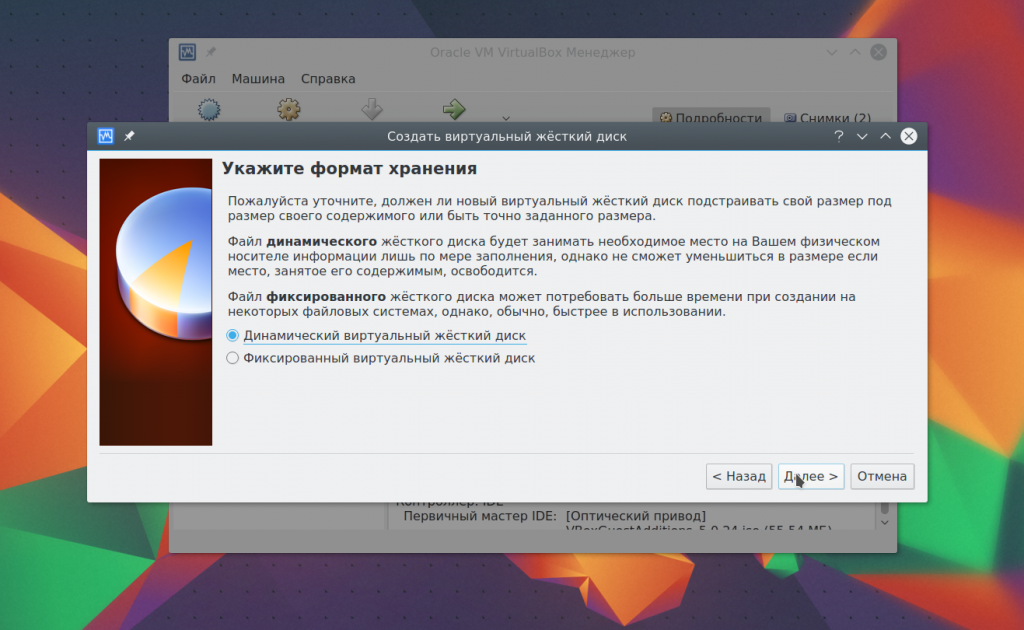
И на последнем этапе вам осталось выбрать размер для нового диска, а также его имя:
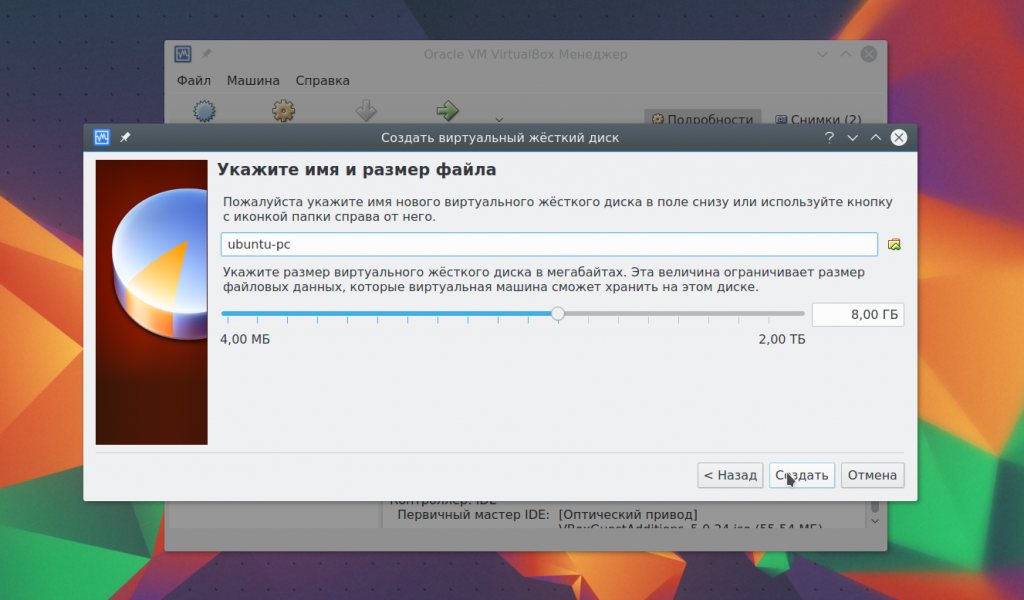
Дальше, только что созданная машина появиться в списке и вы сможете ее запустить. Но перед этим давайте рассмотрим базовые настройки процессора и дисплея.
3. Настройка процессора
Выделите созданную виртуальную машину и нажмите Настройки.

Выберите Система, затем перейдите на вкладку Процессор:

Здесь вы можете выбрать сколько ядер процессора может использовать виртуальная машина, а также включить PAE для поддержки больше 4 Гб ОЗУ в 32 битных системах и режим эмуляции EFI. Затем перейдите на вкладку Ускорение.
Тут вы можете выбрать режим аппаратной виртуализации, а также включить такие дополнительные возможности, как AMD-V и Intel-VT. Это увеличит скорость работы системы.
4. Настройка графики
По умолчанию для виртуальной машины доступно 18 Мб видеопамяти. Это очень мало для современных систем. Выберите пункт Дисплей, затем потяните ползунок Видеопамять, так чтобы дать машине не менее 128 Мб памяти:
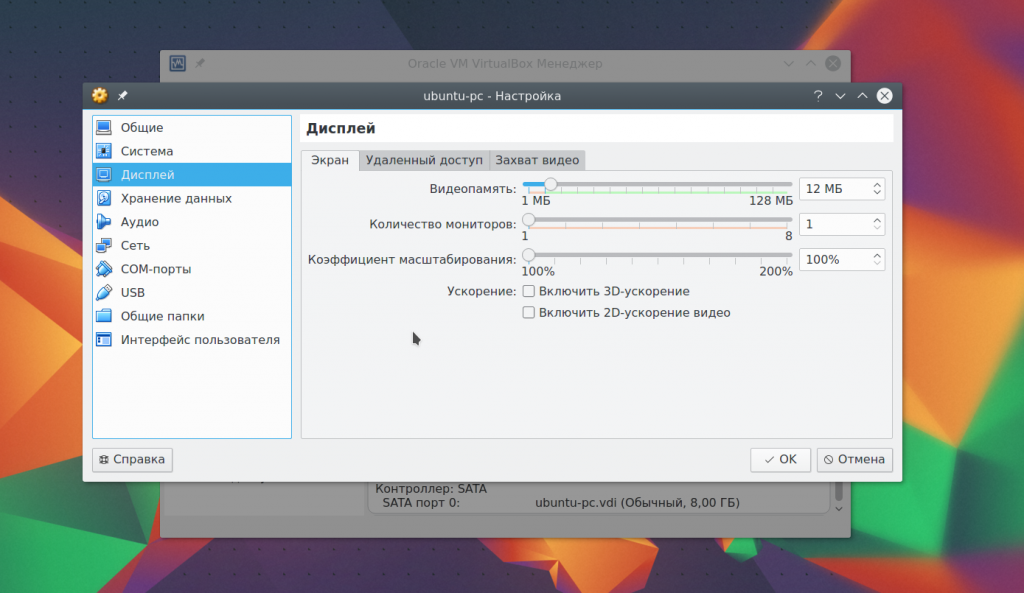
Для видеокарт на 2 Гб будет доступно 256 Мб. Также, здесь вы можете настроить количество экранов.
5. Настройка сети
По умолчанию виртуальная машина использует сеть через NAT это удобно, если нужно получить доступ к интернету из машины. Но если вы хотите настроить коммуникацию между самими машинами или между гостевой системой и хостом по сети, вам понадобится другой способ. Закройте меню настройки машины. Затем откройте меню Файл -> Настройки.
Там выберите пункт сеть и перейдите на вкладку Виртуальный адаптер хоста:
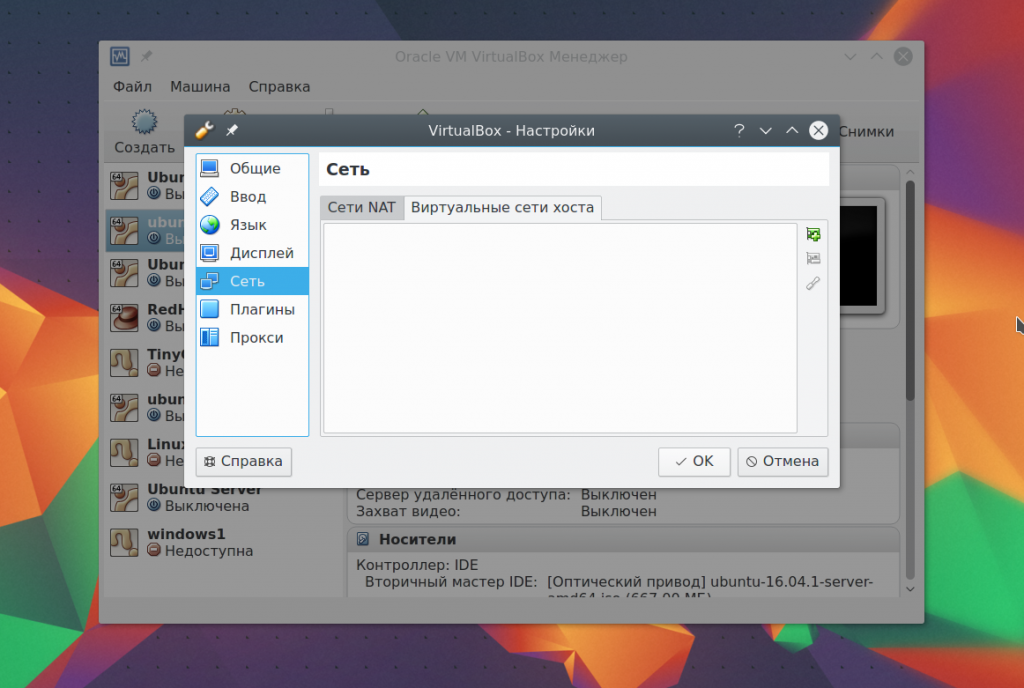
Тут вам понадобится создать новый виртуальный адаптер с помощью зеленой кнопки со знаком плюса:
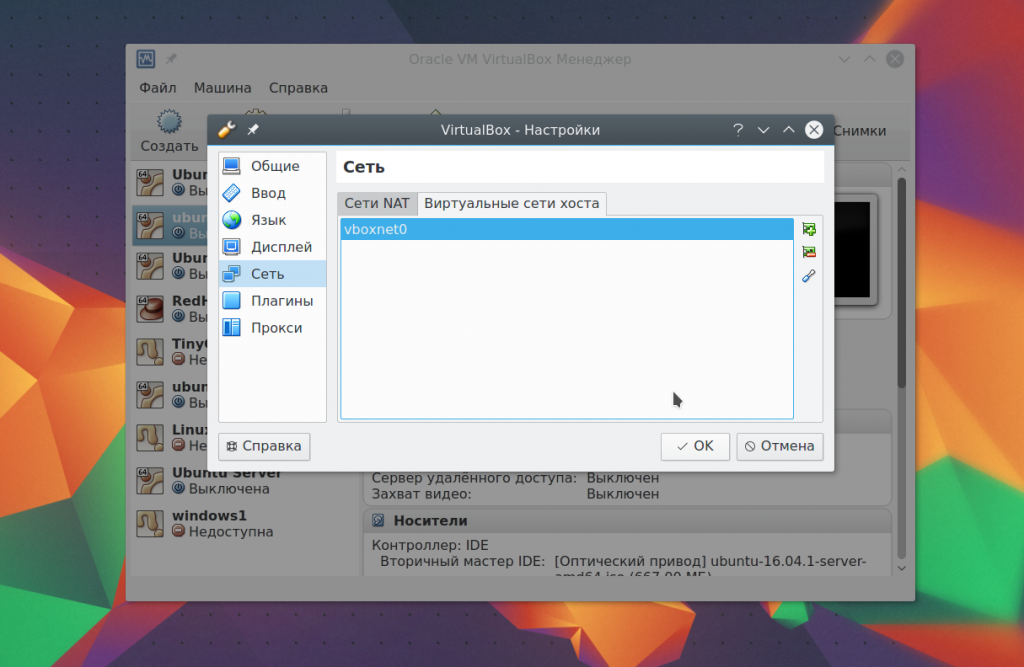
Настройки менять не нужно, после этого нажмите Ок. Дальше снова откройте настройки машины, перейдите на пункт сеть и выберите тип адаптера — виртуальный адаптер хоста, а имя — то, которое было создано для вашего адаптера, например, vboxnet0:
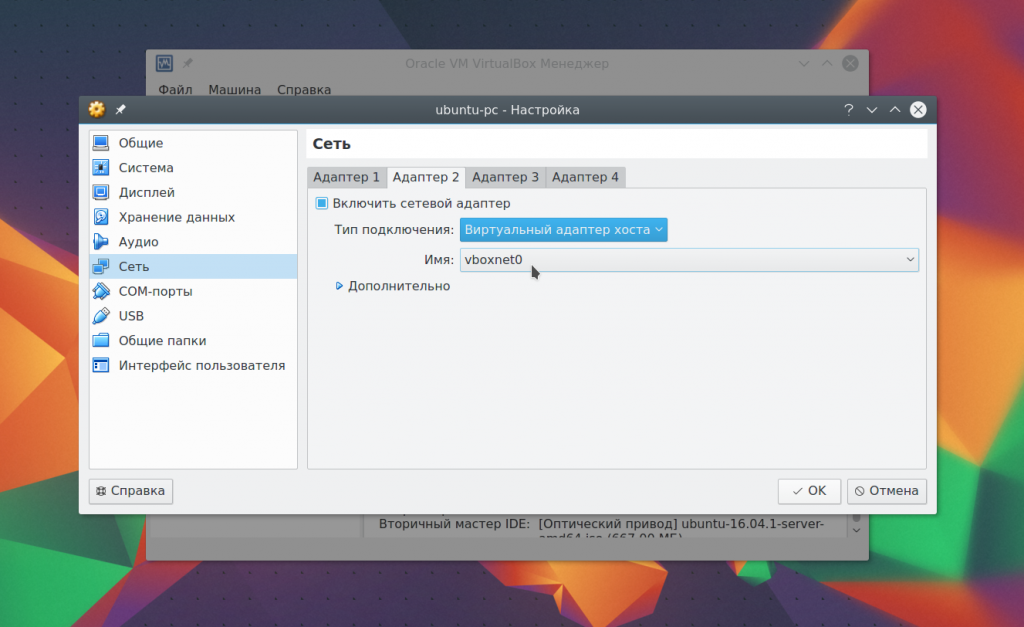
Теперь между всеми виртуальными машинами, подключенными к vboxnet0 и хостом будет виртуальная сеть.
6. Клонирование
Вы можете сделать резервную копию машины чтобы использовать ее потом или перенести на другой компьютер. Для этого используется опция Клонировать. Просто выберите ее в меню для машины:

7. Запуск машины
При первом запуске вам предстоит выбрать носитель, с которого будет установлена новая система, это может быть DVD-ROM или ISO образ системы:

Вы можете изменить этот образ из меню Устройства -> Оптические диски для уже запущенной машины:

Дальше вам предстоит работать с новой машиной, как с обычным компьютером:

8. Дополнительные плагины
Дополнительные расширения VirtualBox позволяют получить доступ к USB устройствам из виртуальной машины, веб-камере, настроить удаленный доступ и другое. Для установки сначала скачайте файл VirtualBox-Extension-Pack из официального сайта:

Затем откройте меню Файл -> Настройки, перейдите на вкладку плагины и нажмите зеленую кнопку:

Подтвердите установку и примите лицензию:


Готово, официальный плагин установлен и теперь вы можете работать с USB устройствами 3.0 в вашей в виртуальной машине.

9. Снимки состояния
Вы могли бы создавать копию виртуальной машины каждый раз, когда нужно что-то проверить. Но это вовсе не обязательно. Здесь поддерживается такая отличная функция, как снимки состояния. Вы просто делаете снимок, или а потом можете восстановить систему до сохраненного состояния в любое время. Вы можете создать снимок для запущенной машины из меню Машина -> Сделать снимок состояния:

Создавать снимки для выключенной машины вы можете на вкладке Снимки:

Для этого выберите пункт контекстного меню Создать снимок. Все созданные снимки доступны здесь же:
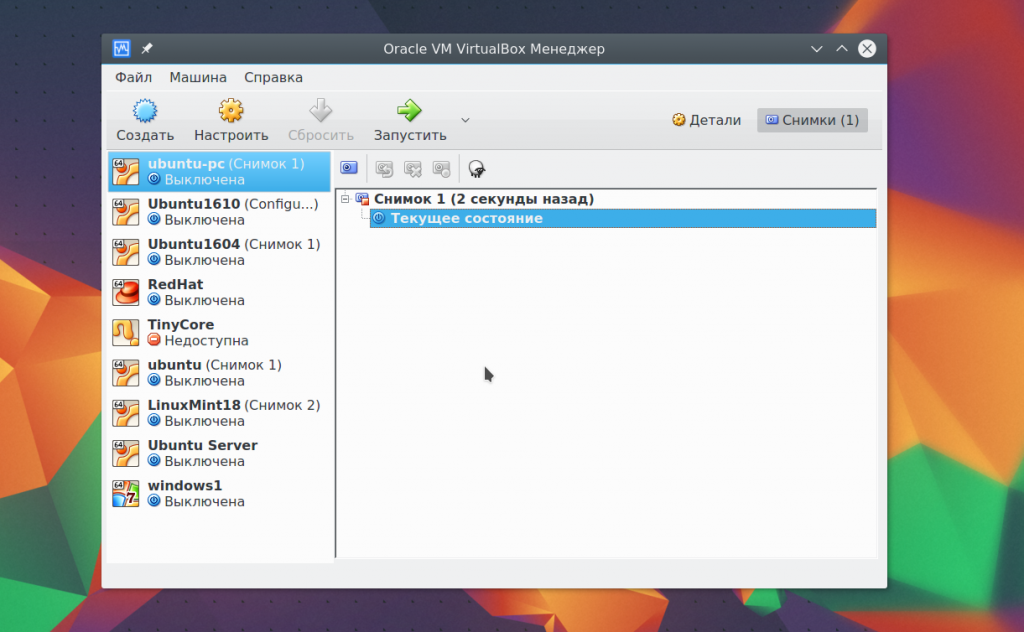
10. Запись видео
Вы можете захватывать видео прямо в экрана виртуальной машины. Для этого в меню Вид установите галочку Захват видео. Видео будет сохранено в папке виртуальной машины:

11. Дополнения гостевой системы
Дополнения гостевой системы позволяют использовать такие возможности, как общий буфер обмена, общие папки, перетаскивание файлов, интеграция экрана, адаптация разрешения виртуальной машины и многое другое. Это незаменимая вещь при работе с виртуальными машинами. Дополнения устанавливаются в каждую гостевую систему и делают использование VirtualBox проще.
Чтобы установить дополнения в меню Устройства выберите Подключить образ дополнений гостевой ОС:
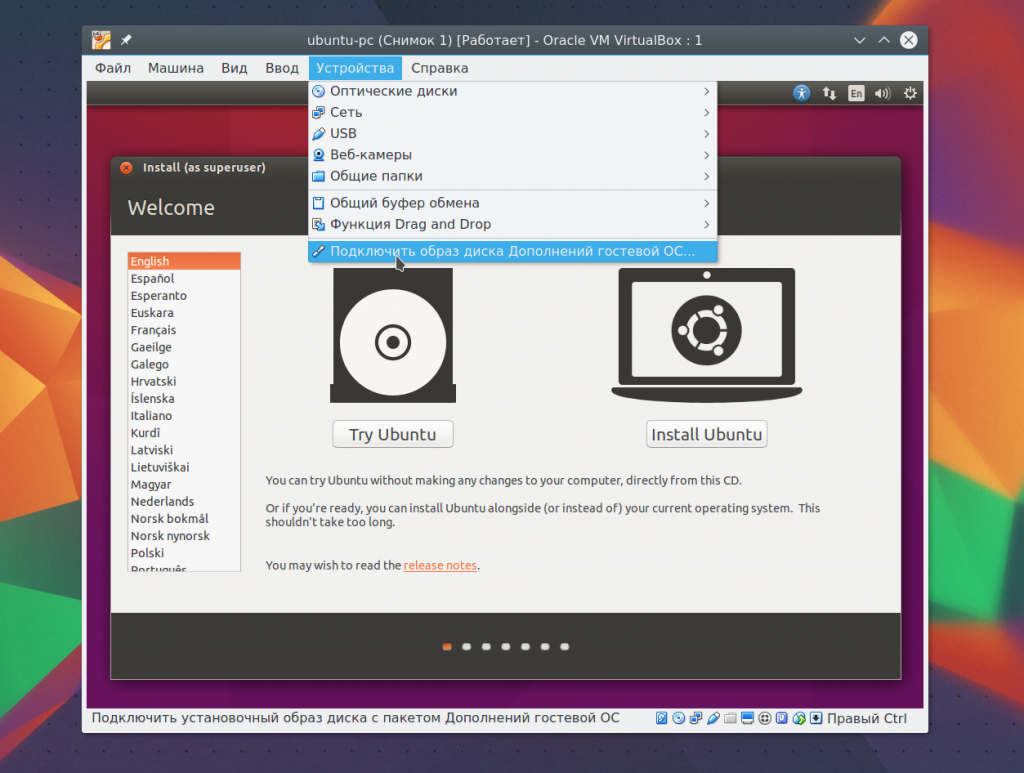
Дальше вам останется только запустить установщик для своей системы. Поддерживаются как Windows, так и Linux. Читайте подробнее про установку дополнений гостевой ОС в Ubuntu. Теперь вы знаете как пользоваться oracle virtualbox с комфортом.
12. Реальный диск в VirtualBox
Мы уже почти рассмотрели все о том, как пользоваться VirtualBox linux, но еще остановимся на работе с дисками. Иногда возникает необходимость работать с реальным диском. Вы можете создать файл ссылки на реальный диск с помощью команды VBoxManage:
sudo VBoxManage internalcommands createrawvmdk -filename
/realdisk.vdmk -rawdisk /dev/sda
Здесь мы создаем диск с именем
/realdisk.vdmk, который ссылается на наш диск /dev/sda. Вы можете ссылаться на любой другой диск. Только для запуска машины, вам придется запускать VirtualBox от имени суперпользователя. Также вы можете создать копию реального диска, конвертировав его в VDI, только смотрите чтобы хватило места:
sudo VBoxManage internalcommands converthd ./realdisk.vmdk newdisk.vdi
В Windows, команда будет выглядеть вот так:
«C:Program FilesOracleVirtualBoxVBoxManage.exe» internalcommands createrawvmdk -filename C:drive.vmdk -rawdisk \.PHYSICALDRIVE1
Мы создаем ссылку на первый жесткий диск, которая будет расположена на диске C:. Дальше вы можете использовать этот диск в настройках виртуальной машины.
13. Доступ к виртуальному диску
Иногда возникает обратная необходимость — получить доступ к виртуальному диску и его содержимому из реальной системы. И это тоже возможно. Сначала смотрим где на вашем диске начинаются данные:
VBoxManage internalcommands dumphdinfo storage.vdi | grep «offData»
Здесь storage.vdi нужно заменить на адрес вашего диска, затем монтируем:
sudo mount -t ext4 -o rw,noatime,noexec,loop,offset=2097152
/VirtualBox VMs/storage.vdi /mnt/
Теперь вы имеете полный доступ к диску и можете даже вносить изменения, которые будут сохранены. Так, работа с Virtualbox будет выполняться намного легче.
Выводы
В этой статье мы рассмотрели, как пользоваться виртуальной машиной virtualbox. Несмотря на то что это бесплатный продукт с открытым кодом, здесь есть все необходимые возможности и даже больше. А какое программное обеспечение для виртуализации предпочитаете вы? Напишите в комментариях!
Как пользоваться VirtualBox

Содержание
- Установка VirtualBox
- Установка плагинов
- Создание гостевой системы
- Предварительная настройка
- Первый запуск
- Дополнения гостевой ОС
- Проброс портов VirtualBox
- Снимки системы
- Клонирование
- Как итог
Программа VirtualBox является продуктом компании Oracle и предназначена для визуализации ПК. В свободном доступе есть версии с открытым программным кодом для множества современных платформ. Приложение позволяет одновременно использовать различные операционные системы, создавая между ними соединение, передавать файлы и выполнять ряд сетевых операций. В данной статье мы рассмотрим, как пользоваться VirtualBox и настроим гостевую ОС.
Установка VirtualBox
Linux
Откройте терминал Ubuntu / Linux Mint и введите следующие команды:
Windows
Для установки программы в Windows потребуется перейти на официальный сайт и скачать установочный файл последней версии.
Установка плагинов

Для получения доступа к дополнительным возможностям (таким как общее использование USB 2.0/3.0, или вебкамеры) потребуется инсталлировать «VM VirtualBox Extension Pack».
Linux
Windows
Скачайте файл .vbox-extpack по указанной выше ссылке. Убедитесь, что версия скачиваемого дополнения соответствует версии установленной программы:
Для добавления компонентов можно просто запустить файл двойным кликом мыши, либо выбрать в меню: Файл -> Настройки->Плагины, и нажать на зелёный квадрат. Далее система попросит подтвердить лицензию (если файл с официального сайта – смело подтверждаем) и в следующем окне нажимаем «Установить».

Данные действия нужно производить под учётной записью Администратора системы.
Создание гостевой системы
В компьютерной терминологии главный ПК, в котором установлена VirtualBox называют Хостом, а дополнительные ОС – Гостями. Перед установкой гостевой системы потребуется добавить образ устройства. Нажмите на синий значок с надписью: «Создать» (Ctrl + N).
После этого нам предлагают определить тип ОС. Рассмотрим пример добавления Ubuntu Linux. Начните вводить название системы, и она автоматически определится. Либо в разделе Тип выберите Linux, а в версии Ubuntu – подходящую версию.

После этого рекомендуется проверить оптимизацию для конкретной ОС. При системе в 64-бита на Хосте пользователь без проблем запустит 32- или 64-битные гостевые системы.
Оперативная память
Следующее окно предлагает установить подходящее количество RAM. Это напрямую влияет на быстродействие и отклик гостевой системы, поэтому рекомендуется не жадничать и выделить для корректной работы не менее 2 Гб. Но если на вашем ПК установлено небольшое количество ОЗУ, то руководствуйтесь зелёной областью слайдера. В красную область двигать его не следует чтобы не навредить производительности обеих систем.

Жёсткий диск
В следующем пункте создаётся диск для гостевой системы. Рекомендуется всё оставить как есть (диск VDI). Далее нужно выбрать тип диска. На выбор предоставлено два варианта: динамический и статический (фиксированный). Будет лучше остановиться на динамическом варианте, который расширяется автоматически в зависимости от количества данных Гостя.

После этого пункта новая ОС станет доступной. Однако перед запуском рекомендуется ознакомиться с параметрами процессора и дисплея.
Предварительная настройка
Процессор
Кнопка «Настроить» появится при нажатии на Гостя, далее следует перейти в пункт «Система» и «Процессор». Главные настройки: количество ядер процессора и включение/выключение PAE (для 4 Гб и более RAM).
Не менее важным является вкладка «Ускорение». В этом пункте можно выбрать тип виртуализации (устанавливается в зависимости от типа Гостя, поэтому оставьте его по умолчанию). Помимо этого, есть возможность дополнительно активировать AMD-V или Intel VT-x. Эти параметры позволяют увеличить производительность и быстродействие Гостя.

Графика
Стандартный режим работы предусматривает 16 Мб для виртуальной видеопамяти. Современным приложениям этого не хватит, поэтому нужно увеличить объём выделяемой памяти (исключением может стать серверная система без дополнительных графических требований).
В пункте «Дисплей» на вкладке «Экран» первый слайдер «Видеопамять», где нужно потянуть ползунок, и выставить нужный параметр. Максимальное доступное количество равно 128 Мб и зависит от объёма видеопамяти Хоста. В этом же меню доступно 3D-ускорение для улучшения производительности графики Гостя.
Если у вас 4k монитор, то на этапе установки будет лучше установить «Коэффициент масштабирования» 200%. Это позволит сделать текст Гостя легко читаемым. После установки системы можно снова вернуть данный параметр к 100% и масштабировать изображение в самой системе. Но для этого потребуется до-установить видео драйверы, о которых будет инструкция в разделе Дополнения гостевой ОС.

Стандартные настройки системы предусматривают сеть с технологией NAT. Но можно добавить и локальную сетевую карту для организации отдельной ЛВС.
Для включения дополнительного адаптера перейдите на вкладку «Адаптер 2» и установите галочку «Включить сетевой адаптер». В выпадающем списке выберите «Виртуальный адаптер хоста» и более ничего корректировать не нужно.

Теперь между основной и виртуальной ОС появится общая сеть.
Первый запуск
Пришло время для первого запуска нашей виртуальной машины. Если на этапе настройки не был выбран загрузочный диск, начальное включение стартует с выбора носителя (образа), с которого устанавливается новая система. В качестве дистрибутива используются физические приводы или ISO образы.

На данном этапе вы можете произвести стандартную установку гостевой операционной системы (как на обычный ПК).

Чтобы вернуть курсор мыши в основной Хост используйте на клавиатуре правую клавишу Ctrl. Это так называемая клавиша «Host key», её можно сменить в настройках виртуальной машины.
Дополнения гостевой ОС
После установки гостевой ОС нужно подключить диск с драйверами для видео подсистемы и возможности доступа к общим каталогам.
Прежде всего установим средства компиляции Ubuntu / Linux Mint / Debian:
В разделе «Устройства» следует выбрать «Подключить образ диска Дополнений гостевой ОС». Ubuntu автоматически смонтирует диск с образом.

Затем инсталлируем сами дополнения из смонтированного диска. Должно появиться окно авто-запуска, если этого не произошло, то откройте сам диск на Рабочем столе и нажмите кнопку «Запуск приложения».

После ввода пароля стартует запуск установщика:

Теперь можно использовать все доступные возможности графики основной системы, а также настроить общие папки. Чтобы добавить общую папку, выключите Гостя, зайдите в его настройки в раздел «Общие папки», укажите путь, а также имя папки. Данный каталог будет смонтирован автоматически при загрузке системы если поставить галочку «Авто-подключение».

Проброс портов VirtualBox
К примеру, вы установили Гостю SSH и нужно к нему подключиться:
Можно вручную настроить второй интерфейс (адаптер хоста). Мы его подготовили перед установкой системы. Процесс немного трудоёмкий, поэтому просто пробросим необходимый порт через настройки: Устройства -> Сеть -> Настроить сеть…

Добавьте следующее правило:
| Имя | SSH |
| Протокол | TCP |
| Адрес хоста | 127.0.0.1 |
| Порт хоста | 22 |
| Адрес гостя | Оставьте пустым |
| Порт гостя | 22 |

Подключаемся через программу Putty:

Снимки системы
Снимки позволяют сделать быструю копию текущего состояния Гостя (backup) и затем при необходимости восстановить этот снимок. Выключите гостевую ОС и выберите в меню VirtualBox: Машина -> Инструменты -> Снимки. Нажмите кнопку «Сделать снимок» (Ctrl + Shift + T). Введите название, можно добавить описание снимка:

К данному состоянию системы можно легко вернуться в будущем при любых её изменениях.
Клонирование
Для копирования каталога созданного Гостя используется клонирование. Процесс крайне прост: нажать на нужную виртуальную машину и выбрать «Клонировать», альтернатива – горячие клавиши Ctrl + O.

Как итог
Мы изучили как пользоваться VirtualBox. Приложение даёт возможность работать одновременно в различных ОС, гибко настраивать сетевые соединения создавая отдельные парки виртуальных компьютеров. Данная программа поможет нам смоделировать полноценную локальную сеть, настроить сервер. Приложение доступно бесплатно и подходит для виртуального тестирования различных дистрибутивов перед их установкой на реальный ПК.
Видео
Как пользоваться VirtualBox
В этом подробном руководстве для новичков показано, как установить Windows 10 в VirtualBox в Linux.
Я регулярно призываю людей использовать Linux, и когда я даю основания переключиться на Linux, я всегда упоминаю, что они могут использовать Windows и Linux вместе, если они «боятся Linux».
Давайте поговорим о том, как пользоваться VirtualBox
Одним из способов совместной работы двух ОС является двойная загрузка Windows и Linux. Он отлично работает, за исключением того, что вам нужно переключиться между операционной системой, перезапустив систему. Это неудобно в определенной степени.
Если вы, как и я, тоже нечасто являетесь пользователем Windows и не хотите беспокоиться о двойной загрузке Ubuntu и Windows 10, я предлагаю установить Windows 10 в Linux, создав виртуальную машину. В предыдущем учебном пособии я показал вам, как установить VMWare в Ubuntu, но в этом учебнике мы будем использовать Oracle VirtualBox для создания виртуальных машин для установки Windows 10.
Что такое VirtualBox и каковы его преимущества?
VirtualBox — это программное обеспечение для виртуализации с открытым исходным кодом от Oracle для создания виртуальных машин. С помощью виртуальной машины вы можете запускать операционную систему, такую как приложение в вашей текущей операционной системе. Это как компьютер внутри компьютера.
Они называются виртуальными машинами, потому что они в основном имитируют другую операционную систему, но на самом деле они не взаимодействуют с системой, как настоящая операционная система.
Суть в том, что с помощью программного обеспечения для виртуальных машин вы можете использовать Windows, как приложение в Linux. В отличие от обычных приложений, он будет потреблять много оперативной памяти. Таким образом, вы можете использовать программное обеспечение и программу для Windows в Linux, без необходимости установки Windows в целом.
Установите Windows 10 в VirtualBox в Ubuntu и Linux Mint
Перед установкой Windows 10 в VirtualBox давайте посмотрим, что вам нужно заранее:
- Подключение к Интернету с хорошей скоростью для загрузки операционной системы Windows 10 ISO
- Не менее 4 ГБ оперативной памяти. Чем больше RAM вы получили, тем лучше.
- Около 20 ГБ свободного места для установки Windows 10
После того, как вы убедитесь в предварительных условиях и требованиях, давайте посмотрим, как пользоваться VirtualBox. Для наглядного примера, мы установим Windows 10 в VirtualBox на Ubuntu.
Шаг 1: Загрузите Windows 10 ISO
Первым и главным шагом является загрузка Windows 10 ISO. Вы можете загрузить Windows 10 32-bit или 64-bit, в зависимости от вашей системы. Перейдите по на официальный сайт Microsoft и выберите, какую версию Windows 10 вы хотите скачать:
- Вам нужно будет выбрать издание, язык, а затем выбрать между 32-битной или 64-битной системой, прежде чем загружать ISO.
Шаг 2. Установка VirtualBox в Ubuntu и Linux Mint
VirtualBox доступен по умолчанию в Ubuntu и Linux Mint. Установить это очень просто. Все, что вам нужно сделать, это использовать следующую команду:
sudo apt-get install virtualbox
Шаг 3. Установка Windows 10 в VirtualBox
Сейчас мы расскажем вам наглядно, как пользоваться VirtualBox на Ubuntu или Linux Mint. Должен сказать, то, что установка Windows 10 в VirtualBox очень быстрая. Конечно все зависит от производительности вашего устройства, но если оно современное, то, это займет несколько минут. Давайте разберем все более подробно.
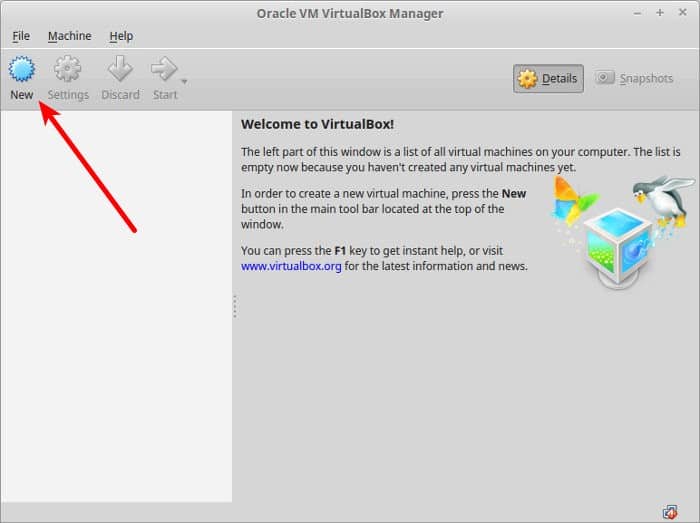
Запустите VirtualBox. Вы должны увидеть экран, подобный приведенному ниже. Нажмите на кнопку «Далее»:
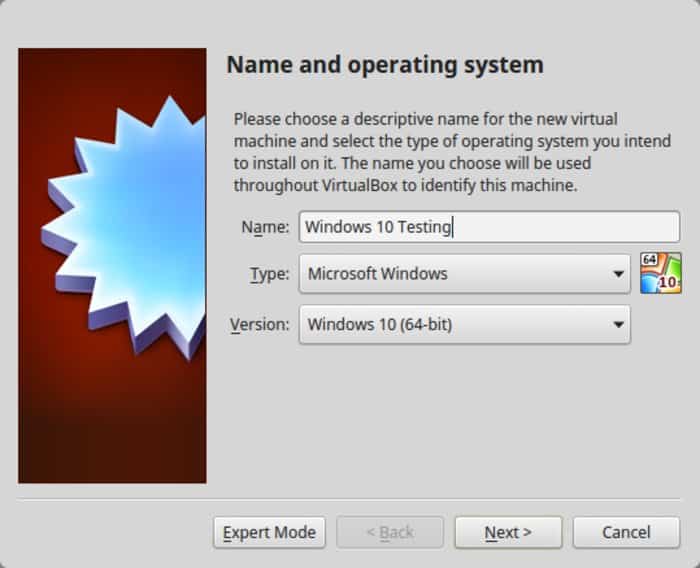
Назовите VM все, что стоит запомнить. Также выберите операционную систему и версию, в этом случае для Windows 10 и 64 бит для меня.
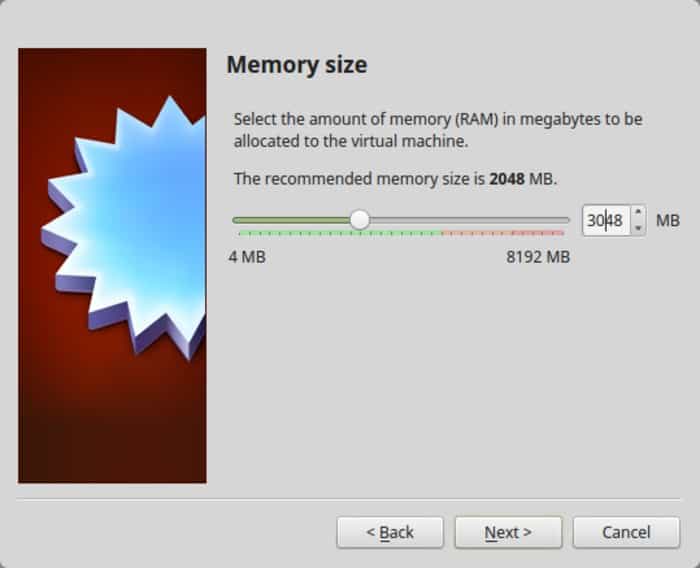
Выберите размер ОЗУ. Рекомендуемый размер оперативной памяти для 64-битной Windows 10 составляет 2 ГБ, а для 32-битной Windows 10 — 1 ГБ. Но я предлагаю немного больше установить значение, чем нужно для более плавного опыта.
Следующее это размер места для виртуальной машины. Если вы хотите хорошей производительности то не скупитесь в пространстве, выберите рекомендуемый размер или больше, стандартное значение у вас будет немного больше рекомендуемого размера.
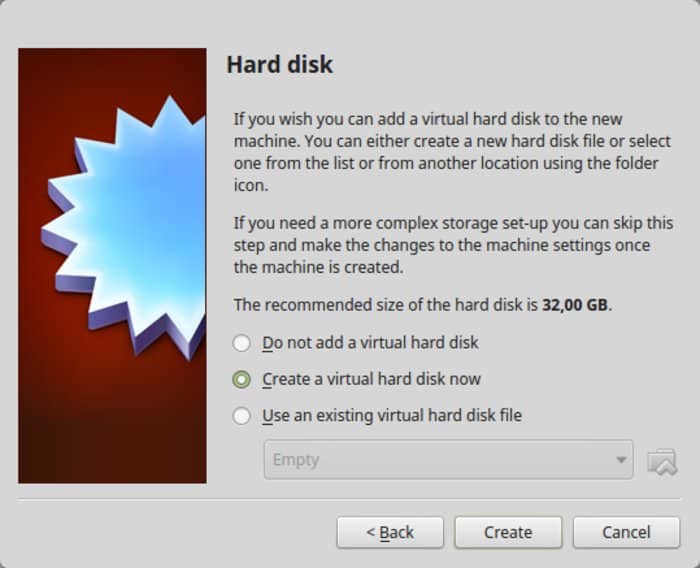
Для формата используйте формат VDI.
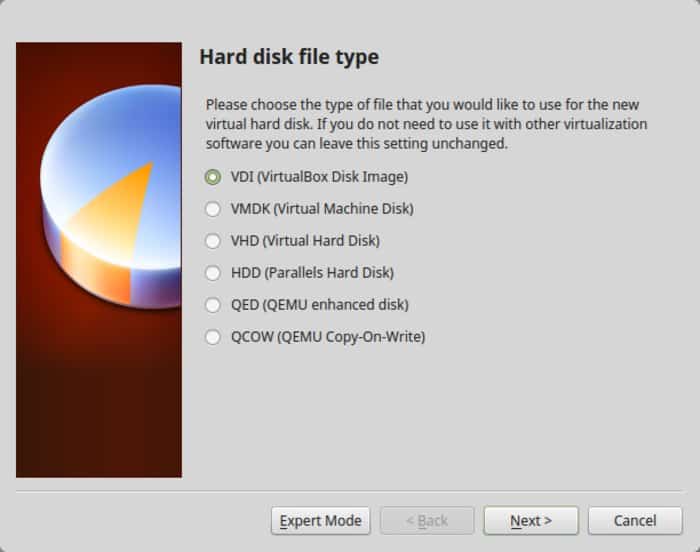
Смутно понимаете главную разницу в динамическом или фиксированном размере? Если вы выберете динамический, установленная VM позже вырастет из выделенного размера. Если вы не собираетесь широко использовать Windows, я предлагаю пойти с фиксированным размером.
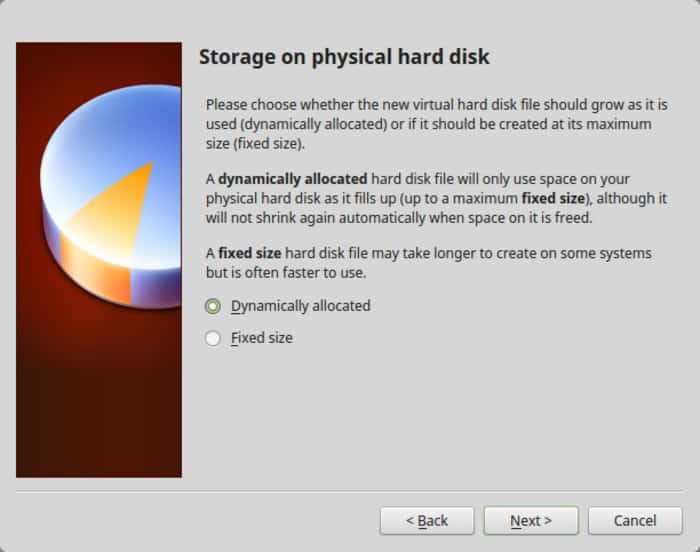
Завершите работу вокруг установки. Вы можете выбрать, где создать виртуальный диск. Место по умолчанию (домашний каталог) также будет работать.
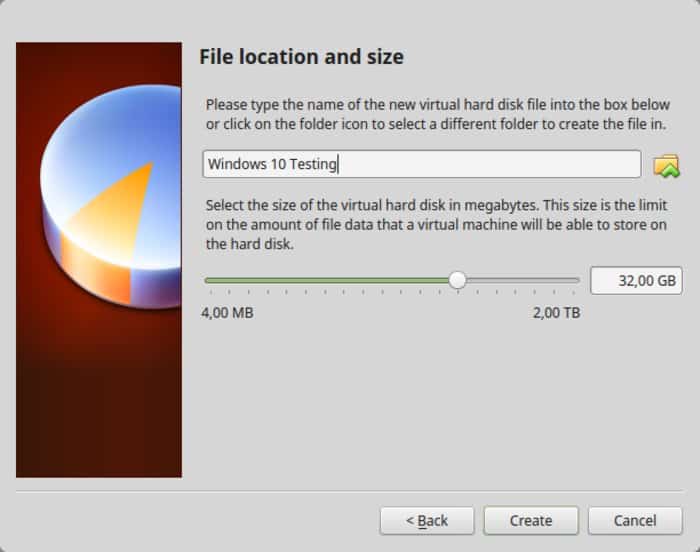
Вы должны вернуться к началу экрана. Но подождите, мы еще не использовали нашу Windows 10 ISO, не так ли? Сейчас настало время использовать ISO. Нажмите «Настройки».
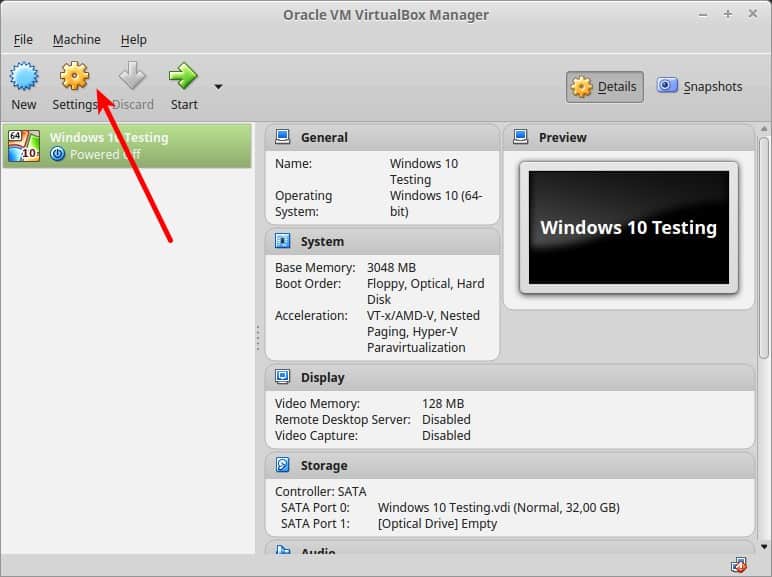
Здесь перейдите в Storage и добавьте новый оптический дисковод. Я добавил этот снимок экрана позже, потому что у нескольких читателей были трудности с его поиском.
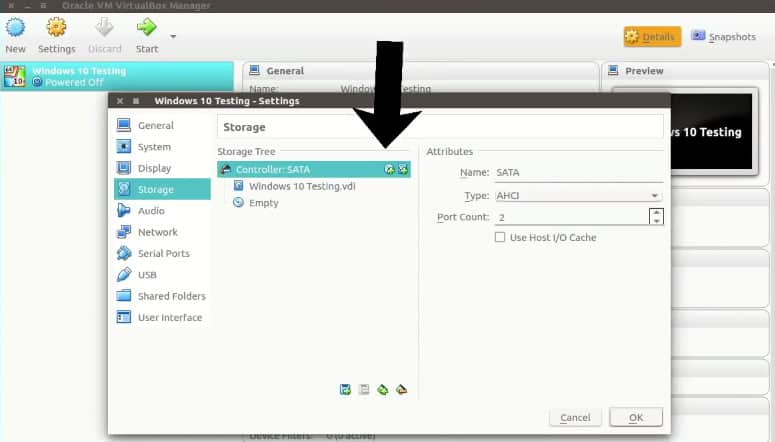
Выберите «Диск» и укажите «Windows 10 ISO».
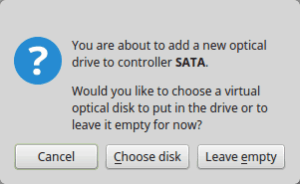
Теперь вы должны увидеть Windows 10 ISO, перечисленные в разделе «Хранение». Нажмите OK.
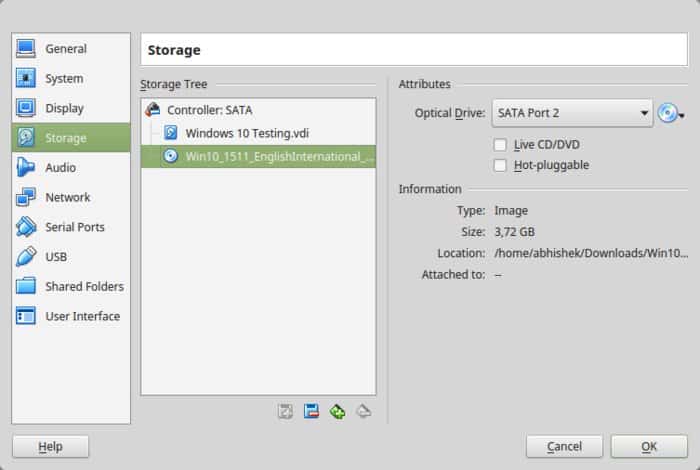
Вы должны вернуться к главному экрану Oracle VirtualBox. Теперь у вас все готово. Следующим шагом будет установка Windows 10. Нажмите «Пуск» на главном экране:
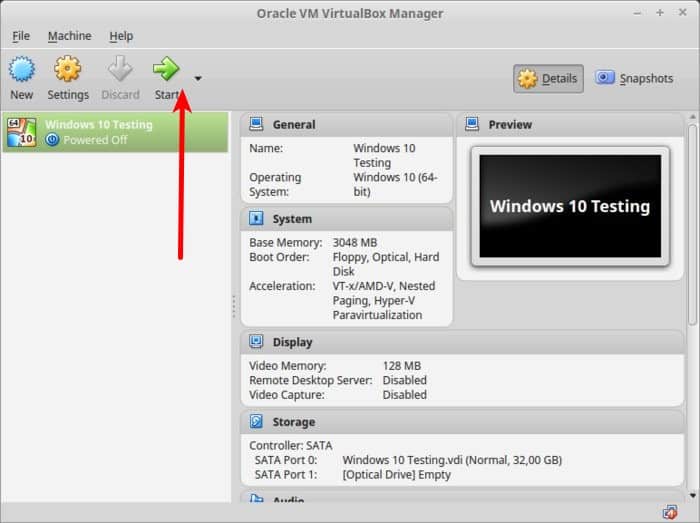
Вуаля !! Вы должны увидеть знакомый экран загрузки Windows:
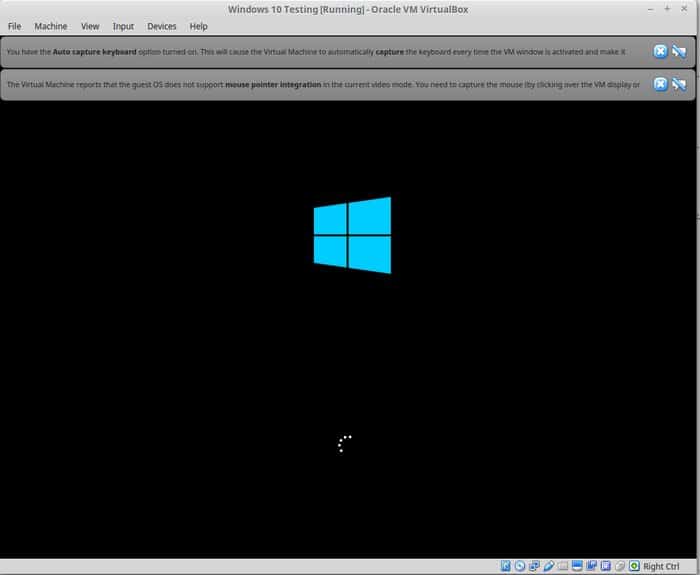
Через пару секунд вы увидите возможность установки Windows:
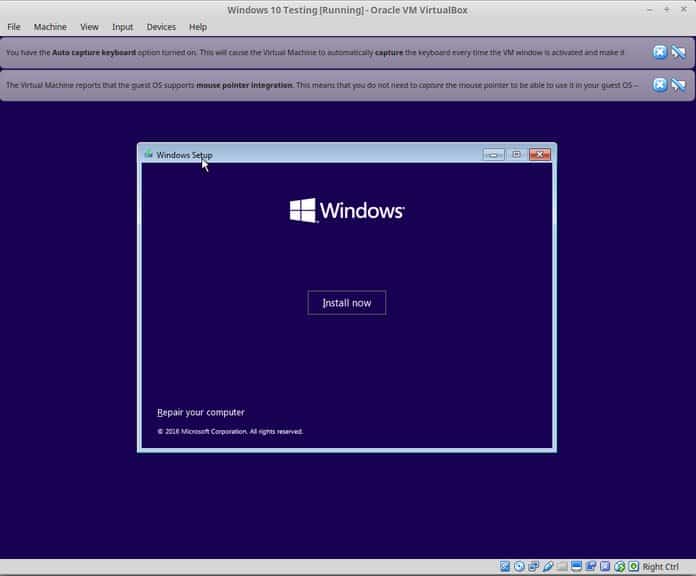
Примечание. В это время, если вы видите логотип Windows с черным фоном и он не запускается, вам, возможно, придется немного подкорректировать настройки.
Что делать если Windows не запускается?
«Кажется, что существует несовместимость между Virtualbox и Windows 10 1703. Виртуальная машина, которая работает с W10 1607, не сможет загрузиться W10 1703 -UNLESS- установлен следующий параметр: В разделе «Ускорение системы» вы должен установить Paravirtualization в None, а затем перезагрузиться».
Я думаю, что вы можете справиться с этим, поскольку установка Windows — это всего лишь несколько кликов. Для вашего удобства я добавляю скриншоты в галерею. Нажмите на изображение, чтобы увеличить их, если вам нужно сделать подсказку.
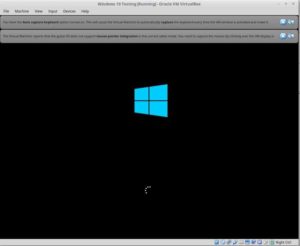
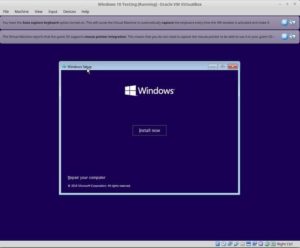
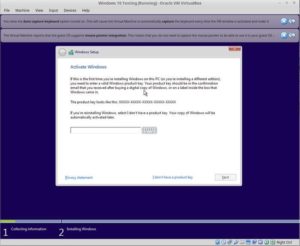
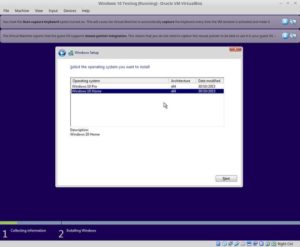
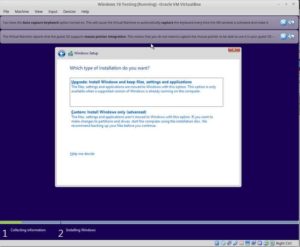
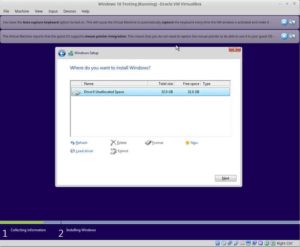
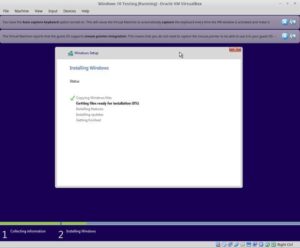
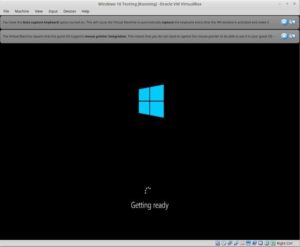
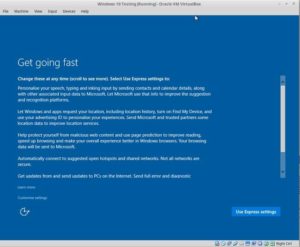
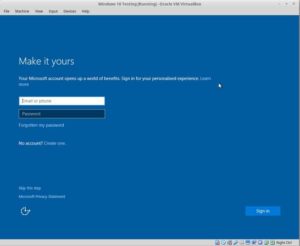
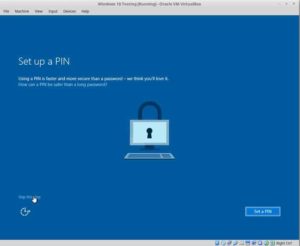
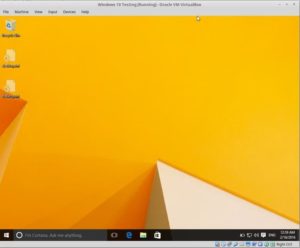
После того как вы успешно установили Windows 10, вы обнаружите, что интернет-соединение также используется совместно с виртуальными Windows. Нет необходимости в дальнейшей настройке.
Когда вы закончите использовать виртуальную Windows, вы можете вернуться на главный экран и отключить виртуальную Windows:
Чтобы снова запустить виртуальную ОС, снова нажмите «Пуск» (зеленая стрелка) на главном экране VirtualBox. Это оно. Подробнее об использовании виртуальной ОС позже. Я думаю, это дает вам хорошее представление о том, как установить Windows в Linux Mint на первом месте
Надеемся вы поняли, как пользоваться VirtualBox, но также стоит сказать, что еще мы рассказывали про похожие программы виртуализации для Ubuntu.
Ваше впечатление от этой программы?
Помогло ли это учебное пособие установить Windows в Linux с помощью VirtualBox? Если у вас есть вопросы о том, как пользоваться VirtualBox или предложения по улучшению, не стесняйтесь оставить комментарий.
Установка Ubuntu в VirtualBox
Ubuntu теперь загрузится в живую версию операционной системы и появится приветственное сообщение.
Вам будет предложено выбрать ваш язык, и вы сможете выбрать, попробовать ли Ubuntu или установить Ubuntu.
Если вы решите сначала попробовать Ubuntu, вы всегда можете запустить установщик, дважды щелкнув значок «Установить» на рабочем столе Ubuntu.
Выберите язык установки
Теперь мы входим в настройку установки Ubuntu.
Первым шагом является выбор языка установки.
- Выберите язык
- Нажмите «Продолжить»
- Предварительные условия
- Появится экран, показывающий, как вы подготовлены к установке Ubuntu.
Убедитесь, что если вы используете ноутбук, который подключен к компьютеру или имеет достаточное время автономной работы. Я рекомендую вам подключиться к источнику питания, особенно если вы планируете устанавливать обновления по мере поступления.
В нижней части экрана есть два флажка.
- Выберите, нужно ли устанавливать обновления по мере поступления
- Выберите, устанавливать ли стороннее программное обеспечение
- Если у вас достаточно быстрое подключение к Интернету, стоит поправить, как вы идете, но если вы этого не сделаете, я бы порекомендовал установку Ubuntu и обновление позже.
Я бы также рекомендовал не устанавливать стороннее программное обеспечение на этом этапе. Это можно сделать после установки.
- Нажмите «Продолжить».
Перевод из отличного английского ресурса itsFoss.
Выводы
В этой статье мы рассказали вам о том, как пользоваться VirtualBox. Надеемся статья была полезной для вас. Если остались вопросы — пишите их в комментариях.
Также, поделитесь ссылкой в социальных сетях.
Если вы нашли ошибку, пожалуйста, выделите фрагмент текста и нажмите Ctrl+Enter.
Как сделать виртуальную машину VirtualBox на весь экран
Сразу после установки операционной системы на виртуальную машину VirtualBox, она доступна пользователю в небольшом окне. Данное окно можно увеличить, изменив разрешение экрана, но этого не всегда достаточно. Для полноценной работы часто требуется открыть виртуальную машину VirtualBox весь экран.
Именно этому вопросу и посвящена эта статья. Здесь вы узнаете, как сделать VirtualBox на весь экран в случае операционных систем Windows и Linux.
Как сделать VirtualBox на весь экран в случае Windows
Если вы хотите открыть виртуальную машину VirtualBox на весь экран, то сначала вам необходимо установить дополнения для гостевой системы. Без этого полноэкранный режим не сможет подстраиваться под разрешение вашего экрана и пользоваться им будет неудобно. Кроме этого, без дополнений для гостевой системы не будут работать многие другие функции программы VirtualBox, могут не работать.
Для того чтобы установить дополнения запустите вашу виртуальную машину с Windows, откройте меню « Устройства » и выберите опцию « Подключить образ диска Дополнений гостевой ОС ».

После этого в вашей виртуальной системе появится CD-дисковод с программным обеспечением от VirtualBox.

Откройте данный диск и запустите программу « VBoxWindowsAdditions ». Это установщик, с помощью которого вы сможете установить дополнения для гостевой системы (в случае Windows).

Дальше начнется установка дополнений для гостевой системы. На этом этапе нет ничего сложного, устанавливаем дополнения, как и любую другую программу. После завершения установки соглашаемся на перезагрузку виртуальной машины.

На этом все, после следующего запуска виртуальная машина VirtualBox будет готова к разворачиванию на весь экран. Для этого достаточно открыть меню « Вид » и выбрать вариант « Режим полного экрана ».

После этого появится предупреждение с информацией о комбинациях клавиш. Это сообщение лучше внимательно прочесть, для того чтобы у вас не возникло проблем с выходом из полноэкранного режима виртуальной машины VirtualBox. После прочтения нажимаем на кнопку « Переключить » и виртуальная машина открывается на весь экран.

По умолчанию в VirtualBox используются следующие комбинации клавиш:
- Right Ctrl-F – открыть виртуальную машину на весь экран.
- Right Ctrl-L – открыть режим интеграции экрана.
- Right Ctrl-F – открыть режим масштабирования экрана.
Как сделать VirtualBox на весь экран в случае Linux
Если на виртуальной машине VirtualBox у вас установлен Linux (например, Ubuntu, Kali Linux или любой другой), то процедура настройки будет немного отличаться.
Для начала нужно установить дополнения для гостевой системы. Для этого запустите виртуальную машину, откройте меню « Устройства » и выберите « Подключить образ диска Дополнений гостевой ОС ».

После этого диск с программным обеспечением VirtualBox должен автоматически примонтироваться и на экране появится предложение открыть его в диспетчере файлов.

Открываем диск в диспетчере файлов и смотрим каталог, в который он был примонтирован. В нашем случае это « /media/user/VBox_Gas_6.1.4 ». В данном каталоге должен быть файл « VBoxLinuxAdditins.run », он отвечает за установку дополнения гостевой системы.
Чтобы запустить установку, файл « VBoxLinuxAdditins.run » нужно запустить через терминал с Root-правами. Для этого открываем терминал Linux и выполняем следующую команду:
Обратите внимание, на вашей системе путь к файлу « VBoxLinuxAdditins.run » может отличаться.

После завершения установки перезагружаем виртуальную машину.

После перезагрузки вы сможете открывать виртуальную машину VirtualBox на весь экран. Это можно делать с помощью меню « Вид – Режим полного экрана » или с помощью комбинаций клавиш.
Создатель сайта comp-security.net, автор более 2000 статей о ремонте компьютеров, работе с программами, настройке операционных систем.
![]()
Самая грамотная информация. (•‿•)
![]()
Спасибо, рад помочь!
![]()
Спасибо большое помогли! (На ваш сайт заходить из Узбекистана!)
![]()
Не получилось : (
«После этого диск с программным обеспечением VirtualBox должен автоматически примонтироваться и на экране появится предложение открыть его в диспетчере файлов.»
На рабочем столе Виртуальной машины (Линукс Mint 20,01 cinnamon), появился ярлык с круглым диском VBox_GAs_6.1.18
И выдаёт ошибку Could not mount the media/drive ‘C:Program FilesOracleVirtualBox/VBoxGuestAdditions.iso’ (VERR_PDM_MEDIA_LOCKED).
Код ошибки:
E_FAIL (0x80004005)
Компонент:
ConsoleWrap
Интерфейс:
IConsole <872da645-4a9b-1727-bee2-5585105b9eed>
Вызванный интерфейс:
IMachine
![]()
Возможно это из-за того, что сама программа Virtual Box (в Windows 7) установлена на: «C»/ Programs files/ Oracle/ Virtual Box, а новая ОС Линукс на локальный диск «D»/Mint 20.01 .
Да и код:
sudo /media/user/VBox_Gas_6.1.4/VBoxLinuxAdditions.run в терминале Линукс не вставляется(
Засада…..
![]()
Нет, место установки здесь не при чем.
Возможно у вас установочный диск Linux Mint все еще примонтирован. Или какой-то другой образ диска занимает виртуальный дисковод виртуальной машины. Попробуйте его извлечь через меню «Устройства — Оптические диски» и уже потом монтировать диск с «Дополнениями».
Если установочный диск не примонтирован и проблема не в этом, то можно попробовать скопировать iso-образ с «Дополнениями» на виртуальную машину через SCP и потом примонтировать вручную.
- Подробная инструкция здесь (первый ответ).
- Настройка SSH (для SCP) здесь.
Еще один вариант, можно попробовать установить «Дополнения» из репозитория, с помощью команды «sudo apt-get install virtualbox-guest-utils». Это для Ubuntu, но вероятно будет работать и на Mint.
![]()
Александр, спасибо за обратную связь и советы.
Это самый жёсткий танец с бубном для меня, пока результатов нет. Пробовал в настройках различных изменить разрешение дисплея — нет результата. Гуглил.
1)Вводил эту команду в терминал Линукс: «sudo apt-get install virtualbox-guest-utils» — ничего не изменилось после перезапуска машины.
2)Две ссылки указанные выше буду пробовать ещё раз, с первого раза не вышло. Не совсем улавливаю картину необходимых действий целиком, так как новичок в этих делах, не все термины понимаю. Буду пробовать ещё различные варианты. Возможно из-за введённых команд в терминале Линукса уже образовалась «каша из данных» в виртуальной машине. Тогда придётся её переустанавливать и начинать с чистого листа. Чтоб не было внутренних конфликтов одной команды поверх другой…
Скачать Virtualbox для Windows 8 на русском языке
Пользователи, имеющие опыт работы с ПК, очень часто пользуются таким явлением, как виртуализация. Если коротко, можно сделать так, чтобы внутри вашей ОС появилось дополнительное свободное пространство, где вы может, например, установить ещё одну ОС. Достаточно скачать VirtualBox Windows 8, чтобы получить доступ к наиболее эффективному инструменту.
↓ Скачать программу VirtualBox вы можете по прямой ссылке внизу статьи ↓
Возможности Виртуал Бокс
Первое, что важно отметить – это то, что можно скачать VirtualBox для Windows 8, а также для ряда других операционных систем Windows, macOS, Linux и Андроид.
Теперь о функционале. Невозможно перечислить абсолютно всё, что предлагает софт, поэтому будет коротко передана ключевая суть данной программы. Используя её, у вас появляется возможность создать виртуальную машину, которая будет иметь такие же параметры, как и ваш реальный компьютер. В дальнейшем вам предлагают установить операционную систему любого типа и начать ей пользоваться.
Обратите внимание! Наиболее распространённое явление – это использование виртуальной машины для тестирования различных программ и приложений.
Как скачать программу
Чтобы скачать Виртуал Бокс для Виндовс 8, нужно просто перейти по прямой ссылке, её вы найдёте на нашем сайте.
Обратите внимание! Если вам предлагают скачать Virtualbox для Windows 8 торрент, то поступать таким образом мы вам не рекомендуем. Как показывает практика, именно таким образом происходит заражение вашего устройства вирусом.
Установка виртуальной машины VirtualBox
Установочный процесс не менее простой:
- Запустите инсталлятор.
- Выполните всё согласно тому, что будет описано в установочном окне.
- Дождитесь завершения процесса.
Как пользоваться софтом
Работа с программой не является самой простой и доступной, важно знать много нюансов для реализации успешной настройки. Далее вы узнаете, как освоить виртуальную машину VirtualBox, будут приведены основные инструкции.
Создание виртуальной машины
Первый вопрос, который всех интересует – как запустить VirtualBox, как начать работу. Всё проще, чем вы можете себе представить. Ваша задача заключается в том, чтобы выполнить установку, после чего останется следовать простой инструкции:
- Запустите программу на ПК и в появившемся окне кликните на кнопку «Создать».
- Перед вами появится окно для того, чтобы вы там указали имя и тип операционной системы.
Обратите внимание! Имя может быть произвольным, в то время как ОС указывается в соответствии с тем, что вы будете устанавливать в дальнейшем.
- Нажав на «Далее», вам предложат вновь указать некоторые параметры. Если быть точнее, вы пишете то, сколько оперативной памяти будет выделено для виртуальной машины. Важно понимать, что в запущенном состоянии RAM будет отниматься от вашей общей. Таким образом, всё отдавать виртуальной машине не стоит. Для удобства можете ориентироваться на зелёную зону, ей отмечена оптимальная настройка.
- Далее в программе для Windows 8 VirtualBox вы должны выбрать параметр «Создать новый виртуальный жесткий диск».
- Выберите тип диска.
Обратите внимание! Инструкция установки VirtualBox содержит много нюансов. И при выборе типа диска важно учитывать то, как он будет использоваться. Если за пределами виртуальной машины он не будет применяться, то можно выбирать вариант VDI.
- Определитесь с тем, каким будет размер – динамическим или же фиксированным. Второй вариант более удобен.
- Выставьте размер виртуального диска, а также место, где он будет храниться на компьютере (или на внешнем накопителе). Важно выделить столько пространства, чтобы хватало на установку ОС и её успешное функционирование. После останется кликнуть на «Создать» и дождаться завершения процесса.
- В результате всего вы увидите в списке слева отображение названия виртуальной машины. Чтобы увидеть информацию о ней, кликните на кнопку «Машины», а затем выберите пункт «Детали».
Дополнительные информация
После того, как инструмент для виртуализации был освоен, и вы создали виртуальную машину, потребуется выполнить ещё ряд действий. Если коротко вам предстоит прохождение двух основных этапов:
- Установка операционной системы. Главное, что важно знать – это информация о необходимости иметь в наличии ISO образ с дистрибутивом системы. Всё выполняется практически по самой стандартной схеме, инструкция для Виртуал Бокс тут и не потребуется.
- Выполнение настройки деталей. Это уже для более опытных пользователей, которые не задаются вопросом, для чего нужен VirtualBox. Они могут оптимизировать систему под себя, подправив важные моменты.
Обратите внимание! В целом, как вы могли понять, при работе с данным инструментом не должно возникать особых вопросов. Вы можете скачать на официальном сайте дополнительный софт, если захотите ещё больше возможностей.
Преимущества VirtualBox
- Отсутствие платы.
- Простая установка.
- Широкий набор очень полезных опций.
- Понятный интерфейс.
Заключение
Если вы решите скачать Виртуал Бокс для Виндовс, у вас в распоряжении появится идеальная программа для работы с виртуальными машинами.


















