Если вы не знаете, как пользоваться Скайпом, то это статья для вас. Мы расскажем, как быстро освоить основные функции программы и начать общаться с друзьями уже через несколько минут.

Как пользоваться Skype?
Перед тем как начать пользоваться Скайпом необходимо оценить его возможности, скачать установочный файл программы на свой компьютер и пройти регистрацию.
Скачать Скайп можно на официальном сайте программы или кликнув по кнопке ниже:
Также следует обратить внимание на требования, которые предъявляет Скайп к вашему компьютеру:
- Высокая скорость Интернета
- Наличие настроенной и подключенной веб-камеры
- Наличие подключенных наушников и микрофона.
Если учтены все нюансы, общаться по Скайпу для вас будет одно удовольствие.
Что касается функциональных возможностей программы, то Скайп позволяет:
- Бесплатно обмениваться текстовыми сообщениями.
- Совершать голосовые и видео звонки.
- Участвовать в обсуждениях в групповых чатах.
- Отправлять друзьям картинки, фотографии, музыку, видео-ролики и различные документы.
- Выражать свои эмоции при помощи смайлов и эмоджи.
- Редактировать список контактов, объединяя друзей в группы.
- Устанавливать Скайп на смартфоны, планшеты, ноутбуки, компьютеры, телевизор и даже Плейстейшн.

Кроме того, существует возможность общаться по Скайпу в режиме онлайн, без установки на устройство.
Если же вы хотите пользоваться полноценной версией, то потребуется установка и последующая регистрация в системе.
Для того, чтобы создать учетную запись в Скайпе, выполните следующие шаги:
- Установите Skype компьютер и запустите приложение.
- Заполните требуемые поля своими личными данными: введите имя, фамилию, адрес электронной почты и номер телефона.
- Подтвердите ввод данных, введя разовый пароль, пришедший на телефон или почту.
- Проведите настройку учетной записи.
Более подробную информацию о том, как зарегистрироваться в Скайпе, читайте на нашем сайте.
Пошаговая инструкция: как начать использовать Скайп
Итак, вы зарегистрировались и впервые запустили программу. Первое, что вы можете сделать, это поменять язык на русский, если программа установилась на другом языке. Для этого в верхней части окна найдите слово «Инструменты» и выберите нужный язык.
В левой части окна программы отображается ваша фотография, имя и статус. Чуть ниже находится контактный список. С помощью поисковой строки вы можете найти человека в Скайпе.
А также самостоятельно добавить контакт, выбрав в меню «Контакты», а затем «Добавить».
Подробнее о процедуре добавления контакта в Скайп, читайте в другой статье. После добавления контакта останется только дождаться, когда оппонент примет вашу заявку.
Если у вас есть учетная запись в Фейсбуке, вы можете импортировать контакты оттуда в один клик.
Также вы можете настроить звук прямо в Скайпе. Для этого позвоните абоненту «Echo» (его контакт присутствует у каждого пользователя) и выясните есть ли проблемы со звуком. При появлении неполадок зайдите в «Настройки», кликните графу «Настройка звука» и подредактируйте настройки выбрав нужную гарнитуру и установив оптимальную громкость.
Звонок Echo осуществляется бесплатно.
Для многих пользователей наиболее удачным и удобным вариантом является мобильная версия Скайпа. Ее можно всегда взять с собой, а интерфейс выглядит более понятным и простым. Тем более, если вы уже поняли, как работает программа на компьютере.
Причины распространенных проблем при работе со Скайпом
Для бесперебойной работы Skype важно осуществлять настройку на устройства обоих собеседников. Если у вашего друга настройка не осуществлена или присутствуют другие проблемы – нормальной беседы не получится. Поэтому обязательно проверьте:
- Скорость интернета. Она должна быть довольно высокой, особенно если вы хотите общаться по видео связи.
- Версия Skype должна быть как можно новее. В противном случае – обновите приложение.
- Если плохо работает видео или аудио связь, возможно не произошло обновление программного обеспечения оборудования.
- Не запускайте вместе со Скайпом другие программы. Если их очень много, они могут тормозить работу приложения. К таким программам относятся файлообменники, игры и плееры.
- В случае пропадания сигнала в наушниках, проверьте подключение штекера и целостность проводов.
Чтобы закрепить прочитанный материал рекомендуем посмотреть полезное видео «Как пользоваться Скайпом», прикрепленное ниже.
Как пользоваться Скайпом — инструкция для новичков
Среднестатистический пользователь теряется при виде незнакомого интерфейса или сонма доступного функционала. Многим это покажется странным, ведь как можно не освоить популярные мессенджеры, однако и бывалые юзеры могут стать жертвой подводных камней. Сегодня мы поговорим о том, как пользоваться Скайпом, в процессе повествования рассмотрим особенности платформы, ее преимущества.
Коротко о главном
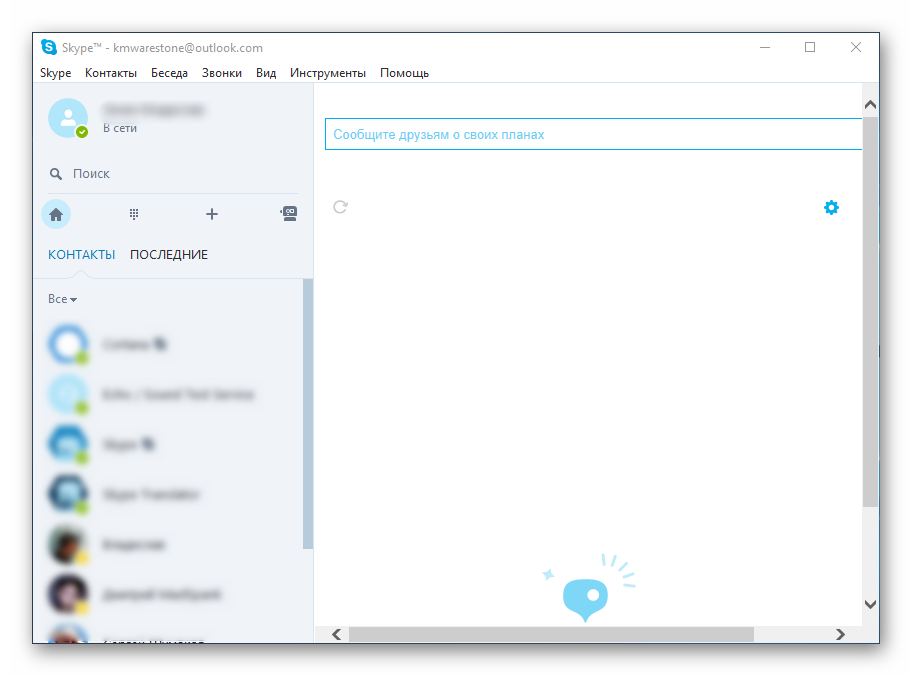
Skype — популярное приложение для обмена пользовательскими файлами, мгновенными текстовыми и голосовыми сообщениями. Пользователю дается возможность совершать звонки как участникам платформы, так и знакомым на смартфоны и стационарные устройства. Хоть такая услуга и платная, но тарифы значительно ниже абонентской платы операторов мобильной связи.
Помимо вышеназванных «сильных» сторон, мы обязаны упомянуть еще несколько:
- Высокая производительность — адаптация под популярные платформы прошла незаметно, программная реализация радует «плавностью» эксплуатационного процесса.
- Бесплатная основа — на официальном сайте проекта представлены дистрибутивы для актуальных платформ.
- Защищенность — автоматическое шифрование данных препятствует прослушиванию и изыманию материалов для дальнейшего использования (ограничение распространяется и на правоохранительные органы).
- Кроссплатформенность — установочные файлы представлены для большинства популярных систем.
Отдельно стоит рассмотреть нюансы использования сервиса на ПК и мобильных платформах. Этим мы далее и займемся. В случае с компьютерами речь пойдет и о новой, и о старой версии Скайпа.
Компьютеры и ноутбуки
В настоящий момент компания Microsoft предлагает пользователям обновленную версию программы, которая от классической отличается измененным внешним видом и наличием новых функций, например, уведомления о прочтении сообщений. Но вместе с этим многие пользователи остаются верными старому Skype. Мы рассмотрим нюансы использования для каждого из случаев.
Если у вас сложности с установкой на компьютерах и ноутбуках, то обратитесь к данной статье.
Случай 1: Старая программа
Как только вы запустите Скайп, отобразится окно аутентификации (это не относится к Modern-версии). Здесь вам нужно указать данные от учетной записи или зарегистрировать новую. В качестве аккаунта отлично подойдет профиль Microsoft. Процедура создания «учетки» особо ничем не примечательна:
- Кликните по пункту регистрации.

- На выбор есть два варианта: привязка профиля к электронному адресу или к номеру телефону. Укажите тот, который будет более удобен для вас.
- В другом поле нужно ввести пароль.

- Остается только активировать профиль.
После авторизации перед пользователем открывается главное окно программы, выполненное в лаконичном стиле. Перед поиском родных и видеозвонками, важно удостовериться в работоспособности записывающих и воспроизводящих устройств. Дальнейшие мероприятия представлены ниже:
- Переходим на вкладку «Инструменты», кликаем на пункт «Настройки…».
- Выбираем «Настройки звука», регулируем громкость микрофона, динамиков.

- Система дает возможность удостоверится в работоспособности устройства, аналогичная процедура предназначается и для веб-камеры (при наличии).
- В списке контактов можно найти запись «Echo / Sound…». Это специальный бот для проверки связи. Перейдите в диалог с ним, а потом кликните по иконке в виде трубки.
 Теперь вы знаете, как совершать вызовы, а заодно сможете проверить работу наушников и микрофона.
Теперь вы знаете, как совершать вызовы, а заодно сможете проверить работу наушников и микрофона.
Процесс добавления нового пользователя в контакты потребует прохождения следующих манипуляций:
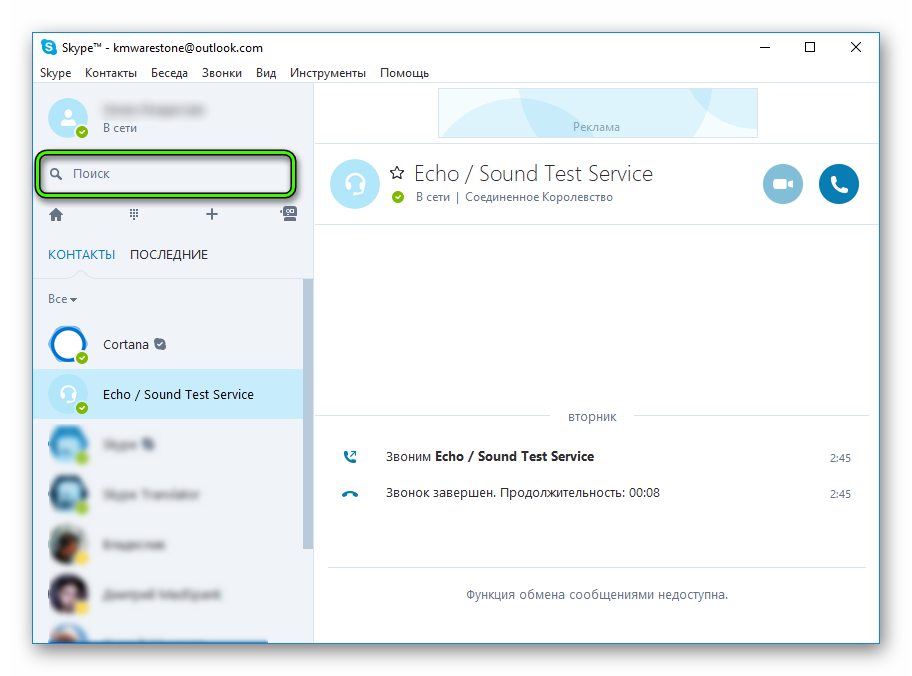
- Чуть ниже имени пользователя имеется строка «Поиск».Кликаем по ней и вводим логин пользователя.
- Переходим в диалог с ним и жмем на «Добавить в список…».
На этом первое знакомство с особенностями мессенджера Skype можно считать пройденным.
Случай 2: Новый Скайп
При первом запуске, как и в прошлом случае, пользователю необходимо или зайти в собственную учетную запись, или завести новую. Процесс регистрации во всех деталях мы уже рассмотрели здесь, а сейчас предлагаем краткую версию:

- Кликните по кнопке «Войти или создать».
- Теперь нажмите на «Создайте ее!».
- Здесь либо введите телефонный номер, либо переключитесь на регистрацию через email-адрес.
- Заполните необходимые поля и подтвердите процедуру вводом кода из SMS или из электронного письма.
![]()
Затем уже начнется непосредственно настройка аккаунта. Сначала вам предложат загрузить аватарку.Но этот шаг можно пропустить, нажав на соответствующую кнопку. Потом отобразится страница проверки звука. Попробуйте что-то сказать в микрофон и прослушать динамики/наушники. Затем аналогичная процедура выполняется и с веб-камерой.
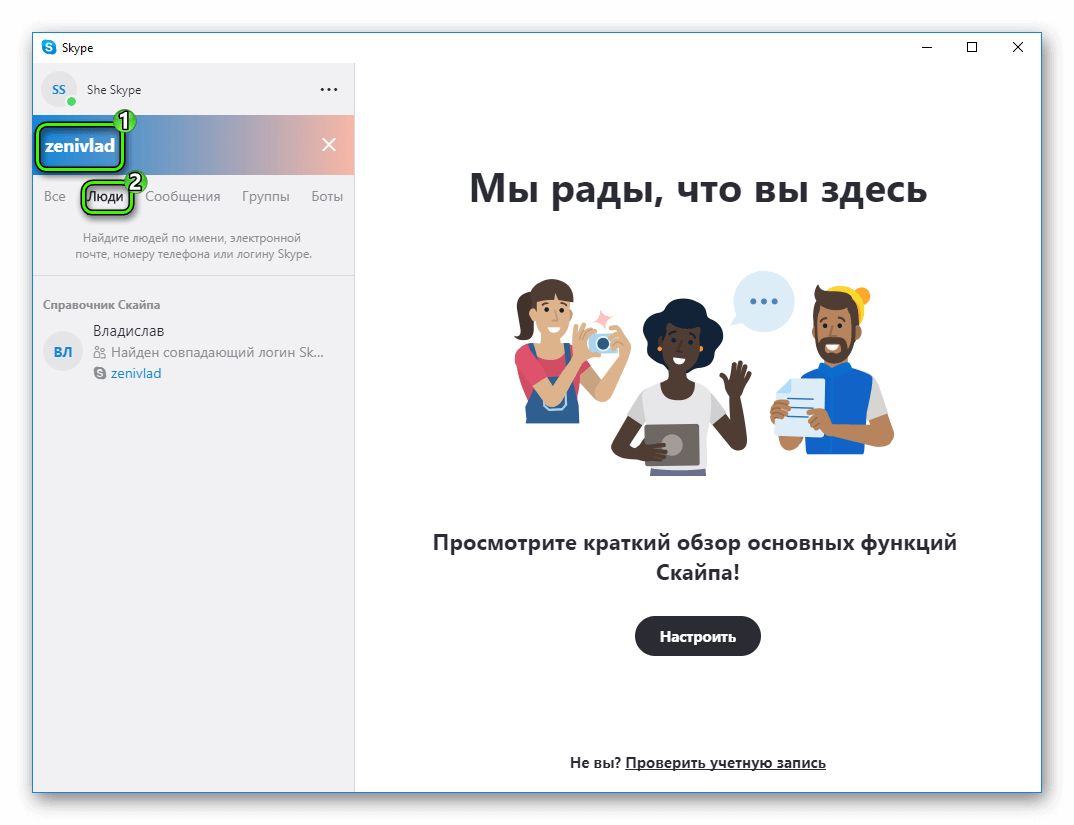
Когда вся настройка будет выполнена, отобразится основное окно программы. Попробуем добавить первый контакт для общения. Кликните по форме поиска, введите никнейм, телефон или email вашего знакомого и переключитесь на раздел «Люди».Откройте страницу нужного пользователя и отправьте ему любое сообщения. Он автоматически запишется в адресной книге, когда примет приглашение (оно пересылается автоматически).
Смартфоны и планшеты
Теперь разберемся с том, как пользоваться Скайпом на телефоне. Начать стоит с установки приложения и авторизации в нем. Все контакты синхронизированы между мобильным устройством и стационарной программой, а хранятся они на серверах Microsoft. Поэтому вручную ничего переносить не придется. Остановимся на нескольких пунктах:
- Отправка сообщений и звонки — интерфейс устроен аналогичным образом, что и его «настольный» собрат. В нижней части экрана имеет поле для вызова виртуально клавиатуры, сверху — значки голосового звонка и подключения видеосвязи.
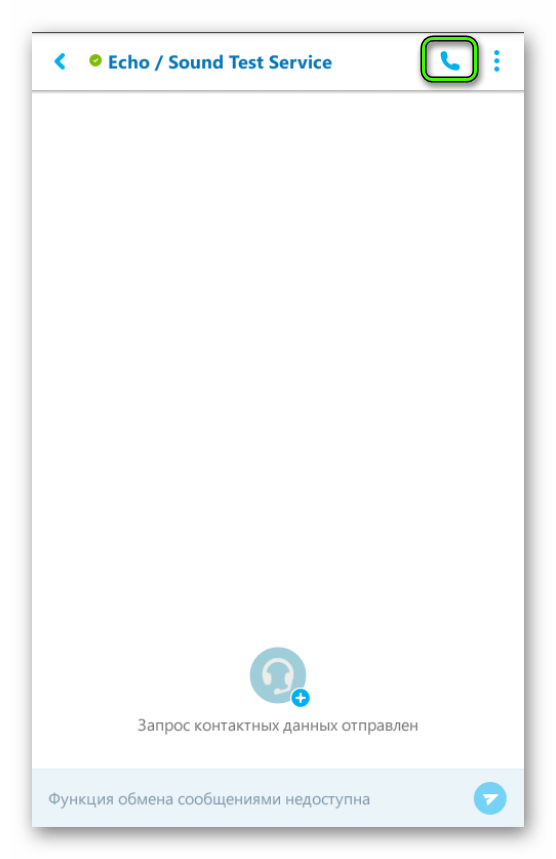
- Удаление истории сообщений — предусмотрена ручная чистка переписок или полноценное удаление локального профиля в Skype.
- Блокировка контактов — для соответствующего действия выделите пользователя и выберите команду «Удалить…» или «Заблокировать…».
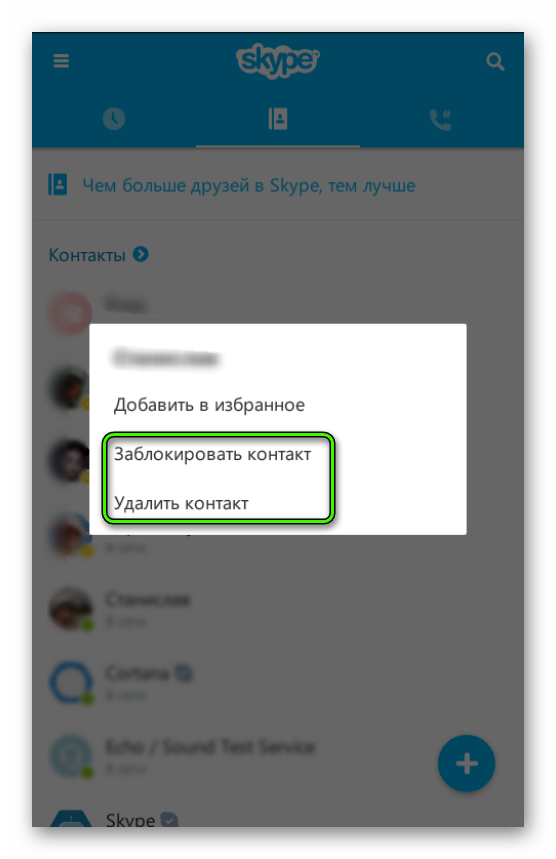
Вместо заключения
Скайп — популярное приложение, пользовательский интерфейс которого выполнен в лаконичной стилистике. Это добавляет мессенджеру не только взрослой «солидности», но и понижает необходимый порог осведомленности граждан для освоения имеющегося функционала.
Как пользоваться «Скайпом»: инструкция для новичков
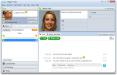



Многие юзеры задумываются над тем, как пользоваться «Скайпом». Подобный вопрос возникает преимущественно у новичков, ведь упомянутое приложение легко освоить. Ниже будут представлены пошаговые инструкции, которые помогут изучить азы работы с соответствующим софтом.
Описание
Как пользоваться «Скайпом»? Для начала выясним, что это за утилита такая и для чего она используется.
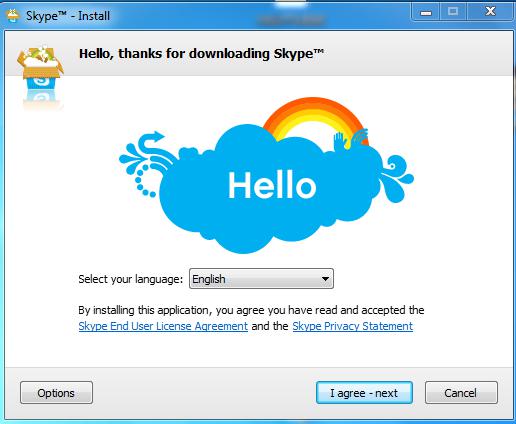
Skype — универсальный мессенджер. Это программа, предназначенная для обмена сообщениями и данными в Интернете. Пользователи могут:
- создавать конференции;
- совершать звонки;
- делать видеовызовы;
- вести переписку;
- обмениваться файлами и документами.
Главное — разобраться с основными функциями утилиты. Программа распространяется бесплатно, она доступна всем пользователям, имеющим подключение к Интернету.
Регистрация профиля
Как пользоваться «Скайпом» на ноутбуке или компьютере? Первым делом человеку предстоит завести профиль в приложении. Он называется учетной записью, без нее работать с мессенджером не получится.
Инструкция по регистрации анкеты в Skype выглядит так:
- Перейти на страницу skype.com.
- В правом верхнем углу кликнуть по кнопке «Войти».
- Щелкнуть по гиперссылке «Зарегистрируйтесь».
- Указать номер телефона и пароль для входа.
- Вписать e-mail и придумать логин для авторизации.
- Подтвердить регистрацию на сайте.
Теперь можно использовать авторизацию для работы со «Скайпом». Учетная запись пригодится чуть позже.

Установка программы
Как пользоваться «Скайпом»? Инструкция по реализации поставленной задачи в обязательном порядке включает в себя инициализацию софта.
Для успешной установки Skype необходимо:
- Зайти на главную страницу «Скайпа». Для этого используют любой интернет-браузер.
- Перейти в раздел «Загрузки».
- Кликнуть по кнопке «Загрузить Skype для. » (выбрать подходящую ОС).
- Дождаться завершения процедуры установки.
- Закрыть браузер.
- Запустить загруженный файл.
- Следуя указаниям на экране, завершить процесс. Обычно необходимо согласиться с лицензией, а также указать путь установки софта.
Процедура отнимет всего несколько минут. Как только инициализация будет завершена, можно приступать к работе с утилитой.
Авторизация
Как пользоваться «Скайпом» на компьютере? После установки нужно предстоит в приложение. Это простейшая операция.
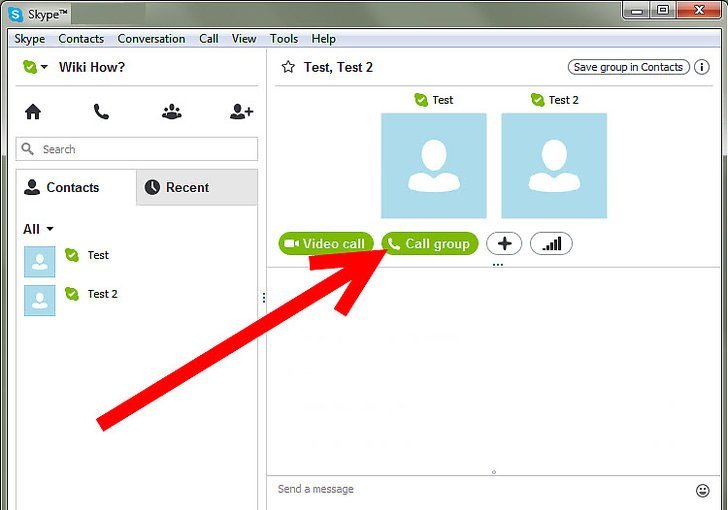
Руководство по авторизации в Skype имеет такой вид:
- Дважды кликнуть по ярлыку программы.
- Указать в появившемся окне логин и пароль учетной записи.
- Нажать на кнопку «Войти».
Все, что теперь остается — дождаться установления соединения с главным сервером. После данной операции юзер сможет в полной мере работать с опциями утилиты.
Важно: при первом входе в программу пользователю предложат загрузить аватарку и проверить работоспособность микрофона/веб-камеры. Этими предложениями стоит воспользоваться.
Добавляем друзей
Как пользоваться «Скайпом»? Пошаговая инструкция, предложенная ниже, поможет разобраться с поиском друзей в программе. Этот прием необходим для формирования списка контактов.
Для поиска новых людей и их добавления во «френдлист» пользователю потребуется:
- Войти в Skype.
- Перейти в меню «Контакты»-«Добавить»-«Из справочника Skype».
- В появившемся окне набрать данные для поиска, к примеру, ник или логин. ФИО пользователя, его возраст и место жительства.
- Дважды кликнуть по нужному профилю.
- Выбрать опцию «Добавить в друзья».
- При желании можно указать комментарий для собеседника.
- Нажать на «Подать запрос».
- Если собеседник сам нашел вас, достаточно открыть с ним диалог и щелкнуть по кнопке «Добавить. «.
После проделанных действий в меню с левой стороны окна появится новый контакт. Вот и все, можно без проблем общаться с друзьями!
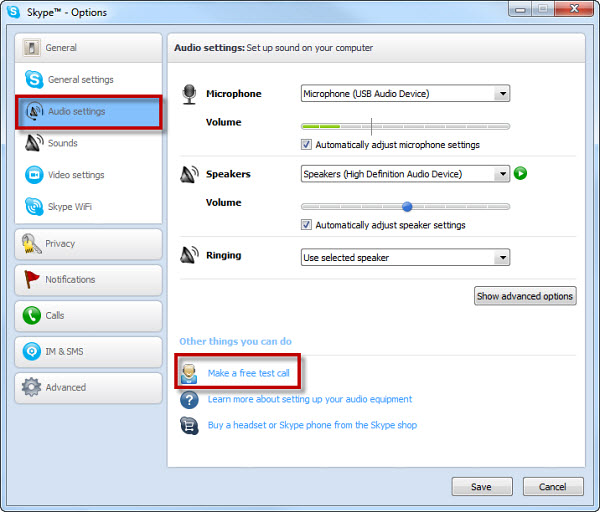
Важно: для общения не обязательно добавлять собеседников во «френдлист». Это необходимо для того, чтобы поддерживать разговор с человеком на постоянной основе.
Ведение переписки
Как пользоваться «Скайпом»? Следующий важный этап — ведение переписки. Рассмотрим порядок действий после добавления человека в список друзей в Skype.
Инструкция по ведению диалога выглядит таким образом:
- Войти в «Скайп» и выбрать собеседника.
- Напечатать текстовое сообщение.
- При необходимости кликнуть по кнопке с улыбающимся лицом — здесь хранятся смайлики. Чтобы вставить их в сообщение, нужно нажать на подходящий смайл.
- Кликнуть по кнопке «Отправить». Эта опция активируется при помощи клавиатуры. Необходимо нажать на кнопку Enter.
Дело сделано. Как только собеседник окажется в сети, он тут же получит сообщение. Никаких проблем с общением не будет.

Обмен данными
Мы почти разобрались, как пользоваться «Скайпом». Пошаговые инструкции, описанные выше, помогут быстро и без проблем справиться с поставленными задачами. Следующий вопрос — обмен данными.
При помощи Skype пользователи смогут передавать фото, видео и прочие документы. Для этого потребуется:
- Открыть диалог с собеседником.
- Перетащить желаемый файл в окно написания сообщения.
- Подтвердить отправку.
- Дождаться ответа от собеседника.
Кроме того, можно кликнуть на «+» в окне переписки и выбрать там «Передача файлов». Далее предстоит отыскать документ и отправить его.
Совершение звонков
Как пользоваться «Скайпом»? Инструкции для новичков указывают на то, что юзеры могут совершать разнообразные звонки, например, аудио или видео вызовы.
Чтобы произвести звонок нужно выбрать собеседника, а затем кликнуть по кнопке «Вызов» или «Видеовызов». Как только другой пользователь примет звонок, начнется разговор. В процессе вызова можно вести переписку и обмениваться данными по ранее предложенным алгоритмам.
Настройка программы
Для удачного ведения диалогов с функциями видео или аудио придется сначала настроить программу. Сделать это можно так:
- Зайти в Skype.
- Подключить к компьютеру микрофон и веб-камеру.
- Открыть в программе раздел «Скайп»-«Настройки».
- Перейти в блок «Аудио».
- Выбрать в соответствующем выпадающем меню подключенный микрофон.
- Отрегулировать при помощи ползунка громкость звука. Можно выставить параметр «Автоматическая настройка».
- Перейти в раздел «Видеовызов».
- Указать веб-камеру, подключенную к ПК.
- Нажать на кнопку «Ок» в нижней части меню настроек.
Как правило, никаких особых проблем настройка камеры и микрофона не доставляет, с этим справится даже новичок.
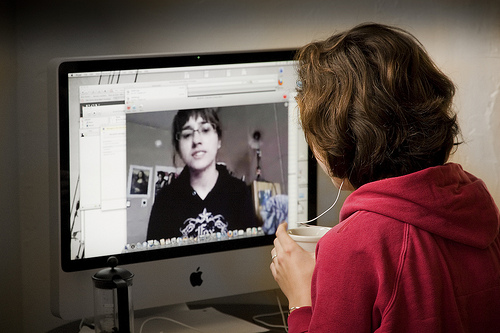
Прочие функции
Мы познакомились с основными функциями Skype. Вот еще несколько советов, которые помогут работать с этим приложением:
- Открыть программу и кликнуть правой кнопкой мыши по аватарке человека в списке контактов. Этот прием позволяет открыть функциональное меню.
- Выбрать параметр «Удалить» и подтвердить действие. Эта опция удаляет человека из списка контактов.
- Нажать на «Добавить в черный список», а затем согласиться с предупреждением. Функция помогает занести пользователя в ЧС.
- Выбрать в главном меню «Контакты»-«Черный список». Щелкнуть по тому или иному пользователю и выбрать опцию «Удалить». Этот прием убирает пользователя из ЧС.
Как пользоваться Скайпом на компьютере или ноутбуке
Важный для многих вопрос как пользоваться Скайпом, имеет очень простой ответ. Процесс использования этого месседжера не требует особенных знаний. Еще 12 лет назад разработчики этой программы, поставили перед собой цель о создании функционального вида программного обеспечения для дешевой связи, учитывали, что сложные подходы к управлению программы только уменьшает число ее пользователей. Так как задача стояла создать программу для всех, то и меню, интерфейс, все должно было быть понятным даже школьнику. Благодаря этой программе теперь весь мир общается между собой, установив это программное обеспечение. Чтобы научиться, как пользоваться Скайпом бесплатно, важно понять, что такое Skype вообще, и какие требования он предъявляет для получения возможности использования его функций бесплатно.

Как пользоваться скайпом на ноутбуке или компьютере?
Данная программа обеспечивает всех ее пользователей бесплатным общением при наличии ее остановки у каждого из общающихся. С ее помощью производится бесплатная пересылка различных файлов, фотографий текстовых документов, видеороликов. Она позволяет вести переписку в реальном времени, а также общаться в голосовом режиме и с помощью видеоизображения. Первое и главное что нужно сделать это пройти бесплатно регистрацию в Skype .
Общение возможно с абонентами этого программного обеспечения, находящимися за тысячи километров друг от друга. Но она совсем не сложна, не требует значительного места в системе, где производится ее установка. Это приложение может быть установлено на компьютере, ноутбуке, любом гаджете, имеющем ОС и доступ к сети Интернет, параметры которой позволяют использовать всех функции этой программы наиболее эффективно.
Основные возможности, предлагаемые Skype:
- мгновенная передача текстовых сообщений;
- использование микрофона и наушников обеспечивает голосовой вид связи;
- видеокамера позволит провести не только визуальное общение в реальном времени, но и сделать конференц-связь.

Данное приложение разработано для установки практически на все виды существующих операционных систем, позволяя совершать файловый обмен даже между компьютерами. Причем, даже имея вопрос о том, как пользоваться скайпом на планшете, компьютере или ноутбуке ответ практически не будет иметь отличий. Кроме того из Skype можно совершить звонки на телефоны. Правда здесь потребуется оплата и пополнения личного счета в этой системе. Такое использование Skype, чаще всего вызвано необходимостью, что не вызывает нареканий по поводу стоимости звонков.
Основной вопрос – как пользоваться скайпом на компьютере, всегда требует, чтобы на самом оборудовании программа была уже установлена. Только тогда можно рассмотреть все ее возможности.
- Вначале требуется скачать Skype с официального сайта, перейдя по ссылке, что делается совершенно бесплатно.
- При распаковке полученного файла необходимо указать место на компьютере, где программа будет храниться, запустить exe-файл, выбрать в открывшемся окне нужный язык и определиться – нужен или нет автозапуск программы.
- Теперь внизу на рабочей зоне появится ярлык Skype, который используется для входа в программу. Для того, чтобы совершить первое использование приложения, желательно сразу правильно подключить все необходимые элементы гарнитуры и видеокамеру.
- Запуск программы ознаменуется требованием пройти регистрацию, где нужно подобрать логин и пароль, указать для работы почтовый ящик.
- Следом появится рабочее окно программы, в котором имеется рабочая зона вверху, где находится управление настройками программы. Вначале они установлены по умолчанию. Но в процессе работы, каждый может использовать свои собственные, войдя в это меню и поработав с ее управлением. В первую очередь настраивается микрофон. В разделе «Инструменты» выбирается «Настройки звука», где отбирается модель подключенного уже устройства. Далее – «Сохранить». Чтобы разобраться в том, как пользоваться скайпом видео, достаточно, при наличии необходимых аксессуаров – вебкамеры, наушников и микрофона, произвести предварительные настройки программы, при первой попытке совершения видеозвонка с рабочей системой программы. В этом варианте предусмотрена возможность наладки качества изображения, звука. Причем в меню имеются дополнительные настройки для видео, которыми может воспользоваться каждый, кто применяет данную программу. При правильно подключенной камере на рабочем столе должно появиться видео пользователя. Проведя все операции по настройке, обязательно нужно делать сохранение. В противном случае настройки не будут применены.
Кстати, вопрос: как пользоваться скайпом на ноутбуке практически отпадает сам по себе. В нем все будет идентично, за исключением права выбора встроенных звуковых динамиков или внешних, а также камеры. Наступает время для поиска своих друзей в сети. И здесь для связи с собеседником важно его наличие в сети, так как без этого звонить не получится.
Как пользоваться Скайпом: инструкция для новичков
Введение
В этой статье будет обсуждаться вопрос о том, как пользоваться Скайпом. Будут представлен процесс установки, основные возможности и некоторые особенности. Тем, кто ни разу не пользовался данной программой, рекомендуется ознакомиться с этой информаций, прежде чем приступать к загрузке. Итак, далее вы узнаете, как пользоваться Скайпом.
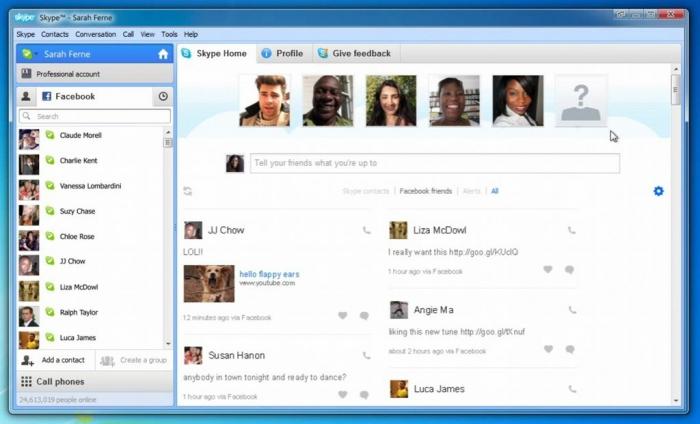
Основные возможности
Что следует ожидать от программы Skype? Ничего сверхъестественного! Это приложение позволяет производить видео- и аудиозвонки. Здесь имеется текстовый чат, через который можно отправлять файлы своему собеседнику. Примечательна возможность создания конференции из нескольких участников, то есть вы сможете общаться сразу с 2 или более людьми. Среди дополнительных функций имеется демонстрация экрана. Так, ваш собеседник сможет наблюдать за всеми происходящими на вашем компьютере действиями. Общение через Скайп может производиться с использованием мобильников, планшетов, телевизоров, домашних телефонов и других устройств. При помощи Skype можно звонить на обычные номера. Только за эту возможность вам придется платить. В остальном это приложение полностью бесплатное.
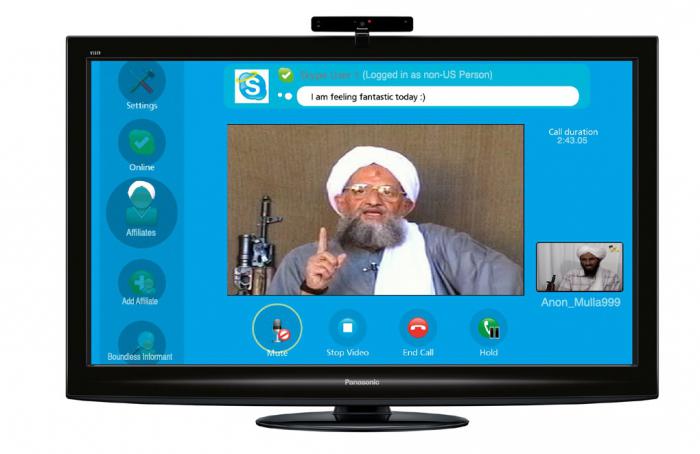
Регистрация
Процесс регистрации облегчен, насколько это возможно. Все, что вам потребуется, — это компьютер и, естественно, подключение к интернету. При регистрации вас попросят ввести ваш электронный ящик. Вводить нужно действительный и работающий адрес. На него будет поступать важная информация об аккаунте. Администраторы предлагают вам быструю регистрацию через социальные сети. Например, через Facebook. В этом случае вам не нужно будет заполнять поля «Имя», «Фамилия» и прочие данные. Нужно будет лишь только разрешить доступ через социальную сеть. После регистрации вы сможете зайти в ваш аккаунт через клиент программы.
Первый запуск
Инструкция по Скайпу не содержит в себе информацию о первом включении приложения. Но я решил выделить здесь несколько важных моментов. Например, тестирование оборудования. Если у вас имеется веб-камера, вас попросят разрешить доступ к ней. Вы сразу же сможете сделать тестовую фотографию и выставить ее в качестве аватарки. В записной книжке у вас будет такой контакт, как Echo/Sound Test Service. Он необходим для тестирования работоспособности микрофона. Вы звоните этому контакту и говорите любую фразу. Потом у вас есть возможность прослушать ранее сказанное. Таким образом вы узнаете, как вас будут слышать ваши собеседники.
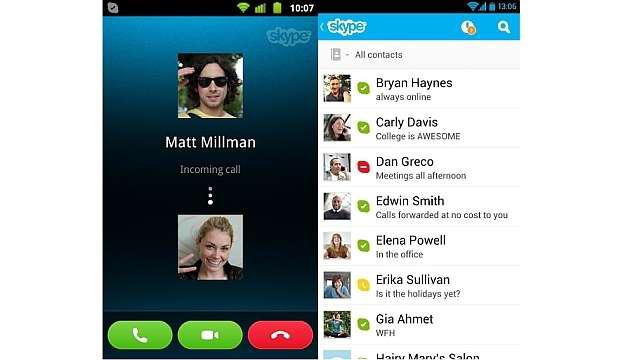
Нет изображения
Ранее вы узнали, как пользоваться Скайпом и каковы его основные функции. Давайте рассмотрим наиболее часто возникающую проблему. А именно отсутствие изображения из веб-камеры. Первым делом стоит протестировать устройство через другую программу. А лучше на другом компьютере. Ведь оно может быть просто нерабочим. Но чаще всего на вашем компьютере просто не установлен драйвер для веб-камеры. В этом случае вам нужно найти необходимое программное обеспечение. Драйверы могут устанавливаться автоматически при первом подключении веб-камеры к компьютеру. В такой ситуации попробуйте перезагрузить ПК.
Заключение
Skype – это действительно одна из самых полезных программ, которые существуют на данный момент. Каждый пользователь должен испытать весь функционал этого приложения самостоятельно. Надеюсь, вы теперь будете в курсе, как пользоваться Скайпом.
















