
Наверняка многие из вас не понаслышке знакомы с процедурой создания загрузочного носителя, ведь это одна из основ работы с компьютером. Загрузочные носители нужны для того, чтобы переустановить или восстановить операционную систему ПК. Одной из самых популярных программ, позволяющих создавать загрузочные флешки, является Rufus, как пользоваться которой вы узнаете из данной статьи.
Всё о программе Rufus
Как уже говорилось, Rufus – это одна из наиболее популярных программ для создания загрузочных носителей. Логично предположить, что эта популярность появилась не просто так, и что у данной утилиты должны быть какие-то плюсы, выгодно отличающие её от других. Давайте же ознакомимся с основными преимуществами данной программы:
- Подходит для различных ОС. Вы можете записать образы самых разных операционных систем, используя Rufus. Как создать загрузочную флешку Windows 10, Windows 7, Windows XP, Linus и многих других ОС, вы узнаете далее. С ней вы можете установить практически любую ОС, выпущенную с начала двухтысячных и до сегодняшнего дня.
- Уникальные функции. Программа обладает рядом уникальных функций, которые очень трудно найти в подобных утилитах. Наиболее интересными из них можно назвать: создание прошивки для BIOS и UEFI, а также запись образа системы для работы с ПК без установленной ОС.
- Высокая скорость. Один из главных плюсов программы – это высокая скорость. Rufus создаёт загрузочные флешки в два-три раза быстрее, чем программы-конкуренты. В среднем на это уходит около пяти минут.
- Простой интерфейс. В программе всего одно простое и понятное меню, что значительно облегчает работу с ней и делает её идеальным вариантом для новичков в данной сфере.
- Подходит для восстановления системы. С Rufus вы можете создать образ системы не только для установки с нуля, но и для проведения восстановления ОС или пароля.
- Умеет работать с флеш-накопителями. Кроме работы с ОС, Rufus также способна находить проблемные сектора на USB-флешках и картах памяти. С её помощью можно провести форматирование или даже восстановление флешки.
- Работает без установки. Вряд ли кого то сегодня удивишь этим, но Rufus работает без установки на ПК, и это ещё один плюс.
- Есть несколько версий. Сейчас для программы есть две основные версии: портативная и стационарная. Разница между ними в том, что стационарная версия сохраняет свои настройки внутри системы, а портативная в специально создаваемом для этой цели файле.
Это все основные плюсы данной программы, которые отличают её от других. Есть и другие, но куда менее значимые.
К сожалению, есть в данной программе и минусы, хотя более-менее серьёзным можно назвать лишь один из них – Rufus работает только с флешками. Работая с Rufus, вы можете создать образ системы и сохранить его на USB-флешке, внешнем жёстком диске или даже SD-карте, но вот записать её на оптический диск или подобные носители, увы, не получится.
Также к минусам можно отнести неумение создавать мультизагрузочные флешки. Но поскольку программа попросту не предназначается для этого, то минус это лишь с натяжкой.
Учитывая все преимущества программы Rufus, как пользоваться данной утилитой должен знать каждый уважающий себя владелец ПК, тем более что это совсем нетрудно.
Как пользоваться Rufus: пошаговая инструкция
Итак, давайте приступать к непосредственной работе с программой. Перед началом работы выберите подходящую вам версию утилиты и скачайте её к себе на ПК с официального сайта. Неважно, какую версию вы выберите, как уже говорилось ранее, они отличаются лишь способом сохранения настроек, а то, как записать Виндовс на флешку через Rufus, остаётся неизменным. Когда скачаете программу, просто следуйте этой инструкции:
- Первое, что стоит сделать при запуске программы это переключить её на русский язык, так как по умолчанию там обычно стоит английский (хотя это как повезёт), для этого нажмите на изображение земного шара, которое должно находиться в нижнем левом углу или в верхнем правом (зависит от версии программы) и выберите нужный вам язык.
- Теперь переходим к работе с утилитой, для начала выберите носитель, на который вы хотите записать образ системы, в самой верхней строке под названием “Устройство”.
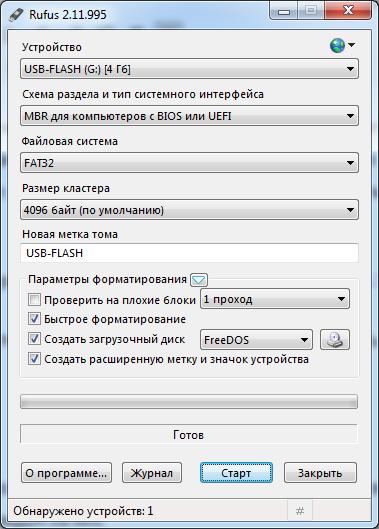
- Дальше вам нужно выбрать метод загрузки, для обычного создания образа выберите вариант “Диск или ISO-образ (Выберите образ)”.
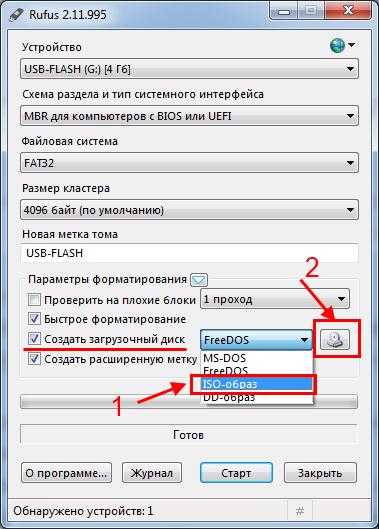
- После этого нажмите на кнопку “Выбрать” находящуюся рядом и укажите путь к вашему образу.
- Затем идёт пункт “Схема раздела”, где вам предложат два варианта: “MBR” и “GPT” – первый вариант нужно выбирать, если объём жёсткого диска на вашем компьютере меньше двух терабайт, второй, соответственно, если больше или равен.

- В пункте “Целевая система” нужно выбрать тип раздела вашей системы “BIOS” или “UEFI”.
- Чуть ниже вы наверняка заметите вкладку “Расширенные свойства диска”, там есть только различные дополнительные настройки для более сложных операций и неопытному пользователю там делать нечего, единственное, что может вас там заинтересовать – это пункт “Добавить исправления для старых BIOS”, его стоит активировать, если ваша версия ОС была выпущена до двухтысячного года (то есть раньше Windows XP).
- Далее идёт блок “Параметры форматирования”, как только вы выберите ваш носитель, подходящие параметры здесь будут установлены автоматически, но по желанию вы всегда можете изменить их.
- Первый изменяемый пункт здесь – это “Файловая система”, тут вы можете выбрать два варианта форматирования “NTFS” или “FAT” (там будут и другие, но не обращайте на них внимание), первый вариант является рекомендуемым, однако, если ваш образ весит менее четырёх гигабайт, то вы можете выбрать второй.
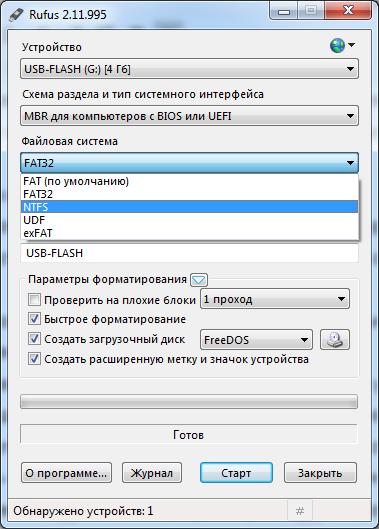
- Поле “Размер кластера” лучше оставить без изменений.
- В этом блоке также есть скрытая вкладка настроек “Расширенные параметры форматирования”, и в неё есть смысл заглянуть, так как здесь есть пункт “Проверить на плохие блоки”, который позволяет выявить проблемы с флешкой.
- Вот и всё, остаётся лишь нажать на кнопку “Старт” и начнётся загрузка образа на носитель, во время загрузки постарайтесь не трогать ПК и ни в коем случае не вынимайте флешку.
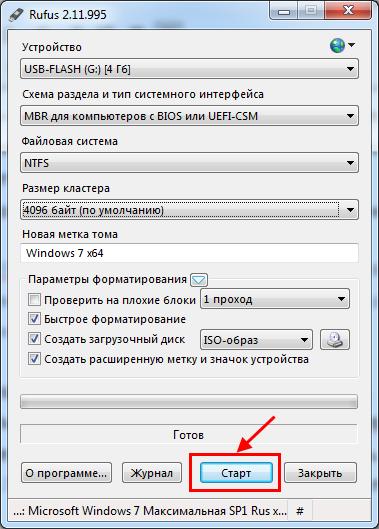
По окончанию загрузки у вас в руках будет полностью готовый к использованию загрузочный носитель.
Есть множество операционных систем, образы которых способна записать программа Rufus, как создать загрузочную флешку Windows 10, 7, 8, XP и других популярных систем можно узнать из инструкции выше. Обычно создание образов других типов ОС проходит точно так же, но могут быть определённые нюансы при работе с очень старыми или редкими системами.
Как создать загрузочную флешку Windows 7, Windows 10: видео
Создание загрузочной флешки Windows To Go
Создание загрузочной флешки Windows To Go – это уникальная процедура программы Rufus, которая есть только на её старых версиях. Она позволяет запускать операционную систему прямо с флешки, без установки на ПК, и работать с ней. Чтобы сделать это, нужно лишь при установке выбрать пункт “Windows To Go”. И всё, в остальном процедура её записи на носитель особо ничем не отличается от того, как сделать загрузочную флешку обычным способом. Разве что внешний вид и интерфейс старой версии программы немного отличаются от описанных выше, но сложностей из-за этого возникнуть у вас не должно.
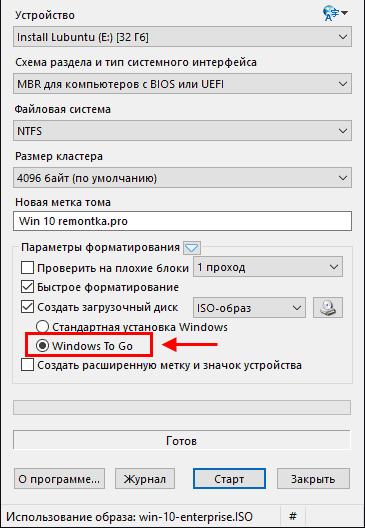
Стоит отметить, что для установки такой версии ОС вам понадобится флешка объёмом не менее тридцати двух гигабайт. Ну и конечно же не забудьте указать файловую систему NTFS.
Вот и всё, что вам нужно знать про утилиту Rufus, как пользоваться которой вы теперь знаете. Данная программа очень полезна и удобна, и если вы так или иначе связанны с компьютерами, ещё не раз вам пригодится.
Как записать Windows на флешку через Rufus: видео
Как пользоваться rufus?
Мы снова решили накатать статейку-мануал для тебя! В этот раз героем статьи будет программа для записи образовiso на флешкуusb Rufus. По опросу в нашем не маленьком коллективе, она заняла первое место в соотношении скорость работы и функционал.
Рассмотрим «как пользоваться rufus» на примере записи windows 8.1 (инструкция так же актуальна для windows 7 и windows 10) на флешку:
Начнем с самого начала, чтобы даже самый неопытный читатель нашего блога смог справиться с этой задачей.
1. Идем на официальный сайт разработчика rufus и ищем ссылку как на картинке. 
Жамкаем на нее и начинается загрузка. 
2. Запускаем программу. Установка не требуется (также не маленький плюс в адрес rufus’а). И наблюдаем компактный интерфейс программы. 
3. Устройство
Обычно руфус сам находит первую usb флешку и устанавливает подходящие настройки. Если этого не случилось, то просто в этой графе выберем нужную нам флешку (открыв список с помощью «галочки» в правом углу). 
4. Схема раздела и тип системного интерфейса 
В большинстве случаев актуален первый пункт «MBR для с БИОС или UEFI»
Подробная информация о схемах разделов и сис. интерфейсах ниже. Можно пропустить.
UEFI — Стандартный интерфейс встроенного ПО для компьютеров, заменяющий BIOS. Стандарт был создан для улучшения взаимодействия программного обеспечения и устранения ограничений BIOS. Все 64-разрядные версии компьютеров под управлением Windows с логотипом программы сертификации для Windows используют UEFI вместо BIOS. Чтобы узнать, поддерживает ли ваш компьютер UEFI, обратитесь к документации, поставляемой с компьютером.
MBR — (Главная загрузочная запись) и GPT (Таблица разделов GUID) представляют собой два различных способа хранения информации о разделах диска. Сюда входят данные о начале и конце разделов, чтобы система знала, к какому разделу принадлежит каждый сектор, и какой раздел является загрузочным.
GPT — новый стандарт и он постепенно приходит на смену MBR.
GPT имеет множество преимуществ, но MBR выигрывает в совместимости и всё ещё необходим в некоторых случаях. К тому же этот стандарт поддерживает не только Windows, его могут использовать Mac OS X, Linux и другие операционные системы.
При настройке диска вы, скорее всего, захотите использовать GPT. Это более современный и быстрый стандарт, к которому движутся все компьютеры. Если вам необходима совместимость со старыми системами, например, возможность загружать Windows на компьютере с традиционным BIOS, придётся пока остановиться на MBR.
Windows может загружаться с GPT только на компьютерах с UEFI, работающих под управлением 64-битных версий Windows 8.1, 8, 7, Vista, 10 и соответствующих серверных версий. Все версии Windows 8.1, 8, 7, 10 и Vista могут читать GPT диски и использовать их для хранения данных, но они не могут с них загружаться.
Другие современные операционные системы так же могут использовать GPT. Linux имеет встроенную поддержку GPT. Компьютеры компании Apple на базе процессоров Intel больше не используют схему APT (Таблица разделов Apple), заменив её GPT.
Мы со своей windows 8.1 так же выберем первый вариант. Кстати для большинства образов винды потребуется флешка размером не менее 6 гигов. Позаботьтесь об этом заранее.
5. Фаиловая система 
Для нашего случая (запись windows 1078.1 на usb) актуален NTFS. Так что выберем его.
6. Размер кластера
Rufus сам выберет нужное значение из списка в зависимости от выбранной фаиловой системы. Так что можно не заморачиваться.
7. Новая метка тома
Оставляйте значение окна таким, какое оно есть. Оно будет соответствовать названию образа windows.
8. Параметры форматирования
Вот мы и подошли к самому интересному в rufus. По идее можно оставить все по умолчанию, выбрав лишь образ винды нажав на иконку диска. 
Но так же можно поставить галочку и проверить флешку на плохие блоки, дабы избежать ошибок при установке, если флешка повреждена.
9. Нажимаем «старт». 
10. 5-10 минут ожидания (в зависимости от того какая флешка). Готово. Думаю у вас не осталось вопросов как пользоваться rufus. 
11. Теперь нам остается лишь вставить флешку со свежезаписанной виндой в ноутбук компьютер. Выбрать способ загрузки с флешки и приступить к установке.
Как пользоваться Rufus

Для того чтобы установить любую операционную систему (кроме MacOS) нужен специальный загрузочный носитель. Это может быть оптический диск либо внешний накопитель. В свою очередь, для того чтобы записать установочный дистрибутив ОС на такой носитель нам понадобится специальная программа. Именно об одной из таких утилит и пойдет речь в сегодняшней статье. Конкретно мы рассмотрим, как пользоваться Rufus, а точнее, как с его помощью создать загрузочную флешку с Windows 7, 8 или 10 в 2021 году. Приступаем.
Данная инструкция подходит для любых версий, включая Руфус 2.18, 3.5, 3.6, 3.8.1580, 3.9, 3.10.
- Как скачать и установить
- Подготавливаем флешку
- Запись ОС при помощи Rufus
- Установка Windows
- Возможные проблемы
- Вопросы и ответы
Как скачать и установить
Для того чтобы сделать загрузочную флешку нам в первую очередь понадобится скачать, а затем и установить ПО. Придерживайтесь приведенной ниже пошаговой инструкции:
- Сначала переходим на официальный сайт приложения и там выбираем ссылку для бесплатного скачивания последней полной версии Rufus на русском языке 32 или 64 Bit. Мы рекомендуем использовать портативную Portable (переносную версию) программы. К тому же ее даже не нужно устанавливать. Данный подход позволит создать Rufus Live USB.
- Когда файл EXE скачается, поместите его в любое удобное место на компьютере или ноутбуке. В дальнейшем, запустив утилиту, мы сможем создавать мультизагрузочную флешку с любой операционной системой. Да, Rufus поддерживает запись и Linux (например, Ubuntu, Kali, Manjaro или Mint).

На этом установка программы для создания загрузочных носителей завершена, и мы можем переходить непосредственно к инструкции по ее использованию.
Существует большое количество других приложений, способных точно так же, как и Rufus, создавать установочные флешки. Рекомендуем рассмотреть и список аналогов.
Подготавливаем флешку
Перед тем как переходить непосредственно к описанию программы и записи операционной системы на внешний накопитель его нужно подготовить. Делается это очень просто:
- Сначала устанавливаем флешку в USB-порт ПК или ноутбука. Дальше запускаем проводник Windows и, сделав правый клик по появившемуся накопителю, выбираем пункт, обозначенный на скриншоте ниже.

- Появится еще одно окно, в котором нам нужно будет, ничего не меняя, нажать кнопку «Начать».

- Подтверждаем свое намерение, кликнув по отмеченной на скриншоте ниже кнопке.
Внимание: все данные с флешки будут удалены. Если на накопителе есть важные файлы, перед продолжением обязательно сделайте их резервную копию!

- Начнется процесс форматирования, который продлится всего несколько мгновений. По его завершении закрываем окно.

Флешка готова и теперь мы можем переходить непосредственно к записи операционной системы.
Запись ОС при помощи Rufus
Итак, рассмотрим, как пользоваться Rufus на примере создания загрузочной флешки с Windows 10:
- В первую очередь нам понадобится запустить программу. Делать это в обязательном порядке необходимо от имени администратора. Просто производим правый клик мышью по загруженному приложению и из контекстного меню выбираем отмеченный пункт.

- Дальше подтверждаем доступ к администраторским полномочиям.

- При первом запуске Rufus предложит нам автоматически проверять обновления и устанавливать их. Так как данная программа может понадобиться в дальнейшем, соглашаемся и кликаем по «Да».

- Работать с приложением можно двумя способами. Мы можем воспользоваться заранее подготовленным ISO-образом операционной системы либо скачать Windows прямо через Rufus. Если образ с ОС уже есть, просто кликаем по кнопке «Выбрать».

- Запустится файловый менеджер Windows, в котором мы должны будем указать путь к ISO-файлу.

- Также мы можем при помощи приложения в автоматическом режиме загрузить данный образ. Для этого кликаем по маленькой стрелочке, расположенной справа от кнопки «Выбрать». Из появившегося контекстного меню выбираем пункт «Скачать».

- Дальше нажимаем по кнопке, которая теперь изменила свое название.

- Откроется еще одно небольшое окошко, в котором нам в первую очередь предложат выбрать операционную систему. При помощи Rufus можно загрузить только официально поддерживаемые ОС. Например, Windows 8 или Windows 10. Когда выбор будет сделан, кликаем по «Продолжить».

- Появится еще один пункт, в котором нам предложат указать релиз операционной системы.

- Далее точно таким же образом нам нужно будет выбрать издание Windows, язык ОС и ее архитектуру. Когда это будет сделано, запускаем загрузку установочного образа, кликнув по «Скачать».

Кстати: загружать ISO-файл можно через саму программу либо, воспользовавшись браузером. Второй случай предусматривает установку флажка напротив пункта «Скачать с помощью браузера».
- Дальше откроется окно проводника, в котором мы должны указать каталог для сохранения установочного образа Windows.

- Начнется скачивание ISO-образа. Этот процесс может занять некоторое время. Все зависит от скорости вашего подключения к сети.

- ISO-файл будет загружен, мы сможем записать его на накопитель. Для этого обязательно установите флешку в USB-порт компьютера, после чего кликните по «Старт».

- Приложение уведомит нас о том, что все данные с флешки, которая в дальнейшем станет загрузочной, будут удалены. Еще раз убеждаемся в том, что на накопителе нет важных файлов. Продолжаем, кликнув по «ОК».

- Дальше начнется и сама запись операционной системы на флешку. Тут также необходимо немного подождать.

- Уже через несколько минут мы получим загрузочный накопитель, а окно Rufus можно будет закрыть.

Кстати: приложение способно создавать не просто мультизагрузочные флешки, а так называемые Windows To Go. Данный тип накопителя позволяет записать операционную систему на накопитель и запускаться с нее без установки на любом другом компьютере.

Дополнительная настройка Rufus предусматривает лишь конфигурацию периодичности обновлений и выбор языка пользовательского интерфейса.
Теперь, когда наш накопитель создан, давайте также скажем пару слов о самой установке операционной системы.
Установка Windows
На нашем сайте есть подробная пошаговая инструкция о том, как установить Windows с флешки. Рекомендуем в обязательном порядке ознакомиться с ней, а здесь мы просто приведем краткую выжимку. Установка Windows на ПК или ноутбук производится примерно следующим образом:
«Ctrl» + «Alt» + «Esc», когда начнется тест памяти нажать
Когда загрузка со съемного накопителя удастся, руководствуйтесь действиями, озвученными в данном видео:
Возможные проблемы
Во время работы с Rufus и записи операционной системы на загрузочную флешку могут возникать трудности. Немного ниже мы постараемся озвучить основные проблемы и варианты их решения.
Ошибка извлечения ISO-образа.
Скорее всего проблема именно с образом. Рекомендуем загрузить ISO-файл через саму программу.
Rufus не видит USB HDD.
Если ОС видит внешний жесткий диск, а утилита не может обнаружить флешку, переустановите программу, а лучше используйте ее портативную версию.
Что такое Rufus legacy BIOS.
Старая версия BIOS. Все что нужно знать.
Rufus MBR или GPT.
Это разновидности BIOS. Последняя более новая и имеет большее количество возможностей.
Как восстановить флешку после Rufus.
Просто отформатируйте накопитель средствами ОС.
Добавить исправления для старых BIOS.
Функция позволяет увеличить вероятность загрузки на самых старых ПК.
Невозможно смонтировать Guid-том.
Нужно попробовать другую флешку.
Ошибка 0x80070032 — такой запрос не поддерживается.
Обычно проблема возникает при неправильной работе антивируса или софта для оптимизации ОС.
Что такое постоянный размер раздела.
Это свободное место на флешке при записи на нее Windows To Go.
Ошибка 0xc003045d.
Проверьте разрядность ОС. Скорее всего, дело в ней.
Что такое метод загрузки.
Тут нужно выбирать параметр по умолчанию.
Ошибка извлечения ISO-образа.
Опять же, скорее всего образ с ОС битый.
Ошибка This drive was created by Rufus.
В Bios нужно переключить режим загрузки с Legacy на UEFI.
Программа не запускается.
Скачайте приложение с официального сайта по приведенной выше ссылке.
NTFS или FAT32 — что выбрать?
Это типы файловой системы Windows. Используйте параметр по умолчанию.
Неизвестные ошибки при форматировании.
Попробуйте другую флешку.
Rufus или UltraISO — что лучше?
Это разные программы для разных целей. Вторая утилита однозначно функциональнее, но и сложнее в работе.
Невозможно пропатчить установочные файлы для загрузки.
Запустите программу от имени администратора.
Выбранное устройство используется другим процессом Rufus Explorer.
Вытащите накопитель и снова установите его.
Что такое UEFI.
Говоря простым языком, это новая версия BIOS.
Схема разделов — что выбрать?
Используйте параметр по умолчанию.
Доступ к устройству запрещен.
Возможно, флешка заблокирована или занята другим процессом.
Можно ли установить windows XP?
Да, Rufus поддерживает и эту ОС.
Не удалось отсканировать образ.
Проблема с ISO-файлом. Попробуйте открыть его архиватором.
Как из загрузочной флешки сделать обычную?
Просто отформатировать накопитель.
Rufus без прав администратора.
К сожалению, для корректной работы утилиты права администратора нужны.
Выбранное устройство используется другим процессом.
Вытащить и снова установить накопитель в USB-порт ПК.
Нет кнопки скачать.
Нажмите на иконку в виде стрелки и переключите режим выбора образа на «Скачать».
И да: если в данном списке вы не нашли ответа на свой вопрос, воспользуйтесь прикрепленной ниже формой комментирования. Мы увидим описание той или иной ситуации и постараемся помочь советом.
Вопросы и ответы
На этом наша статья может быть закончена, так как затронутый в ее начали вопрос, надеемся, раскрыт максимально качественно.
Как пользоваться Rufus — полная инструкция
Данная статья повествует о том как пользоваться многофункциональной программой Rufus, способной выполнить запись ISO на USB. Если внимательно прочитаете статью, сможете с легкостью, не обладая особыми навыками, выполнить переустановку операционной системы на компьютере. Скачать Rufus на русском языке для Windows можно абсолютно бесплатно с нашего сайта.
Практически все пользователи уже привыкли к тому, что повсеместно используются USB-накопители, которые используются и при создании загрузочной флешки. Флешки заслужили подобную популярность не просто так, ведь они помогают на высокой скорости записать любую информацию. К тому же загрузочный USB имеет много преимуществ, облегчающих жизнь пользователю.

Давайте рассмотрим достоинства софта поближе:
- Можно установить Флеш-накопитель, не используя встроенный привод.
- Обладают большим запасом памяти, чтобы сохранить огромный запас информации.
- Любой пользователь может легко создать флешку из ISO образа.
- На подобных накопителях быстро и легко можно изменить имеющееся содержимое.
- Если судить по габаритам, то флешки намного компактнее, чем ДВД-диски.
Как создать загрузочный USB-носитель с помощью Rufus

Требования для эффективной работы
Для того чтобы осуществить задуманное, стоит обратить внимание на список минимальных требований, подходящих и для Windows XP, и для Windows 10, и для Линукс:
- Заранее установленная программа Rufus. Скачать можно по этой ссылке.
- ISO-файл, предназначенный для требуемой ОС, например, Windows 7.
- Переносной накопитель, имеющий запас памяти не менее 4 ГБ, если он предназначается для Линукс ОС, или 8 ГБ, если на него будет записан Виндус.
Создайте загрузочный носитель
Rufus обладает прекрасным преимуществом, заключающимся в том, что его не нужно предварительно устанавливать. Поэтому можете просто запустить загрузочный файл для Windows, чтобы начать работу.
Перед началом работы стоит включить в компьютер флешку, а затем выполнить запуск программы, пользуясь именем администратора.
Если все готово к работе, то диск будет обнаружен в автоматическом режиме, после чего будет отображено. Если было установлено несколько компонентов, то зайдите в меню «Устройство», после чего выберите нужное.

Следующим шагом станет выбор метода загрузки. Здесь имеется три типа, где нужно будет оставить только один:
- диск или ИСО-образ;
- ФриДОС;
- образ, не предназначенный для загрузки.
Лучше всего не менять здесь никаких пунктов, а оставить все по умолчанию.

Нажмите на кнопку «Выбрать», после чего необходимо будет указать доступ к папке, где находится необходимый образ, предназначенный для записи Винды на флешку.
Кликните по клавише «Старт», а затем подождите, пока программное обеспечение будет установлено.

Поздравляем, процесс успешно завершен!
Видео-инструкция: как пользоваться Rufus
Создание загрузочной флешки Legacy
Если решили заняться созданием загрузочной флешки с БИОС Legacy, то в разделе «Схема», необходимо выбрать «МБР». При этом в автоматическом режиме будет определен тип БИОС и система файлов. Для того чтобы продолжить работу, нажмите «Start».

Создание загрузочной флешки UEFI
Если требуется флешка UEFI, то в «Схеме» необходимо будет указать «GPT». В автоматическом режиме будет указан тип «UEFI», а система станет – «FAT32». После этих действий также необходимо нажать «Старт», а потом немного подождать.

Создание загрузочной флешки UEFI с файловой системой NTFS
Руфус 3 умеет создавать USB «UEFI», используемую систему файлов «NTFS». Для того чтобы это сделать, необходимо иметь накопитель, где файлы превышают 4 ГБ.

Подобный накопитель загружается в «UEFI», но главное помните что нужно отключить в BIOS безопасную загрузку. Придется выключить все, причем неважно есть ли сертификат, имеет ли оно разрядность 64 или 32 bit.
Создание Windows To Go в Rufus
Здесь, как и в других версиях, можно легко заняться образованием Виндус Ту Го. Если укажите в категории «Метод» «ИСО», а затем в процессе установки сможете выбрать: «Традиционно или Виндовс Ту Го».

Тип форматирования и проверка бэдов
Рассматриваемое ПО смогло сохранить разные параметры, имеющиеся в прошлых версиях, а также добавить несколько новых возможностей. Когда будете создавать носители, то по умолчанию программа выполнит поверхностное форматирование, не отличающееся практичностью. Если хотите, то в пару движений можно сменить все на полноценное форматирование, тогда от ваших файлов не останется и следа. При необходимости, стоит включить просмотр носителя на «Бэд-блоки». Если будете внимательны, процесс не займет много времени.

Перенос содержимого флешки в файл VHD
Если в программном окне откроете подробные свойства, то около категории «Устройство» будет находиться дискета.

Благодаря этой функции, можно сохранить структурирование и содержание флешки, помещая все в дисковый файл VHD.

С данного файла можно будет выполнить запуск виртуальную машину, будто бы она находится на переносном носителе. Также с его помощью сможете восстановить диск. Главное, подключите VHD так, чтобы он отобразился в системе.

Клонируйте целиком структурирование, содержание, чтобы выполнить резервное копирование. Это будет легко сделать, пользуясь любой специализированной для этого утилитой.


Заключение
Прочитав представленный материал, вы смогли узнать, как пользоваться многофункциональным ПО, предназначенным создания загрузочных флешек. Если внимательно будете следовать предоставленным алгоритмам, у вас не возникнет никаких проблем. Главной особенностью является то, что работать с утилитой сможет пользователь, не обладающий специфичными умениями и навыками. Также вы можете ознакомиться с некоторыми инструкциями о том как пользоваться Rufus на главной странице нашего сайта. Скачать утилиту можно там же, воспользовавшись ссылками внизу обзора.
Как пользоваться программой Rufus
Иногда у каждого пользователя возникает необходимость переустановить Windows. Казалось бы, чего тут сложного – запустите инсталляцию с диска! Но что делать, если это невозможно, например, в тех случаях, когда операционная система не запускается из-за неисправностей? Воспользуйтесь загрузочным диском (флешкой), который легко создать с помощью бесплатной и русифицированной утилиты Rufus – вы можете скачать ее прямо сейчас с нашего сайта!
Особенности интерфейса
В утилите предусмотрено одно рабочее окно. Интерфейс Rufus содержит следующие поля:
• устройство для создания загрузочного диска;
• метод загрузки;
• параметры образа;
• схема раздела;
• целевая система и др.

В левом нижнем углу рабочего окна находится четыре кнопки, выделенные синим цветом, которые позволяют изменить язык, просмотреть информацию об используемой версии Rufus, настройки режима загрузки обновлений и запуска журнала – последний понадобится, если во время записи загрузочного диска произошла ошибка. Обратите внимание: большая часть функционала утилиты неактивна, пока не распознан носитель для записи данных! Подключите флешку в USB-порт, и все возможности Rufus станут доступны.
По мере записи данных индикатор Статус будет заполняться. Когда процесс будет полностью завершен, шкала достигнет 100%. Перед запуском утилита предупредит об уничтожении данных на флешке в ходе форматирования – при необходимости отмените запись, нажав соответствующую кнопку, и сохраните информацию на HDD или другой носитель.
Как создать загрузочный диск в Rufus
Подключите флешку и запустите программу. Нажмите кнопку Выбрать и найдите через проводник файл с операционной системой (образ в формате ISO). В поле Параметры образа выберите тип Стандартная установка Windows, если это не было указано по умолчанию.
В разделе параметры форматирования укажите метку для флешки. Определившись с «буквой» носителя, выберите тип файловой системы и размер кластера. Последний параметр оставьте как есть, если вы не уверены, нужно ли изменять значение, установленное по умолчанию. Обычно используется файловая система NTFS. Установка Windows 7 возможна в FAT32, но мы рекомендуем выбрать альтернативный вариант, если вы точно не уверены в том, что необходимо выбрать именно FAT32. Загрузочные диски для «Десятки» (Win 10) создаются исключительно в NTFS.
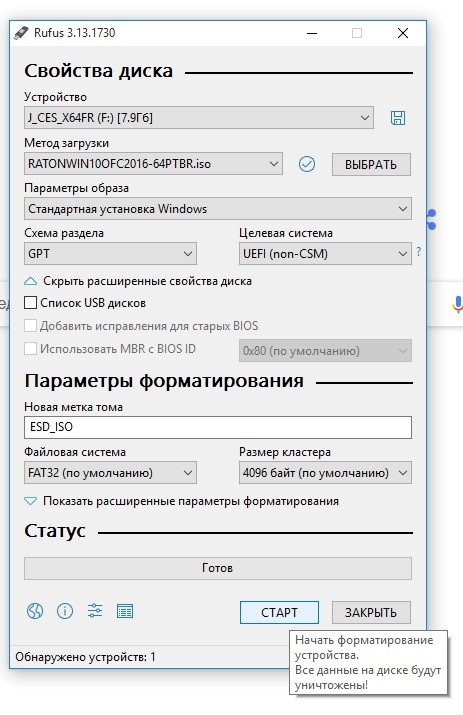
Нажмите кнопку Старт, размещенную в нижнем правом углу. Дождитесь окончания операции. Создание загрузочного диска занимает, в среднем, 2-3 минуты. После завершения записи извлеките флешку и пользуйтесь по мере необходимости.
Другие возможности
Утилита Rufus используется не только для записи загрузочных дисков операционной системы Windows. Функционал этого простого и очень полезного инструмента позволяет:
• добавить исправления для старых версий BIOS;
• использовать MBR c BIOS ID;
• выбрать метод форматирования носителя (быстрый – простое удаление данных или стандартный с новой разметкой);
• создать букву диска и значок.
Нажмите кнопку Показать расширенные свойства диска и в поле Метод загрузки появятся дополнительные возможности. Rufus позволяет создать диск:
• с сектором Syslinux;
• FreeDOS;
• React OS;
• Grub и другими инструментами.

При необходимости в Rufus можно создать стандартный установочный диск Windows, не являющийся загрузочным. Эта утилита может быть полезна и опытным, и начинающим пользователям. Rufus распространяется разработчиками бесплатно (для некоммерческого использования).
Преимущества Rufus
Существует множество подобных утилит, однако множество пользователей сделали свой выбор в пользу именно этой. Секрет популярности Rufus заключается в следующих преимуществах:
• поддержке русского языка;
• максимально простом интерфейсе;
• возможности создавать загрузочные диска для различных ОС;
• низкие системные требования;
• высокую скорость записи данных;
• низкую вероятность ошибок в процессе записи.
При работе с Rufus не требуются специальные знания. Создание загрузочного диска сводится к нажатию нескольких кнопок. Пользователю не нужно знать, чем отличаются типы файловых систем, какой размер кластера выбрать и различные специфические термины.
В установке Rufus нет необходимости. Утилита распространяется в виде файла exe. Для запуска Rufus кликните по ярлыку, и через несколько секунд запустится окно с интерфейсом, описанным выше.
Процесс записи загрузочного диска можно прервать. Если форматирование еще не началось, то в этом случае все файлы будут доступны для просмотра и редактирования. В противном случае восстановление информации невозможно – перед тем как воспользоваться флешкой, убедитесь в том, что на ней нет ничего важного.
Как пользоваться Rufus

Работа в программе Rufus
Чтобы правильно записать образ ОС на флешку при помощи этой программы, следуйте предоставленной ниже инструкции.
- Сперва найдите флешку, на которую будет записан образ операционной системы. Основные нюансы выбора — емкость, подходящая под размер образа, и отсутствие важных файлов на ней (в процессе флешка отформатируется, все данные на ней будут безвозвратно утрачены).
- Вставьте флешку в ПК и выберите ее в соответствующем выпадающем окне.


В большинстве случаев для записи обыкновенного образа ОС «Файловую систему» рекомендуется указывать NTFS, за исключением отдельных особенностей отдельных ОС, которые встречаются достаточно редко, например при записи Виндовс XP или младше, оптимальным вариантом будет FAT32.


Чтобы не забыть, что записано на флешке, можно именем операционной системы назвать и носитель. Впрочем, название пользователь указывает абсолютно любое.

Rufus перед записью образа доступна проверка съемного носителья на предмет поврежденных блоков. Для повышения уровня обнаружения выбирается количество проходов более одного.
Будьте внимательны: данная операция в зависимости от размера носителя может занять достаточно длительное время и сильно греет саму флешку.

Если пользователь предварительно не очищал флешку от файлов, «Быстрое форматирование» перед записью их удалит. Если флешка абсолютно пустая, опцию можно отключить.


Чтобы задать флешке метку с международным символом и присвоить картинку, программа создаст файл autorun.inf, где будет записана эта информация. За ненадобностью эта функция просто отключается.

С помощью отдельной кнопки в виде компакт-диска выбирается образ, который будет записываться. Пользователю нужно указать файл, используя стандартный Проводник.

Система дополнительных настроек поможет настроить определение внешних USB-накопителей и улучшить обнаружение загрузчика в старых версиях BIOS. Эти настройки понадобятся, если при установке ОС будет использоваться очень старый компьютер с устаревшим BIOS.

После того, как программа будет полностью настроена, можно начинать запись. Для этого следует нажать кнопку «Старт» и ждать, пока Rufus сделает свое дело.

Все совершенные действия программа записывает в журнал, которые доступны к просмотру в процессе ее работы.

Руфус позволяет с легкостью создать загрузочный диск как для новых, так и устаревших ПК. Она имеет минимум настроек, но богатую функциональность.
 Мы рады, что смогли помочь Вам в решении проблемы.
Мы рады, что смогли помочь Вам в решении проблемы.
Добавьте сайт Lumpics.ru в закладки и мы еще пригодимся вам.
Отблагодарите автора, поделитесь статьей в социальных сетях.
 Опишите, что у вас не получилось. Наши специалисты постараются ответить максимально быстро.
Опишите, что у вас не получилось. Наши специалисты постараются ответить максимально быстро.












