R-Studio — пакет приложений для восстановления удаленных файлов. С одинаковым успехом R-Studio подходит для восстановления локальных источников информации (жесткие диски, флешки и др.) и удаленных машин. Эта программа отличается от многих других программ для восстановления файлов на HDD именно тем, что восстанавливать можно файлы на компьютерах по сети.
Скачать программу R-Studio можно здесь.
Поддержка многих ОС и платформ
Программа мультиплатформенна: поддерживаются ОС Windows 9x-Windows 10, серверные ОС (2012 Server и др.). Поддержка других операционных систем, в т. ч. Mac OS, Lunux, Unix.
Главные особенности R-Studio
Реаниматор R-Studio использует уникальную технологию IntelligentScan. Множество настроек помогают индивидуально настроить процесс восстановления, ускорить поиск файлов и при этом приблизить вероятность нахождения удаленной информации. Этому также способствует мастер восстановления и полезная справка на русском языке.
Простое оформление и наглядность процесса восстановления
Традиционное оформление в стиле Проводника. Программа будет понятна в навигации начинающим пользователям и удобна при выполнении файловых операций с восстановленными файлами.
Очень часто разработчики приложений для восстановления делают процесс непрозрачным. В итоге пользователь не может контролировать восстановление, от начала до конца все не очевидно.
Программа R-Studio, напротив, показывает обнаруженные файлы, выводит файловый тип, тип файловой системы и прочие сведения, которые хоть как-то помогут пользователю разобраться.
Дистанционное восстановление информации на жестких дисках. Вы можете подключиться к ПК дистанционно и помочь в проблеме. Причем вы можете восстанавливать файлы на другой ОС, находясь при этом в Windows. Главное — получить доступ к машине пользователя, которому требуется помощь.
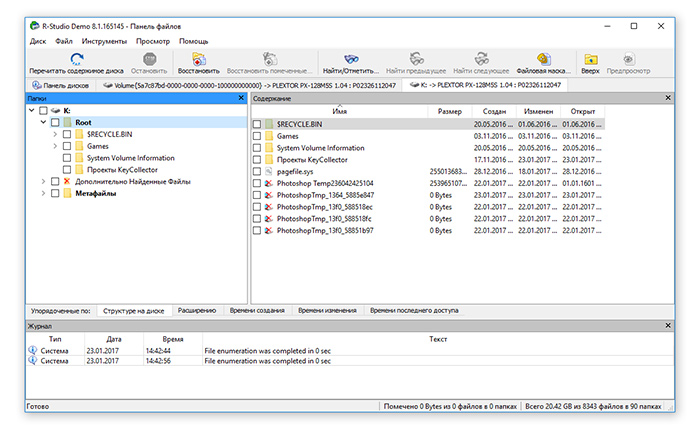
Удобное сохранение восстановленной информации
Во-первых, в R-Studio можно создать специальный список восстановленных файлов на экспорт. Также пользователь может сохранить файл проекта для последующей работы с файлами. Нет надобности заново запускать процесс восстановления информации на диске или другом источнике хранения файлов. Все настройки, отметки будут сохранены в экспортном файле.
Широкий список поддерживаемых файловых систем
- FAT12/16/32, NTFS, NTFS5 (для восстановления Windows и Mac OS)
- exFAT, ReFS, Ext2/3/4FS (для Linux и прочих ОС)
- HFS, HFS+, HFSX и UFS1, UFS2, UFS и др.
Даже если тип файловой системы не установлен (так называемый «формат raw»), R-Studio позволяет обнаружить удаленный раздел или файловую таблицу, исправить raw-форматирование и произвести восстановление информации.
Восстановление сжатых, шифрованных дисков, альтернативных потоков NTFS.
Поддержка разных типов файлов и расширений
- восстановление с жесткого диска, cd и dvd-дисков
- флеш-карты, usb-накопители, sd и microsd карты памяти
Если данные были удалены в RAID-массиве, в R-Studio можно восстановить часть утерянных данных. Поддерживаются RAID6, RAID5 и RAID4 массивы. В настройках пользователь может вручную указать размер блоков, сохранить конфигурацию динамических дисков для данного ПК и проч. Также доступна проверка целостности RAID, корректность блоков, считать параметры RAID-массива.
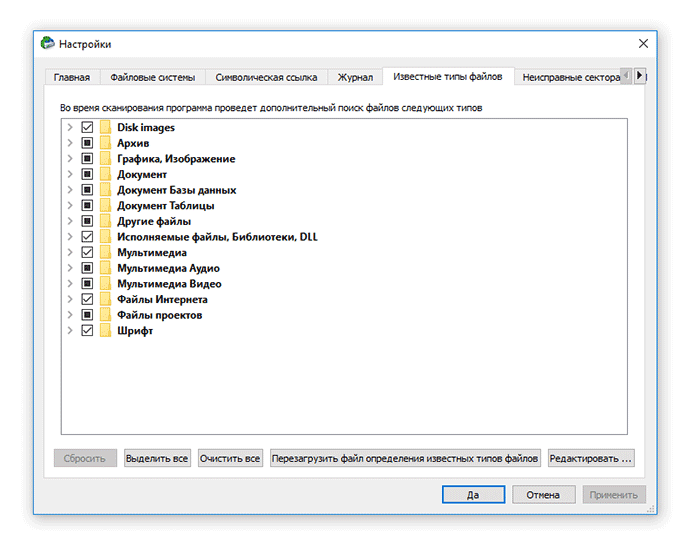
Создание образа диска для последующего восстановления
Как профессиональный продукт, R-Studio будет интересна специалистам по восстановлению модулем клонирования жестких дисков. Образ (клон) диска полезен при работе с проблемными жесткими дисками, если присутствуют bad-сектора, ошибки чтения, из-за чего восстановление информации существенно замедляется или вовсе невозможно обычным образом.
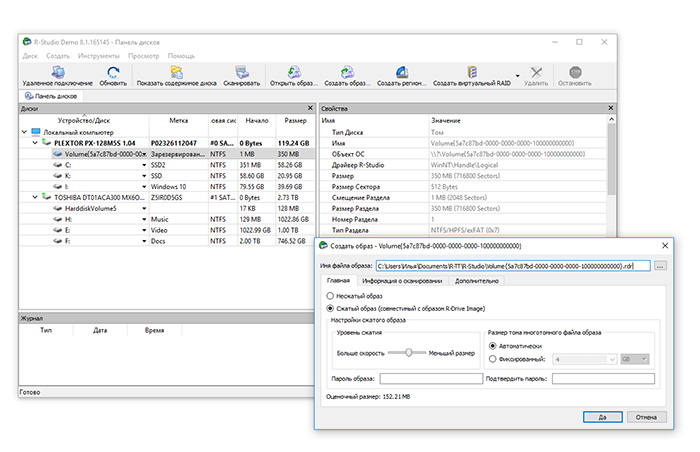
Вы можете создать образ диска, сохранить его на своем диске и далее заняться его тщательным исследованием, восстанавливать информацию на нем как на обычном носителе. Причем это могут быть:
- Побайтовые копии разделов жесткого диска
- Сжатые образы диска, защищенные паролем.
В обоих случаях, образ легко примонтировать к локальному или удаленному компьютеру, далее произвести анализ и восстановить файлы.
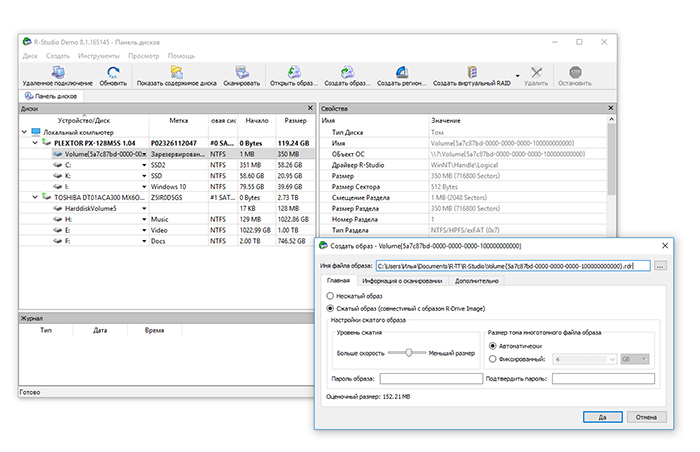
Другие возможности
- Предосмотр сохраняемых файлов перед восстановлением. Создание шаблонов и редактирование файлов в HEX-редакторе.
- Возможность сохранения информации на удаленной машине или локальном ПК. Очень удобно, если вы работаете с чужим ПК и хотите продемонстрировать результат. Важно, чтобы у пользователя было доступное место (отдельный диск) на удаленном ПК.
- Комплект R-Studio Emergency позволяет использовать загрузочный диск для восстановления при нерабочей операционной системе (например, если слетела загрузочная запись или ОС перестала загружаться из-за удаления системных файлов).
Другие сценарии восстановления посредством R-Studio
В R-Studio возможно восстановление файлов:
- удаленных из Корзины Windows. Часто пользователи чистят Корзину, удаляя файлы безвозвратно. R-Studio быстро восстановить файлы, шансы на это велики
- поврежденных вирусом или после сбоя электроэнергии. Частично сохраненные, поврежденные файлы в некоторых случаях пригодны к восстановлению
- после форматирования жесткого диска, sd-карты или флешки. Если форматирование было в быстром режиме, проблем вообще нет. При глубоком форматировании шансы минимальны, но все еще есть — «по свежим следам».
- повреждение файловой таблицы и структуры диска. Как уже было сказано, raw-разделы можно восстановить, сохранить в обычной файловой системе, исправить разметку и найти все файлы целиком, поскольку они еще не перезаписаны.
R-Studio: алгоритм использования программы

Ни один пользователь не застрахован от потери данных с компьютера, или с внешнего накопителя. Произойти это может в случае поломки диска, вирусной атаки, резкого обрыва электропитания, ошибочного удаления важных данных, минуя корзину, или из корзины. Полбеды, если удалена информация развлекательного характера, но если на носителях находились ценные данные? Для восстановления потерянной информации существуют специальные утилиты. Одна из лучших из них называется R-Studio. Давайте подробнее поговорим о том, как пользоваться Р-Студио.
Восстановление данных с жесткого диска
Основной функцией программы является восстановление потерянных данных.
Чтобы найти удаленный файл, можно сначала просмотреть содержимое раздела диска, где он раньше размещался. Для этого, кликаем по наименованию раздела диска, и жмем на кнопку в верхней панели «Показать содержимое диска».

Начинается обработка информации с диска программой Р-Студио.

После того, как процесс обработки произошел, мы можем наблюдать файлы и папки расположенные в данном разделе диска, в том числе и удаленные. Удаленные папки и файлы помечены красным крестиком.
Для того, чтобы восстановить нужную папку или файл, помечаем его галочкой, и жмем кнопку на панели инструментов «Восстановить помеченные».

После этого, отрывается окно, в котором мы должны указать параметры восстановления. Самым важным является указание директории, куда будет восстановлена папка или файл. После того, как мы выбрали каталог сохранения, и при желании произвели другие настройки, жмем на кнопку «Да».

После этого, файл восстанавливается в ту директорию, которую мы указали ранее.
Нужно отметить, что в демо-версии программы можно за один раз восстановить только один файл, и то размером не более 256 Кб. Если же пользователь приобрел лицензию, то для него становится доступно групповое восстановление файлов и папок неограниченного размера.
Восстановление по сигнатурам
Если во время просмотра диска вы не нашли нужную вам папку или файл, то это значит, что их структура уже была нарушена, вследствие записи поверх удаленных элементов новых файлов, или произошло аварийное нарушение структуры самого диска. В этом случае, простой просмотр содержимого диска не поможет, и нужно проводит полноценное сканирование по сигнатурам. Для этого, выбираем нужный нам раздел диска, и жмем на кнопку «Сканировать».

После этого, открывается окно, в котором можно задать настройки сканирования. Продвинутые пользователи могут произвести в них изменения, но если вы не очень разбираетесь в подобных вещах, то лучше тут ничего не трогать, так как разработчики выставили по умолчанию оптимальные настройки для большинства случаев. Просто жмем на кнопку «Сканирование».

Запускается процесс сканирования. Он занимает сравнительно долгое время, поэтому придется подождать.

После завершения сканирования, переходим в раздел «Найденные по сигнатурам».

Затем, кликаем на надпись в правом окне программы Р-Студио.

После непродолжительной обработки данных, открывается список найденных файлов. Они сгруппированы в отдельные папки по типу контента (архивы, мультимедиа, графика и т.д.).

В найденных по сигнатурам файлах структура их размещения на жестком диске не сохраняется, как это было в предыдущем способе восстановления, также теряются имена и временные метки. Поэтому, чтобы найти нужный нам элемент, придется просматривать, содержимое всех файлов аналогичного расширения, пока не отыщем требуемый. Для этого достаточно просто кликнуть правой кнопкой мыши по файлу, как в обычном файловом менеджере. После этого, откроется просмотрщик для данного типа файлов, установленный в системе по умолчанию.
Восстанавливаем данные, как и в предыдущий раз: отмечаем нужный файл или папку галочкой, и жмем на кнопку «Восстановить помеченные» в панели инструментов.

Редактирование дисковых данных
О том, что программа R-Studio не просто приложение для восстановления данных, а многофункциональный комбайн для работы с дисками, свидетельствует то, что у него имеется инструмент для редактирования дисковой информации, которым является шестнадцатеричный редактор. С его помощью можно редактировать свойства NTFS файлов.
Для этого, следует кликнуть левой кнопкой мыши по файлу, который хотите отредактировать, и в контекстном меню выбрать пункт «Вьювер-Редактор». Либо, можно просто набрать комбинацию клавиш Ctrl+E.

После этого, открывается редактор. Но, нужно отметить, что работать в нем могут только профессионалы, и очень хорошо подготовленные пользователи. Обычный пользователь может нанести серьезный вред файлу, неумело используя данный инструмент.

Создание образа диска
Кроме того, программа R-Studio позволяет создавать образы всего физического диска, его разделов и отдельных директорий. Данную процедуру можно использовать, как в качестве резервного копирования, так и для последующих манипуляций с дисковым содержимым, без риска потери информации.
Для инициирования данного процесса, кликаем левой кнопкой мыши по нужному нам объекту (физическому диску, разделу диска или папке), и в появившемся контекстном меню переходим в пункт «Создать образ».

После этого, открывается окно, где пользователь может произвести настройки создания образа под себя, в частности указать директорию размещения создаваемого образа. Лучше всего, если это будет съемный носитель. Можно также оставить значения по умолчанию. Чтобы непосредственно запустить процесс создания образа, жмем на кнопку «Да».

После этого, начинается процедура создания образа.
Как видим, программа R-Studio – это не просто обычное приложения для восстановления файлов. В его функционале имеется ещё много других возможностей. На подробном алгоритме выполнения некоторых действий, доступных в программе, мы остановились в этом обзоре. Данная инструкция по работе в R-Studio, несомненно, будет полезна, как абсолютным новичкам, так и пользователям с определенным опытом.
 Мы рады, что смогли помочь Вам в решении проблемы.
Мы рады, что смогли помочь Вам в решении проблемы.
Добавьте сайт Lumpics.ru в закладки и мы еще пригодимся вам.
Отблагодарите автора, поделитесь статьей в социальных сетях.
 Опишите, что у вас не получилось. Наши специалисты постараются ответить максимально быстро.
Опишите, что у вас не получилось. Наши специалисты постараются ответить максимально быстро.
Как установить Windows 10
-
- Регистрация
- Войти

- Просмотров: 270 702
- Автор: admin
- Дата: 5-09-2011
- 100
- 1
- 2
- 3
- 4
- 5
Программа для восстановления файлов R-Studio: как пользоваться
R-Studio как пользоваться правильно, чтобы не усложнить наверно и без того сложную ситуацию в которую вы попали. Пожалуйста прослушайте небольшой курс молодого бойца по работе с подобными программами, без этого вы можете наделать много ошибок и вместо того, что бы вернуть свои удалённые данные, вы ещё хуже затрёте их.
Программа для восстановления файлов R-Studio: как пользоваться
Первая ошибка это волнение, которое сопровождается вытекающими отсюда последствиями, например необдуманными действиями, успокойтесь, дочитайте статью до конца, спокойно всё обдумайте, а затем действуйте. Кстати, если вы случайно удалили с вашего жёсткого диска фотографии, то у нас есть очень простая статья, которая я уверен вам поможет Как восстановить удалённые фотографии. Ещё вам могут пригодиться статьи: Как восстановить удалённые файлы бесплатными программами DMDE , R.saver и Recuva и платными — Ontrack EasyRecovery Professional, GetDataBack for NTFS .
Когда мы с вами, Дорогие мои, случайно удаляем файл, без которого наше дальнейшее существование на планете Земля, будет нам не в радость, знайте, что физически с жёсткого диска он не удалился, но навсегда потерять его можно, записав любую информацию поверх него. Поэтому, даже если вы читали как пользоваться R-Studio, но опыта как такового у вас нет, сразу выключаем компьютер и лучше в аварийном порядке. Больше никаких действий с вашим жёстким диском не производим, тогда наши шансы на благополучный успех увеличиваются.
- Примечание: много раз ко мне обращались люди с подобными проблемами и не могли вспомнить, какие действия они предпринимали до того, как обратиться в технический сервис. Они даже толком не могли назвать точное название программы, которой пытались спасти свои данные, а самое главное, после удаления своих файлов, например мимо корзины, они активно пользовались компьютером (иногда несколько дней), что категорически делать нельзя, только потом всё-таки шли в сервис и требовали чуда.
После того как мы выключили компьютер, берём системный блок и идём к профессионалам, ваши данные 90% будут спасены, естественно с вас возьмут немного денежки, сколько, лучше узнать сразу, но если денежки попросят очень много, читаем дальше.
Сейчас я пишу эту статью, а передо мной стоит системный блок, в нём находится жёсткий диск, его случайно форматировали, то есть удалили всё что на нём находилось, давайте попробуем восстановить потерянные файлы с помощью R-Studio , а заодно научимся пользоваться этой хорошей программой.
В первую очередь нам с вами нужно эвакуировать пострадавшего, другими словами снять форматированный винчестер и подсоединить к моему компьютеру, я делаю так всегда, потому что нельзя сохранять восстанавливаемую информацию на тот же носитель, с которого были удалены файлы.
Если для вас это трудно, тогда хотя бы не восстанавливайте файлы на тот раздел жёсткого диска с которого они были удалены.
Примечание: Друзья, самое главное правило при восстановлении информации звучит так: число обращений к жёсткому диску с удалёнными данными должно быть сведено к минимуму. А значит, перед работой с R-Studio желательно сделать образ жёсткого диска с потерянными данными и восстанавливать информацию уже с образа. Как сделать посекторный образ жёсткого диска и восстановить с него информацию написано в этой нашей статье.
Итак начнём, на нашем пострадавшем от форматирования винчестере пропало очень много папок с семейными фотографиями и видео, нам нужно их вернуть.
Запускаем R-Studio , у программы интуитивно понятный англоязычный интерфейс, но нам не привыкать, я уверен, что, попользовавшись ей один раз, вы запомните её навсегда.
Главное окно программы Device View «Просмотр дисков» в левой его части показаны практически все накопители находящиеся в системе: жёсткие диски, разбитые на логические разделы, USB-накопители, DVD-диски, флеш-карты, правое окно предоставляет полнейшую информацию о выбранном нам накопителе, начиная с названия и заканчивая размером кластеров.
Выбираем наш диск (N:) и жмём Open Drive Files (Открыть файлы диска),

сейчас мы с вами используем самый простой способ восстановления удалённых файлов, перед нами открывается несколько папок имеющих древовидную структуру, раскрываем все начиная с первой, предупреждаю, не ждите обычных названий ваших файлов, в нашем случае Фото сынишки и т.д. Можно сказать нам повезло, в окне присутствуют папки перечёркнутые
красным крестиком, это значит они были удалены, смотрим названия: Глава 01, 02 и т.д, это нужные нам папки с лекциями Университетского профессора, дело в том что перед подобными операциями восстановления, я внимательно расспрашиваю людей о названиях удалённых файлов и их расширениях, это нужно в особых запущенных случаях для поиска по маске и т.д. Вы можете не забивать себе голову на первый раз, в конце статьи мы воспользуемся методом расширенного сканирования ( Scan ) и восстановим всё что было на винчестере, это конечно займёт времени по сравнению с простым способом в десять раз больше. А сейчас ставим везде галочки и далее Recover ,

выбираем куда восстанавливать, по умолчанию в личную папку R-Studio в Моих документах и предложение изменить настройки восстановления по умолчанию, оставляем всё как есть нажимаем ОК .
R-Studio инструкция как пользоваться
Назначение: восстановление информации при повреждении файловой системы, удалении файлов, удалении или пересоздании разделов, переустановки ОС, сборка и восстановление данных с массивов RAID-0, RAID-5, RAID-6, JBOD, виртуальных дисков платформ виртуализации (VMware, VirtualBox, QEMU).
Поддерживаемых файловые системы: FAT12, FAT16, FAT32, NTFS, NTFS5 (созданная и используемая в Windows 2000 /XP/2003/Vista/7, exFAT, ReFS (новая файловая система, представленная Microsoft в Windows 2012 Server), Ext2/3/4FS (созданные в Linux или другой ОС), HFS, HFS+, HFSX, and UFS1, UFS2, UFS BigEndian (используемые в ОС FreeBSD, OpenBSD, и NetBSD).
Автор: R-Tools Technology Inc, www.r-tt.com
Пример практического использования R-Studio
Рассмотрим как восстановить данные на конкретном примере.
Дано: USB-flash SanDisk Ultra 32GB.
Симптом: Windows при попытке открыть диск просит его отформатировать, ниже снимок экрана.


Важно заметить, что сама флешка исправна, но повреждён раздел. Раздел или том — понятия исключительно логические, том — более широкое понятие, может состоять из нескольких физических носителей, но, тем не менее, видится, как единое пространство.
И так, запускаем программу. В примере используется Demo-версия с ограничением по размеру восстанавливаемых файлов.
В среде Windows Vista и старше программу нужно запускать от имени администратора даже, если ваша учётная запись имеет права администратора.
В окне Drives слева видим список устройств и разделов. Справа, в Properties, свойства выбранного устройства или раздела. Сканировать на предмет поиска файловых систем и данных можно как всё устройство, так и существующие разделы или можно задать область сканирования вручную.










Output folder – нужно указать, куда сохранять данные. Остальное можно оставить как есть.
Внимание! Никогда не сохраняйте данные на тот же диск с которого Вы их восстанавливаете. Иначе восстановленные файлы будут записываться на место восстанавливаемых файлов, что приведёт к их необратимому повреждению.

Некоторые параметра стоит изменить во вкладке Advanced.
Опция File already exists – что делать, если такой файл уже есть
- prompt – спрашивать на каждом случае повтора
- rename – переименовывать автоматически
- overwrite – перезаписывать
- skip – пропускать (стоит выбрать, чтоб не увеличивать объём данных).
Опция Broken file name – что делать с файлами, в названиях которых есть недопустимые сиволы
- prompt – спрашивать каждый раз
- rename and change invalid symbols to – переименовывать, заменяя недопустимые символы на заданный символ
- skip – просто пропускать (выбрать, часто при первавильном имени содержимое тоже повреждено).
Опция Hidden attribute – что делать, если встречаются скрытые атрибуты
- prompt – спрашивать каждый раз
- remove – удалять (выбрать).
Теперь можно нажать OK. Данные сохранятся в выбранную папку.
Не всегда сканирование даёт такой превосходный результат, как в данном примере. Чтобы показать, какой может быть результат сканирования, откроем другой, отмеченный красным, вариант восстановления и увидим следующее.

Как видно на иллюстрации, большинство папок отмечено красным знаком вопроса. То, что не отмечено им внутри пустые, а окно с логом переполнено ошибками. Данный результат не содержит практически полезной информации.
Как пользоваться R-Studio
R-studio — это набор программ для восстановления данных и файлов из жесткого диска. У приложения есть версии, как для Windows и Mac, так и для Linux. Программа платная, но имеет бесплатную версию, и считается одной из лучших программ для восстановления данных.
Программа проводит полный анализ диска и определяет какие файловые системы были на нем до этого, а затем позволяет восстановить файлы из этих файловых систем. Интересно, что можно обнаружить файловые системы, которые были на диске достаточно давно и даже из них восстановить файлы. Мы ранее рассматривали свободные утилиты для восстановления данных Linux, а в этой статье поговорим о том, как пользоваться R-Studio.
Установка R-Studio
Вы можете скачать установщик программы для своей операционной системы на официальном сайте. Для Linux здесь есть deb и rpm пакеты, которые установятся в большинстве дистрибутивов.
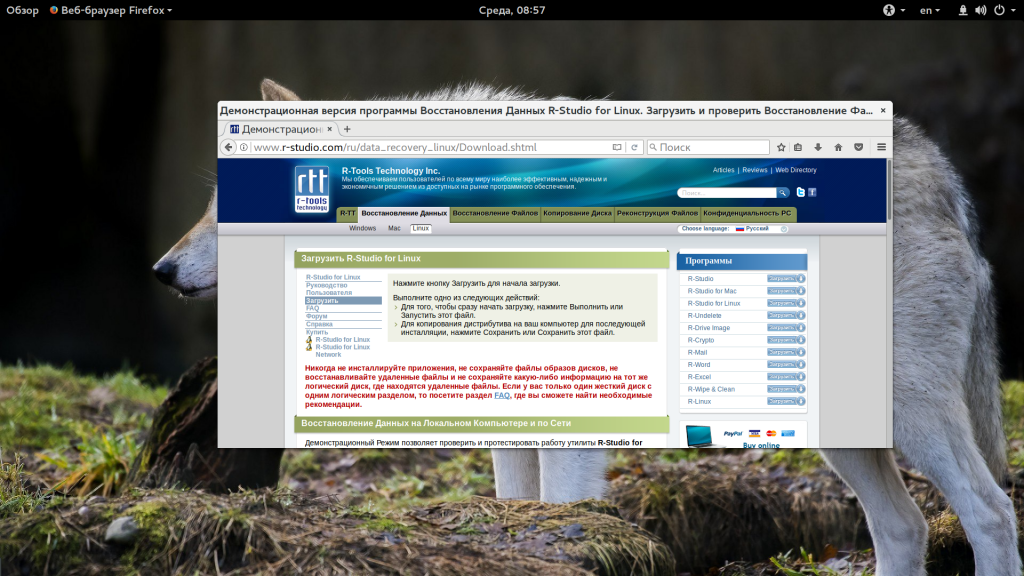
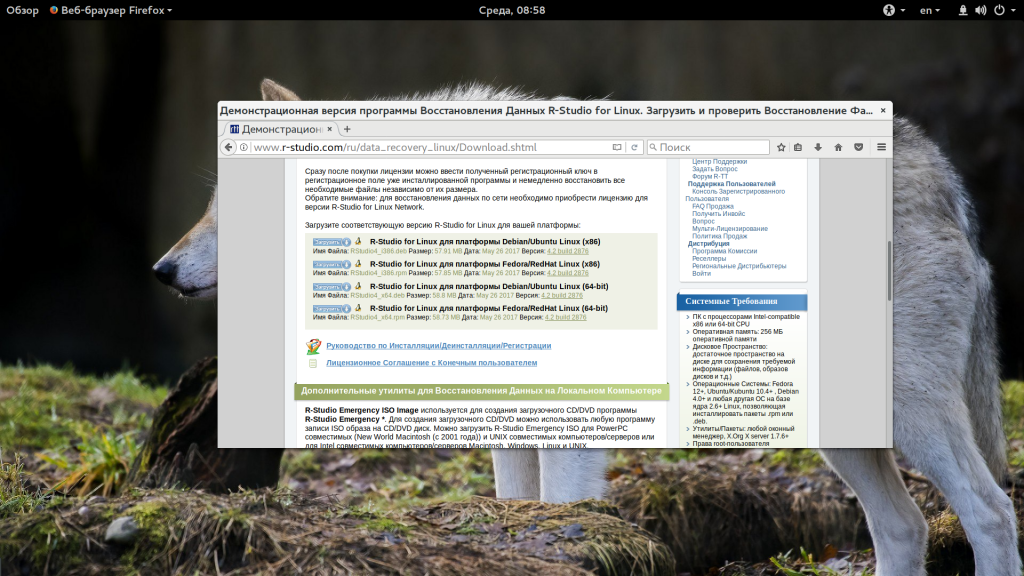
Например, в Ubuntu, после того как пакет будет загружен, перейдите в папку загрузок и запустите установку:
/Загрузки/
$ sudo dpkg -i RStudio*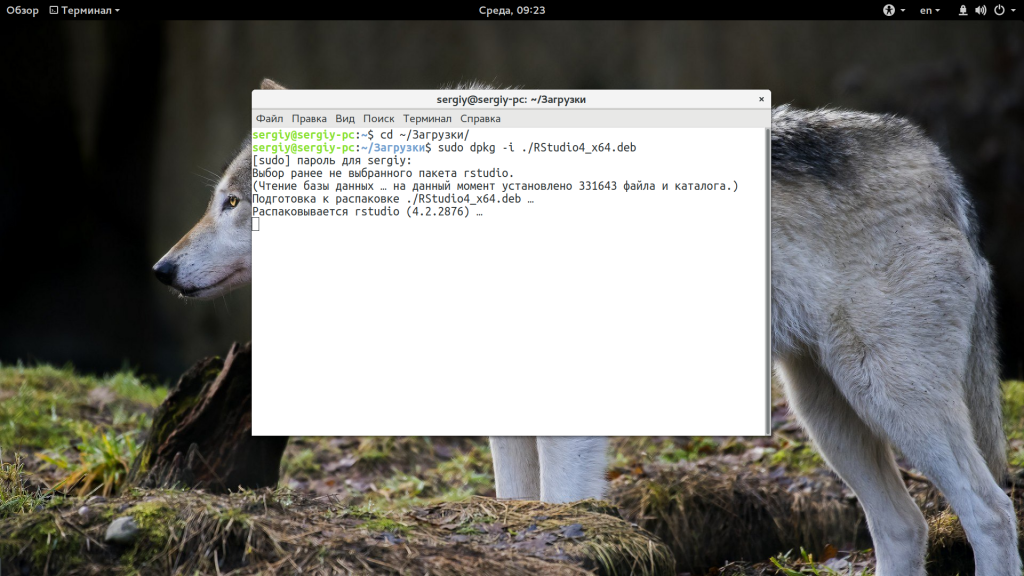
После завершения установки ярлык программы появится в главном меню:
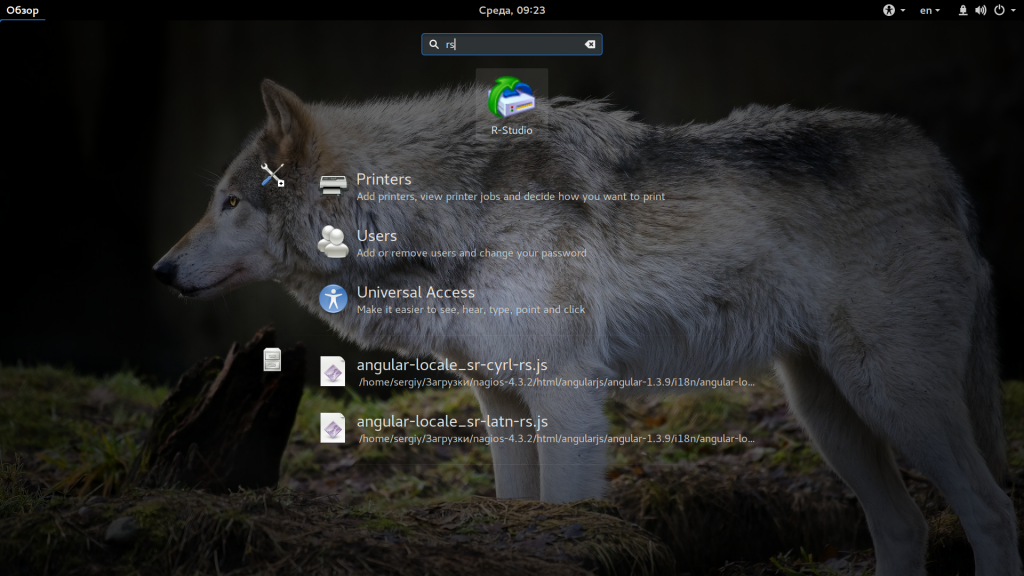
В Windows вам будет достаточно пройти несколько шагов мастера.
Как пользоваться R-Studio
Теперь перейдем ближе к работе с утилитой, рассмотрим ее первый запуск интерфейс и восстановление файлов.
1. Запуск R-Studio
При первом запуске программа попросит лицензию. Не мне вам рассказывать где искать бесплатные лицензии, или можете нажать кнопку Demo. Для восстановления небольших файлов вполне сойдет. Максимальный размер файла для восстановления — 256 кб.
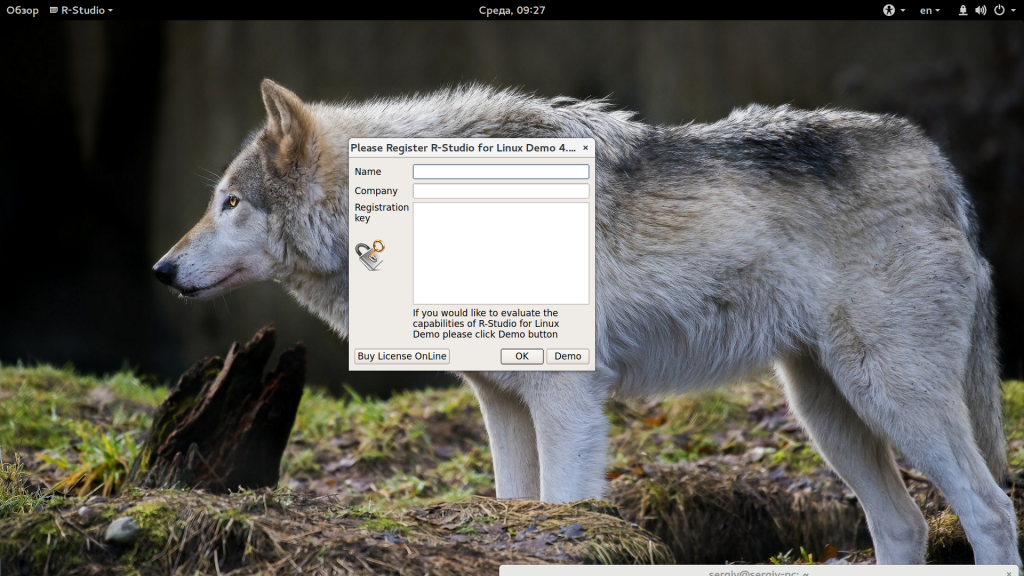
Если в окне программы полностью пусто, то нужно запускать ее через терминал с помощью такой команды:
Теперь все должно работать.
2. Интерфейс R-Studio
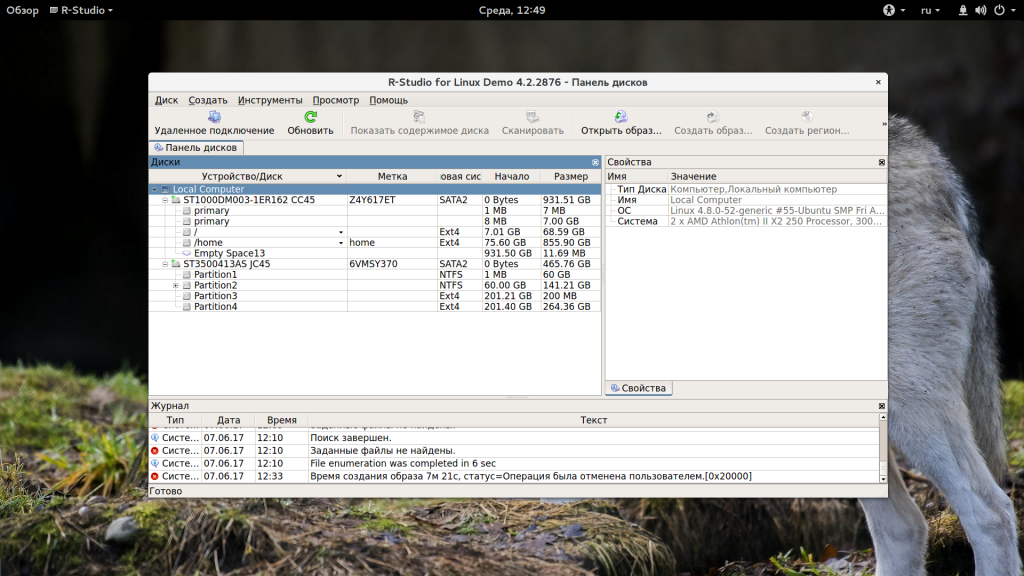
Интерфейс программы достаточно типичен для такого рода утилит. Его можно разделить на такие части:
- Главное меню — содержит все доступные действия и функции;
- Панель инструментов — сюда вынесены основные функции программы;
- Вкладки — переключение между различными областями;
- Рабочая область — разделена на две части, в левой стороне находится список дисков или папок, а в правой подробная информация о них;
- Статус бар — в самом низу окна находится статус бар, где отображаются сообщения о работе программы.
В рабочей области главного окна вы будете видеть список всех дисков и разделов. По умолчанию программа на английском, но вы можете выбрать русский язык. Для этого откройте меню «Help» -> «Language» и выберите «Русский»:
3. Простое восстановление
Напоминаю, что независимо от файловой системы, файлы не удаляются физически с диска во время удаления. Зато вы можете потерять их навсегда, если файловая система их чем-либо перезапишет. Если вы случайно удалили некоторые данные лучше сразу отключить этот жесткий диск от компьютера и проводить восстановление, подключив его в качестве внешнего диска к другому устройству. Мы можем просканировать весь раздел и определить все файловые системы, остатки которых на нем еще есть, но существует более простой способ. Можно работать только с этой файловой системой. Для этого просто выберите нужный раздел и нажмите на панели инструментов «Показать содержимое раздела»:

Все удаленные файлы будут помечены красным крестиком. Чтобы восстановить их будет достаточно нажать кнопку «Восстановить» на панели инструментов:
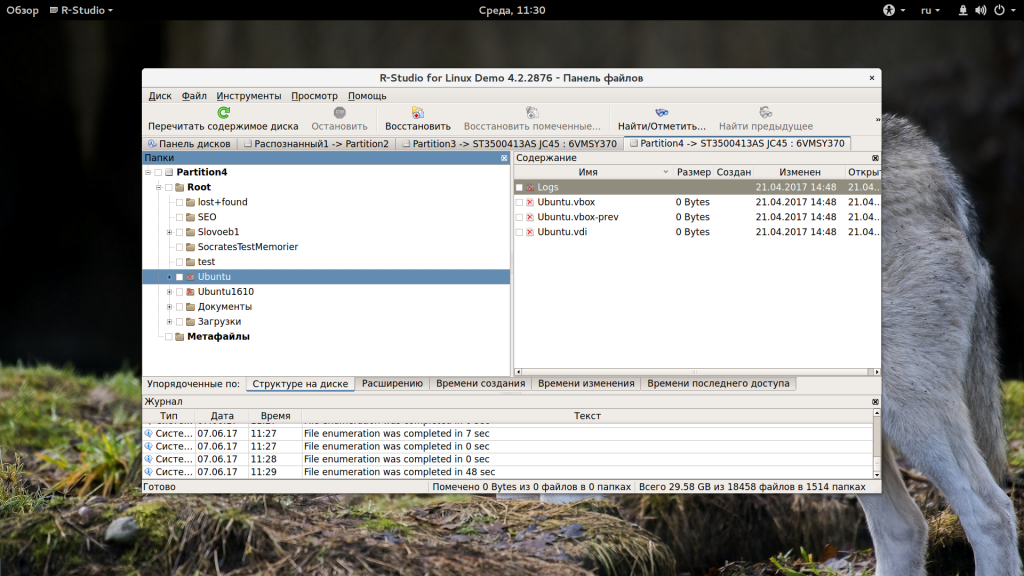
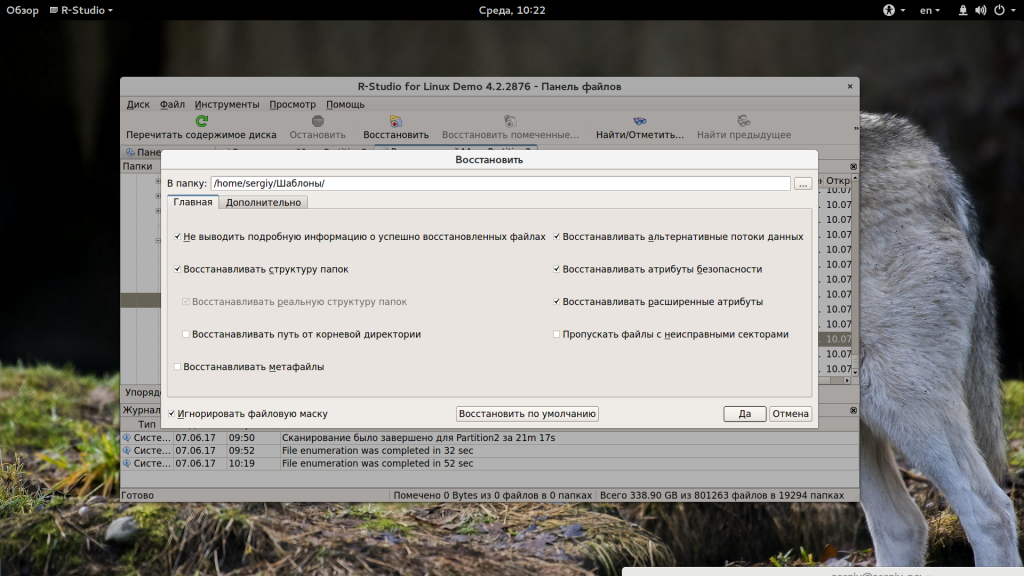
Далее, нужно только выбрать папку, куда будут восстановлены файлы. Ни в коем случае не восстанавливайте все на тот же раздел, это может стереть то, что еще можно было спасти.
3. Сканирование раздела
Если вы хотите восстановить все данные, нужно просканировать нужный раздел, чтобы обнаружить все файловые системы, которые там были и с которыми может работать утилита. Для этого выберите нужный раздел и нажмите кнопку «Сканировать». Этот процесс может занять длительное время, прогресс будет отображаться в правой части рабочей области:
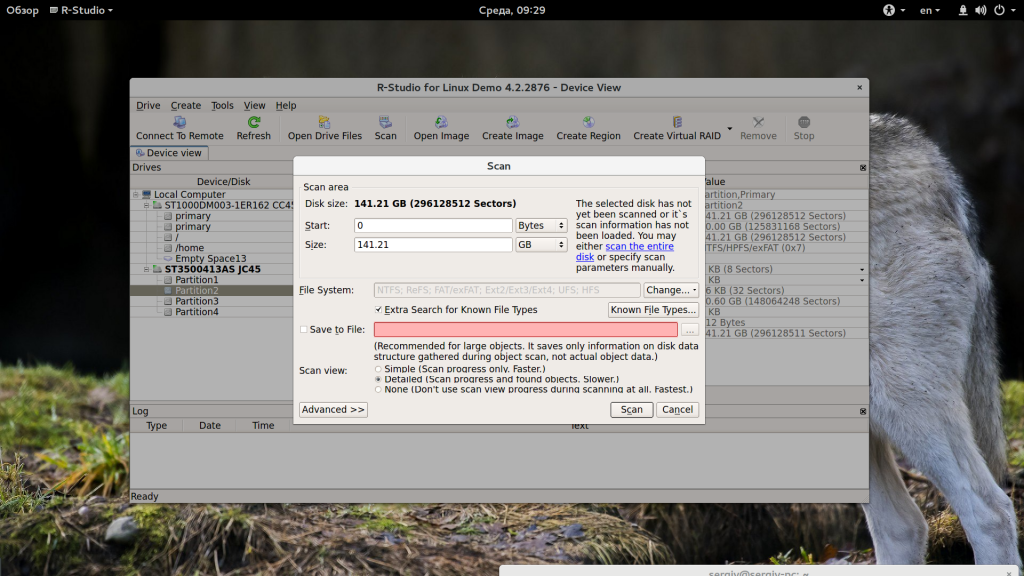
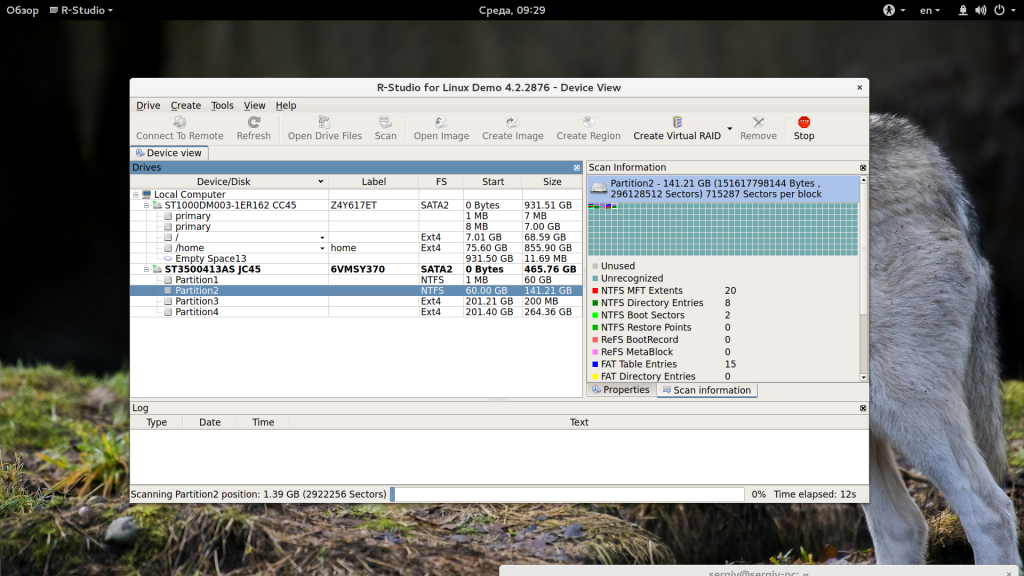
После завершения сканирования вы увидите все доступные файловые системы. Выберите одну из них и нажмите «Показать содержимое диска». Кстати, та же опция доступна из контекстного меню:
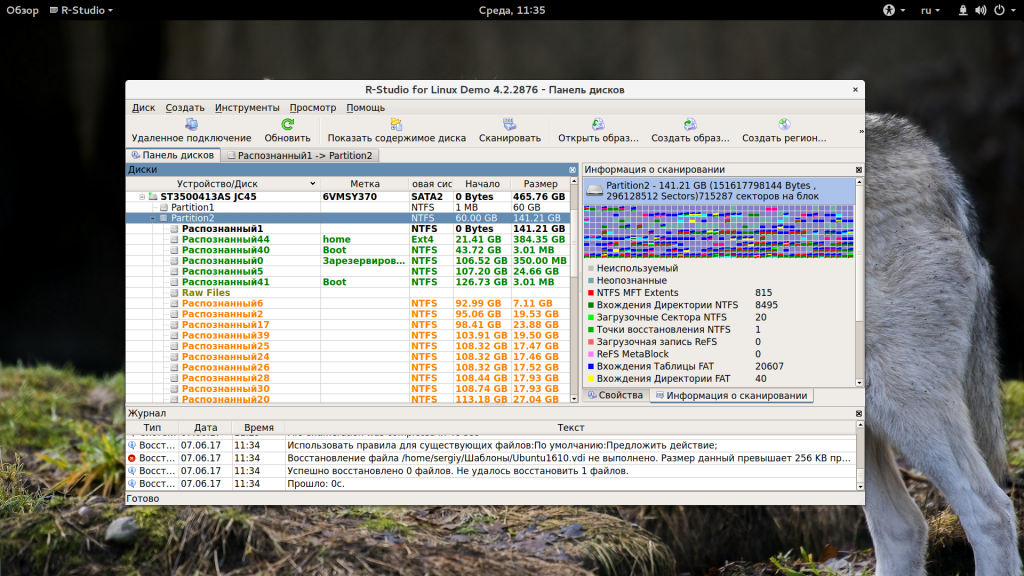
Теперь, как и в предыдущем случае вы можете видеть все доступные файлы и те, которые можно восстановить помечены красным крестиком. Кроме того, вы можете отметить галочками нужные файлы в правой части и восстановить их группой:
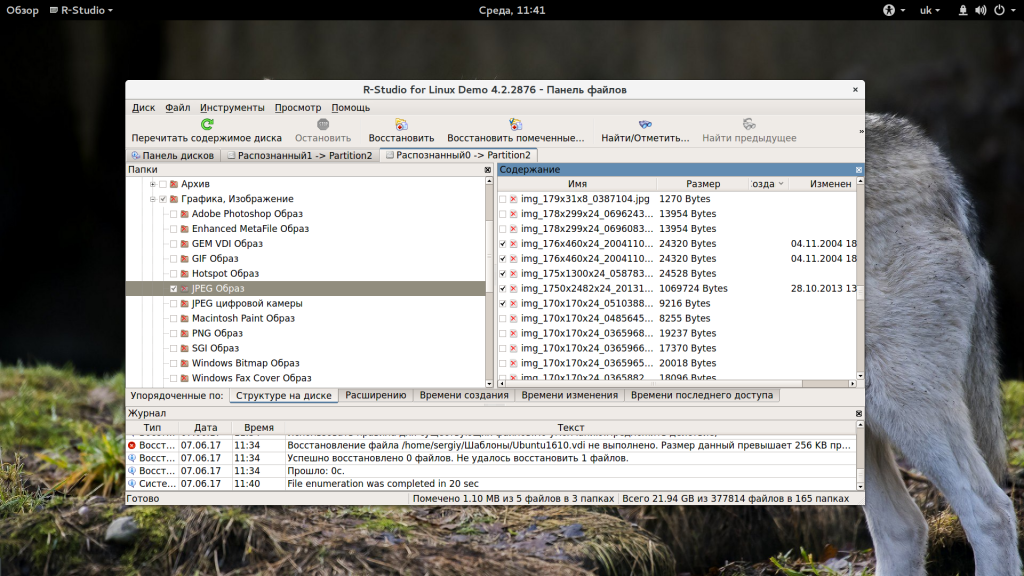
Если это медиа файл или текстовый, то вы можете его открыть прямо в программе, без того, чтобы выполнить восстановление данных rstudio.
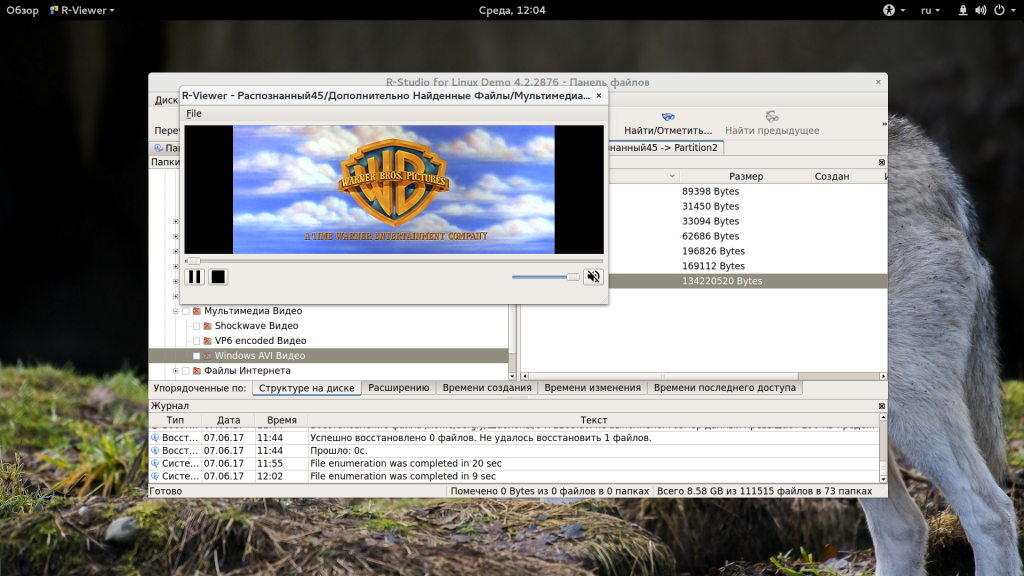
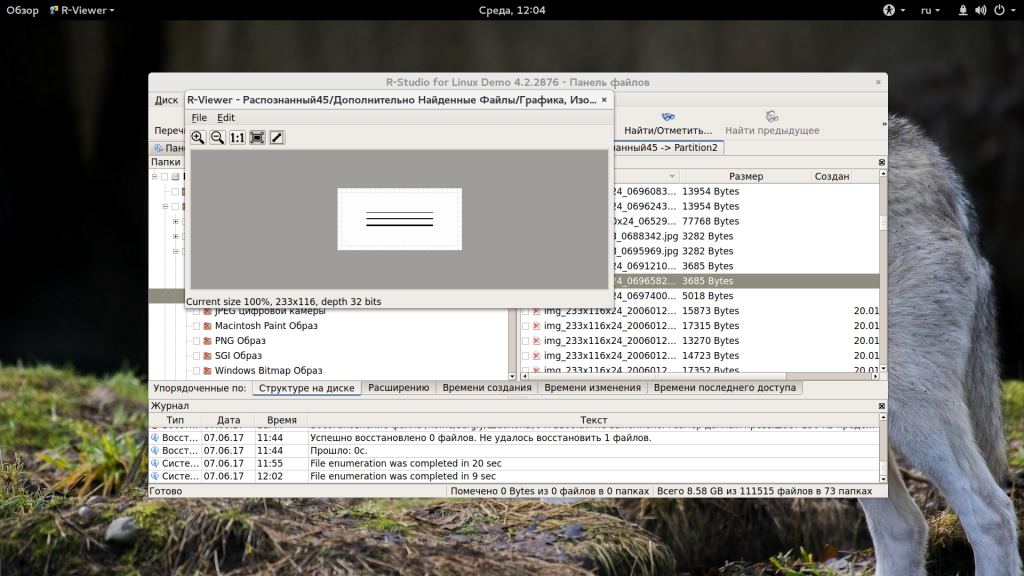
4. Поиск файлов
Очень часто в прошлых файловых системах очень запутанная структура каталогов и вы не всегда помните что и где находилось. Но в программе есть встроенные возможности поиска. Для настройки поиска нажмите «Найти/отменить»:
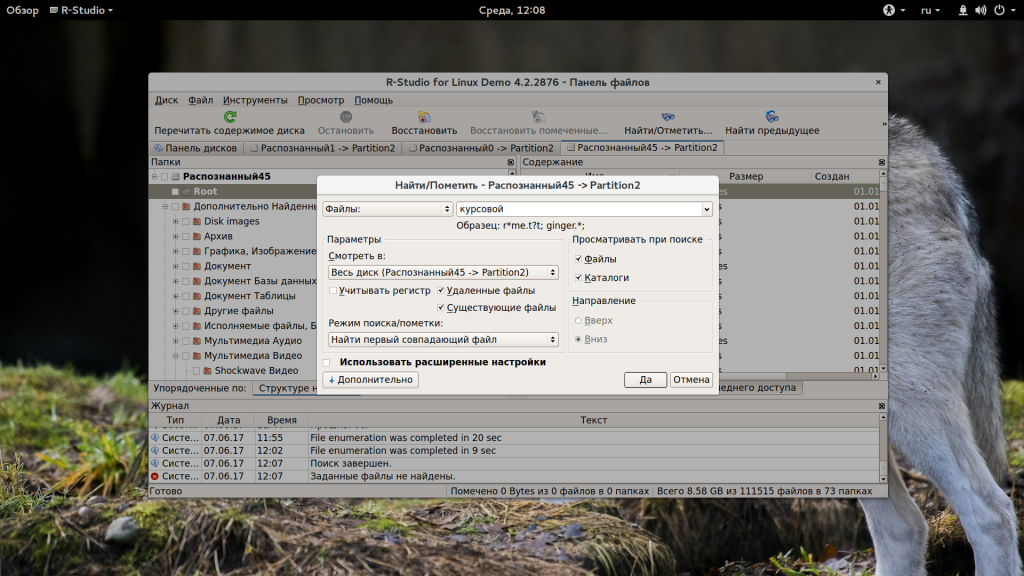
В открывшемся окне вы можете выбрать где нужно искать, какие файлы искать, какого формата, нужно или искать каталоги и так далее. В выпадающем списке в самом верху окна нужно выбрать параметр, по которому будем искать, например, расширение, имя файла или регулярное выражение.
После завершения настройки нажмите «Ok». В правой части рабочей области будут отображены все найденные файлы и вы можете их восстановить.
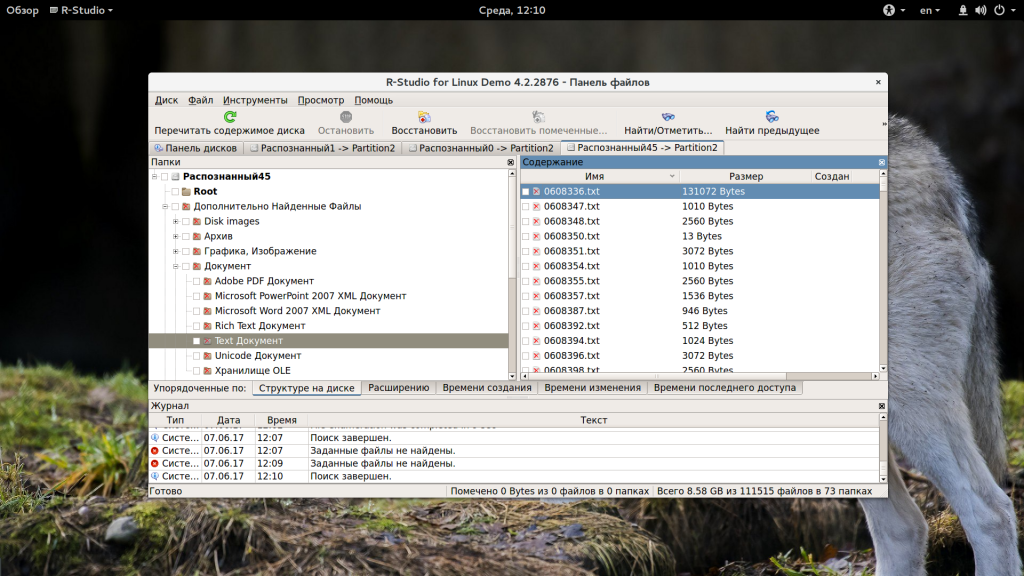
5. Создание образов
Когда вы работаете с диском, на котором есть важные удаленные файлы, всегда есть риск что-то повредить. Поэтому вы можете создать образ и работать уже с ним. Для этого выберите на панели инструментов пункт «Создать образ»:
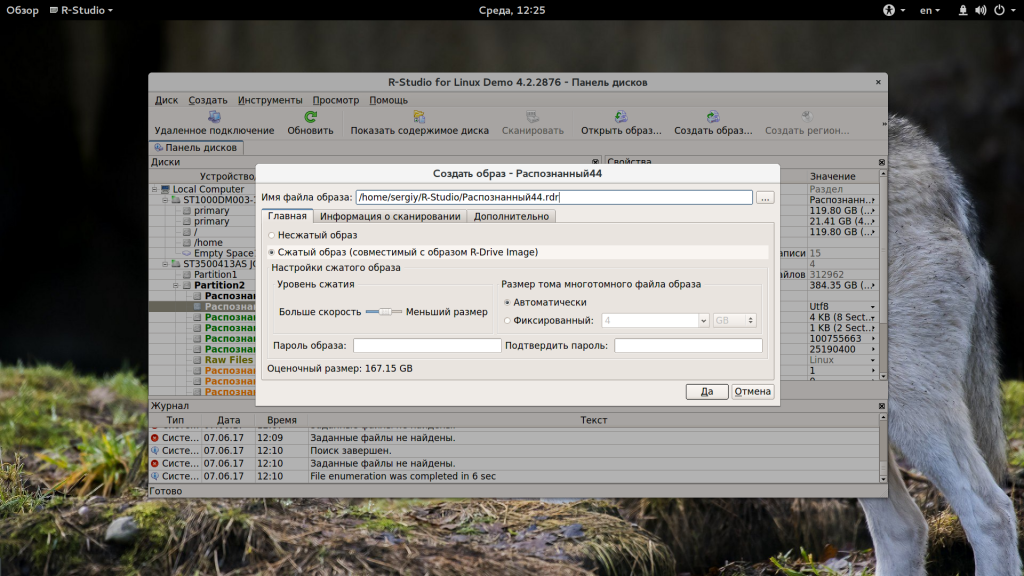
Процесс создания образа может занять достаточно долгое время. Затем вы можете выбрать пункт «Открыть образ» и продолжить работать с полученным образом как с обычным жестким диском.
Выводы
Теперь вы знаете как пользоваться r studio восстанавливаем данные. Удаление важных данных происходит не так часто. Но если это случится, то нужно иметь инструменты, с помощью которых вы смогли бы все вернуть. В этой статье мы рассмотрели как пользоваться программой R-Studio. Она самая популярная, но если у вас достаточно простая задача, то перед использованием этого инструмента можно попробовать свободные утилиты, такие как testdisk или photorec.
Видео про R-Studio в Ubuntu:
Как пользоваться R-Studio? Программа R-Studio — отзывы, инструкция
Каждый человек, имеющий любую цифровую технику, сталкивается с этой проблемой – потерей файлов. И, кстати, совсем не имеет значения, что утеряно: уникальная домашняя фотография, любимая запись, скачанный из интернета видеоклип, недописанная диссертация. Никто такому событию радоваться не будет. Что же теперь делать? Специалисты рекомендуют применить одну из специальных программ. Мы и будем сейчас разбираться, как пользоваться R-Studio, одним из приложений для восстановления утерянных файлов.
Общая информация
Независимо от способа потери данных, производители данной утилиты гарантируют высокие шансы спасти вашу информацию. Это не касается только тех случаев, когда носитель получил физические повреждения. Пользователи, само собой, попробовали много разных программ для восстановления файлов, но, если судить по их отзывам, R-Studio – одна из лучших, к тому же полностью понятна в эксплуатации для самого неискушенного юзера. При проведении некоторых экспериментов только она справилась с задачей на все 100%.

- Ни в коем случае не сохраняйте информацию, которую восстанавливаете, в тот же раздел носителя, да и на сам носитель. Не проводите никаких операций, связанных с записью на него.
- Если вы не уверены в своих способностях выполнить данную работу, лучше и не начинайте ее, а обратитесь к специалистам. Может случиться так, что уже и они не смогут помочь. В подобных ситуациях на собственных ошибках не учатся.
Демонстрационный режим R-Studio
Для того чтобы пользователь мог испытать все возможности этой программы, у него есть шанс поработать с демонстрационным режимом R-Studio. Единственное отличие от полноценной – ограничение в размере восстанавливаемого файла. Демонстрационный режим данной утилиты позволяет протестировать и проверить все возможности R-Studio. Такая версия может быть зарегистрирована абсолютно в любой момент и на любом этапе в процессе работы программы. Для этого вам достаточно купить к R-Studio ключ активации и ввести его в специально отведенное поле.
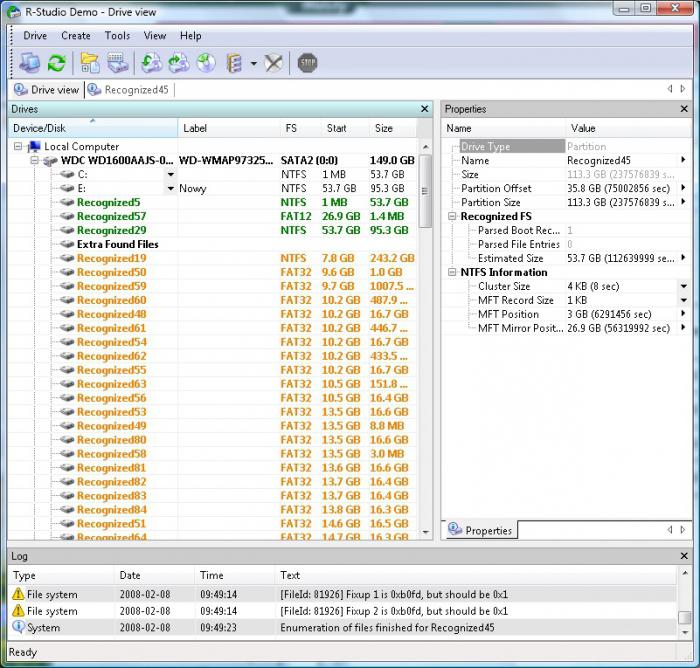
Начало работы с R-Studio
А теперь, наконец-то, приступим к рассказу о том, как пользоваться R-Studio. Запустив программу, увидим перед собой главное окно, где перед нами будут все накопители, имеющиеся в системе. Поддерживаются не только жесткие диски, но и дискеты, CD- и DVD-диски, USB-накопители, различные флеш-карты, а также некоторые экзотические типы носителей. Все это удобно расположено в виде, напоминающем стандартный проводник. Можно увидеть все необходимые характеристики и параметры носителей.
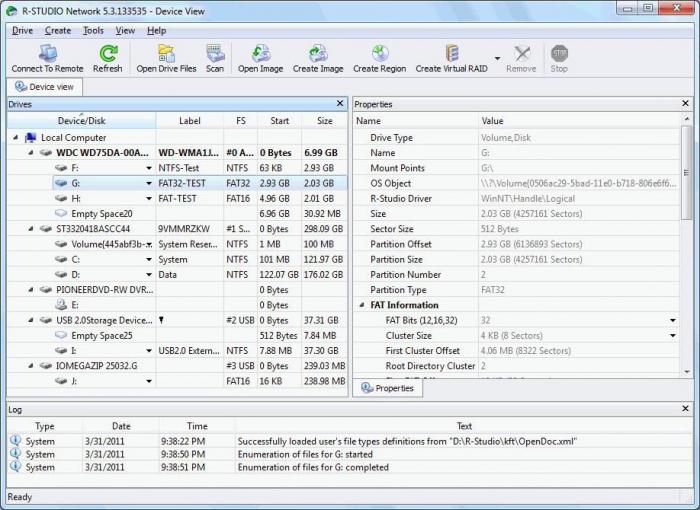
Продолжение восстановления файлов
Имейте в виду, что некоторые файлы восстановить не удастся, независимо от того, насколько хорошо вы освоили вопрос о том, как пользоваться R-Studio. Это зависит от того, была ли записана на то же самое место какая-либо другая информация. Продолжаем дальше. Выбираем при помощи галочек необходимые нам для восстановления файлы. Затем щелкаем по кнопке «Восстановить помеченные» и указываем путь для сохранения.
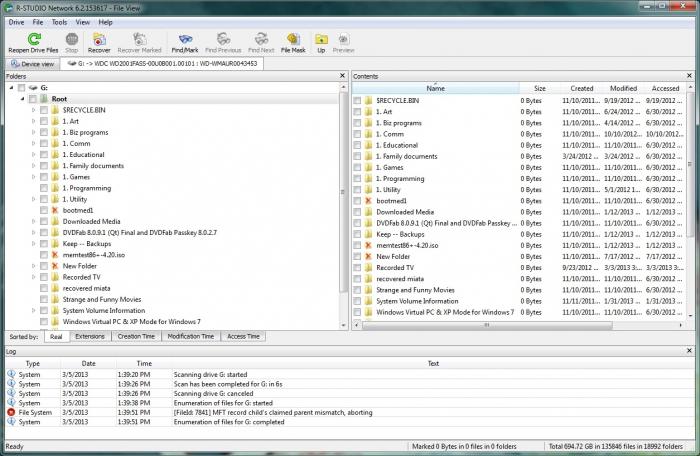
Завершение сканирования
После того как сканирование рано или поздно завершится, пользователь сможет увидеть список разделов, которые были распознаны. На цветовом кодировании видно, есть ли в разделе носителя корректная загрузочная запись и такие же фрагменты. Из этого уже можно увидеть возможность восстановления информации. Программа R-Studio, кроме уже описанного основного функционала, выполняет некоторые узко специализированные задачи, например создает образ носителя. Это очень пригодится для последующего восстановления, так как бывает, что информация пропадает прямо у вас на глазах, при анализе директории.

Заключительная часть
Данная программа имеет большое количество различных комплектаций. Некоторые из них обладают дополнительной функциональностью, которая совершенно не нужна при домашнем использовании, а вот для системного администратора большой компании это как раз то, что надо. Да и цена у них разная, поэтому зачем переплачивать за лишние “навороты”? Когда вы купили R-Studio, инструкция поможет вам разобраться во всех нюансах работы утилиты.












