Почему не входит в конференцию Zoom: что делать
Вопрос почему не входит в конференцию Zoom ежедневно задают себе сотни пользователей. Вообще платформа Zoom используется для самых разных целей, чаще всего — для организации учебных и рабочих конференций.
Действительно, весьма неприятно, когда присланная администратором ссылка не работает и участие в конференции вынуждено срывается. В этом случае необходимо проверить несколько пунктов.
Если идентификатор рабочий, но войти на конференцию невозможно, необходимо проверить корректность ввода пароля.
Ещё одна причина — ошибка администратора конференции. В таком случае ему нужно сообщить о нерабочей ссылке — он даст новую ссылку, пересоздаст конференцию или просто даст новый пароль
Зачастую многие пользователи ошибаются при вводе пароля — стоит внимательно перепроверить корректно ли он введен.
Нередко пользователь вводит один неправильный символ, задевая его на экранной клавиатуре и пароль уже не подойдет. Так чаще всего решается проблема почему не входит в конференцию Zoom.
Многие эксперты отмечают, что при работе с компьютерной версией Zoom ошибки возникают гораздо реже чем при работе Zoom со смартфона.
Если пользователь не может подключиться к конференции со смартфона нужно попробовать зайти через компьютерную версию Zoom (либо — наоборот). Часто проблему со входом на конференцию можно решить просто поменяв смартфон на время конференции.
Перед вводом пароля всегда проверяем язык ввода и регистр. Нередко при копировании пароля из буфера обмена пароль в Zoom просто не переносится. В этом случае нужно ввести его вручную, либо — попросить администратора дать прямую ссылку на конференцию
В последнем случае пароль/идентификатор будут не нужны. Так решается проблема почему не входит в конференцию Zoom.
Регистрация
Для использования программы Zoom необходимо пройти регистрацию на официальном сайте zoom.us. Регистрация абсолютно бесплатна и не займет много времени.
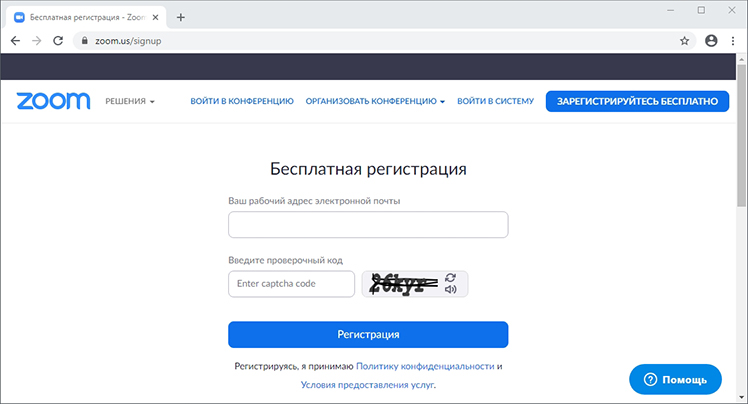
Для зарегистрированного пользователя
Для тех, у кого есть аккаунт в программе кликните по ссылке и вы через секунду окажетесь в тренинге, уроке. Не забудьте нажать “Конференция с использованием звука компьютера”, чтобы слышать спикера.
По идентификатору
Идентификатор — это 11 значный код. Как правильно подключиться по коду:
- Откройте приложение;
- Нажмите “Войти”;
- Скопируйте идентификатор в вставьте его в поле, затем ваше имя.
Если организатор прислал пароль, введите его также для доступа к уроку.
По ссылке
Самый простой вариант перехода в сессию. Достаточно кликнуть по ней, приложение автоматически откроется и вы сможете присоединиться к конференции в Zoom. Если выбирать такой способ подключения к конференции — программа реже спрашивает пароль, так как она считывает его со ссылки.
Как попасть на онлайн-урок в ZOOM
Некоторые онлайн-уроки Бутика Юлии Ланске проходят на специальной платформе для онлайн-конференций: Zoom.
Вы можете использовать этот сервис как на компьютере, так и на смартфоне — для этого просто установите соответствующее приложение:
Чтобы полноценно использовать Zoom, пройдите регистрацию. Для этого перейдите на страницу и следуйте инструкциям: https://us05web.zoom.us/signup
После регистрации Вы сможете легко и быстро заходить в комнату для уроков с любого устройства, на котором установлено приложение Zoom, просто введя свой логин и пароль.
Как попасть на урок?
За час до урока завуч отправит данные для входа на Вашу электронную почту и в чат Вашей группы. В письме будет два варианта для входа в комнату: ссылка и идентификатор конференции.
Как использовать ссылку для входа на урок
Это самый простой способ для входа на конференцию — просто нажмите на ссылку из письма, и Вы автоматически перейдете в комнату для встреч. Ссылка на урок будет выглядеть вот так:
Как использовать идентификатор
Каждая конференция имеет собственный идентификатор — он может понадобится Вам в случае, если соединение по ссылке не установилось или Вы хотите войти без ссылки. В таком случае Вам необходимо сделать несколько простых шагов:
Откройте приложение Zoom.
Нажмите кнопку «Войти».
Заполните поля «Идентификатор конференции» и «Ваше имя».
Отметьте галочками пункты «Не подключать звук» и «Выключить мое видео».
Нажмите кнопку «Войти».
Как это выглядит:

После этого приложение может запросить у Вас пароль для входа — он также указан в письме с приглашением на урок.

Что делать, если я не могу зайти в комнату?
В некоторых случаях у Вас может не получиться сразу зайти в комнату, — Вы увидите предупреждающие сообщения. Давайте разберемся, что делать в таких случаях.
«Дождитесь, пока организатор начнет конференцию»
Это сообщение означает, что организатор пока не начал встречу, и Вам нужно подождать, чтобы присоединиться к уроку. Не закрывайте Zoom, как только урок начнется, Вы автоматически подключитесь.
Как выглядит подобное сообщение:

«Организатор принимает участие в другой конференции»
Такое сообщение может появиться, когда в комнате еще не закончилась предыдущая встреча. Мы стараемся избегать ситуаций, когда в одной комнате проходят несколько уроков подряд, однако иногда накладки случаются.
Что делать в таком случае? Просто немного подождать. Как только встреча начнется, Вы подключитесь к комнате.
Если у Вас возникают какие-либо сложности с использованием Zoom, напишите нам, или зайдите в центр помощи на сайте приложения: https://support.zoom.us/hc/ru — здесь Вы найдете ответы на множество вопросов по использованию Zoom.
Что если меня не слышат / или я не слышу спикера?
Обратите внимание на значок слева внизу в окне приложения Zoom: он должен быть либо в виде перечеркнутого микрофона, если Вы просто слушатель:

либо просто микрофон, если Вы в данный момент что-то говорите:

Если Вы видите значок наушников, это значит, что у Вас не подключено устройство воспроизведения (наушники, колонки, динамик)

Чтобы подключить динамик, нажмите на этот значок и подключите устройство — после этого звук появится, и Вы сможете принять полноценное участие в уроке.
Правила участия в онлайн-уроках
При авторизации используйте то имя и фамилию, которое указано на обучающей платформе — это поможет завучам быстрее идентифицировать Вас и сориентироваться, если у Вас появится какой-либо вопрос.
Если Вы приходите на групповой урок, выключайте микрофон и видео, чтобы не мешать тренеру вести урок.
Если на групповом уроке Вы хотите задать вопрос спикеру — напишите сообщение в чат. Если для ответа на Ваш вопрос тренеру нужна будет дополнительная информация — завуч подключит Вас, и Вы сможете дать больше информации.
Помните, что главное — уважительное отношение друг к другу. Если в процессе урока Вы будете включать микрофон и мешать спикеру или ученицам неуместными комментариями, завуч может убрать Вас из конференции.
Когда Вы приходите на урок для другой ученицы (например, на обратную связь в коучинге), не нужно задавать свои вопросы или демонстрировать свои материалы тренеру. Помните, что встреча организована для определенной ученицы, для разбора своего домашнего задания нужно записаться на обратную связь.
Заблокируйте гостям звук и видео — никто не помешает вашему выступлению
Проблема. По умолчанию Zoom включает у всех участников вебинара видео и микрофон. Иногда доходит до смешного. Ведущий начинает рассказ, и тут кто-то неожиданно подключается к трансляции, начинает кашлять на фоне или громко прихлебывать чай. Приятного мало.
Решение. В настройках конференции отключите у слушателей звук и видео. Когда они подключатся к вебинару, смогут только писать чат. Вам не помешают.
Заблокируйте гостям звук и видео в настройках конференции, чтобы никто вам не перебивал во время выступления
Важно: если участники изучат настройки, они все равно смогут включить камеру и микрофон. Zoom не блокирует их, а просто отключает. Если это произошло, придется блокировать пользователей вручную
Видео и расширенные параметры
Продолжаем? Движемся дальше по пошаговой инструкции, как запланировать конференцию в Zoom! На очереди раздел «Видео» . Здесь вы можете сразу определить, включено или выключено видео у организатора и участников. При необходимости этот параметр можно поменять потом, во время общения.

Чуть ниже – иконка «Календарь» . Выбирайте, какой из календарей будет подключен к вашему миту. Именно в нем появится напоминание о грядущем событии! На выбор два варианта: Google Календарь, iCal. Но можно отметить опцию «Другие» !

Находим строчку «Расширенные параметры» и нажимаем на стрелку, чтобы развернуть дополнительное меню.

Вы уже знаете, как сделать повторяющуюся конференцию в Зуме – надо поработать и над другими настройками. Чтобы включить или отключить тот или иной параметр, просто поставьте/снимите галочку в окошке напротив.
- Разрешить участникам подключаться в любой момент
- Выключать звук пользователей при входе
- Автоматически записывать видео на локальный компьютер
- Разрешить или запретить вход пользователям из разных стран/регионов (появится окно, где можно указать страны/регионы, которые открыты или заблокированы для добавления)

Теперь просто жмем на кнопку «Сохранить» . Поздравляем, вы справились с тем, как запланировать конференцию в Зум! Теперь осталось отправить приглашение участникам и ждать, когда наступит назначенная дата и время.

Если вас интересует, как запланировать конференцию в Zoom с телефона, вы легко справитесь – зная инструкцию для десктопной версии. Алгоритм действия схож, просто выберите дату, название, отрегулируйте другие настройки.











