Как пользоваться программой Zoom на ПК Windows
Скачайте клиент Zoom, это можно сделать с нашего сайта или официального. Далее установите программу себе на компьютер следуя простым инструкциям.
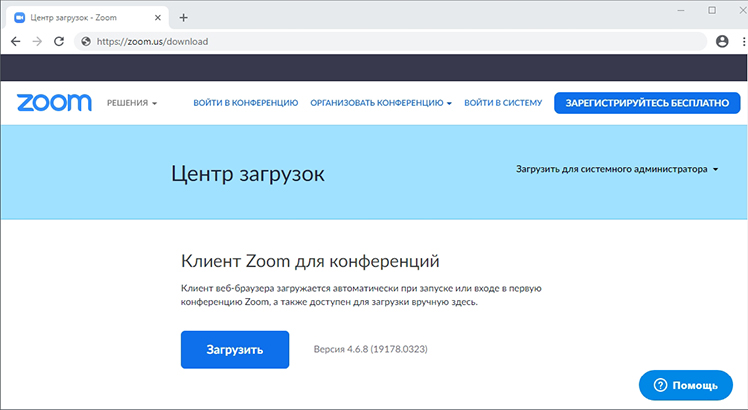
Как соединить зум на телефоне и компьютере

Да

Нет
Как использовать Zoom
Установите виртуальный фон
Чтобы не напрягаться с выбором обстановки и комнаты для видеозвонка, можно выбрать виртаульный фон из доступных в программе или загрузить свой. Фон будет подстраиваться под ваши движения в камере. Зайдите в настройки, нажав на значок шестеренки в правом верхнем углу. Откройте раздел Виртуальный фон. Выберите фон из доступных или загрузите свой: для этого нажмите на +.
Бесплатные готовые шаблоны фона для Zoom предлагает онлайн-платформа Canva.
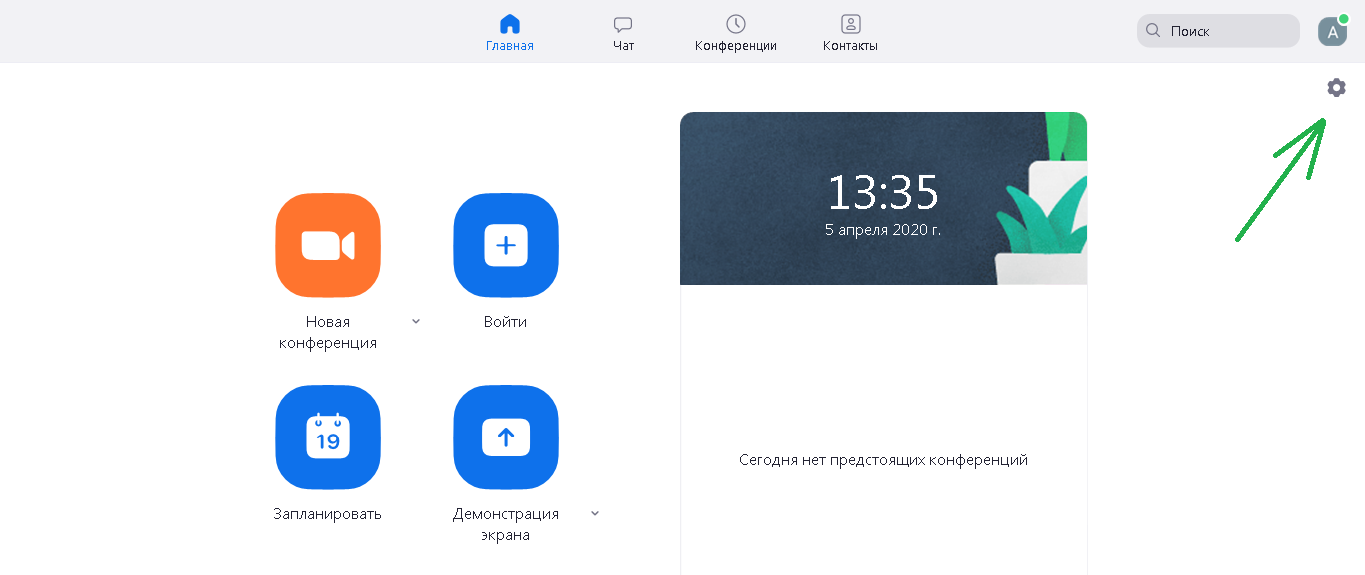
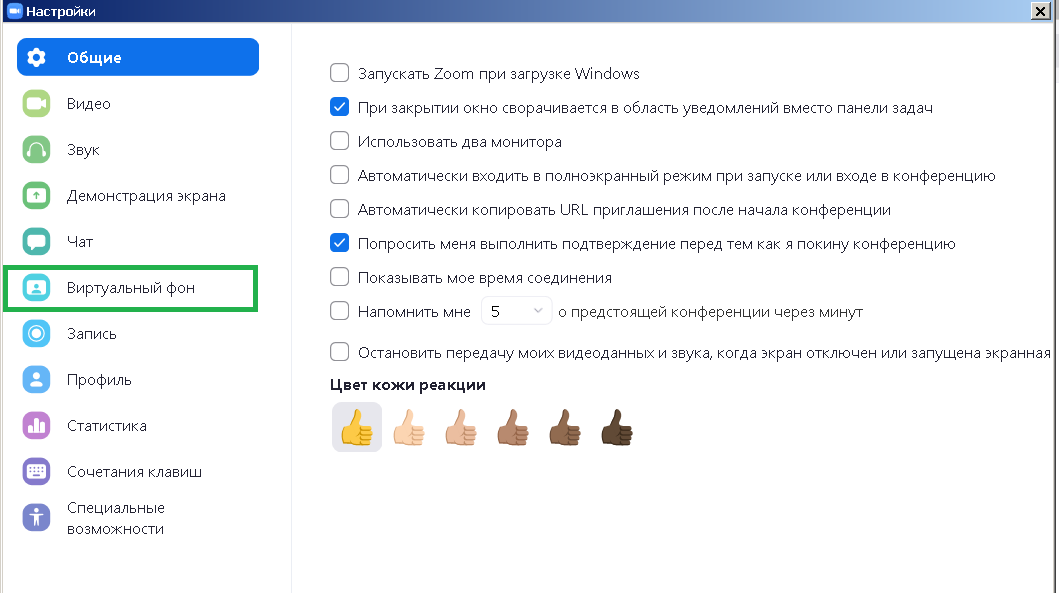
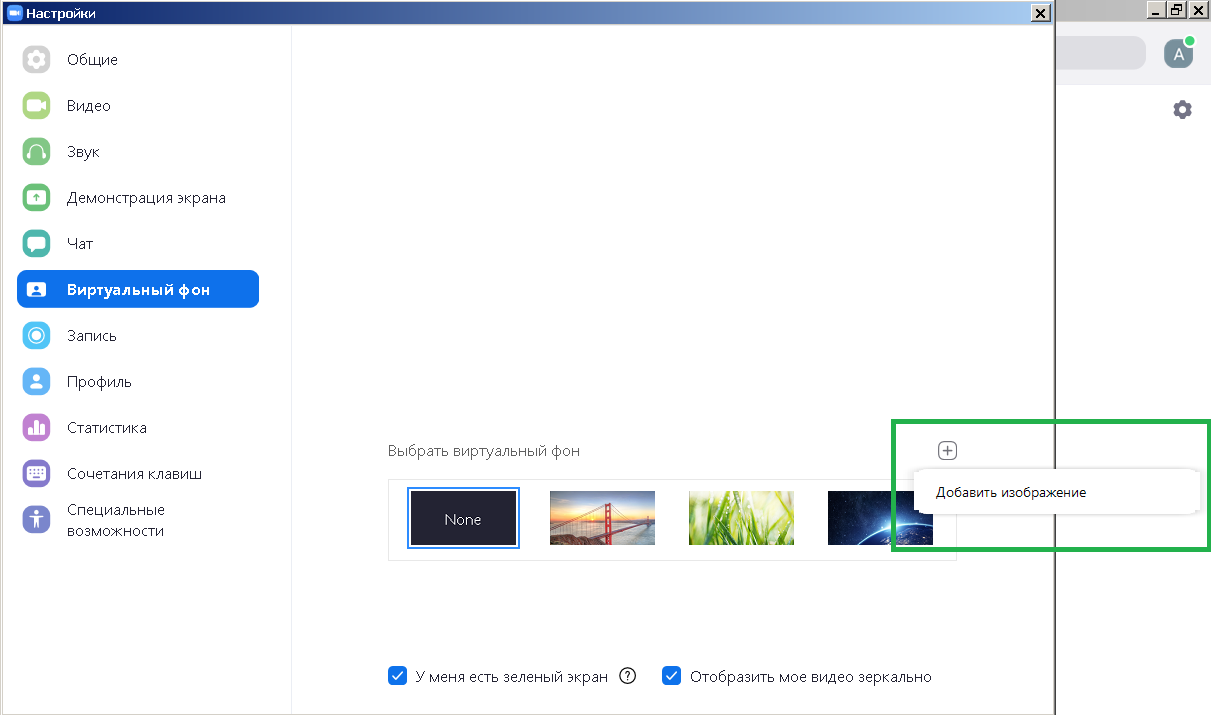
Включите качество HD
По умолчанию Zoom не передает потоковое видео в формате HD. Но если у вас высокоскоростное интернет-соединение, для лучшего качества видеозвонков можно вручную включить разрешение HD.
Зайдите в настройки, откройте раздел Видео, поставьте галочку рядом с Включить режим HD.
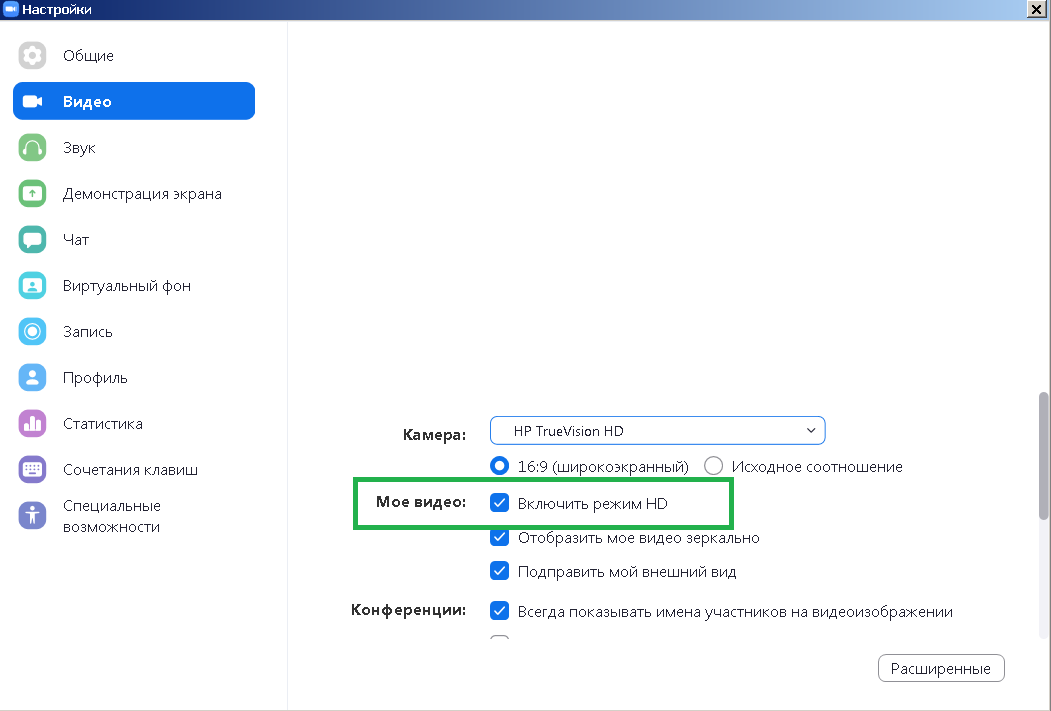
Скорректируйте внешний вид
В Zoom доступна функция ретуши лица — фильтр слегка сглаживает неровности, размывает тон кожи и увеличивает контрастность. Зайдите в настройки, нажав на значок шестеренки в правом верхнем углу. В разделе Видео установите галочку рядом Подправить мой внешний вид.
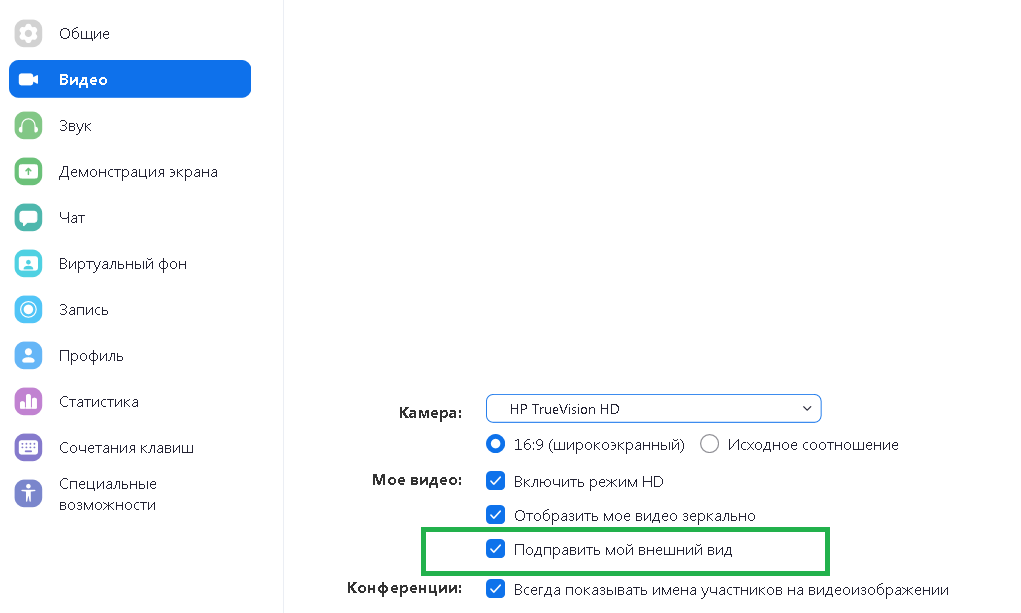
Включайте звук временно нажатием на клавишу
Звук во время видео- или аудиоконференции рекомендуется отключать, чтобы посторонний шум не отвлекал участников. Чтобы каждый раз не нажимать на экране Включить звук, когда вы хотите что-то сказать, а затем выключать его, Zoom предлагает более удобный вариант. Нажмите и удерживайте пробел, когда вам нужно что-то сказать на видеовстрече.
Если при нажатии пробела звук не активируется, проверьте в настройках: может, быть эта опция у вас по каким-то причинам отключена (по умолчанию должна быть активирована).
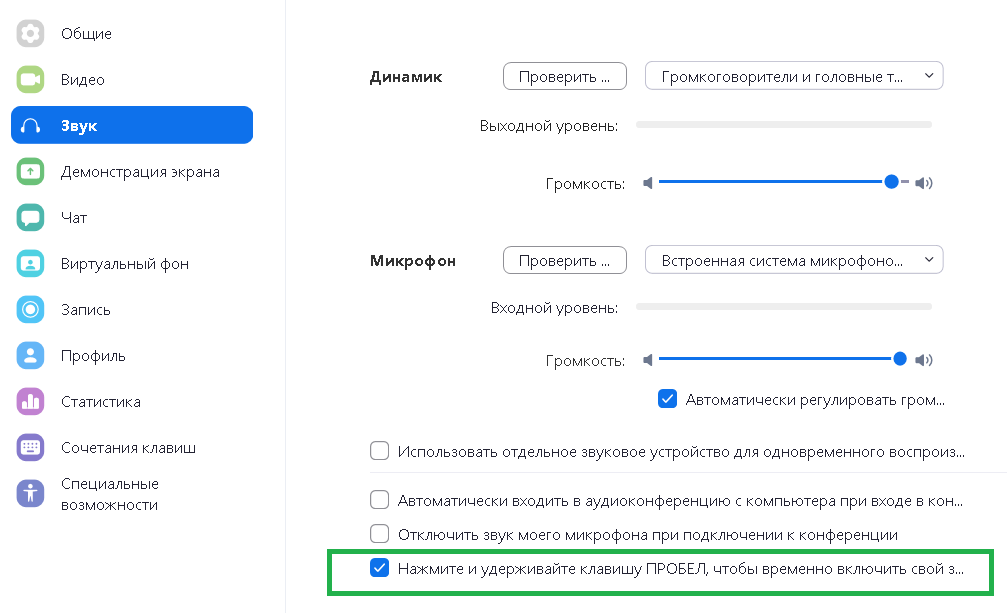
Отрегулируйте звук микрофонов и динамиков
Большинство ноутбуков оснащены микрофонами низкого качества, поэтому, прежде чем начать видео- или аудиоконференцию, проверьте качество звука на вашем устройстве. Зайдите в настройки, перейдите в раздел Звук: проверьте и отрегулируйте звук динамика и микрофона. Для микрофона доступна автоматическая регуляция громкости.
Подключите два монитора
Если у вас дома несколько мониторов, их оба можно подключить в настройках Zoom. Зайдите в настройки, раздел Общие, поставьте галочку рядом с Использовать два монитора. После подключения двух мониторов во время видеовстречи участники будут на одном, все остальное на другом.
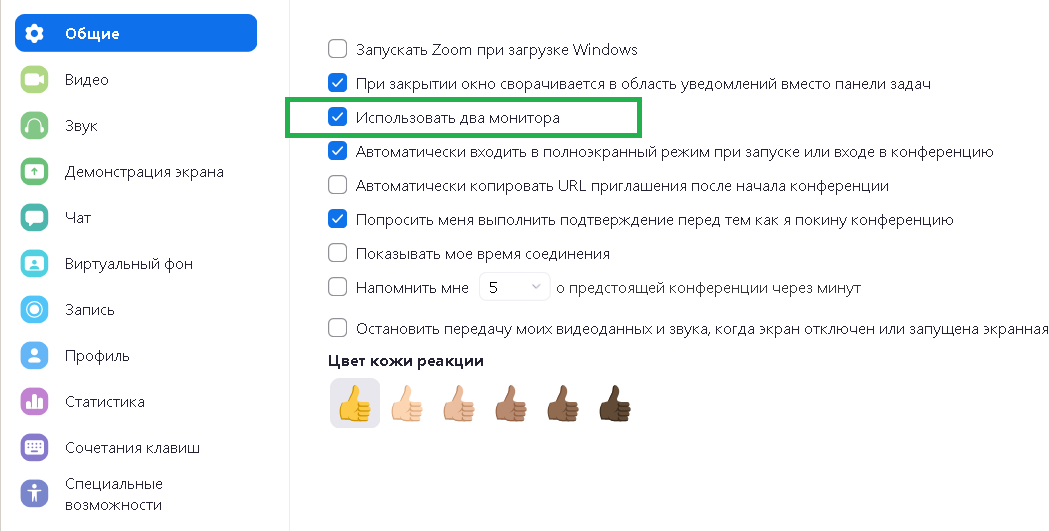
Используйте сочетания клавиш
Если ближайший месяц в будете работать удаленно и планируете много видеоконференций, изучите и используйте сочетания клавиш, которые упростят взаимодействие с программой. Посмотреть, какие комбинации доступны, и активировать нужные можно в настройках Zoom, в разделе Сочетания клавиш.
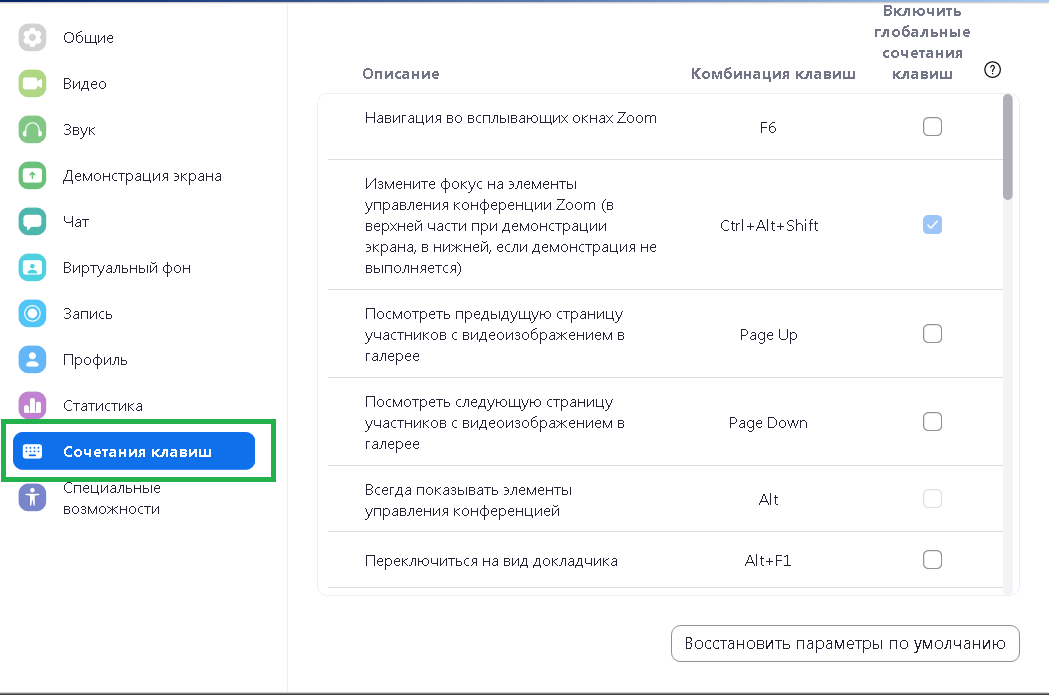
Запишите видеовстречу
Если вам предстоит важная видеоконференция, ее можно записать. Использовать запись можно в любое время после завершения видеовстречи. Во время видеозвонка в нижней панели окна нажмите Запись. Изменить папку, в которую будут сохраняться записи, а также настроить другие параметры можно в настройках, в раздел Запись.
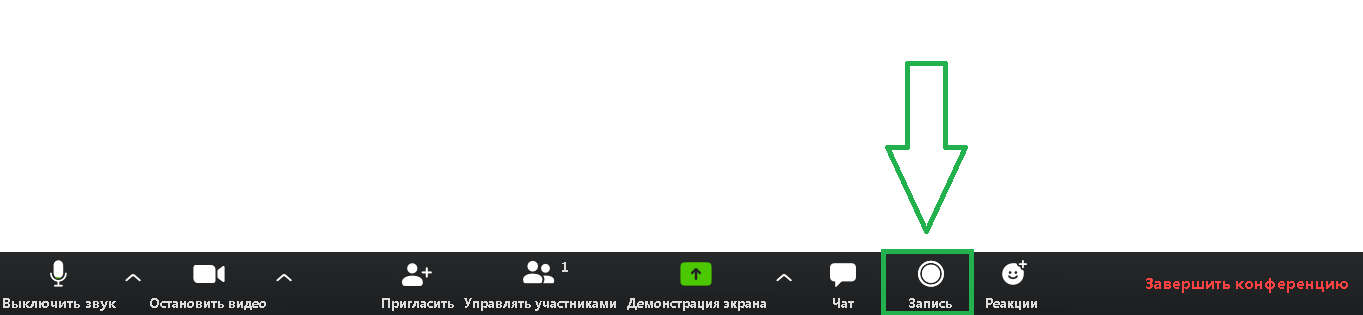
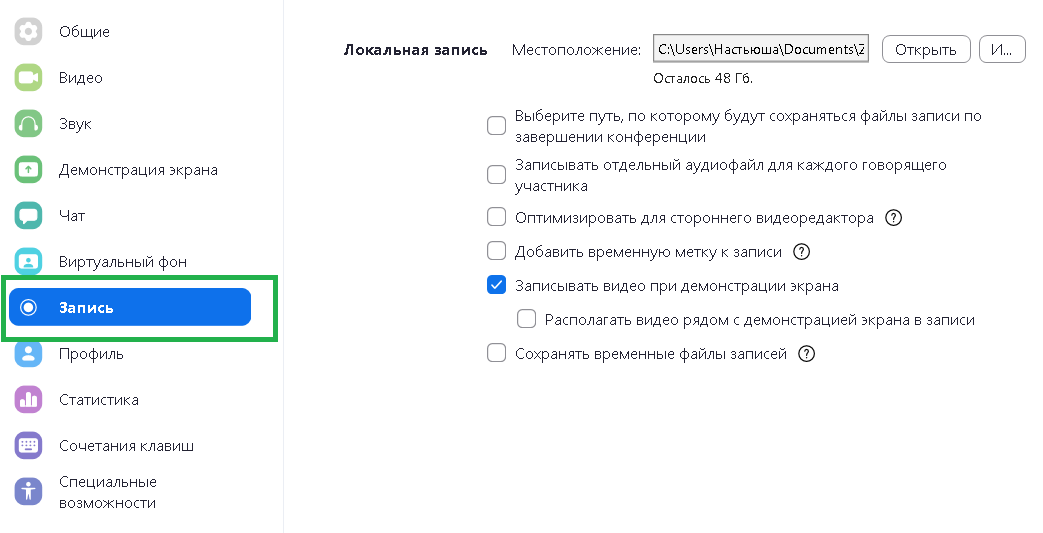
Включите счетчик непрочитанных сообщений для каналов
Как в Slack и Microsoft Teams, в Zoom есть возможность создать канал, в котором можно обсуждать с коллегами рабочие вопросы. По умолчанию Zoom не показывает количество непрочитанных сообщений на канале. Чтобы включить счетчик, перейдите в настройки -> Чат. Активируйте функцию Показывать значок непрочитанного сообщения для каналов.
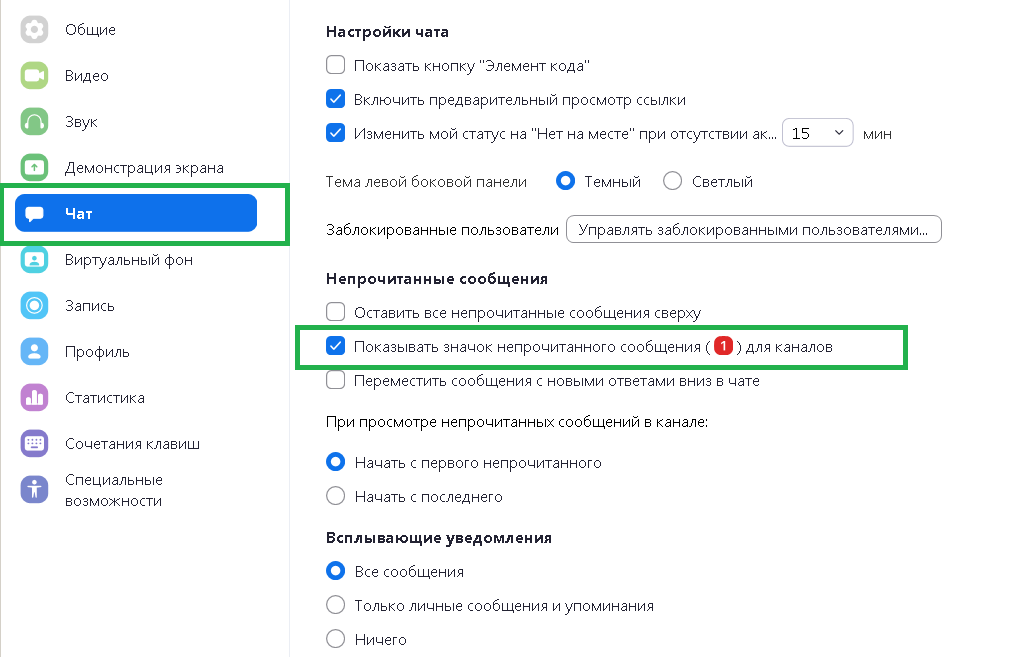
Отключите звук или видео при входе в видеовстречи
По умолчанию при подключении к видеовстрече в Zoom включается видео и звук. Отключить автоматическое включение звука можно в разделе Звук, видео, соответственно, во вкладке Видео.
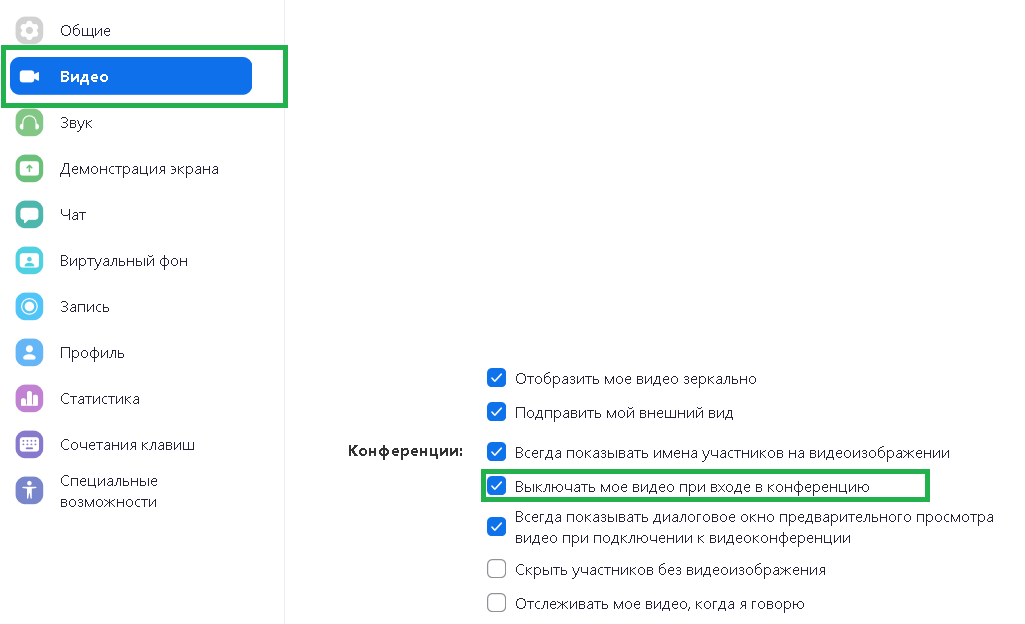
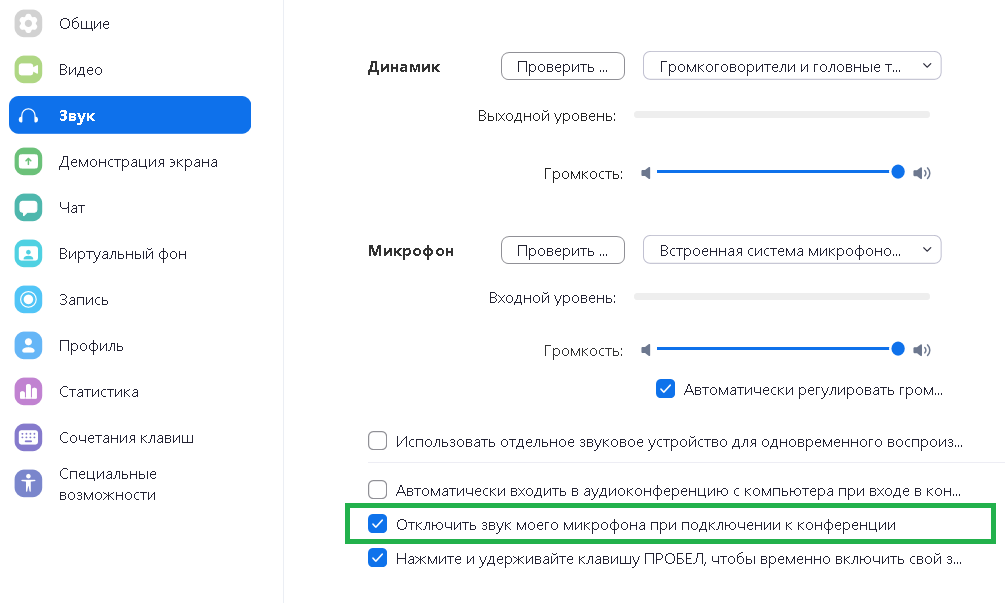
Включите отображение реальных имен участников
По умолчанию Zoom показывает имена всех участников видеозвонка. Но не все пользователи используют реальные имена. Если во время видеоконференции вам понадобится обратится к участникам, можно включить функцию отображения реальных имен пользователей. Сделать это можно опять же в настройках, раздел Видео.
Что сделать, чтобы подключить звук в приложении Зум на телефоне
Мы научились входить в конференцию и проверять параметры звука и видео перед входом. Это очень важно, так как на начальном этапе любая упущенная деталь может быть трудноопределимой причиной отсутствия звука. Или других неполадок, которые появляются в приложении Zoom на компьютере и телефоне.
Теперь представим, что вам удалось войти в конференцию, но звук все равно не слышно:
- Обратите внимание на кнопки, которые появились в окне конференции. С их помощью вы можете управлять параметрами приложения на своей стороне сессии;
- Если на экране в данный момент нет кнопок — прикоснитесь к нему;
Указанные параметры в интерфейсе мобильного приложения Zoom являются основными источниками регулировки и управления звуком. Если и после этих настроек появляются проблемы в приложении со звуком (воспроизведением на устройстве или отсутствием у других участников), попробуйте переустановить приложение. И снова подключиться к конференции по тому же принципу.
Главные особенности программы Зум
Платформа использует 256-битный алгоритм шифрования Advanced Encryption Standard на стороне клиента.
Это универсальное и многофункциональное решение — вы можете установить Зум на ноутбук для организации конференций, видеосвязи, чата, телефонных звонков и SMS-сообщений. Назовем его главные особенности:
- Организация видеоконференций для 100 устройств одновременно, в отличие от не менее популярной программы Viber, которая предлагает групповые видеозвонки до 20 участников.
- Бесплатная версия предоставляет доступ с ограничением 40 минут. Платные аккаунты могут создавать видеоконференции на 500 участников без ограничения бесплатной версии по времени.
- Чтобы войти в Zoom и присоединиться к видеоконференции, необходимо только имя аккаунта и идентификатор видеоконференции.
- Есть возможность повышения от звонка до конференций.
- Экран может делиться на 49 видеочатов.
- Все видеосовещания и онлайн-уроки могут быть записаны и сохранены в архиве или опубликованы в сети.
- В отличие от WhatsApp, в Zoom пользователь может задействовать специальную доску Dashboard для демонстрации различных материалов. Это удобный инструмент, если необходимо показать презентацию, инфографику, фото, расчеты, картинки или другую информацию с визуализацией.
- Высокий уровень безопасности маршрутизации вызовов и очередей звонков благодаря алгоритму шифрования AES 256.
Читайте также:

Этот многомесячный карантин уже порядком поднадоел уже всем, но увы, от него не так-то просто отделаться. Из-за пандемии многие перешли на удаленную работу, и сервис Zoom с возможностью

Предназначенный для бизнеса и образования, Microsoft Teams включает в себя инструменты для группового чата, видеозвонков и совместной работы, и их использование возросло с тех пор, как был введен
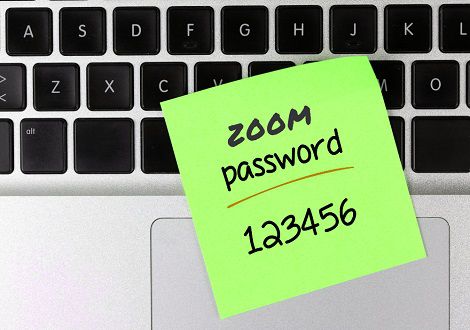
В последние месяцы популярное приложение для видеоконференций Zoom получило много неприятностей в вопросах конфиденциальности и безопасности. Его генеральному директору Эрику Юану пришлось

Услуги видеоконференцсвязи становятся чрезвычайно популярными, поскольку они позволяют вам виртуально встречаться с другими людьми, когда личные беседы невозможны.
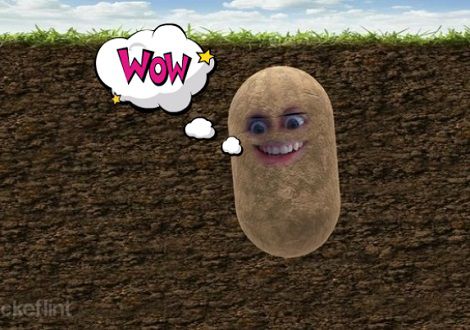
Если вам интересно, как оживить ваши скучные онлайн-конференции, то у меня есть то, что нужно. Это руководство расскажет, как добавить маски в Zoom и в другие ваши любимые приложения для видеовызовов.

В основном я пишу обзоры на игры и программы для устройств, без которых уже нельзя представить повседневную реальность. Следствием пандемии и тотального карантина, связь с этими устройствами стала

Zoom — это облачная служба видеоконференцсвязи, которую вы можете использовать для виртуальной встречи с другими пользователями — либо с помощью видео, либо только с аудио, либо обоими способами, во
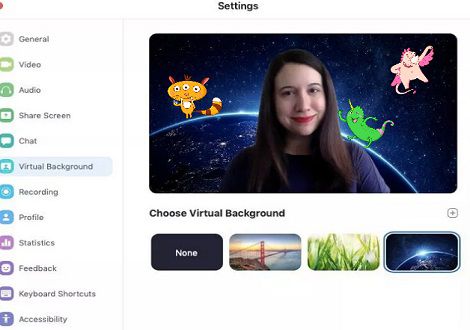
Миллионы людей воспользовались приложением Zoom video chat, чтобы работать и учиться дома во время пандемии коронавируса. И многие открыли для себя забавную маленькую настройку, которая превращает
Будьте вежливы при общении в сети, комментарии содержащие нецернзурные выражения и/или оскорбляющие участников обсуждения будут удалены.












