Скачать Zoom на компьютер
Первый шаг будущего пользователя Zoom — скачать бесплатно на компьютер, пройти регистрацию и задать параметры конференц-связи. Ниже рассмотрим, где можно загрузить программу, как ее установить, и какие шаги требуется сделать для общения с другими пользователями.
Самый простой путь — скачать Зум для компьютера бесплатно на русском языке через наш сайт. Для загрузки доступны три версии ПО для ОС Windows, Linux и Mac OS. Алгоритм установки имеет следующий вид:
- Жмите на кнопку Скачать с учетом версии ОС на компьютере (файлы доступны бесплатно).
- Дождитесь загрузки ПО.
- Запустите файл и дождитесь его установки.
Перед тем как установить Zoom для видеоконференций на компьютер, обратите внимание на соответствие ПК системным требованиям производителя. Для корректной работы необходимо иметь устройство со следующими характеристиками:
- подключение к Интернету;
- ОС — Виндовс от XP и выше, Mac OS от 10.7, Ubuntu от 12.04;
- браузеры — Windows (IE 11+, Firefox 27+, Chrome 30+, Edge 12+), Mac (Safari 7+, Firefox 27+, Chrome 30+), Linux (Firefox 27+, Chrome 30+).
- процессор — от 1,0 ГГц (оптимально от 2 ГГц);
- ОЗУ — от 4 Гб;
- звуковая карта с драйверами;
- микрофон (если необходимо для общения).
Указанные выше характеристики соответствуют параметрам средней «машины», поэтому трудностей возникнуть не должно.
Установка программы Zoom
ПО для платформ скачивают с сайта компании-разработчика: https://zoom.us/. Zoom для мобильных устройств загружается в Play Market и в App Store. Процессы инсталляции программы на платформы различаются — рассмотрим установку подробнее.
Ноутбуки и компьютеры
В случае с ОС Windows установка Zoom проходит в таком порядке:
По завершении процесса инсталляции происходит автоматический запуск программы, и приложение готово к использованию.
Мобильные телефоны и планшеты
На устройствах Android открываем Google Play и выполняем следующие действия:
- При помощи строки поиска находим ZOOM Cloud Meetings.
- Выбираем нужную строчку и открываем страничку приложения.
- Касаемся кнопки «Установить» и предоставляем необходимые разрешения.
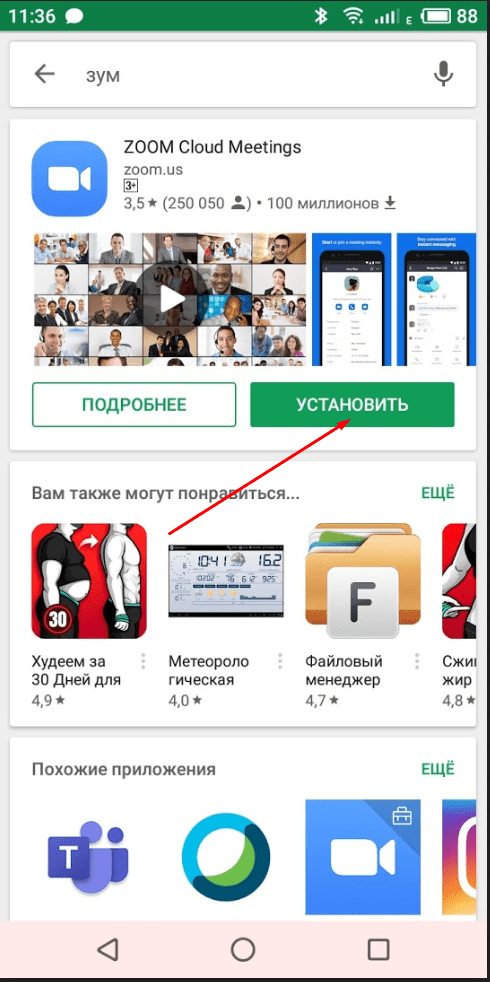
По завершении процесса открываем приложение Зум и переходим к настройкам.
Как создать конференцию самому
После завершения регистрации можно пользоваться Зумом в ноутбуке или компьютере. Для создания веб-конференции сделайте следующее:
- Перейдите по ссылке zoom.us.
- Войдите в свой профиль.

- Наведите на пункт Организовать конференцию справа вверху. Здесь выберите вариант, с которым вы будете работать в Зуме — с видео, без видео или только демонстрация экрана.

- Откройте приложение (вверху появляется соответствующее окно).
- Кликните на кнопку Войти с использованием звука компьютера. При желании жмите на Проверить динамик и микрофон.
Вот и все. Теперь кликните на кнопку «i» слева вверху и скопируйте идентификатор трансляции в Зуме. Передайте его другим пользователям. После окончания чата жмите Завершить конференцию.
Приватные видеоконференции с помощью Zoom?
С помощью программы Zoom можно проводить приватные онлайн-конференции, к которым не смогут подключиться посторонние пользователи. Получить доступ к приватному групповому видеозвонку смогут только те пользователи, которым была предоставлена специальная ссылка. После того, как в приватную видеоконференцию зайдут все приглашенные пользователи, создатель сможет ее «заблокировать», чтобы никто посторонний не смог к ней подключиться.

Как настроить Zoom в браузере?
Большая часть настроек проходит в вашем личном профиле на сервисе. Итак, мы вошли по паролю на сервис (подробнее про вход в профиль вверху статьи) в свой личный кабинет.
- Во вкладке «Фото» вставляем ваше изображение или аватар;
- Нажмём «Редактировать» и вставим о себе более подробную информацию в этой же строке;
- Ниже вы увидите ваш личный идентификатор для конференций, можно просмотреть его полностью. Также, в данном блоке можно поменять номер телефона;
- Ниже можно провести настройки часового пояса, и формата даты с временем;
- Через вкладку «Записи» можно провести дополнительные настройки, кликнув по ссылке «Настройка профиля»;
- В новом окне, поставьте чикбоксы там, где это нужно. Например, «Разрешить участникам повторное подключение» на случай, если у кого-то моргнёт свет, то участник может заново войти в трансляцию;
- Обязательно поставьте чикбокс «Показать ссылку «Войти из браузера»» на случай, если у кого-то не установлен софт, то он сможет войти в чат прямо из браузера;
- Чтобы не мешать организатору, можете поставить следующий чикбокс и обязательно отметьте «Напоминание о предстоящей конференции»;
- Советую вообще, перейти по всем настройкам, изучить их, и редактировать профиль под себя.
Возможности полной версии программы
У программы Zoom есть несколько версий для скачивания. Они отличаются набором встроенных функций. Разработчики приложения учитывали потребности разных категорий пользователей. Если функционала бесплатной платформы недостаточно, устанавливают платные платформы Zoom.
Для преподавателей, учеников, организаторов конференций скачать полную версию – лучший выбор. Установка приложения абсолютно бесплатна, с официального сайта. В базовый комплект входит все необходимое для проведения прямых трансляций. В полной версии предусмотрено:
- Возможность планирования будущих конференций.
- Приглашение участников по электронной почте или через мессенджеры.
- Связь в хорошем качестве и разрешении.
- Приглашение на 100 человек.
- Чат с участниками, где они могут задать нужный вопрос.
- Управление микрофонами во время проведения конференции.
- Демонстрация экрана, не только ведущим, но и участниками.
- Запись конференции, возможность ее сохранить.
Чтобы соединение во время трансляции было стабильным, не прерывалось и не зависало, необходим хороший сигнал сети.

Разработчики приложения следят за потребностями пользователей, добавляют новые функции, проводят акции. Если раньше в базовом тарифе проводить совещание можно было не более 40 минут, то в настоящее время нет ограничения по времени трансляции.
Кто может пользоваться клиентом Zoom
- преподаватели, для проведения групповых занятий дистанционно и создания их копий в виде видеозаписи
- школьники и студенты, для прохождения уроков онлайн и изучения записанного видеоматериала
- удаленно работающий персонал, для проведения запланированных совещаний и совместной работы
- руководители, для проведения совещаний
- а также сервис поможет проводить коучинги, тренинги, создавая свою базу видеоматериала
- подключение большого количества участников для онлайн-общения, в зависимости от тарифного плана
Что такое Zoom (Зум)
Zoom даёт возможность проводить видеоконференции с любой точки мира в течение 40 минут. При этом всё можно записывать, и число этих записей не ограничено. Для бесплатного использования программа позволяет приглашать на конференцию разных участников. Но для этого следует сначала зарегистрироваться на платформе и создать свой аккаунт. А далее просто нажать кнопку «Invite» и начать общение.
Разберёмся, почему стоит отдать предпочтение именно этой программе. Для этого есть ряд очевидных плюсов, которые отличают платформу Zoom от её аналогов.
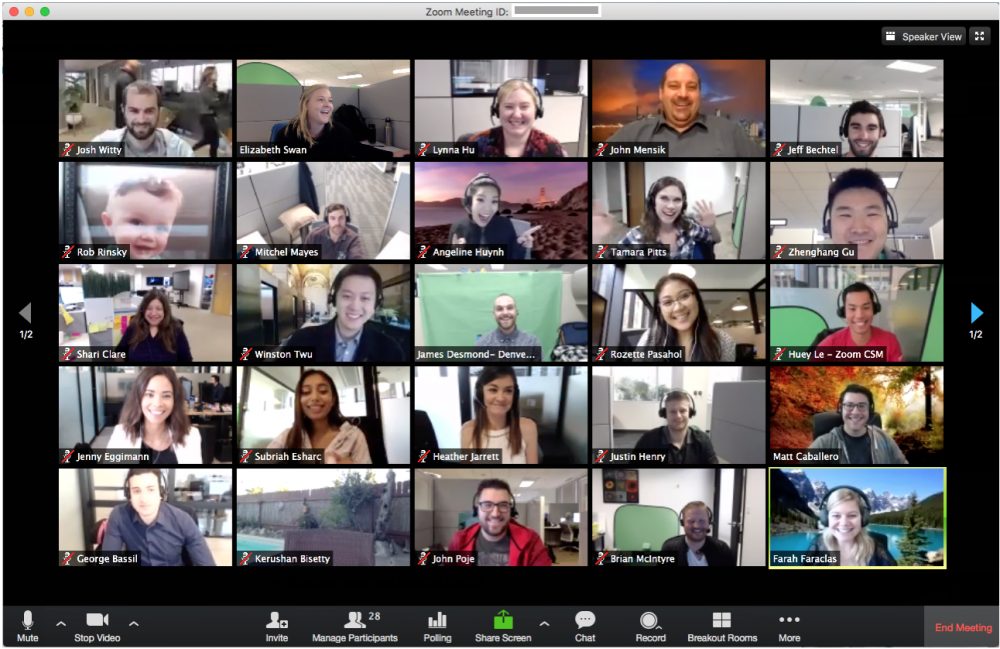
Среди самых важных преимуществ отмечают:
- качественную видео и аудио связь в любое время;
- организатор может управлять встречей, включать или выключать видео и микрофон у каждого приглашённого, а участники, которые присоединились, имеют право лишь на просмотр, а все остальные возможности они получают от организатора по его желанию;
- на конференцию можно пригласить до 50 человек;
- возможность делиться экраном называется Screen Sharing, кроме того, можно выделять только часть экрана или ставить видео на паузу, переходить в браузер и т. д.;
- организатор может дать возможность всем участникам делиться экранами или наоборот, делать их закрытыми для всех, таким образом, всё, что показывает участник, будет видеть только организатор без третьих лиц;
- человек может не только демонстрировать свой экран, но и использовать интерактивную доску и делиться доступом к ней;
- сбоку находится специальный чат, где можно писать любые сообщения, делиться файлами, как с несколькими, так и со всеми участниками;
- сам чат также можно сохранять или вовсе выставить автоматическое сохранение для каждой конференции (для этого выбрать «Чат», затем «Подробнее», а там «Сохранить чат»);
- запись каждой конференции может осуществляться как на ПК, так и в облако, куда всегда можно зайти, чтобы пересмотреть запись;
- организатор всегда можно поставить на паузу запись, а затем продолжить по необходимости;
- выбрав соорганизатора, можно поделиться правами и возможностями главного в конференции.
Настройка приложения
Чтобы пользоваться Zoom было еще удобней, пользователь может настроить в клиенте множество параметров. Для этого следует нажать кнопку с пиктограммой шестеренки:
- Во вкладке «Общие» находятся базовые настройки автозапуска программы при старте системы, изменения отображения интерфейса и даже цвет кожи смайлов (отголосок новых трендов).

- «Видеоизображение» отвечает за настройку качества и размера изображения трансляции для собеседников. Здесь даже есть коррекция внешнего вида человека и режим работы с плохим освещением.
- В «Звук» можно выбрать устройства вывода (внешнюю или внутреннюю аудиокарту) и записи (микрофон) голоса, определить их громкость. Стоит похвалить разработчиков за наличие продвинутого шумоподавления.
- «Демонстрация экрана» позволяет отобразить одно окно или весь ваш экран на устройствах собеседников.
- Вкладка «Чат» отвечает за настройку отображения и приема сообщений.
- Перейдя в «Запись», вы можете указать место и объем выделенной памяти для записи разговоров и видеоконференций.
Остальные настройки Zoom на компьютере не менее важны, но на практике используются реже, поэтому в наш перечень они не попали.












