Обучение Zoom’у: как настроить программу для конференций и онлайн-занятий [пример работы]
Всем доброго здравия!
В последнее время популярность такой программы как Zoom — взлетела «в небеса». Если кто не знает — то она в 2-клика мышки позволяет создавать полноценные конференции с десятками участников (разумеется, это может пригодиться не только в бизнесе, но и для онлайн-занятий и обучения).
В этой небольшой статье покажу на простых примерах, как всё это «добро» запустить, и какие основные функции предлагает Zoom.
Понимаю, что сию заметку логично было бы «выпустить» еще месяц назад (когда только начиналась самоизоляция) , но «лучше поздно, чем никогда. «. Да и никто не знает, когда всё нормализуется (а вопросов по данной проблеме — просто «море»).
В помощь!
Топ-7 программ для видеозвонков с компьютера и телефона (аналоги Zoom, которые также могут наладить видеосвязь с коллегами и близкими во время карантина).

Установка программы Zoom
ПО для платформ скачивают с сайта компании-разработчика: https://zoom.us/. Zoom для мобильных устройств загружается в Play Market и в App Store. Процессы инсталляции программы на платформы различаются — рассмотрим установку подробнее.
Ноутбуки и компьютеры
В случае с ОС Windows установка Zoom проходит в таком порядке:
По завершении процесса инсталляции происходит автоматический запуск программы, и приложение готово к использованию.
Мобильные телефоны и планшеты
На устройствах Android открываем Google Play и выполняем следующие действия:
- При помощи строки поиска находим ZOOM Cloud Meetings.
- Выбираем нужную строчку и открываем страничку приложения.
- Касаемся кнопки «Установить» и предоставляем необходимые разрешения.
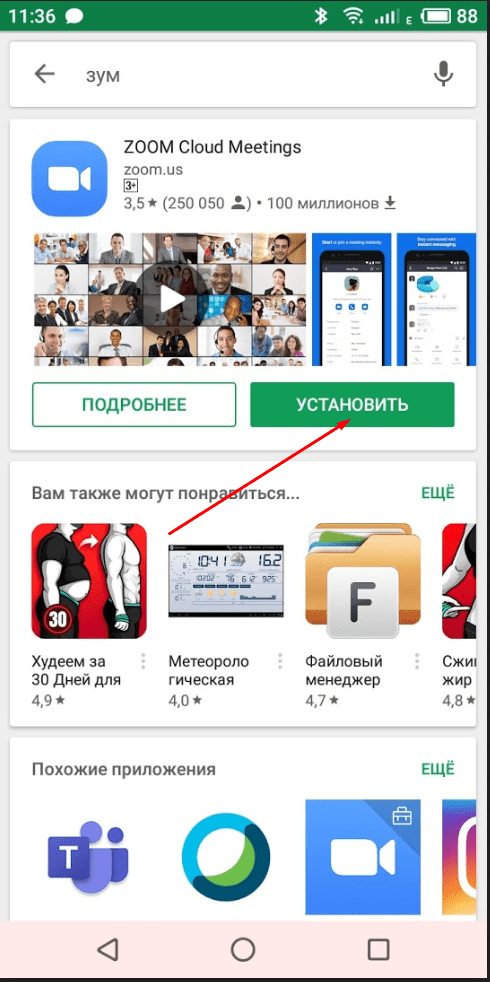
По завершении процесса открываем приложение Зум и переходим к настройкам.
Как создать конференцию самому
После завершения регистрации можно пользоваться Зумом в ноутбуке или компьютере. Для создания веб-конференции сделайте следующее:
- Перейдите по ссылке zoom.us.
- Войдите в свой профиль.

- Наведите на пункт Организовать конференцию справа вверху. Здесь выберите вариант, с которым вы будете работать в Зуме — с видео, без видео или только демонстрация экрана.

- Откройте приложение (вверху появляется соответствующее окно).
- Кликните на кнопку Войти с использованием звука компьютера. При желании жмите на Проверить динамик и микрофон.
Вот и все. Теперь кликните на кнопку «i» слева вверху и скопируйте идентификатор трансляции в Зуме. Передайте его другим пользователям. После окончания чата жмите Завершить конференцию.
Как пользоваться Zoom
В последнее время Зум набирает все большую популярность, ведь далеко не всегда люди могут собираться вместе вживую. Тем не менее, нужно продолжать учиться, проводить деловые переговоры, общаться с друзьями и т. д. С помощью данного сервиса удобно организовывать видеоконференции, а все базовые функции доступны совершенно бесплатно. Человеку остается только разобраться, как пользоваться Zoom конференцией. Для этого мы подготовили подробное руководство. Предлагаем вас с ним ознакомиться.
Вся статья разделена на несколько больших глав:
- Установка программы на компьютер и мобильного приложения.
- Регистрация аккаунта (не является обязательной процедурой).
- Изменение параметров.
- Нюансы входа в видеоконференцию.
- Организация собственной онлайн-встречи.
- Полезные функции сервиса.
Разберем каждый из них по очереди. В основном речь пойдет о компьютерном клиенте, но также будет затронуто и мобильное приложение.
Инсталляция
Разработчики выпустили версию Зум для ПК и телефонов. И на каждом из устройств процедура инсталляции несколько различается, так что мы предложим две отдельные инструкции.
Компьютеры и ноутбуки
В результате программа самостоятельно запустится.
А вот для других операционных систем способы установки мы разбирали в отдельных статьях:
У Zoom также присутствует веб-версия, которая работает через браузер и не требует установки, но для нее обязательно наличие своего аккаунта. Все основные возможности в ней присутствуют, то есть подключаться к конференциям и создавать свои пользователь сможет без проблем. Особенности веб-версии данного сервиса мы разобрали в статье «Zoom в браузере».
Смартфоны и планшеты
Существует мобильное приложение Зум для двух платформ: Android и iOS. В первом случае ее получится установить через магазин «Play Маркет», во втором – через магазин App Store. Причем процедура в обоих случаях очень похожая:
А детальная инструкция, как пользоваться конференцией в Zoom на телефоне описана в отдельных статьях для Android и iOS.
Создание учетной записи
Регистрация аккаунта требуется далеко не во всех случаях. Например, если вам нужно только подключиться к конференции, то эта процедура совсем ни к чему, достаточно только установить программу. А вот для организации своих видеовстреч создавать учетную запись все же придется.
Вкратце разберем эту процедуру:
Теперь войдите в только что созданную учетную запись на нужном устройстве.
Настройка программы
В ходе видеоконференции очень важно, чтобы все друг друга слышали. Потому нужно заранее настроить звук в программе. Это же относится и к видео. В таком случае ничто не будет осложнять общение.
В принципе, данный шаг можно и пропустить, если у вас все в порядке. Но если какие-либо проблемы наблюдаются, то стоит выполнить настройку:
Подключение к конференции

Самое время поговорить о том, как стать участником онлайн-встречи. И тут есть два варианта. Проще всего, если вам отправили ссылку на подключение. В таком случае откройте ее в любом веб-браузере, согласитесь с запуском программы Zoom Meetings и укажите дополнительную информацию, если это потребуется.

Второй вариант уже не такой удобный, и вам нужно знать как минимум идентификатор встречи. В главном окне Зума нажмите на кнопку «Войти» или «Войти в конференцию».

В верхнем поле укажите тот самый идентификатор встречи, а ниже – свой никнейм. По желанию отключите микрофон и камеру, затем их можно будет вернуть. И теперь кликните на «Войти».В новом окошке введите пароль, если он потребуется и дождитесь разрешения на подключение от организатора.
Создание своей конференции
А вот организация собственной онлайн-встречи – уже несколько другой процесс, требующий более ответственного подхода. Сначала организатору нужно настроить и запланировать конференцию. Желательно заранее разослать приглашения участникам, запустить ее и напомнить всем подключиться. Потому данная задача разобрана в отдельном материале.
Дополнительные возможности
Сервис Zoom полюбился своим пользователям из-за высокой интерактивности. Он предлагает огромное количество дополнительных возможностей, о которых стоит знать. Мы вкратце разберем самые интересные из них:

-
– важная функция, помогающая избежать казусных ситуаций, когда звук включен, а на фоне человек говорит что-то явно не по теме. – позволяет заменить фон с веб-камеры на любой другой, например, свою картинку или видеоролик. – это различные эффекты для веб-камеры, например, наложенная на лицо маска кролика, огромные глаза и т. д. – позволяет узнать мнение участников по тому или иному вопросу. – вывод на экран конференции любого окна со своего компьютера вместе со звуком.

Как установить приложение на компьютер
Скачать и установить программу Zoom на компьютер можно совершенно бесплатно. Эта процедура не вызовет затруднений даже у начинающих пользователей.
Для установки Зум нужно выполнить всего два простых шага:
- Cкачать клиентское приложение с официального сайта по ссылке https://zoom.us/client/latest/ZoomInstaller.exe
- Запустить программу-установщик и дождаться ее завершения.
После завершения установки приложение Zoom автоматически запустится на компьютере и предложит выбрать один из двух вариантов использования:

Пункт «Войти в конференцию» позволяет присоединиться к чужому вебинару, онлайн конференции или групповому чату.
Для этого надо знать идентификатор видеоконференции или получить приглашение от организатора, в котором будет ссылка.
Чтобы иметь возможность самому организовывать конференции, необходимо выбрать пункт меню «Войти в…».
Откроется окно с полями ввода логина и пароля и предложением бесплатно зарегистрироваться. Можно также войти в сервис, используя почту Google или профиль Facebook.

При нажатии на ссылку «Зарегистрироваться бесплатно» откроется страница на официальном сайте приложения. Вначале нужно ввести дату рождения.

Далее сервис попросит указать адрес электронной почты.

На этот адрес вы получите письмо со ссылкой, по которой надо перейти для подтверждения регистрации.

Далее сервис попросит указать свое имя и фамилию, придумать и подтвердить пароль.

На следующих этапах регистрации сервис предложит:
- пригласить коллег присоединиться к Zoom;
- начать конференцию.
Оба этих шага можно пропустить и перейти к этапу вводу логина и пароля в клиентское приложение, установленное на компьютере. После входа откроется окно программы с полным доступом к функционалу.

Если планируется пользоваться сервисом постоянно, то рекомендуется настроить автоматический запуск программы при старте Windows. Для этого нужно нажать на изображение «шестеренки» в правом верхнем углу и установить соответствующую опцию.

Стоит ли использовать Zoom для видеоконференций?
На данный момент Zoom является одним из лучших приложений для проведения видеоконференций онлайн. Достаточно трудно найти аналог, который бы работал так же стабильно и позволял проводить видеоконференции со 100 участниками. Однако максимальная продолжительность одного сеанса составляет всего 40 минут и это можно отнести к недостаткам этой платформы.
Кроме того, такие крупные организации как Space-X и Google не рискуют использовать данное приложение, аргументируя это тем, что в системе безопасности Zoom присутствуют определенные уязвимости. В частности, идентификаторы видеоконференций распространяются на хакерских форумах и таких платформах, как Discord и Reddit. В связи с этим к проводимым с помощью Zoom онлайн-конференциям теоретически может подключиться практически любой желающий.
Как настроить конференцию в Zoom?
Пользователи могут создать конференцию при помощи официального сайта, или мобильное приложение. При этом, вначале следует войти в персональный кабинет, и указать вариант с организацией конференции.
Пользователи могут организовывать конференцию и при помощи десктопной программы. , где следует выбрать вариант «Начать конференции» через верхнее меню.
Настройка аудиоконференции
Если пользователь решил начать конференцию, то программа автоматически открывает конференцию с использованием видео и звуков. При этом, пользователи могут воспользоваться инструментами, которые расположены в нижней части экрана. Если необходимо отключить видео, то следует выбрать вариант по остановке видео. После остановки видео, пользователю следует выбрать вариант «Войти в аудиоконференцию».
Перед включение аудиконференции, следует проверить настройки работы микрофона и динамика. Чтоб во время работы не возникло проблем, следует проверить качество звука.
Управление участниками
Пользователи могут пригласить участников на выбранную конференцию. Для этого, следует выбрать выбирать команду для управления участниками.
Если необходимо пригласить участников, следует выбрать инструмент для приглашения, который находится в нижней части экрана. Приглашение можно разослать через электронную почту.
Участники смогут получить ссылку на конференцию, и войти, когда начнется.
Когда участник зайдет в конференцию, пользователю следует принять. Чтобы пользователи могли обмениваться сообщениями, и задавали вопросы по конференции, следует открыть чат, который расположен на панели управления.
Настройка сессионных залов
Сессионные залы – опция, которая разрешает создавать отдельные залы для конкретных участников во время проведения конференции.
Для того, чтобы создать сессионные залы, следует:
- Войти на официальный сайт по ссылке https://zoom.us/.
- Открыть настройки, и выбрать вариант с корнференциями, где следует указать расширение.
- В разделе можно увидеть вариант с созданием сессионных залов, и дать разрешение на вступление конкретных участников в сессионные залы.
Настройка демонстрации экрана
Демонстрационные залы разрешат пользователю проводить конференцию с использование наглядного материала.
При этом, опция бесплатная, и материал будет отображен на экране персонального компьютера или ноутбука.
Организаторы могут писать на доске, или наносить чертежи во время проведения конференции. При этом, материал можно заранее приготовить, и показывать со звуковым сопровождением.
На доске можно использовать инструменты для текста, рисования, отслеживание или ластик. Схемы и рисунки помогут тонному восприятии информации.












