Как пользоваться Zoom
Новички часто не понимают, как пользоваться Zoom на компьютере и телефоне. Первым делом скачайте дистрибутив с официального сайта и установите программу на ПК. Чтобы участвовать в онлайн-встречах со смартфона, загрузите бесплатное приложение ZOOM Cloud Meetings в Google Play или App Store. Чтобы подключиться к конференции, перейдите по отправленной организатором встречи ссылке, авторизация в приложении не обязательна. Чтобы организовать удаленное совещание и отправить приглашение другим участникам, пройдите простую регистрацию учетной записи на сайте zoom.us, авторизуйтесь в программе и нажмите на оранжевую иконку с камерой «Новая конференция» или на голубой значок с календарем «Запланировать».
Установка программы Zoom
ПО для платформ скачивают с сайта компании-разработчика: https://zoom.us/. Zoom для мобильных устройств загружается в Play Market и в App Store. Процессы инсталляции программы на платформы различаются — рассмотрим установку подробнее.
Ноутбуки и компьютеры
В случае с ОС Windows установка Zoom проходит в таком порядке:
По завершении процесса инсталляции происходит автоматический запуск программы, и приложение готово к использованию.
Мобильные телефоны и планшеты
На устройствах Android открываем Google Play и выполняем следующие действия:
- При помощи строки поиска находим ZOOM Cloud Meetings.
- Выбираем нужную строчку и открываем страничку приложения.
- Касаемся кнопки «Установить» и предоставляем необходимые разрешения.
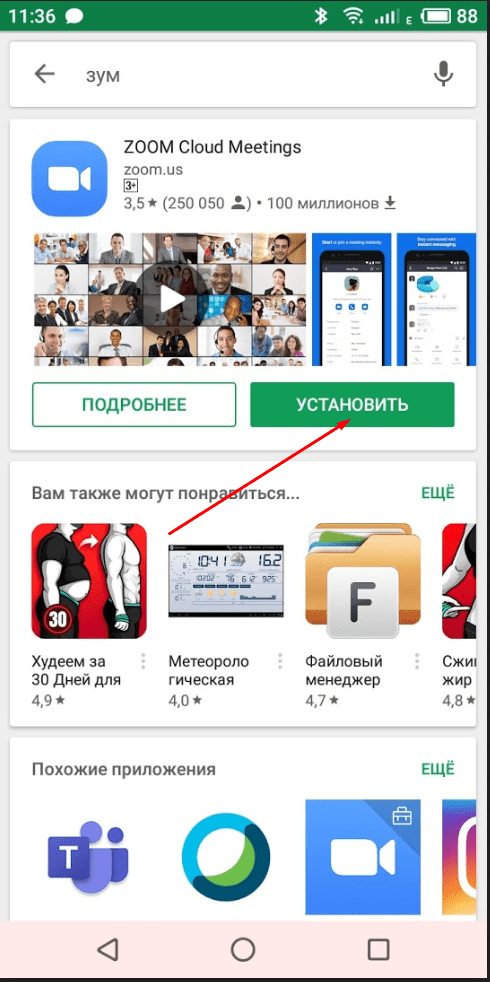
По завершении процесса открываем приложение Зум и переходим к настройкам.
ШАГ 2: авторизация и установка Zoom Meetings
После, нужно пройти авторизацию на сайте (ввести свой e-mail и пароль, указанные при регистрации).
В верхнем меню появится возможность организовать конференцию — просто кликните по соответствующему варианту (в первый раз рекомендую создавать «без видео» / так проще всё настроить. ) .

Организовать конференцию / Zoom
Далее браузер должен загрузить спец. программу Zoom (автоматически) — вам останется только произвести ее установку.
Затем, появится небольшое окно в верхней части окна браузера, где нужно нажать по «Открыть приложение Zoom Meetings» .

Разрешить открыть приложение Zoom
Как пользоваться Zoom
В последнее время Зум набирает все большую популярность, ведь далеко не всегда люди могут собираться вместе вживую. Тем не менее, нужно продолжать учиться, проводить деловые переговоры, общаться с друзьями и т. д. С помощью данного сервиса удобно организовывать видеоконференции, а все базовые функции доступны совершенно бесплатно. Человеку остается только разобраться, как пользоваться Zoom конференцией. Для этого мы подготовили подробное руководство. Предлагаем вас с ним ознакомиться.
Вся статья разделена на несколько больших глав:
- Установка программы на компьютер и мобильного приложения.
- Регистрация аккаунта (не является обязательной процедурой).
- Изменение параметров.
- Нюансы входа в видеоконференцию.
- Организация собственной онлайн-встречи.
- Полезные функции сервиса.
Разберем каждый из них по очереди. В основном речь пойдет о компьютерном клиенте, но также будет затронуто и мобильное приложение.
Инсталляция
Разработчики выпустили версию Зум для ПК и телефонов. И на каждом из устройств процедура инсталляции несколько различается, так что мы предложим две отдельные инструкции.
Компьютеры и ноутбуки
В результате программа самостоятельно запустится.
А вот для других операционных систем способы установки мы разбирали в отдельных статьях:
У Zoom также присутствует веб-версия, которая работает через браузер и не требует установки, но для нее обязательно наличие своего аккаунта. Все основные возможности в ней присутствуют, то есть подключаться к конференциям и создавать свои пользователь сможет без проблем. Особенности веб-версии данного сервиса мы разобрали в статье «Zoom в браузере».
Смартфоны и планшеты
Существует мобильное приложение Зум для двух платформ: Android и iOS. В первом случае ее получится установить через магазин «Play Маркет», во втором – через магазин App Store. Причем процедура в обоих случаях очень похожая:
А детальная инструкция, как пользоваться конференцией в Zoom на телефоне описана в отдельных статьях для Android и iOS.
Создание учетной записи
Регистрация аккаунта требуется далеко не во всех случаях. Например, если вам нужно только подключиться к конференции, то эта процедура совсем ни к чему, достаточно только установить программу. А вот для организации своих видеовстреч создавать учетную запись все же придется.
Вкратце разберем эту процедуру:
Теперь войдите в только что созданную учетную запись на нужном устройстве.
Настройка программы
В ходе видеоконференции очень важно, чтобы все друг друга слышали. Потому нужно заранее настроить звук в программе. Это же относится и к видео. В таком случае ничто не будет осложнять общение.
В принципе, данный шаг можно и пропустить, если у вас все в порядке. Но если какие-либо проблемы наблюдаются, то стоит выполнить настройку:
Подключение к конференции

Самое время поговорить о том, как стать участником онлайн-встречи. И тут есть два варианта. Проще всего, если вам отправили ссылку на подключение. В таком случае откройте ее в любом веб-браузере, согласитесь с запуском программы Zoom Meetings и укажите дополнительную информацию, если это потребуется.

Второй вариант уже не такой удобный, и вам нужно знать как минимум идентификатор встречи. В главном окне Зума нажмите на кнопку «Войти» или «Войти в конференцию».

В верхнем поле укажите тот самый идентификатор встречи, а ниже – свой никнейм. По желанию отключите микрофон и камеру, затем их можно будет вернуть. И теперь кликните на «Войти».В новом окошке введите пароль, если он потребуется и дождитесь разрешения на подключение от организатора.
Создание своей конференции
А вот организация собственной онлайн-встречи – уже несколько другой процесс, требующий более ответственного подхода. Сначала организатору нужно настроить и запланировать конференцию. Желательно заранее разослать приглашения участникам, запустить ее и напомнить всем подключиться. Потому данная задача разобрана в отдельном материале.
Дополнительные возможности
Сервис Zoom полюбился своим пользователям из-за высокой интерактивности. Он предлагает огромное количество дополнительных возможностей, о которых стоит знать. Мы вкратце разберем самые интересные из них:

-
– важная функция, помогающая избежать казусных ситуаций, когда звук включен, а на фоне человек говорит что-то явно не по теме. – позволяет заменить фон с веб-камеры на любой другой, например, свою картинку или видеоролик. – это различные эффекты для веб-камеры, например, наложенная на лицо маска кролика, огромные глаза и т. д. – позволяет узнать мнение участников по тому или иному вопросу. – вывод на экран конференции любого окна со своего компьютера вместе со звуком.

Как скачать, настроить и начать работу с ZOOM для WINDOWS
С помощью скриншотов мы наглядно объясним, как скачать, настроить и работать
1. При первом запуске программы рекомендуется заходить в Zoom за 15-20 минут до начала занятия.
2. Если программа еще не установлена на ваше устройство, тогда скачивайте ее с сайта: https://zoom.us/download
3. Запускайте скачанный файл (рисунок 2).

Рисунок 2: приложение Zoom
4. Дождитесь появления окна программы (рисунок 3).

Рисунок 3: приложение Zoom (Версия может отличаться)
5. Нажмите на белую кнопку «Войти в», на следующем экране (рисунок 4) введите информацию:
В поле «Укажите ваш адрес электронной почты»:
введите email вашего акаунта
В поле «Введите пароль»:
введите ваш пароль

Рисунок 4: Окно входа в аккаунт Zoom
После, снова нажмите кнопку «Войти в» (после ввода эл. почты и пароля она станет синей).
6. Перед вами – главное окно программы Zoom, если у вас еще нет запланированных конференций, вы увидите окно, как на рисунке 5, если же есть мероприятие на текущий день, то оно будет в списке запланированных (рисунок 6), в этом случае для подключения к ней просто нажмите синюю кнопку «Начать» (рисунок 6).

Рисунок 5: Главное окно программы Zoom

Рисунок 6: Главное окно программы (есть запланированная конференция)
7. Если запланированных конференция нет, то переходите в меню «Конференции» (рисунок 5), перед вами новое окно (рисунок 7). Если нажать на первую конференцию — «Мой личный идентификатор конференции», то вы увидите 10-тизначный номер — именно по нему слушатели смогут подключаться к вашим лекциям. Если вы еще не создавали конференцию (или 1-й раз запустили программу), то в списке будет только одна — «Мой личный идентификатор конференции». В этом случае вам нужно создать новое занятие: нажмите на плюс, рядом с пунктом «Записано» (рисунок 7) и выберите первый пункт — «Запланировать конференцию».
Если в списке уже есть запланированное занятие или вы уже делали настройку, выберите нужное мероприятие и нажмите «Начать», в этом случае следующие пп. 8-10 (создание конференции) вы можете пропустить.

Рисунок 7: Окно «Конференции»
8. В открывшемся, окне заполните информацию как на рисунке 8. Введите название конференции, далее — выберите пункты:
1) «Повторяющаяся конференция».
2) «Идентификатор персональной конференции» (если вы не планируете больше создавать повторяющиеся конференции на этом аккаунте, если же планируете, тогда выберите первый пункт — «Создать автоматически»).
3) Пароль устанавливать необязательно, но при необходимости — можете ввести.
4) Видеоизображение организатора и участников — «Вкл».
5) «Звук телефона и компьютера».
6) Календарь — выбирайте по желанию.
После этого нажмите на пункт «Расширенные параметры», заполните данные так же, как на рисунке 9. Если вы не планируете вести запись лекции, то можете убрать галочку с последнего пункта. Если вам наиболее удобна запись в облако, а не на ваш ПК, то в последнем пункте отметьте второй вариант — «В облако».
После заполнения всей информации, нажмите на кнопку «Запланировать». Теперь в списке конференций появилась новая, только что вами созданная. По ее идентификатору/ссылке (и паролю, если вы его создали), к конференции и будут подключаться слушатели.

Рисунок 8: Настройка новой конференции

Рисунок 9: Настройка новой конференции
9. Теперь, выберите в списке созданную вами конференцию. Нажмите на кнопку «Копировать приглашение» (рисунок 10). Теперь вы можете переслать его для ваших слушателей, чтобы они смогли подключиться к лекции. Как только вы нажмете на кнопку «Начать» — ваша конференция сразу запустится.

Рисунок 10: Копировать приглашение
10. Перед вами окна записи и входа в аудиоконференцию (рисунок 11). Выберите пункт «Проверить динамик и микрофон».

Рисунок 11: Первоначальная настройка
11. Проведите простую настройку (2 шага, рисунки 12 и 13). Убедитесь, что настройка проведена верно (рисунок 14), после чего нажмите «Войти с использованием звука компьютера», снова нажмите «Войти с использованием звука компьютера» (рисунок 11).

Рисунок 12: Первоначальная настройка

Рисунок 13: Первоначальная настройка

Рисунок 14: Настройка завершена
12. В случае появления окна с предупреждением (рисунок 15), нажмите «Войти в аудиоконференцию». При следующих входах в конференцию с того же устройства повторно производить настройку больше не будет нужно.

Рисунок 15: Окно предупреждения
13. Подождите пока к конференции подключатся слушатели. До начала лекции вы можете пообщаться с ними. Откройте первый слайд презентации.
14. Убедитесь, что иконки микрофона и видео не перечеркнуты, т.е. вас видно и слышно (рисунок 16). Когда все будут готовы к началу лекции, нажмите на панели внизу экрана конференции, всплывающей при наведении на нее курсора, зеленую кнопку «Демонстрация экрана» (рисунок 16).

Рисунок 16: «Демонстрация экрана»
15. Выберите подходящий вариант. Рекомендуется либо «Экран», либо приложение, в котором открыта презентация лекции. Нажмите кнопку «Совместное использование» (рисунок 17).

Рисунок 17: «Демонстрация экрана»
16. Демонстрация лекции началась, теперь всплывающее меню находится наверху экрана. Перед тем, как вы начнете, подведите курсор мыши к верхней части экрана вашего устройства, на всплывающей панели нажмите на кнопку «Управлять участниками» (рисунок 18).

Рисунок 18: Управлять участниками
17. В открывшемся окне вы увидите список участников конференции. При необходимости, нажмите внизу этого окна кнопку «Выключить звук для всех», чтобы отключить микрофон у слушателей (рисунок 19), т.к. посторонние звуки могут мешать проведению онлайн-лекции. Если позже возникнет необходимость включить звук, нажмите рядом на кнопку «Включить звук для всех». В открывшемся окне подтверждения нажмите «Да», убедитесь, что пункт «Разрешить участникам включать свой звук» не выбран (рисунок 20).
18. Рекомендуем оставить окно со списком участников открытым. Во время лекции у слушателей могут появляться вопросы, которые они будут писать в чате конференции. Обратите внимание на то, что в окне участников, рядом с именем слушателей, которые написали вопросы в чате, появится иконка с синей рукой. На камере слушателя тоже будет видна эта иконка (рисунок 20).
19. Если в чате что-то будет написано, вы увидите уведомление об этом на верхней панели — кнопка «… Подробнее» загорится оранжевым цветом (это означает, что в чате есть текст, который вы еще не прочитали). Для того чтобы прочитать чат, на панели нажмите на кнопку «… Подробнее», выберите пункт «Чат» (рисунок 21), откроется новое окно, в котором вы увидите все сообщения (рисунок 22).
Пожалуйста, если вы заметили, что у кого-то появился вопрос, но планируете посмотреть его позже, скажите об этом слушателям.

Рисунок 19: Выключить звук для всех

Рисунок 20: Выключить звук для всех, у этого слушателя вопрос

Рисунок 21: В чате есть одно (1) непрочитанное сообщение

Рисунок 22: Окно чата
20. После окончания лекции нажмите красную кнопку «Остановить демонстрацию» (верхняя панель, рисунок 23), попрощайтесь со слушателями, после чего нажмите «Завершить конференцию» (нижняя панель) – рисунок 24.

Рисунок 23: «Остановить демонстрацию»

Рисунок 24: «Завершить конференцию»
21. В следующем окне нажмите «Завершить конференцию для всех», чтобы выйти вместе со всеми слушателями (рекомендовано) или «Выйти из конференции», чтобы выйти самостоятельно, в этом случае каждый слушатель завершит свой сеанс сам (рисунок 25).

Рисунок 25: Выход из конференции
22. Если в настройках конференции был выбран пункт автоматической записи «Локально» (на ПК), перед вами появится окно «Converting». Дождитесь окончания процесса сохранения записи (рисунок 26), не закрывайте программу до окончания процесса.

Рисунок 26: Сохранение записи лекции
23. Перейдите в окно «Конференции», «Записано» (рисунок 27). Нажмите кнопку «Преобразовать», дождитесь окончания процесса. Нажмите кнопку «Открыть», в папке лежат файлы с записью лекции.

Рисунок 27: Запись лекции
24. Нажмите на иконку наверху, с правой стороны экрана. Выберите пункт «Выход» (рисунок 28). На этом все, вы провели вашу первую (или уже не первую ☺ ) лекцию, поздравляем!

Рисунок 28: Выход из программы
Как работать учителям и ученикам
Приведем краткую инструкцию, как использовать приложение каждому из участников.
Учитель
Чтобы работать в программе Zoom на компьютере учителю, необходимо зарегистрироваться, скачать приложение и создать видеоконференцию. На следующем шаге требуется раздать идентификатор слушателям для подключения.
Ученики
Чтобы работать в Зуме с компьютера ученику, достаточно знать идентификатор. Подключиться к чату можно через приложение или официальный сайт. В создании учетной записи нет необходимости.

Шаг 3: участие в конференциях и их организация
Чтобы начать работу в Zoom, запустите приложение. Вы увидите 4 иконки:
- «Новая конференция» — левый верхний угол. Поставьте галочки, если вы хотите начинать конференцию с видео и использовать для нее персональный идентификатор.
- «Войти» — правый верхний угол. Нажмите, чтобы присоединиться к существующей конференции. Для этого во всплывшем окне введите её идентификационный номер и ваше имя. Если вы не хотите, чтобы вас было всем видно, поставьте флажок в строке «Выключить видео». Таким же способом вы можете отключить звук, чтобы вас никто не слышал.
- «Запланировать» — левый нижний угол. Здесь вы можете запланировать разовую или повторяющуюся конференцию. Настройте ее, введя во всплывшем окошке тему мероприятия. Укажите дату и время его проведения. Исключите или создайте возможность присоединения участников до появления организатора или их сбора в «зале ожидания». Вы можете указать, кто может транслировать видео, демонстрировать экран и говорить (только организатор или другие участники тоже).
- «Демонстрация экрана» — правый нижний угол. Нажмите на эту кнопку и введите идентификационный номер конференции, в которой нужно продемонстрировать экран. Затем кликните на «Совместное использование».

Во время конференции вы также можете включать и выключать видео, звук, демонстрацию экрана. Вы можете пользоваться чатом. Если вы заходите в неё как организатор, то вы можете управлять не только собственными возможностями, но и возможностями других участников мероприятия. Для этого используйте иконки, расположенные в меню в нижней части экрана приложения.












