Как подключить принтер к телефону через Wi-Fi и настроить печать?
Приветствую наших подписчиков и гостей портала! У многих из нас есть дома принтер или МФУ. Более привычно для нас – печатать с компа или ноутбука. Но сегодня мы поговорим о возможности печати с мобильного телефона.
Благодаря развитию технологий, высокопроизводительные гаджеты теперь умещаются у человека на ладони. Поэтому большинство людей переносит часть, а иногда и все рабочие задачи на них. Среди всего многообразия функционала, современные мобильные устройства научились работать с печатью. Мы расскажем, как подключить телефоны на разных операционных системах к принтеру через Wi-Fi.
Работает ли беспроводной принтер без компьютера?
Беспроводные принтеры могут подключаться к вашей домашней сети Wi-Fi и позволяют печатать (или копировать, или сканировать) с компьютера, планшета или телефона, не подключая их к электросети. Нет необходимости устанавливать программное обеспечение, и вам не нужен специальный тип беспроводного маршрутизатора для подключения к Интернету.
Фотопринтеры становятся настолько умными, что большинство из них могут печатать без ПК. Epson Stylus Photo RX580 улучшает даже этот уровень автономности: он сканирует, восстанавливает, печатает и копирует без необходимости подключения к компьютеру.
Настройка печати
Процесс распечатки файлов со смартфонов, работающих на базе ОС Android, очень прост. Данная операционная система разработана таким образом, чтобы даже у начинающих пользователей не возникало проблем. По той причине, что стандартная операционная система не поддерживается прямую распечатку, придется использовать дополнительный софт.
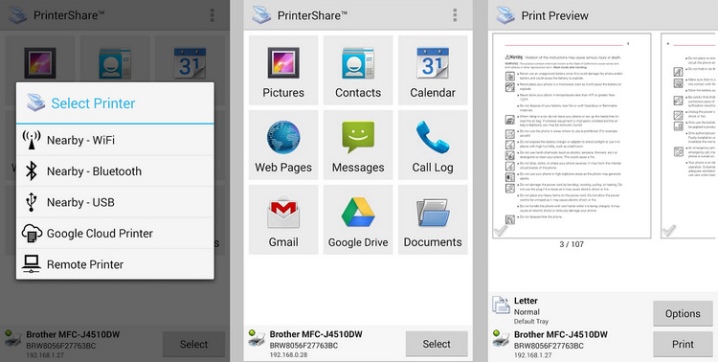
Для русскоязычных пользователей рекомендуется использовать программы с русскоязычным меню. В них и выполняются все необходимые настройки.
В приложении можно установить следующие параметры:
- параметры страницы;
- количество копий;
- формат (например, А4);
- ориентация страницы;
- размер шрифта и многое другое.
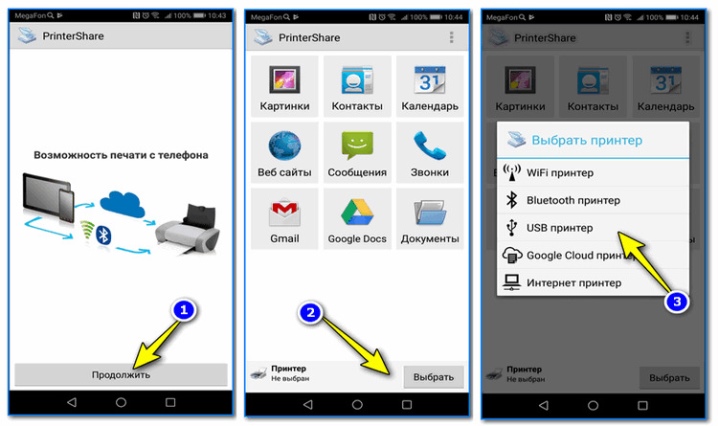
Для начала нужно запустить приложение, например, PrinterShare, и дождаться его полной загрузки. После чего программа предложит выбрать принтер в зависимости от варианта подключения: USB, Bluetooth, Wi-Fi и другие варианты. Нас интересует первый вариант. После посетите раздел «Настройки печати». Введите необходимые параметры и отправьте файл в печать.
Печать без компьютера, Подключение, Печать без компьютера подключение – Инструкция по эксплуатации HP Photosmart 8050xi Printer

Операции выбора фотографий, повышения их качества и печати могут
выполняться на принтере HP Photosmart 8000 series без применения
компьютера. Установив принтер в соответствии с инструкциями, приведенными
в брошюре Начало работы, можно вставить в принтер карту памяти и
распечатать фотографии с помощью кнопок на панели управления принтера.
Установив принтер, можно печатать из следующих устройств:
●
PictBridge-совместимая цифровая камера
Устройство HP iPod (с хранящимися в нем фотографиями)
Подключение
Данный принтер предусматривает несколько способов подключения к
компьютерам и другим устройствам. Подключение каждого типа позволяет
выполнять разные операции.
Тип подключения и потребности
пользователя
Возможности
Карты памяти
Совместимая карта памяти цифровой
камеры
Карта памяти устанавливается в
соответствующее гнездо карты
памяти на передней панели принтера.
Печать на принтере непосредственно
с карты памяти См.
Быстрая печать пробных отпечатков
фотографий, хранящихся на карте
памяти, непосредственно с панели
управления принтера.
PictBridge
Цифровая камера, совместимая с
PictBridge, и кабель USB.
Подключите камеру к порту для
камеры, расположенному на
передней панели принтера.
Печать на принтере непосредственно
с цифровой камеры, совместимой с
PictBridge. Подробнее см.
документацию цифровой камеры.
Bluetooth
Дополнительный адаптер для
беспроводной печати HP Bluetooth.
Подключите адаптер беспроводной
связи HP Bluetooth к порту камеры на
передней панели принтера.
Печать на принтере с любого
устройства с функцией беспроводной
связи Bluetooth.
Подключение принтера через USB порт (стандартный алгоритм)
- Соедините компьютер или ноутбук с принтером при помощи кабеля
- Включите принтер в розетку
- Если все сделали правильно, на экране появится уведомление о подключении нового устройства (принтера или МФУ).
- Запустите установочный диск и установка драйверов произойдет автоматически (для Windows 10 неактуально, мастер установки оборудования сам предложит установить драйверы для принтера)
- Проверьте состояние. Зайдите в панель управления, откройте папку «Устройства и принтеры», если установка прошла успешно, то в данном разделе появится название вашего принтера.
Как подключить устройство без диска?
Достаточно неприятная ситуация, когда установочный диск устройства несовместим с вашим ПК или же вообще вы его не нашли в комплекте. Мы расскажем вам, как подключить принтер к компьютеру без диска. Вам потребуется выполнить следующие шаги:
- Зайдите на сайт производителя.
- Выберите модель своего принтера.
- Скачайте и установите программный элемент.
После этого вы можете подключать свой принтер и пользоваться.
Как печатать на принтере с телефона
Прежде всего надо открыть настройки телефона, и найти пункт ”Другие соединения”. Открываем его и ищем пункт ”Печать”. Собственно, найти его будет не так сложно, так как пунктов в этом меню не так много.

Некоторые пункты могут называться иначе, но суть будут та же.
Далее открываем ”Печать”, и из предложенных пунктов выбираем ”Службы печати по умолчанию”. После этого нам откроется настройка возможности печати. Можно будет отключить ее, если она не нужна, или посмотреть, какие принтеры есть в сети.
Будут отображаться все соединения, включая сетевое (через роутер) и Wi-Fi Direct для прямого соединения телефона с принтером. Последний вариант подойдет если роутер находится далеко и соединение нестабильно, или если его нет вообще.

Выбираем фотографию, открываем, нажимаем «отправить» и выбираем принтер.
Когда функция печати включена и вы видите принтеры, которые доступны для работы, останется только отправить документы или фотографии на принтер. Для этого откройте то, что надо распечатать, и нажмите кнопку ”отправить”. Теперь вам откроется список возможностей отправки на печать. Между предпросмотром того, что надо распечатать и вариантами отправки появятся доступные принтеры. Надо будет только выбрать тот, который нужен и отправить документ на него.
Так можно будет распечатать все, что угодно, будь то веб-сайты, электронные письма, фотографии и тому подобное. Я сам постоянно пользуюсь эти способом, в принтер у меня стоит не так, чтобы от него было удобнее тянуть провод до компьютера, в на тумбочке, где он не никому не мешает. Учитывая, что часто я печатаю что-то сидя в кресле, или просто проходя мимо, если что-то отправили по работе, так становится даже удобнее.
В приведенном примере показан один пример интерфейса. Конечно, он может немного отличаться от телефона к телефону, но вряд ли отличия будут существенными. Концепция всегда будет примерно одинаковой.
Новости, статьи и анонсы публикаций
Свободное общение и обсуждение материалов

Выбрать наушники, как по мне, даже сложнее, чем новый смартфон. Если в случае со смартфонами выбор обычно сужается до 1-2 моделей, подходящих по цене, дизайну и характеристикам, то с наушниками это не проходит — так их много. Особенно, если речь идёт про модели из сегмента true wireless, которые практически полностью вытеснили с рынка все остальные решения. Однако это не значит, что брать нужно первые попавшиеся «уши». Скорее, наоборот. Просто нужно хорошенько разобраться, что достойно вашего внимания, а что — нет.

Телефоны на Android великолепны. Они мощные, скоро получат Android 12 и у них есть все необходимое для того, чтобы ими было комфортно пользоваться. Но возникает проблема, которая может принести несколько нервных моментов. Одна из распространенных проблем, с которыми часто сталкиваются люди, это то, что их телефон переодически отключается сам по себе. Как говорится, у каждого есть такой друг. Если с вами такое тоже случалось, надо решать проблему, и сейчас для этого самое подходящее время. Возможно, некоторые советы в статье покажутся слишком очевидными, но не спешите их отметать. Часто именно самый первый вариант, который пришел в голову, оказывается правильным.

Существует беспроводное соединение, которое используют самые разные люди и всевозможные устройства, но вряд ли кто-то часто вспоминает об этом. Это соединение называется Wi-Fi Direct, и оно обеспечивает универсальные беспроводные соединения уже более 10 лет. Если вы что-то о нем слышали или натыкались на него в настройках телефона, то, возможно, разобрались и поняли, что это такое. Но как показывает практика, в основном люди не понимают всех его прелестей или и вовсе не слышали о таком явлении. Поэтому давайте попробуем разобраться более подробно и понять, для чего вообще нужен Wi-Fi Direct.









