
Облачные хранилища пользуются огромной популярностью благодаря своему удобству и доступности. Множество приложений предлагают своим пользователям дисковые пространства для хранения важных файлов по доступным ценам. Тем не менее для владельцев iPhone доступно фирменное облако Айклауд, зайти в которое поможет эта статья.
Заходим в облако на iPhone
Айфоны обладают встроенной функцией синхронизации с облаком iCloud от компании Apple, однако юзер вправе решать, включать ли ее или воспользоваться услугами сторонних приложений, например, Dropbox или Яндекс.Диск. Преимущество Айклауд заключается в удобстве использования именно на устройствах с iOS.
Вариант 1: iCloud Drive
Сервис iCloud позволяет хранить различные пользовательские данные в облачном хранилище, причем доступ к ним можно получить как с iPhone, так и с других устройств от компании Apple, в том числе и компьютера Mac. В последнем случае юзеру доступно создание специальной папки на компьютере, все файлы из которой будут автоматически загружаться в облако, и которую можно просмотреть на сайте iCloud.com.
Чтобы использовать облако на Айфоне и зайти в него, необходимо активировать соответствующую возможность в настройках девайса.
-
Откройте настройки телефона.


Выберите раздел «iCloud».

Пролистайте чуть ниже и найдите строчку «iCloud Drive». Передвиньте переключатель вправо, чтобы активировать синхронизацию данных с облачным хранилищем.

Теперь на рабочем столе появится приложение iCloud Drive. Открыв его, юзер попадет в хранилище с бесплатными 5 гигабайтами дискового пространства. Рекомендуем прочитать нашу статью о том, как пользоваться Айклауд на Айфоне по ссылке ниже.

Вариант 2: Сторонние приложения
Владельцы iPhone могут использовать не только стандартное приложение iCloud Drive, но и сторонние. Например, Яндекс.Диск, Google Drive, Dropbox и другие. Все они предлагают различные тарифы, однако главная функция у них одинаковая: хранение важных данных на специальном сервере, который обеспечивает их безопасность и доступность. Чтобы войти в перечисленные облачные хранилища, необходимо скачать и установить их официальные приложения, которые доступны в магазине App Store.

Проблемы со входом в iCloud
В заключении статьи мы рассмотрим самые частые проблемы и их решение, которые возникают при входе в Айклауд, будь то приложение или веб-версия.
-
Убедитесь, что Caps Lock выключен, а Apple ID и пароль указан верные. Обратите внимание, что в некоторых странах возможно использование номера телефона как логина Apple ID. Забыли логин или пароль? Воспользуйтесь нашими советами по восстановлению доступа к аккаунту.
Подробнее:
Узнаем забытый Apple ID
Восстановление пароля от Apple ID
Подробнее:
«Apple ID заблокирован из соображений безопасности»: возвращаем доступ к аккаунту
Исправляем ошибку подключения к серверу Apple ID
Исправляем ошибку «Сбой проверки, не удалось выполнить вход»
Пользователь может выбирать, каким именно облачным хранилищем ему пользоваться: стандартным Айклоуд или сторонними сервисами. В первом случае необходимо активировать специальную функцию в настройках.
 Мы рады, что смогли помочь Вам в решении проблемы.
Мы рады, что смогли помочь Вам в решении проблемы.
Как пользоваться облаком? Инструкция для новичков
В последнее время бурно развиваются не только компьютерные, но и мобильные технологии. В связи с этим очень остро встал вопрос безопасного хранения относительно больших объемов информации. И именно для этого многие IT-корпорации предлагают пользователям любого типа устройств применение так называемых облачных сервисов. Как пользоваться облаком и сервисами, которые входят в базовый набор любого разработчика, сейчас и будет рассмотрено.
Что такое облачное хранилище?
Для начала определимся, что же это за сервис. Грубо говоря, это файловое хранилище в виде выделяемого дискового пространства на удаленном сервере компании, предоставляющей такие услуги.

Иными словами, в некотором смысле его можно назвать некой виртуальной флэшкой, на которую помещается определенный объем данных. Однако если USB-устройство для доступа к загруженной информации нужно постоянно носить с собой, то к такому сервису (например, облако Mail.Ru или соответствующая служба Google) доступ можно получить и с компьютера, и с мобильного устройства. То есть в самом облаке файлы синхронизируются, а просмотреть их или скачать можно всего лишь введя регистрационные данные (хотя в некоторых случаях это и не требуется).
О том, как пользоваться облаком, написано уже достаточно много. Сейчас обратим внимание на некоторые основные моменты, а также рассмотрим простейшие принципы его использования, подробно разъяснив ситуацию.
Самые популярные сервисы
Само собой разумеется, что изначально для использования таких хранилищ необходимо определиться с поставщиком услуг, то есть выбрать для себя наиболее приемлемый сервис хранения информации.

Сегодня таких служб можно найти достаточно много. Наиболее популярными являются следующие:
- Dropbox.
- SkyDrive.
- Облако Mail.Ru.
- «Яндекс.Диск».
- Google Drive (Google Disk).
- Apple iCloud и iCloud Drive.
- OneDrive и т. д.
Прежде чем разбираться, как пользоваться облаком каждого типа, следует отметить, что эти сервисы несколько неравнозначны, если их сравнивать между собой. Дело в том, что к одним хранилищам получить доступ можно исключительно с компьютерного терминала, другие же предполагают синхронизацию и компьютеров, и мобильных устройств. Иногда может потребоваться специализированное приложение, играющее роль своеобразного проводника, иногда достаточно всего лишь интернет-браузера.
То же самое касается бесплатно выделяемого дискового пространства для хранения своих файлов, а также оплаты дополнительного объема на удаленном сервере. В любом случае большинство служб между собой очень похожи.
На что следует обратить внимание перед началом работы?
Теперь рассмотрим некоторые важные моменты, без которых об использовании облачных сервисов не может быть и речи.
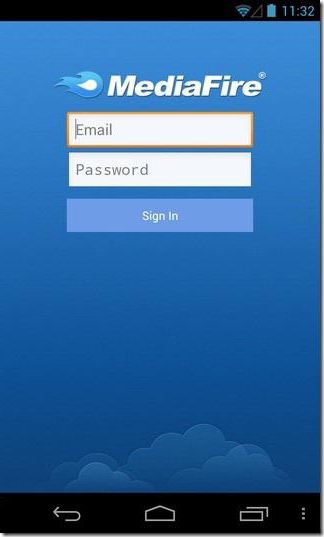
Самое первое и главное – предварительная регистрация, причем в некоторых случаях абсолютно неважно, будет ли она производиться через Интернет при помощи обычного браузера или специального компьютерного или мобильного приложения. Занимает весь процесс несколько минут.
Выгодно от стационарных систем отличаются мобильные девайсы с установленными на них операционными системами. Дело в том, что при первом включении для доступа к некоторым расширенным функциям или магазинам типа AppStore или Google Play (Play Market) система изначально предлагает создать учетную запись (зарегистрированный адрес электронной почты и пароль). При этом на смартфоне или планшете уже имеется предустановленное приложение для работы с облачными сервисами. Для удобства на компьютер или ноутбук можно установить их стационарные аналоги (хотя доступ можно получить и через браузер).
Выделяемое дисковое пространство
Еще один важный момент – объем дискового пространства, которое получает пользователь изначально в бесплатном варианте. Как правило, объем на разных сервисах колеблется от 5 до 50 Гб. Если этого оказывается недостаточно, придется увеличивать объем хранилища и платить за это определенную сумму, которая включает в себя затраты на приобретение большего объема и обслуживание в течение некоторого срока использования, который, кстати, тоже может быть разным.
Общие принципы
Что же касается того, как пользоваться облаком в самом широком понятии, здесь все достаточно просто. Пользователю после регистрации нужно лишь добавлять в хранилище папки и файлы, контакты и многое другое.

При этом в разделе настроек он может добавлять друзей, которые наравне с ним станут производить загрузку файлов на сервер или их редактирование (самый простой пример – Dropbox). Зачастую новые юзеры могут использовать собственные пароли для входа в систему.
Но вот что интересно. При установке специальной программы на компьютер доступ к файлам в облаке осуществляется намного быстрее, нежели при запуске того же интернет-браузера. То же самое можно сказать и о синхронизации. Достаточно поместить файлы в папку приложения, и синхронизация будет выполнена моментально для всех пользователей, имеющих права доступа к сервису. Рассмотрим наиболее популярные хранилища.
Облако Mail.Ru
Итак, как было сказано выше, сначала потребуется создать ящик электронной почты, после входа в который на панели сверху во вкладке проектов будет отображен облачный сервис. Это и есть облако «Майл». Как пользоваться им? Проще простого.
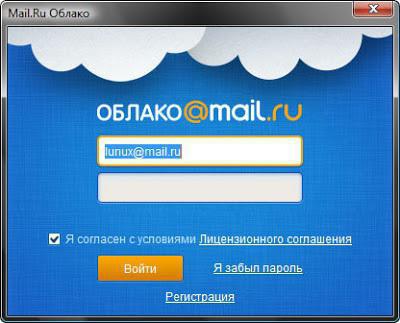
Изначально предлагается 25 Гб дискового пространства. Загрузка файлов осуществляется при помощи соответствующей кнопки, которой можно добавлять сразу несколько объектов. Ограничение касается только размера загружаемого файла – он не должен превышать 2 Гб. Перед стартом загрузки можно использовать дополнительные функции, например, создать новую папку, после чего так же просто файлы можно перемещать и удалять. Обратите внимание: в нем нет «Корзины», как в том же сервисе «Яндекс», так что восстановить удаленную информацию не получится.
Весьма полезной может оказаться функция создания, просмотра или редактирования файлов. Скажем, у нас имеется документ Word (или он создается прямо в хранилище). Изменить его непосредственно в облаке можно так же просто, как если бы пользователь запускал редактор на компьютере. По окончании работы сохраняем изменения, после чего снова происходит синхронизация.
Для скачивания можно использовать прямой процесс загрузки, но, если требуется поделиться файлом с другом, у которого нет прав доступа к сервису, можно просто сгенерировать ссылку (для этого есть специальная кнопка) и отправить ее по электронной почте.
«Яндекс»-облако: как пользоваться?
С сервисом «Яндекс», в принципе, дела обстоят практически идентично. Функциональный набор, в общем-то, отличается не сильно.
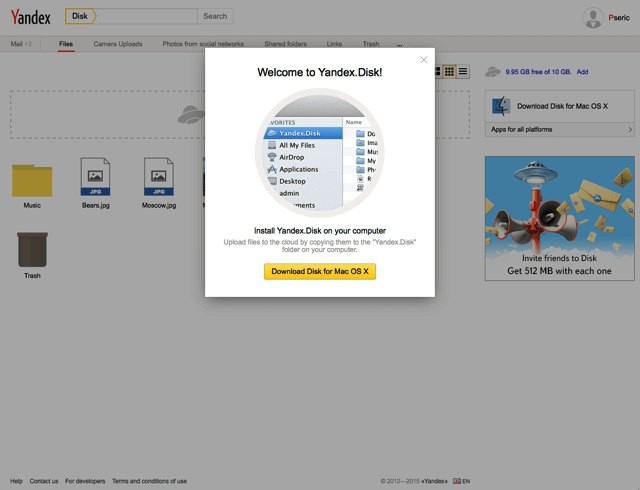
Но разработчики этого сервиса подумали о том, что пользователь может удалить файлы совершенно случайно. Вот тут-то и приходит на помощь так называемая «Корзина», в которую помещается информация при удалении. Работает она по типу стандартной компьютерной службы. Правда, к ней неприменимы средства восстановления данных, если они были удалены уже из «Корзины». Тем не менее, функция весьма полезная.
Хранилище Google Drive
Теперь перейдем еще к одному мощному сервису под названием «Гугл»-облако. Как пользоваться Google Disk? Принципиальных отличий по сравнению с другими сервисами нет. Но тут доступ можно получить и с мобильного девайса (встроенная служба), и при помощи устанавливаемой на компьютер утилиты (не говоря уже о входе через интернет-браузер). С телефоном или планшетом все просто, посмотрим именно на компьютерную программу.
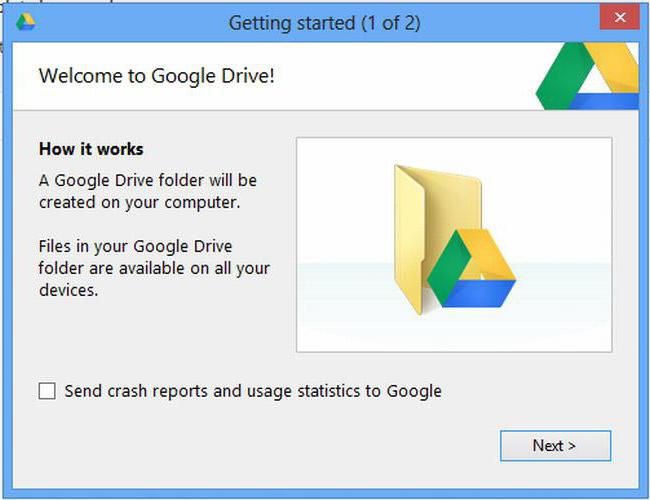
Предполагаем, что учетная запись уже создана. После ее активации пользователь получает 5 Гб в хранилище. Увеличение до 25 Гб обойдется примерно в 2,5 USD. Устанавливаем приложение на компьютер, после чего на Рабочем столе появляется папка сервиса (она же отображается и в Проводнике).
Как уже понятно, достаточно поместить файлы в эту директорию, как произойдет синхронизация. Во время работы программа «висит» в системном трее в виде иконки. Правым кликом вызывается дополнительное меню, где можно просмотреть доступный объем для загрузки файлов, произвести персонализированные настройки, расширить место в хранилище, завершить работу и т.д.
Тут особо стоит отметить один момент. Как выясняется, скопировать файлы в папку программы на компьютере, а потом скачать их из облака на мобильный девайс оказывается намного быстрее, чем подключать гаджет к компьютеру, а затем производить копирование средствами Windows.
Сервисы iCloud и iCloud Drive
Наконец, посмотрим, как пользоваться облаком Apple. Тут есть две службы (iCloud и iCloud Drive), которые являются предустановленными на iPhone или iPad в соответствии с версией операционной системы, инсталлированной на девайсе. По сути, iCloud Drive является обновленной версией iCloud, а для его корректной работы следу учесть, что мобильный гаджет должен соответствовать заявленным техническим требованиям: iOS 8 на самом девайсе. Компьютер — с Windows 7 и выше с расширением iCloud for Windows или компьютерный терминал с Mac OS X 10.10 или OS X Yosemite.
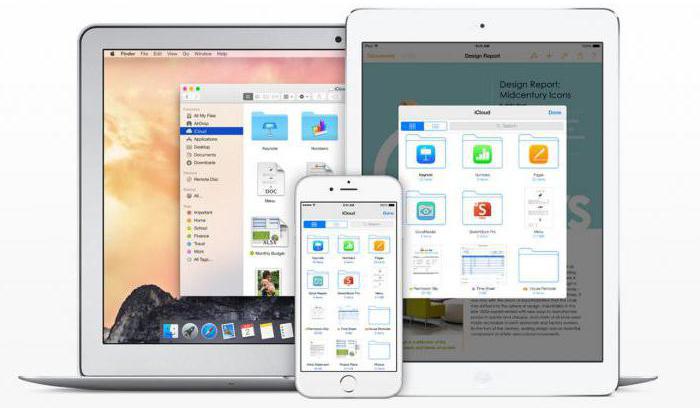
Изначально после входа в сервис там будут отображены папки, созданные по умолчанию. Их количество может разниться в зависимости от настроек компьютера и клиента на мобильном устройстве. Как пользоваться облаком в айфоне? В принципе, ничего сверхъестественного в этом нет. Достаточно запустить приложение на гаджете (перевести ползунок запуска во включенное состояние) и войти при помощи учетной записи. Другое дело, когда вход предполагается с компьютера. Здесь потребуется использовать меню настроек самой программы и выбирать включение уже там.
Но тут есть и подводные камни. Например, открыть документ MS Office для редактирования можно будет только после того как система преобразует его в формат iWork. Некоторые трудности возникают и при пересылке файлов. В отличие от того же сервиса Mail.Ru, где предлагается сгенерировать ссылку на файл, здесь файл можно отослать только по почте, в виде сообщения или через службу AirDrop. В некоторых случаях, чтобы не заниматься подобными вещами, можно перейти к разделу Pages, и уже в нем поделиться сообщением через iCloud. Не очень удобно.
Очередной минус – достаточно низкая скорость синхронизации (это признано всеми). И еще один, самый неприятный момент. Если осуществить переход с iCloud на iCloud Drive без обновления всех устройств до необходимой конфигурации, данные в старом облаке окажутся просто недоступными, так что будьте бдительны.
Заключение
Вот вкратце и все, что касается вопроса о том, как пользоваться приложением «Облако» или одноименными сервисами. Конечно, здесь рассмотрены далеко не все возможности таких сервисов, а, так сказать, только общие принципы (азы) работы. Однако даже при таких минимальных знаниях любой вновь зарегистрированный юзер уже через 5-10 минут сможет осуществить базовые операции.
Как скачать с Яндекс диска на айфон — инструкция по сохранению данных
Яндекс.Диск – это облачный сервис, запущенный в мае 2012 года российской компанией Яндекс. Чтобы работать с хранилищем со смартфона, рекомендуется установить официальное приложение сервиса. Как пользоваться Яндекс.Диском на iPhone будет рассказано далее.
Что такое Яндекс.Диск на айфоне
Яндекс.Диск позволяет экономить место в хранилище iPhone с помощью выгрузки фотографий, видео и других медиафайлов на удаленный сервер. Основные характеристики приложения:
- Автоматическая загрузка в облако фото и видео. Копировать фотографии и видеоролики из стандартного приложения «Фото» в онлайн-хранилище вручную не требуется: выгрузка контента происходит без участия пользователя.
- Предоставление неограниченного количества гигабайт для выгрузки снятых фотографий. Данное предложение действительно только в том случае, если пользователь активировал функцию автозагрузки.
Эмблема и логотип сервиса
- Универсальность. Доступ к файлам, загруженным в облако с iPhone, можно получить не только с телефона, но и с планшета или компьютера.
- Поддержка smart-поиска. Приложение сканирует файлы пользователя с помощью AI, что позволяет находить фотографии по текстовому описанию изображения: например, чтобы найти фото, снятые во время поездки на пляж, достаточно напечатать в строке поиска слово «море».
- Возможность сохранения файлов в офлайн. Пользователь может кэшировать на айфоне любой медиаконтент, который когда-либо был загружен в облако.
- Поддержка отправки ссылок на документы. Загрузив файл в облако и запросив у сервиса специальную ссылку, пользователь может поделиться контентом с любым человеком через мессенджер, социальную сеть или e-mail.
Для загрузки приложения необходимо иметь девайс с iOS 11.2 или более новой версией операционной системы. Скачать Яндекс.Диск на айфон можно бесплатно из App Store.
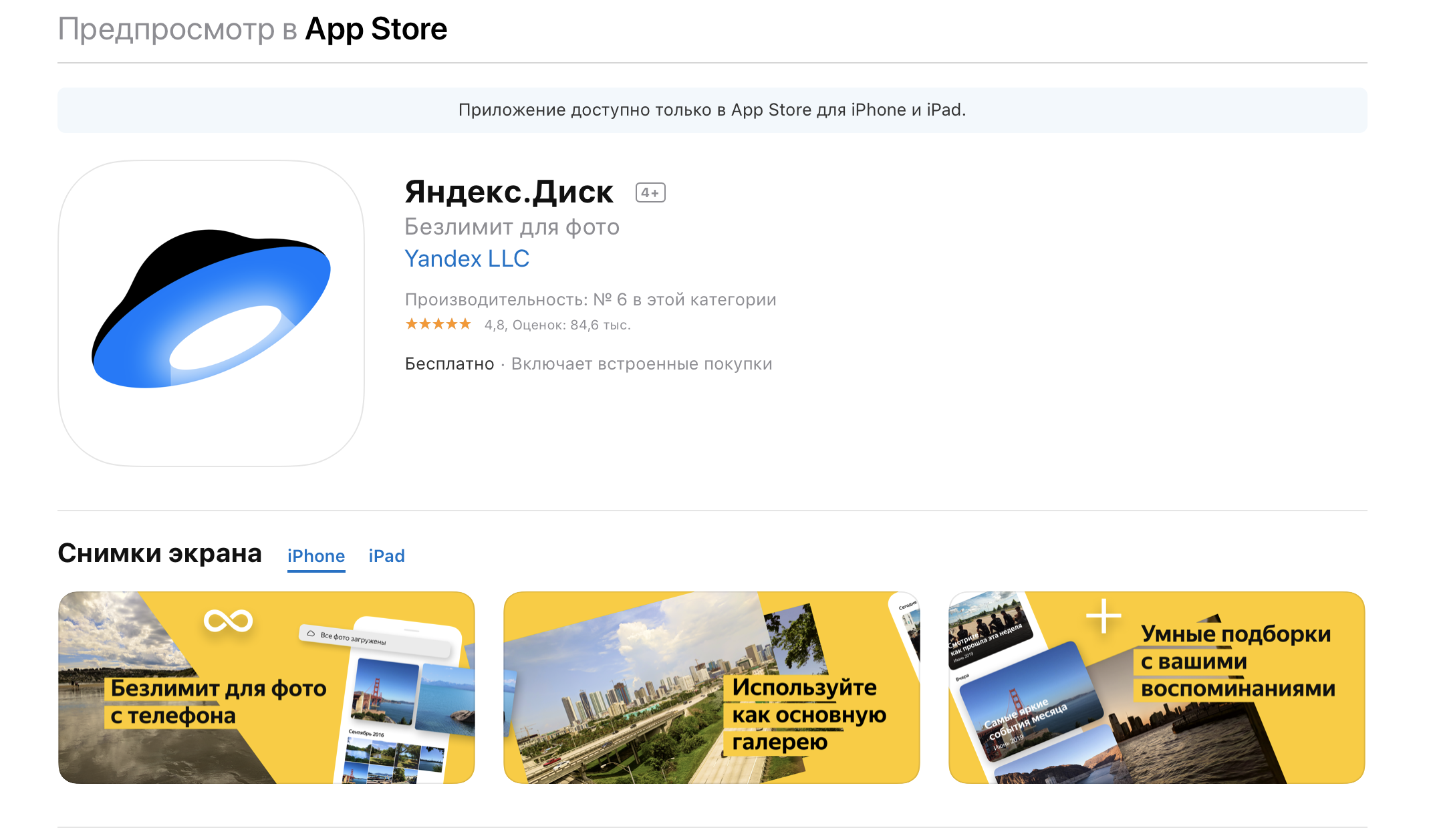
Страница приложения в App Store
Обратите внимание! Чтобы получить дополнительное место в облаке, необходимо или оформить платную подписку, или принять участие в какой-либо специальной акции от Yandex.
Аналоги Яндекс.Диск для айфона
Аналогами сервиса от Яндекса являются iCloud от самой Apple и Drive от Google. Основная информация о данных сервисах представлена чуть ниже.
Что такое iCloud Drive в айфоне
Регистрируя учетную запись Apple ID, владелец любого устройства от калифорнийской компании получает место в облаке iCloud. Сервис позволяет хранить фото, видео, рабочие документы и другие файлы. Среди основных преимуществ стандартного для iOS облачного хранилища:
- автоматическая синхронизация контента между всеми устройствами, на которых выполнен вход в один Apple ID;
- возможность создавать облачные документы не только в приложении сервиса, но и в других программах, поддерживающих синхронизацию с iCloud (в Pages, GarageBand и прочих);
- поддержка универсального буфера обмена, с помощью которого можно, например, скопировать фотографию из галереи на iPhone и вставить это изображение в открытый на Mac документ.
Обратите внимание! Единственный недостаток iCloud Drive заключается в том, что пользователю бесплатно предоставляется лишь 5 гигабайт места в облаке.
Что такое Гугл Диск на айфон
Гугл Диск по своей функциональности очень похож на разработку от Яндекса. С помощью Google Drive можно:
- просматривать фото, видео и PDF-файлы, а также воспроизводить музыку;
- делиться с другими пользователями ссылками на файлы и папки;
- редактировать и комментировать содержание документов, созданных в сервисах Google (Docs, Slides, Sheets);
- сохранять документы в офлайн.
Заведя учетную запись Google, новый пользователь получает сразу 15 гигабайт места в облачном хранилище. Важно заметить, что данное пространство использует не только Drive, но также Gmail и Photos.
Как пользоваться Яндекс Диском на iPhone в iOS
Яндекс Диск для iOS обладает удобным интерфейсом, состоящим из 5 основных экранов:
- «Лента» отображает документы в хронологическом порядке.
- «Файлы» – корневой каталог хранилища.
- «Фото» – раздел с отсортированными по дате и геолокации фотографиями и видеороликами.
- «Альбомы» – раздел с фотографиями, сгруппированными с помощью искусственного интеллекта.
- «Офлайн» – каталог, в котором можно просмотреть все документы, кэшированные из облака в память iPhone.
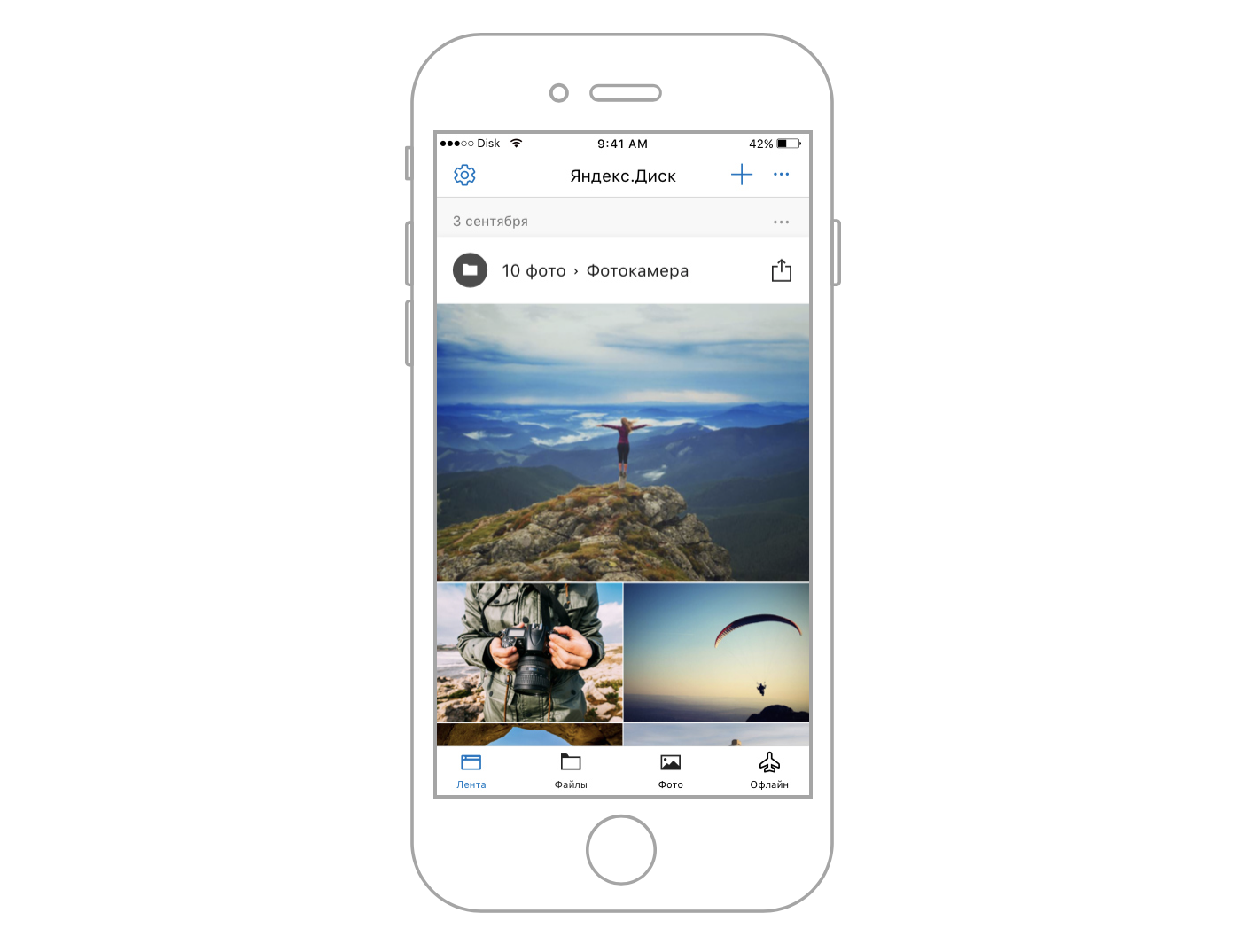
Чтобы загрузить фотографии или видео из памяти смартфона на диск вручную, потребуется:
- Открыть стандартное приложение «Фото».
- Отметить снимки, которые пользователь хотел бы выгрузить в облачное хранилище.
- Нажать на иконку «Поделиться», которая расположена в нижнем левом углу экрана.
- В отобразившемся списке приложений выбрать «Диск».
- Выбрать папку, в которую необходимо загрузить фотографию. На данном этапе пользователь также может создать новую папку в облаке.
- Нажать на кнопку «Загрузить», которая находится в нижнем правом углу.
Отправка документов и архивов в облако осуществляется аналогичным способом: пользователю необходимо открыть стандартное приложение «Файлы» и повторить шаги 2-6 расположенной чуть выше инструкции.
Обратите внимание! Во время загрузки файлов пользователь должен следить, чтобы экран Айфона оставался в незаблокированном состоянии. В противном случае отправку документов придется начинать сначала.
Чтобы включить/выключить автоматическую загрузку фото в облако, следует нажать на иконку «Шестеренки» (располагается в верхнем левом углу каждого из пяти экранов приложения), щелкнуть по строке «Автозагрузка» и из открывшегося меню установить нужные настройки функции.
Как скачать и сохранить файл с Яндекс.Диска на айфон
Инструкция, как скачать с Яндекс Диска на айфон документ любого формата:
- Открыть приложение на смартфоне.
- Перейти в раздел «Файлы» и выбрать нужный документ.
- Нажать на иконку «Поделиться».
- Выбрать «Сохранить в файлы». Для скачивания фотографий или видео необходимо нажать на «Сохранить в галерею».
После выполнения пользователем данных действий начнётся скачивание документа.
Чтобы кэшировать файл (добавить его в раздел «Офлайн»), следует:
- Выбрать и открыть нужный документ в приложении Диска.
- Нажать на иконку с тремя точками, расположенную в верхнем правом углу окна предпросмотра документа.
- Нажать на «Добавить в офлайн».
Также приложение может скачивать открываемые пользователем файлы автоматически, например, прослушанный хотя бы один раз музыкальный трек будет храниться в памяти iPhone до тех пор, пока не будет нажата кнопка «Очистить кэш».
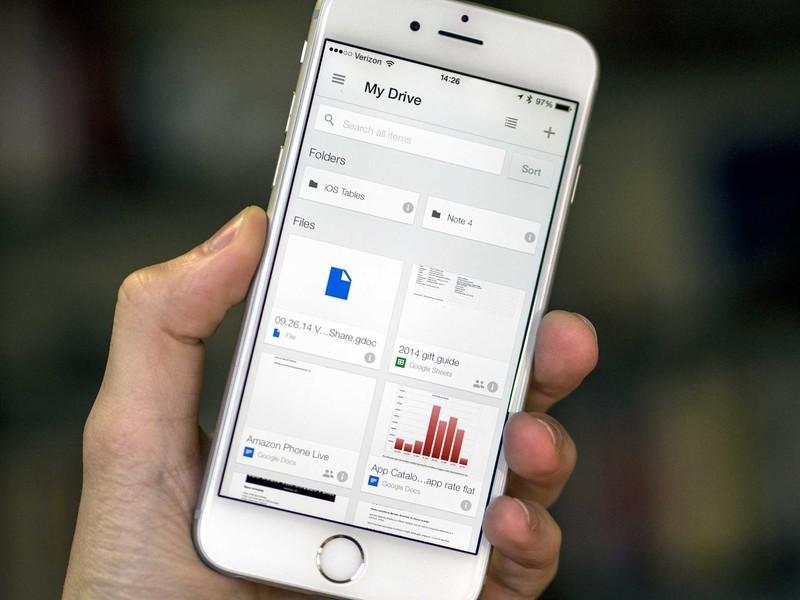
Начальный экран Google Drive
Как скачать файл с Google Drive на айфон, как пользоваться приложением
Для скачивания документов из Google Drive необходимо:
- Открыть приложение.
- Нажать на иконку «Еще» (три точки), которая располагается рядом с названием выбранного документа.
- Нажать на «Открыть с помощью» и выбрать «Сохранить в файлы».
Инструкция, как скачать с Гугл Диска на айфон фото или видео:
- Запустить Google Drive.
- Открыть фотографию и нажать на иконку «Еще».
- Выбрать «Отправить копию».
- Нажать на «Сохранить изображение» («Сохранить видео»).
Как видно, логика работы в приложениях от Google и Яндекса практически одинаковая.
Обратите внимание! Если пользователю не удается скачать файл по полученной от другого пользователя ссылке, то вероятно, у первого нет прав для загрузки документа. Для решения проблемы необходимо обратиться к владельцу файла.
Теперь пользователь знает, как сохранить с Яндекс Диска на айфон любой медиафайл. Благодаря удобству и дружелюбности интерфейса, данный сервис можно поставить в один ряд со стандартным для iOS iCloud Drive.
Как зайти в облако на андроиде — что это такое
Облачное хранилище на OC Android позволяет пользователям хранить личную информацию, не беспокоясь за её утрату. При этом доступ к своим данным можно будет получить с любого устройства. Об основных особенностях этой технологии будет рассказано в данной статье.
Для чего нужно облако на андроиде
Облачное хранилище выполняет ряд важных задач, которые эффективны в конкретной ситуации. О его предназначении будет рассказано далее.
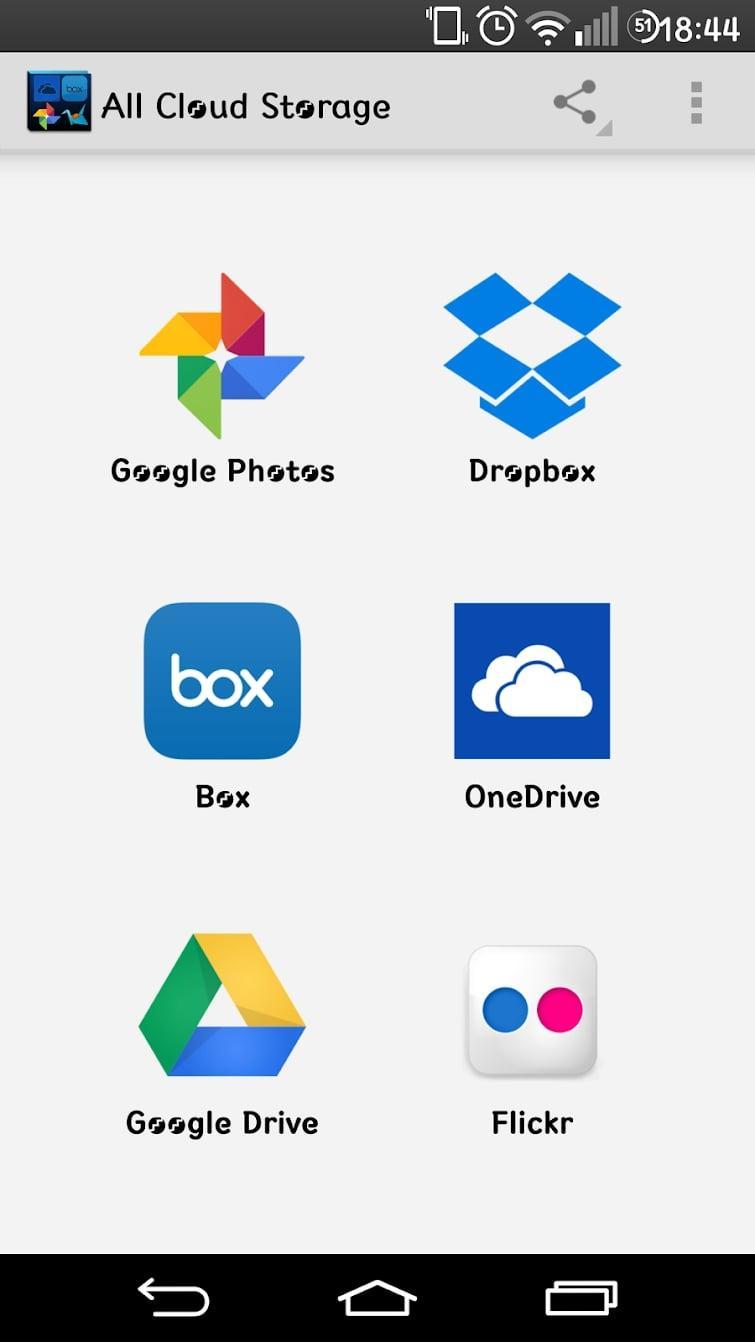
Приложения на Google Play Market для облачного хранилища данных
Что такое облако в телефоне андроид
Как и говорилось выше, облако представляет собой определённое место в Интернете, где пользователь сможет размещать данные. Речь идёт о файлах, документах, изображениях, а также видеозаписях.
Обратите внимание! В Интернете существует немало сервисов, предоставляющих подобные услуги. Например, в аккаунте Google Play Market может содержаться вся информация о пользователе, которой тот воспользуется при покупке нового смартфона.
Для чего используют
Облако на Android имеет ряд отличительных особенностей:
- возможность хранить свои данные на протяжении длительного периода времени. Некоторые сервисы предоставляют услугу бессрочного хранения информации;
- ограниченность внутреннего хранилища. Как правило, облачное хранилище небезгранично. Бесплатно здесь можно разместить лишь определённый объём сведений;
- защита от злоумышленников. Возможность кражи личных данных пользователя с облака практически исключена;
- освобождение внутренней памяти телефона. Важные сведения можно поместить в облако, тем самым освободив место на карте памяти, которое можно будет использовать для других целей.
Как пользоваться облаком на андроиде
Для получения такой возможности пользователю смартфона потребуется пройти несколько этапов, каждый из которых имеет немаловажное значение. Подробнее об осуществлении данной процедуры будет рассказано далее.
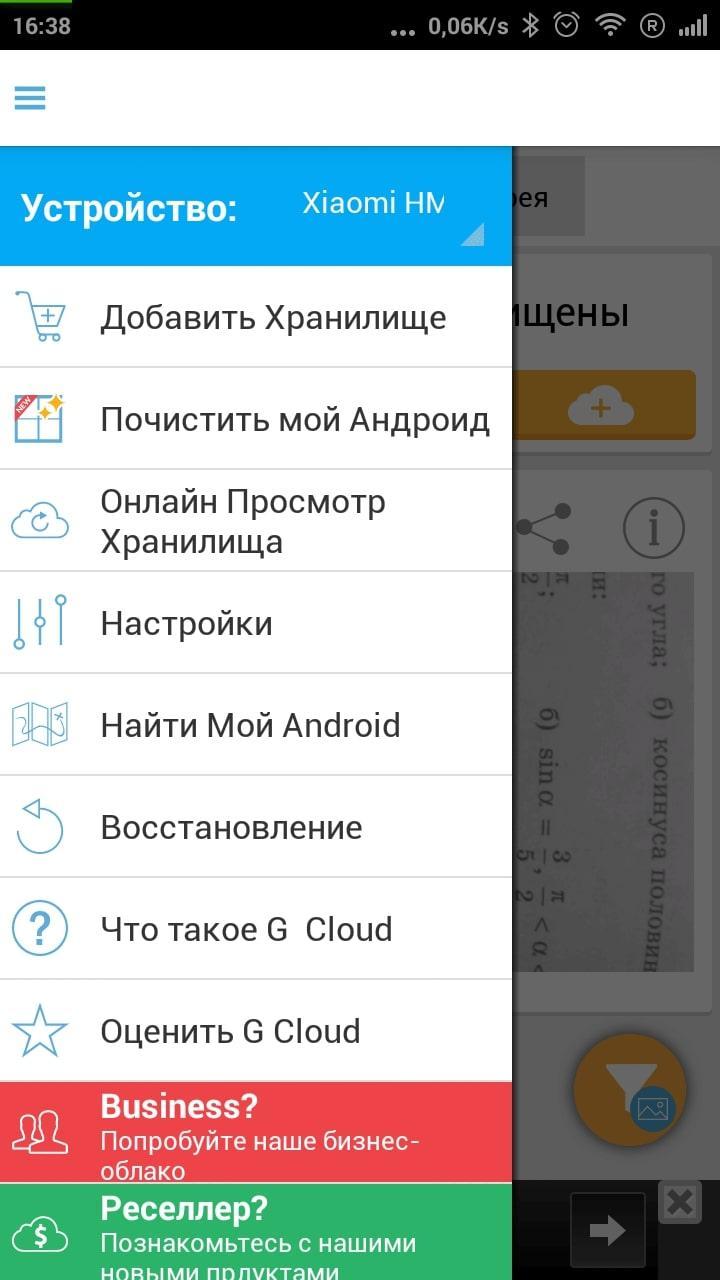
Входить нужно через меню настроек облачного хранилища на OC Android
Установка приложения
В Google Play Market существует немало приложений, позволяющих бесплатно получить доступ к облачному хранилищу. Процесс установки таких программ рассмотрен на примере Waistra.
К сведению! Облако Waistra отличается эффективностью работы и высокой степенью защиты от возможного взлома. Какой бы метод взлома не выбрали злоумышленники, он с большой вероятностью не сработает.
Процесс установки софта подразумевает следующие этапы:
- Скачать программу, воспользовавшись магазином приложений от Гугл.
- Установить программу во внутреннее хранилище телефона.
- При необходимости разрешить программе доступ к системным файлам для повышения производительности и эффективности её работы.
- По окончании установки, которая занимает несколько минут, нужно будет перезапустить гаджет для применения изменений.
Регистрация в облаке: как заходить в хранилище
После перезагрузки мобильника нужно запустить Waistra, щёлкнув по соответствующему значку на рабочем столе. После этого пользователю потребуется выполнить простой алгоритм действий по авторизации:
- Ознакомиться с политикой конфиденциальности, которая появится сразу же после первого открытия софта.
- Нажать на кнопку «Далее».
- После выполнения предыдущего действия на тачскрине мобильника появится окно регистрации. Нужно ввести личные данные в соответствующие поля. Здесь потребуется указать свои имя, никнейм, электронную почту, домашний адрес при необходимости, а также придумать пароль для аккаунта.
- Подтвердить действие нажатием на клавишу «Ок».
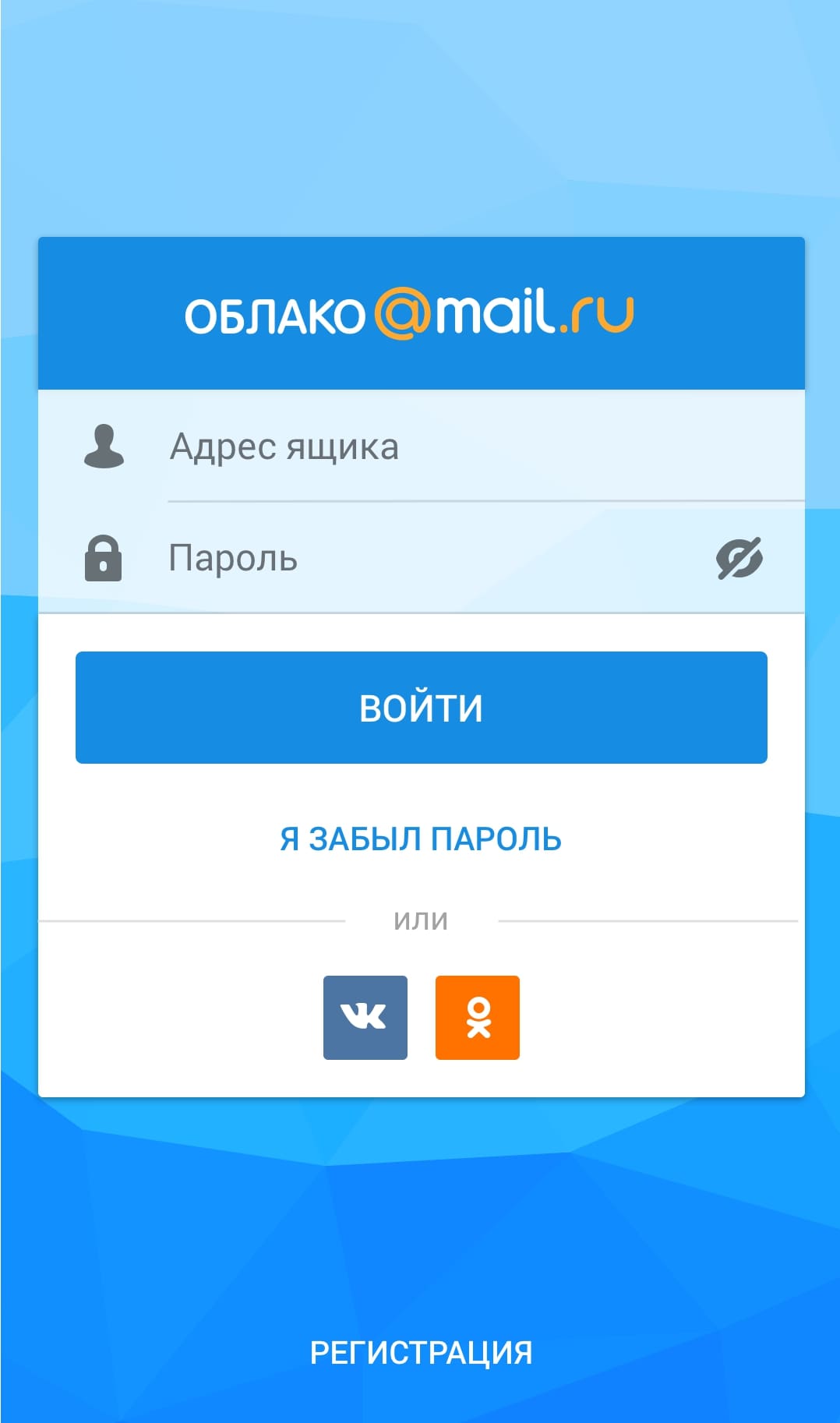
Регистрация в облаке на андроиде для использования хранилища
Обратите внимание! При указании пароля своей учётной записи необходимо использовать как цифры, так и буквы для повышения безопасности.
Как зайти в облако на андроиде
После авторизации в приложении пользователь будет вновь перенаправлен на главное меню. Здесь понадобится сделать следующее:
- Ознакомиться с изложенной информацией и названиями полей.
- Ввести сведения, которые пользователь указывал при регистрации учётной записи. Речь идёт о пароле и электронной почте.
- В некоторых программах для облачного хранилища присутствуют и дополнительные поля, которые надо будет заполнить при входе.
После выполнения вышеуказанных действий появится главная страница облака, куда можно будет разместить данные, выбрав их с внутреннего хранилища смартфона.
Как найти облако в телефоне андроид
В некоторых случаях приложение для облачного хранилища данных скрыто от пользователя, т. е. значок программы на рабочем столе отсутствует. В этом случае рекомендуется проделать следующие действия:
- Зайти в папку, в которую сохраняются все загрузочные файлы. На многих версиях операционной системы андроид она называется «Загрузки». При необходимости можно настроить некоторые параметры.
- Найти установленный файл.
- Открыть свойства файла загрузки, посмотреть его месторасположение и скопировать адрес.
- Затем потребуется зайти в файловый менеджер, предустановленный на телефоне, и вставить в поисковую строку скопированный ранее адрес.
Начнётся поиск, по окончании которого на дисплее девайса появится точная информация о месторасположении установленного приложения. Возможно, софт для облачного хранилища находится во внутреннем хранилище гаджета.
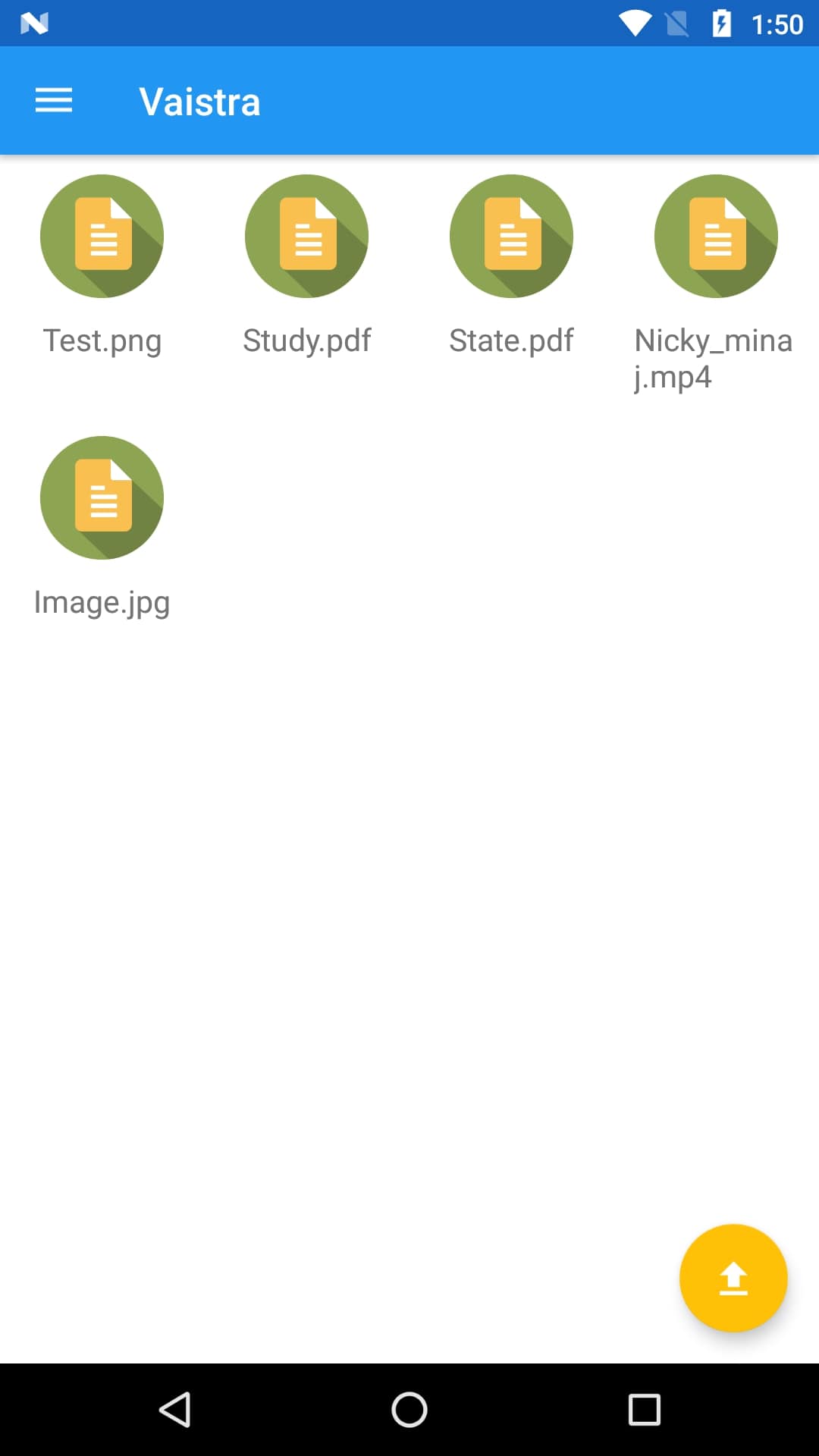
Можно подключить приложение Vaistra
Обратите внимание! Если после выполнения вышеуказанной процедуры программу найти не удалось, то можно скачать её заново или перезагрузить аппарат.
Просмотр содержимого облачного хранилища на Android
После входа на основном экране аккаунта может не оказаться никакой информации. В этом случае нужно внимательно осмотреть интерфейс приложения.
Возможно, с боковой стороны есть следующие иконки:
- сводка;
- облако;
- недавно загруженные файлы или недавние;
- номер сборки, контакты, разговоры и т. д.;
- есть возможность отправить файлы.
Из этого списка потребуется выбрать параметр «Облако». Здесь размещается вся информация, загруженная пользователем, а также дата и время загрузки.
К сведению! Чтобы посмотреть тот или иной файл либо видеоролик, необходимо кликнуть по его названию, после чего начнётся процесс запуска.
Сохранение данных в облако
Эта процедура осуществляется согласно следующему алгоритму:
- Войти в свою учётку, введя необходимые данные в соответствующие поля.
- Кликнуть по разделу «Облачное хранилище».
- Обратить внимание на верхнюю часть дисплея. Там должна располагаться кнопка «Загрузить» или «Добавить». Тапнуть по этой клавише.
- После выполнения предыдущего действия откроется внутреннее хранилище смартфона. Здесь пользователю потребуется выбрать файл, который он хочет разместить в облаке и нажать «Ок». Начнётся процесс загрузки в процентом индикаторе. По его окончании выбранный файл окажется на облачном хранилище.

Как сохранять файлы в облачное хранилище из внутреннего хранилища смартфона
Важно! При выполнении поставленной задачи нужно подключиться к Интернету. При этом чем выше скорость Сети, тем быстрее файл будет загружаться.
Как очистить, удалить данные из облака
Если пользователь спустя определённое время решил удалить добавленный файл из облачного хранилища, то ему рекомендуется действовать по следующей схеме:
- Войти в аккаунт, введя пароль и адрес электронной почты.
- Кликнуть по вкладке «Облако», расположенной сбоку меню.
- Откроется окно с загруженными файлами. Тапнуть по нужному файлу.
- Откроется список параметров. Здесь можно скопировать ссылку на файл, переименовать, перенести, почистить кэш, посмотреть, а также деинсталлировать его. В данном случае кликнуть по последнему варианту и нажать на «Ок», подтвердив своё действие.
Обратите внимание! После окончания удаления данный файл пропадёт из облачного хранилища, однако его можно будет восстановить впоследствии.
Особенности облачного хранилища данных
В некоторых случаях скачивать специальное приложение с Google Play Market не обязательно. Достаточно зайти на сайт любого облака в Интернете, ввести данные для входа и получить доступ к своей информации. Также аккаунт можно зарегистрировать с телефона.
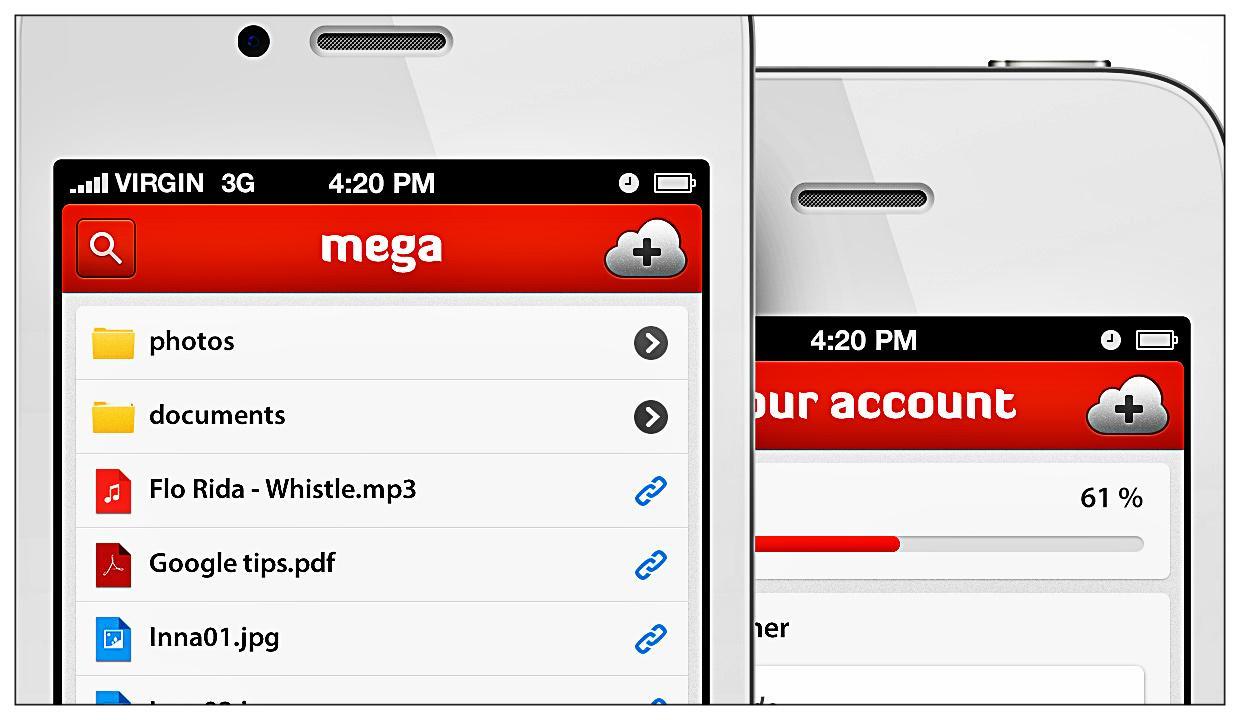
Интерфейс приложения Mega
По такому принципу работает сервис Mega. Он имеет несколько отличительных особенностей:
- моментальная расшифровка данных и быстрая загрузка;
- возможность установки пароля на добавленный в облако файл;
- при регистрации не обязательно указывать свою электронную почту;
- получить доступ к сведениям можно с любого устройства, на котором есть подключение к Интернету;
- отсутствие рекламных вставок.
Таким образом, облачное хранилище помогает пользователям Android-устройств держать свою информацию в безопасности. В облаке можно разместить необходимые сведения, не опасаясь за их утрату. Благодаря вышеизложенной информации не должно возникнуть трудностей с тем, как сохранить в облаке файлы с андроида.
Где в айфоне находится облако? Что такое iCloud и как им пользоваться
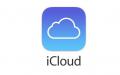
Было время, когда облачное хранилище представляло собой всего лишь высокотехнологичный термин, используемый инсайдерами отрасли. Сейчас все иначе, и каждый пользователь может обращаться к таким службам. Они призваны облегчить вашу жизнь, значительно расширив размер памяти вашего устройства с помощью цифровых средств. Где в айфоне находится облако и как им пользоваться?
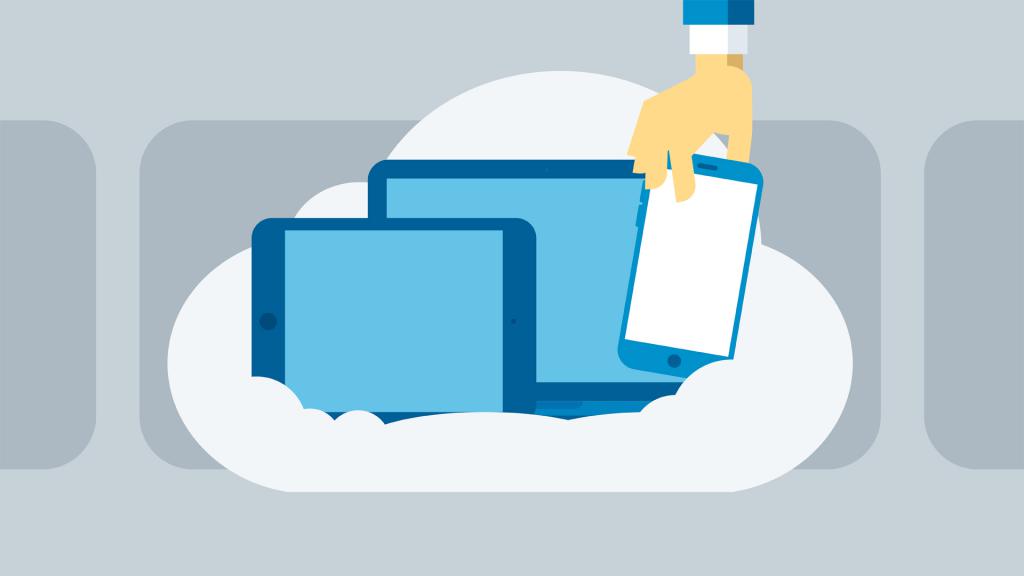
Что такое облачное хранилище?
Название «облачное хранилище» вызывает ассоциации с информацией, плавающей в воздухе, но это на практике не так. Когда вы храните что-то в «облаке», эти данные находятся на удаленном сервере. Это противоречит сохранению непосредственно на вашем устройстве. Затем эти серверы могут быть удаленно доступны пользователям. Как правило, такие серверы принадлежат хостинговой компании, которая их поддерживает, и управляются ею.
Так почему же это называется «облако»? Истоки этой фразы прослеживаются с первых дней Интернета. Тогда рисунки в виде облака использовались для изображения телефонной компании, предоставившей доступ в Интернет. Этот термин недавно был перенесен в современную эпоху. Где в айфоне находится в облако и для чего оно нужно?
Почему полезно использовать облачное хранилище?
Существует несколько веских причин использовать облачное хранилище. Например, Apple любит взимать дополнительную оплату за увеличение памяти устройств. Проблема в том, что современные девайсы продолжают потреблять все больше и больше пространства для хранения. Несмотря на это, Apple не собирается снижать стоимость моделей iPhone на 256 ГБ, поэтому нужна альтернатива.

Таковой является облако-хранилище. Удаленные серверы могут хранить тонну фотографий, видео и других данных по разумной цене. Помимо этого, вам редко приходится предпринимать дополнительные шаги для доступа к ним.
Облачное хранилище также позволяет легко переносить данные между несколькими устройствами. Представьте себе простой процесс копирования фотографий с вашего телефона на ПК без облака. Вам придется иметь дело с проводами или громоздким процессом отправки файлов по электронной почте. Синхронизация айфона с облаком позволяет избежать этого.
Тем не менее одно из наиболее часто забываемых преимуществ облачного хранилища — это варианты резервного копирования, которые оно предлагает. В идеале стоит делать копию каждого важного файла, который у вас есть на сервере. Это позволит не волноваться о рисках потерять информацию.
Однако наилучшая причина использования облака-хранилища относительно простая: это будущее. Люди могут однажды жить в эпоху, когда облако станет доминирующим методом хранения данных. Поэтому лучше всего ознакомиться с этим сейчас.
Насколько сложно использовать облачное хранилище?
Благодаря правильному сервису, облачное хранилище невероятно просто в использовании. Большинство современных устройств дают вам возможность сразу же сохранять в облако. Оттуда доступ к вашим данным происходит так же просто, как и через встроенный носитель.
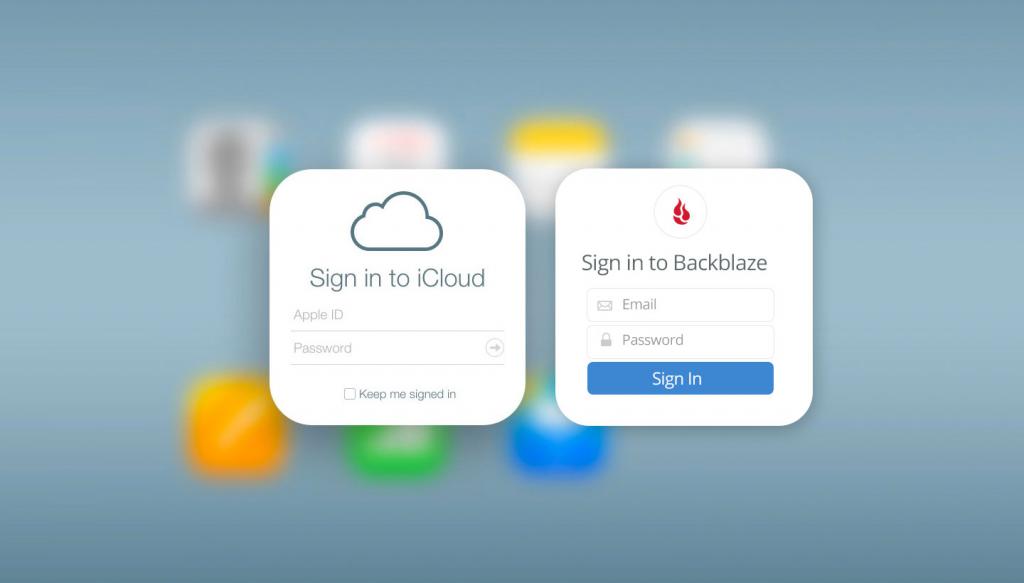
Основным препятствием при работе с облачным хранилищем является управление данными. Войти в облако с айфона возможно, но для этого требуется использовать сторонний браузер. Кроме того, сложности вызывает привычка иметь информацию в нескольких местах. К счастью, большинство облачных сервисов упрощают автоматическое резервное копирование данных и управление вашими файлами.
Как много облачного хранилища вам нужно?
Это сильно зависит от ваших потребностей. Если вы — владелец бизнеса, вам нужно столько, сколько вы можете получить, поскольку облако для вас лучше всего подойдет для создания копий. Исходя из ваших потребностей, это может означать подписку на услугу, которая позволяет хранить терабайты. Поскольку войти в облако с айфона можно всегда, на платной основе вы получаете способность резервировать любую информацию.
Тем не менее такое пространство для хранения может не понадобиться для всех. Если вы являетесь мобильным пользователем, который просто хочет создать резервную копию некоторых фотографий и видео, подумайте о службе, которая позволяет хранить около половины пространства, имеющегося на мобильном устройстве.
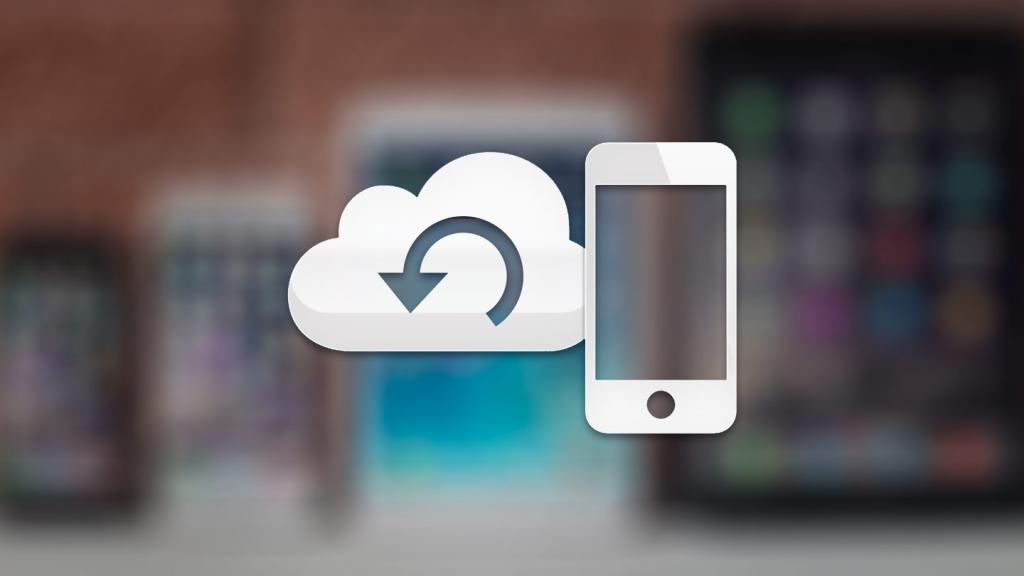
Кроме того, посмотрите, сколько места занимают ваши фотографии и видео, и получите услугу, которая практически вам нужна. Просто имейте в виду, что ваши потребности могут расти.
Что такое iCloud?
iCloud Drive — это решение Apple для управления документами и файлами в iOS и Mac. Если у вас есть учетная запись «Айклауд», вы можете использовать это хранилище. Цена подписки варьируется от бесплатной до 19,99 долларов США в месяц, в зависимости от ваших потребностей в объеме. В первую очередь, вам потребуется выполнить процесс настройки и начать работу с iCloud Drive.
Как включить iCloud Drive вручную на iPhone
Что такое iCloud на практике и как его подключить? Когда вы обновляете iOS со старой версии, вам нужно будет указать, хотите ли вы обновить iCloud Drive. Если вы ответили «да», вам больше не нужно ничего делать. Но если вы выбрали «нет», то можете включить iCloud Drive всего несколькими нажатиями, выполнив следующие шаги:
- Запустите приложение «Настройки» на вашем iPhone под управлением iOS 8 или выше.
- Нажмите на iCloud.
- Нажмите на iCloud Drive.
- Включите опцию для облачного хранилища.
Вы можете получить всплывающее предупреждение, если у вас есть другие устройства на iOS и OS X, которые в настоящее время не используют iCloud Drive. Помните, что все они должны быть обновлены для обеспечения совместимости между ними. Поэтому просто повторите этот процесс на каждом из них.
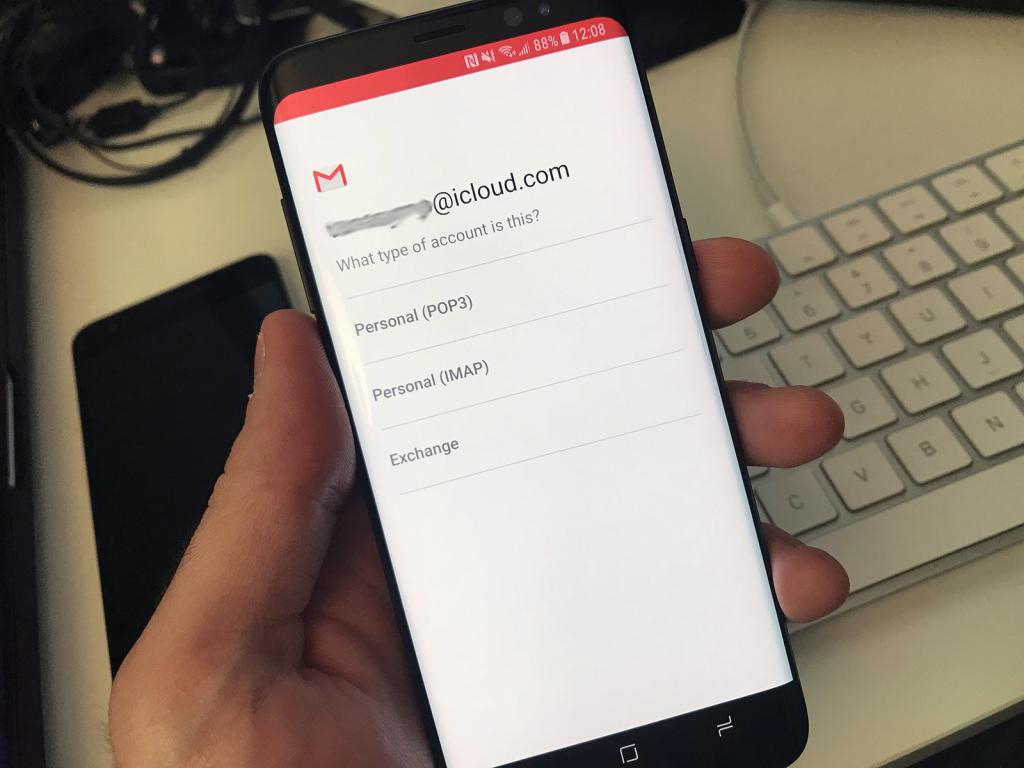
Как выбрать абонентский план iCloud Drive
По умолчанию iCloud Drive поставляется с 5 ГБ свободного места. Это тот самый объем, который вы ранее получили для резервных копий. Где в айфоне находится облако? В новых версиях к нему доступ происходит через приложение «Файлы».
Если вы чувствуете, что этого недостаточно, можете подписаться на большее количество Гб. Или, если вы уже платите за подписку iCloud, вы можете изменить ее, чтобы она соответствовала вашим текущим потребностям.
Этот процесс выполняется так:
- Запустите приложение «Настройки» на вашем iPhone.
- Нажмите на iCloud.
- Далее нажимаем «Хранение».
- Нажмите «Изменить план хранения».
- Выберите тариф, который наилучшим образом соответствует вашим потребностям.
- Нажмите «Купить» в правом верхнем углу.
- Войдите в свою учетную запись iCloud, чтобы завершить покупку.
Вот и все. Ваше хранилище немедленно изменится, и вы увидите выбранную подписку.
Как использовать iCloud Drive на вашем iPhone
Самое замечательное в iCloud Drive для iOS — это то, что он всегда работает. Вам не нужно ничего делать или настраивать. Как только вы войдете в свою учетную запись iCloud Drive, любые приложения, поддерживающие облачное хранилище, предоставят вам варианты открытия и сохранения документов.
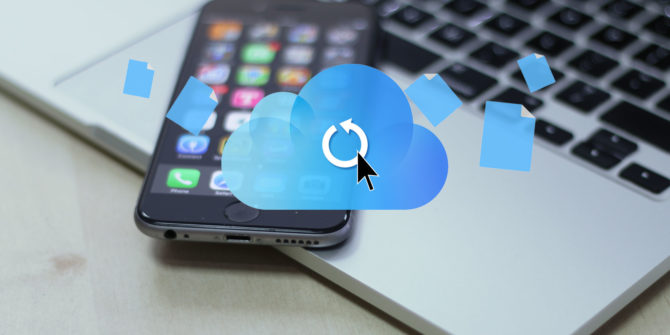
Одна из лучших функций iCloud Drive — это то, как она работает в сочетании с Mac и Windows. Сохранение в облаке любых документов делает их мгновенно доступными для любого сервиса, который поддерживает его в iOS, и наоборот. Где в айфоне находится облако? Вы можете найти все файлы, документы и папки в приложении для iCloud Drive.
Для того чтобы зайти на полную версию сайта «Айклауд», вам потребуется использовать любой браузер, кроме «Сафари». Мобильной версии этого ресурса не существует, но процесс работы с хранилищем онлайн очень прост. Так вы сможете обрабатывать данные из нескольких аккаунтов одновременно.
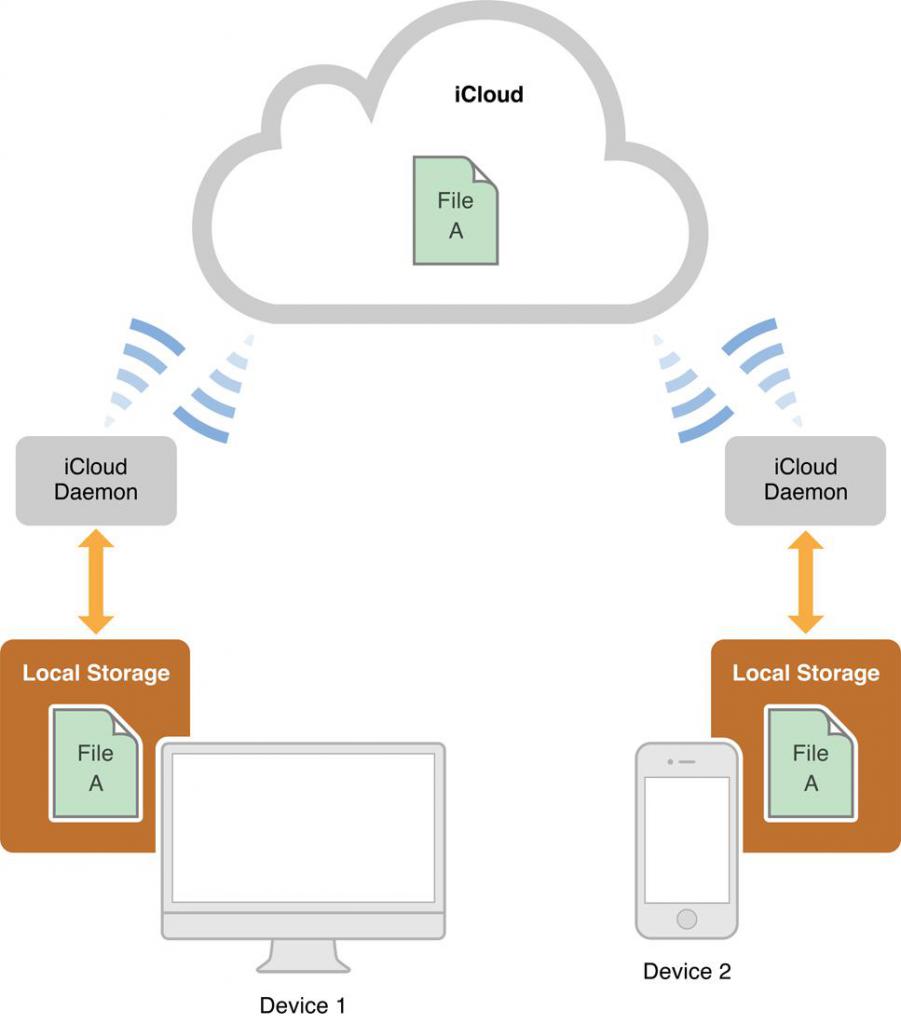
Как перемещать файлы в облаке на iPhone
iCloud Drive теперь хранится в приложении Files для iOS 11. Оно открывает множество возможностей для хранения и организации файлов на устройстве. Вам более не нужно придерживаться папок, основанных на приложениях, для организации контента — вы можете обрабатывать все в «Файлах», например, Dropbox или Box. Как же работать в нем? Как найти фото в облаке в айфоне и скопировать его?
- Запустить приложение «Файлы»
- Нажмите «Обзор» в нижней части экрана.
- Нажмите «Диспетчер iCloud» в разделе «Местоположения».
- Нажмите на папку, чтобы открыть ее.
- Затем — «Выбрать» в правом верхнем углу экрана.
- Нажмите на файлы, которые хотите переместить.
- Щелкните «Переместить» в нижней части экрана.
- Нажмите папку, чтобы выбрать пункт назначения для файлов.
- Выберите «Переместить» в правом верхнем углу экрана.
Как удалить файлы в облаке на iPhone?
Если вы обнаружите, что вам не хватает места или просто накопилось много ненужной информации, вы можете легко удалить лишние файлы. Выполнить это так же просто, как и сохранять в облако на айфоне. Это делается следующим образом.
- Запустите приложение «Файлы»
- Нажмите «Обзор» в нижней части экрана.
- Выберите «Диспетчер iCloud» в разделе «Местоположения».
- Нажмите на папку, чтобы открыть ее.
- Затем — «Выбрать» в правом верхнем углу экрана.
- Выберите файлы, которые вы хотите удалить.
- Нажмите «Удалить» в нижнем правом углу.
Стоит отметить, что при удалении нет подтверждения операции. Удаление файлов только помечает их предварительно. Они могут быть восстановлены в приложении «Файлы».
Как включить или отключить сотовые данные для синхронизации файлов?
Если вы накопили большое количество документов в облаке, а у вас ограниченный тариф на хранение информации, вы можете запретить приложению использовать мобильную передачу данных. Для этого даже не надо выполнять шаги, чтобы войти в облако iCloud с айфона. Как это делается:
- Запустите приложение «Настройки».
- Нажмите на «Передача данных».
- В разделе «Мобильные данные» прокрутите страницу вниз, пока не найдете приложение «Файлы».
- Нажмите переключатель «Вкл/Выкл», чтобы отключить использование функционала.
Это позволит вам убедиться, что для iCould Drive не используется для сохранения различной информации.









