Дмитрий 07.08.2020 Обновлено: 07.08.2020
Программа MSI Afterburner позволяет протестировать, разогнать и тонко настроить видеокарты. В процессе использования разберём все её функции. Смотрите характеристики, включайте мониторинг, записывайте видео и регулируйте скорость вентиляторов.
Эта статья расскажет, как настроить и пользоваться программой MSI Afterburner. Она является бесплатной и работает с видеокартами любых производителей. Необязательно иметь графику бренда MSI. Отлично работает в последней версии операционной системы Windows 10.
Как настроить и использовать MSI Afterburner
Сменить скин интерфейса
Стандартный скин интерфейса со временем устарел. Он уже не совсем понятен и удобен для новичков. Для обычного пользователя процесс использования программы кажется сложным. Всё из-за устаревшего и по умолчанию выбранного скина интерфейса.
Перейдите в расположение программы Настройки > Интерфейс. В разделе свойства скинов пользовательского интерфейса выберите, например, MSI Cyborg Afterburner skin by Drerex Design или MSI Mystic Afterburner skin by Drerex Design (это два самых удобных скина).

Важно! При необходимости можно выбрать русский язык интерфейса. Всё очень просто. Не нужно искать русскую версию программы. В ней уже встроена нужная пользователю локализация. Язык меняется непосредственно в вышеуказанном расположении ПО.
Настроить кулера видеокарты
Для быстрой настройки найдите параметр Fan Speed (%) и отключите автоматический режим кнопкой Авто. Теперь можно вручную перетянуть ползунок скорости (в процентах) в нужное значение. Для применения изменений нужно нажать кнопку Сохранить.

Тонкая настройка заключается в ручной коррекции графика температуры. Перейдите в Настройки > Кулер и отметьте Включить программный пользовательский авторежим. Установите несколько значений скоростей кулера в зависимости от температур.
Включить мониторинг в играх
Перейдите в раздел Настройки > Мониторинг. Выделите нужный параметр, например, Частота кадров и установите отметку Показывать в ОЭД. Ещё укажите отображать как Текст или График.

Теперь в разделе ОЭД обязательно установите сочетание клавиш Показывать ОЭД и Спрятать ОЭД. Например, не используемые в системе клавиши F7 и F6. По умолчанию не заданы, и включить мониторинг не получится.

Включайте все полезные данные, которые нужно видеть во время игры. Значения загрузки или температуры графического процессора недоступны без компонента RivaTuner Statistics Server. Он по умолчанию устанавливается вместе с программой MSI Afterburner.
Правильно разогнать видеокарту
На примере GeForce GTX 970 уже рассматривали безопасный разгон видеокарты. Нас интересуют основные параметры Power Limit, Core Clock и Memory Clock. Для лёгкого разгона можно оставить значение параметра Fan Speed в положении Auto.
Перетянув вправо ползунок Power Limit, снимаем ограничения мощности. Видеокарта не должна занижать свои частоты в соответствии со своими заявленными характеристиками. Теперь можно перейти непосредственно к повышению частот.

Для разгона нужно поднимать значение Core Clock на 20—60 МГц и применять изменения кнопкой Apply. Запускайте стресс тестирования видеокарты или бенчмарки, например, FurMark для проверки её стабильности в разгоне. Обязательно контролируйте рабочие температуры.
Подопытная видеокарта на отметке +120 МГц зависала на некоторое время. В таком случае лучше нажать кнопку Reset для сброса всех значений по умолчанию. Стоит уменьшить частоту разгона до +90 МГц и проверить стабильность работы. Думаю алгоритм разгона понятен.
Захват скриншотов и видео
В расположении Настройки > Захват скриншотов и Захват видео нужно выбрать глобальные горячие клавиши. Можно настроить даже функцию предзаписи видео (Авто или Вручную). При необходимости указываем свою папку для сохранения и формат.

Стресс-тестирование видеокарты
Тестирование видеокарты происходит с использованием программы MSI Kombustor. Это опциональный отдельно загружаемый и устанавливаемый модуль для стресс-тестирования видеоадаптера, базирующийся на технологии FurMark. Нужно нажать кнопку K-Kombustor.

Эта кнопка не активна если MSI Kombustor не установлен. Пожалуйста, помните, что тестирование стабильности — это неточная наука. Используйте Kombuster в качестве вспомогательно инструмента при разгоне или оценки работоспособности видеокарты.
MSI Afterburner — это программа, которая действительно заслуживает внимания пользователей. Её используют для мониторинга в играх, повышения производительности, записи игрового процесса, тонкой настройки скорости вентиляторов и даже в майнинге.
С новыми более современными скинами приятно использовать MSI Afterburner. Она поддерживает все нужные языки интерфейса. Процесс установки не является чем-то сложным. Если Вы ищете, как пользоваться и настроить, тогда думаю с установкой Вы уже разобрались.
Инструкция по использованию программы MSI Afterburner
Иногда после установки некоторых игр оказывается, что мощности видеокарты не хватает. Это очень расстраивает пользователей, ведь от приложения либо потребуется отказаться, либо придется покупать новый видеоадаптер. На самом деле есть еще один вариант решения проблемы — использование MSI Afterburner. Это программа, которая создана для разгона видеокарты на полную мощность. Помимо основной функции, имеет еще и дополнительные, например, мониторинг системы, захват видео и создание скриншотов.
Как пользоваться MSI Afterburner
Перед началом работы с программой пользователям необходимо осознавать, что при неверных действиях видеокарта может испортиться. Поэтому следует четко придерживаться инструкций. Нежелателен и автоматический режим разгона.
Программа MSI Afterburner поддерживает видеокарты NVIDIA и AMD. Если у вас другой производитель, что маловероятно, воспользоваться инструментом не получиться. Посмотреть название своей карты можно в нижней части программы (выделено желтым).

Запуск и настройка программы
Запускаем MSI Afterburner через ярлык, который был создан на рабочем столе. Нам необходимо задать первоначальные настройки, без которых многие действия в программе будут недоступны. Выставляем все галочки, которые видны на скриншоте. Если в вашем компьютере две видеокарты, тогда добавляем галочку в поле «Синхронизировать настройки одинаковых ГП». После чего жмем «ОК».

На экране увидим уведомление о том, что программу необходимо перезапустить. Жмем «Да». Больше ничего делать не нужно, программа будет перезагружена в автоматическом режиме.

Core Voltage
По умолчанию ползунок Core Voltage заблокирован. Однако после того, как мы выставили основные настройки (Галочку в поле разблокировки напряжения), он должен начать двигаться. Если после перезапуска программы он по-прежнему не активен, значит, эта функция не поддерживается вашей моделью видеокарты.
Core Clock и Memory Clock
Ползунок Core Clock регулирует частоту видеокарты. Для того чтобы начать разгон, необходимо его сдвинуть вправо. Перемещать регулятор следует понемногу, с шагом не более 50 MHz. В процессе разгона важно не допустить перегрева устройства. Если температура поднимется выше 90 градусов Цельсия, возможна поломка видеоадаптера.

Дальше тестируем свою видеокарту сторонней программой, например, VideoTester. Если все в порядке, можно процедуру повторить и сдвинуть регулятор еще на 20-25 единиц. Делаем это до тех пор, пока не увидим дефекты изображения на экране. Здесь важно выявить верхний предел значений. Когда он определён, уменьшаем частоту единиц на 20 для исчезновения дефектов. То же самое делаем и с Memory Clock (Частота памяти).

Для проверки сделанных нами изменений можем поиграть в какую-нибудь игру с высокими требованиями к видеокарте. Для того чтобы в процессе наблюдать за показателями адаптера, настраиваем режим мониторинга.
Мониторинг
Заходим в «Настройки-Мониторинг». Выбираем из списка необходимый показатель, например, «Загрузка ГП1». Внизу ставим галочку «Показывать в Оверлейном Экранном Дисплее».

Далее поочередно добавляем остальные показатели, за которыми будем наблюдать. Дополнительно можно настроить режим отображения монитора и горячие клавиши. Для этого переходим во вкладку «ОЭД».

Настройка кулера
Отметим, что эта функция доступна не на всех компьютерах. Если вы решили разогнать видеокарту в новых моделях ноутбука или нетбука, вкладки кулер вы там попросту не увидите. Хотя и разгонять графический адаптер на портативных устройствах в целом не рекомендуется.

Для тех, у кого этот раздел есть, ставим галочку напротив «Включить программный пользовательский режим». Информация будет выводиться в виде графика, на котором внизу отображена температура видеокарты, а в левом столбце скорость кулера, которую можно менять вручную, передвигая квадратики. Хотя делать это не рекомендуется.

Сохранение настроек
На конечном этапе разгона видеокарты мы должны сохранить сделанные настройки. Для этого нажимаем значок «Сохранить» и выбираем один из 5 профилей. Также необходимо воспользоваться кнопкой «Windows», для запуска новых настроек при старте системы.

Теперь переходим в раздел «Профили» и выбираем там в строке «3D» свой профиль.

При необходимости можно сохранять все 5 вариантов настроек и загружать подходящий для каждого конкретного случая. Мы же на этом закончим.
 Мы рады, что смогли помочь Вам в решении проблемы.
Мы рады, что смогли помочь Вам в решении проблемы.
Добавьте сайт Lumpics.ru в закладки и мы еще пригодимся вам.
Отблагодарите автора, поделитесь статьей в социальных сетях.
 Опишите, что у вас не получилось. Наши специалисты постараются ответить максимально быстро.
Опишите, что у вас не получилось. Наши специалисты постараются ответить максимально быстро.
Как пользоваться MSI Afterburner
Основные функции утилиты MSI Afterburner – разгон видеокарты, наблюдение за ее текущим состоянием и регулирование скорости кулера. Помимо этого программа обладает возможностью захвата скриншотов и видео с экрана. Процесс разгона подробно рассмотрен в руководстве «Как разогнать видеокарту с помощью MSI Afterburner». Здесь же мы познакомимся с основными параметрами и настройками данной программы.
Шаг 1. Установка

Скачиваем архив с сайта и распаковываем его.
Запускаем установочный файл MSIAfterburnerSetup410.exe.

Выбираем русский язык. После принятия лицензионного соглашения появится экран установки компонентов. Сама программа делится на модуль разгона и модуль статистики и мониторинга.

Ставим галочки напротив MSI Afterburner и RiverTuner Statistics Server и жмем «Далее».
Выбираем путь установки (оставляем стандартный) и решаем, создавать ярлык на рабочем столе или нет.

Выбираем русский язык интерфейса для программы RiverTuner Statistics Server. Здесь стоит уточнить, что визуальная часть MSI Afterburner переведена не полностью. Но все подсказки и важная информация переведены на русский язык. А в RiverTuner Statistics Server переведены лишь настройки. Интерфейс остался на английском языке.
Далее автоматически начнется установка RiverTuner Statistics Server.
Шаг 2. Интерфейс
Запускаем программу через ярлык или файл MSIAfterburner.exe, который находится в папке C:Program FilesMSI Afterburner, если Вы не меняли стандартный путь установки.



В верхней части находятся 3 кнопки: запуск стресс-теста программы MSI Kombustor, справка о программе, а также информация о видеокарте, о процессоре, о сервере оверлейного экранного дисплея и о назначенных горячих клавишах. Учтите, что Kombustor нужно скачивать и устанавливать отдельно.
Основной экран утилиты разделен на 3 части: датчик GPU/MEM (частота и память), главная панель с ползунками и датчик Voltage/Temp (напряжение и температура). Ниже находится окно мониторинга, где представлена текущая информация по следующим направлениям:
- загрузка графического процессора (%);
- загрузка контроллера памяти (%);
- загрузка видеоядра (%);
- загрузка контроллера шины (%);
- скорость кулера (%);
- тахометр кулера (об/мин);
- частота ядра (МГц);
- частота шейдеров (МГц);
- частота памяти (МГц);
- загрузка памяти (МБ);
- предел загрузки;
- загрузка всех центральных процессоров (%);
- загрузка ОЗУ (МБ);
- загрузка файла подкачки.


Чтобы наблюдать за всеми этими показателями в отдельном окне, нажмите красную кнопку Detach (отделить).

Ниже графы Fan Speed находится кнопка с изображением шестеренки. Это меню настроек программы.


Если Вам по душе больше старая обложка интерфейса, то заходим в «Настройки», открываем вкладку «Интерфейс» и ставим понравившуюся обложку в разделе «Свойства скинов пользовательского интерфейса».

На картинке представлена оболочка Default MSI Afterburner v3 skin – big edition.

Рядом с «Настройками» находится кнопка сброса настроек графического процессора. Последняя кнопка в этом ряду – опция «Применить», необходимая для вступления в силу изменений основных параметров центральной панели.

Под настройками находится окно с информацией о модели нашей видеокарты и о версии драйвера. Слева от него мы видим кнопку Startup – применение всех настроек разгона при старте Windows. Справа от информационного окна расположено меню профилей сохранения конфигураций разгона.
Шаг 3. Центральная панель
Рассмотрим все параметры центральной панели.

Главные показатели здесь – это Core Clock (МГц), частота видеоядра, и Memory Clock (МГц), частота видеопамяти. Разгон видеокарты осуществляется с помощью этих ползунков.
За скорость кулера отвечает параметр Fan Speed, который выражен в %. Однако Вы не сможете двигать данный ползунок, если видеоадаптер не оснащен микросхемой для управления кулером или управляемой системой охлаждения.

Также можно поставить прямую зависимость между температурой и скоростью оборотов вентилятора видеокарты в «Настройках» → вкладка «Кулер». Для этого ставим галочку у опции «Включить программный пользовательский авторежим». На графике можно менять эту зависимость, двигая в разные стороны контрольные серые точки. Данная опция полезна при сильном разгоне, когда требуется задействовать кулер по максимуму. В остальных случаях ее можно не трогать. Ни в коем случае не ставьте 100 %! Кулер просто не выдержит и сломается.

Core Voltage (напряжение ядра), Power Limit (предел энергопотребления) и Tem. Limit (предел температуры) изначально недоступны. В данном примере мы можем разблокировать лишь Core Voltage. Для этого необходимо зайти в «Настройки» → вкладка «Основные» → раздел «Свойства совместимости» → ставим галочку напротив опции «Разблокировать управление напряжением». Power Limit, Core Voltage и Tem. Limit могут быть доступны лишь в том случае, если видеокарта поддерживает управление этими характеристиками. Наша карта не из их числа.
Шаг 4. Мониторинг

За состоянием системы можно следить в играх даже в полноэкранном режиме. Для этого надо зайти в «Настройки» → вкладка «Мониторинг». В разделе «Активные графики мониторинга» выделяем любой график, а потом ставим галочку у опции «Показывать в Оверлейном экранном Дисплее». Тогда у этого графика в столбце «Свойства» появится отметка «в ОЭД».
Аналогичным образом ставим все нужные нам графики, которые мы хотим видеть во время игрового стресс-теста.

Далее заходим в «Настройки» → вкладка «ОЭД» → в разделе «Глобальные горячие клавиши Оверлейного Экранного Дисплея» указываем горячие клавиши вызова, переключения и скрытия экрана с нашими параметрами.


После этого жмем кнопку «Дополнительно». Включаем функции Show-on-Screen Display, On-screen Display shadow и Show own statistics (значение On). Опция On-screen Display palette позволяет выбрать цвет шрифта, а On-screen Zoom – масштаб.

Чтобы выбрать стиль шрифта, надо нажать кнопку Raster 3D. Также для удобства можно передвинуть показатель FPS в любое место на экране.

Запускаем игру и используем назначенные горячие клавиши. Мы должны увидеть нечто подобное, что показано на скриншоте.
Шаг 5. Захват видео и скриншотов

Переходим в «Настройки» → вкладка «Захват видео». Указываем горячую клавишу в графе «Захват видео». В нашем примере это клавиша «K». В разделе «Формат видео» стоит по умолчанию «сжатие в MJPG». Оставляем как есть. «Размер кадра» – выбираем «полный кадр».

Запись видео с частотой 60 кадров/сек. параллельно с запуском игры может потянуть достаточно мощный компьютер. В иных случаях рекомендуется оставлять значение 30 FPS. Указываем путь к папке, где будет храниться записанное видео. Остальные параметры оставляем без изменений.
Заходим в игру и нажимаем горячую клавишу для старта записи. Как только Вы решите, что записали нужный момент, то снова жмем эту же кнопку, чтобы остановить запись. Если картинка в итоге получится прерывистой, то имеет смысл выставить ограничение по количеству кадров и попробовать перезаписать ролик.

Чтобы сделать снимок экрана, нужно зайти в «Настройки» → вкладка «Захват скриншотов». Назначаем горячую клавишу для захвата и выбираем формат и папку, где будут храниться скриншоты.
Как настроить и пользоваться MSI Afterburner
MSI Afterburner – мощная программа для разгона видеокарты. Также с помощью данной программы можно настраивать кулеры видеокарты, наблюдать за параметрами системы и FPS в играх, проводить тестирование, а также захватывать скриншоты и видео с экрана.
При этом MSI Afterburner обладает большим количеством настроек и не самым простым интерфейсом. Из-за чего многим пользователям сложно с ней разобраться.
В данной статье мы расскажем, как пользоваться MSI Afterburner. В статье будет рассмотрен процесс установки, настройки и работы с этой программой.
Установка программы MSI Afterburner
Установка программы MSI Afterburner не представляет ничего сложного. Нужно скачать установочный файл с сайта MSI, запустить его на компьютере и следовать инструкциям.
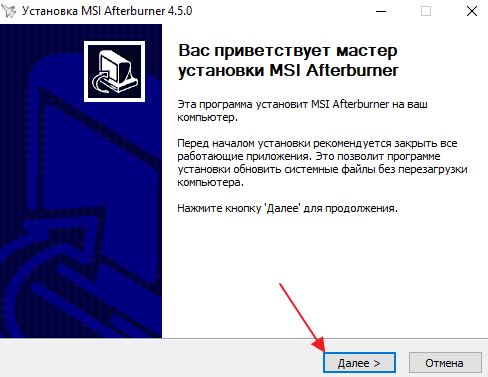
На одном из этапов установки, будет предложено выбрать список компонентов, включающих MSI Afterburner и RivaTuner Statistics Server. Здесь нужно оставить все компоненты включенными и продолжить установку.
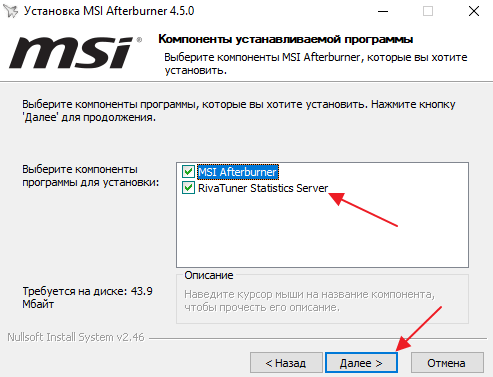
После установки MSI Afterburner откроется окно установки RivaTuner Statistics Server.

Эту программу также нужно установить, иначе некоторые функции MSI Afterburner будут недоступны.
Интерфейс программы MSI Afterburner
Знакомство с программой MSI Afterburner начнем с разбора ее интерфейса. В зависимости от выбранного скина он может выглядеть по-разному, но список доступных настроек всегда одинаковый. В данной статье мы будем использовать стандартный скин под названием « Default MSI Afterburner v3 skin », который выглядит вот так:
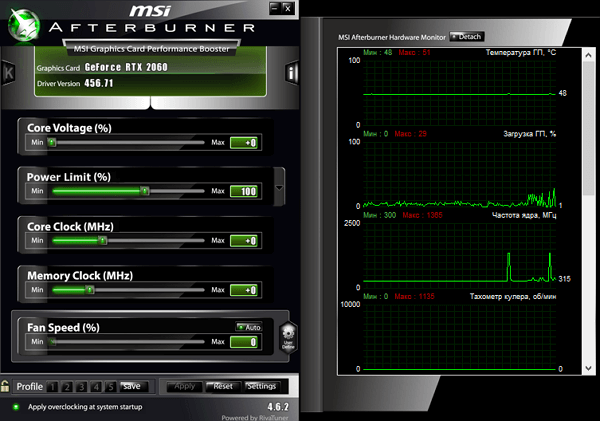
Если в вашем случае интерфейс MSI Afterburner выглядит иначе, значит у вас другой скин. Для того чтобы поменять скин на стандартный нужно зайти в настройки (кнопка с шестеренкой).
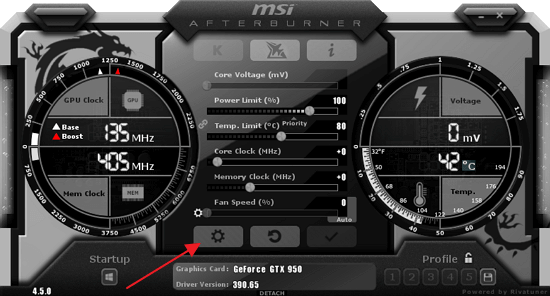
Открыть вкладку « Интерфейс », выбрать « Default MSI Afterburner v3 skin » и применить настройки.
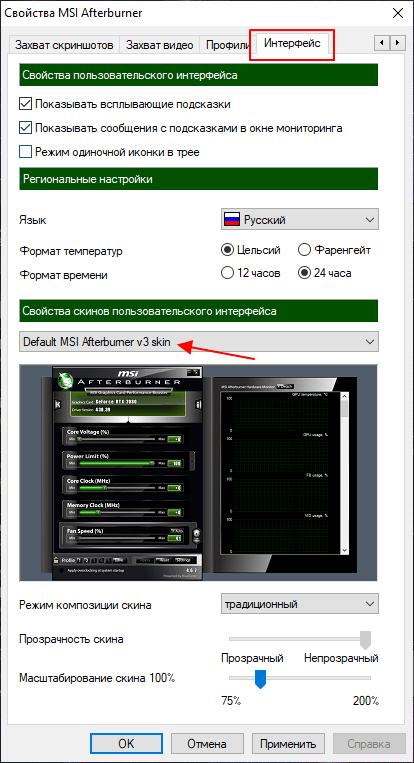
Основное окно MSI Afterburner состоит из двух частей. В левой части находится блок с настройками видеокарты. Здесь доступны следующие опции:
- Core Voltage – напряжение на графический процессор ( GPU) .
- Power Limit – максимальное энергопотребление видеокарты.
- Temp Limit – максимальная температура графического процессора (GPU).
- Core Clock – тактовая частота графического процессора (GPU).
- Memory Clock – тактовая частота видеопамяти.
- Fan Speed – скорость вращения кулеров на видеокарте.
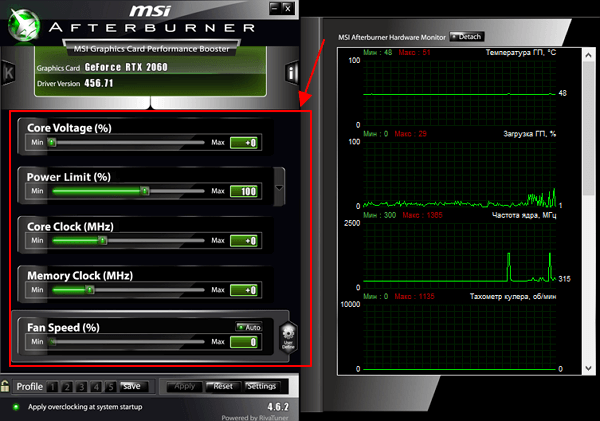
В правой части окна MSI Afterburner находятся графики, отображающие текущее состояние видеокарты. Здесь могут отображаться самые разные параметры, от частоты и температуры графического процессора до частоты кадров ( FPS). Конкретный список отображаемых здесь параметров зависит от настроек программы.
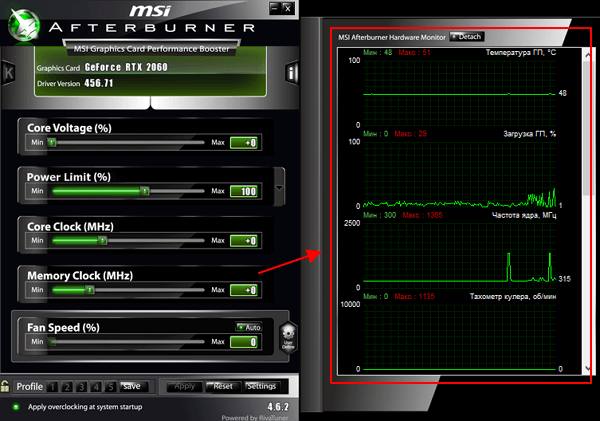
В нижней части окна находится ряд кнопок:
- Profile – список профилей с сохраненными настройками видеокарты.
- Save – кнопка сохранения профиля с настройками видеокарты.
- Apply – применение выбранных настроек видеокарты.
- Reset – сброс настроек видеокарты до стандартных.
- Settings – переход к настройкам самой программы MSI Afterburner.
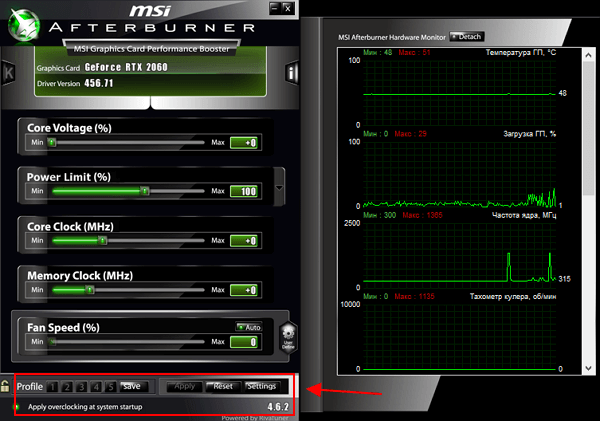
Как настроить видеокарту в MSI Afterburner
Теперь рассмотрим процесс настройки видеокарты, а также применения и сохранения ее параметров. Для примера попробуем понизить параметр « Temp Limit » (максимальная температура GPU) до 70 градусов.
Для того чтобы отобразить параметр « Temp Limit », нажимаем на кнопку рядом с параметром « Power Limit ».
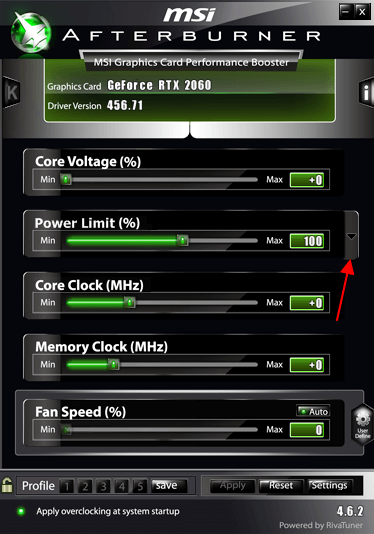
В результате ниже параметра « Power Limit » появится еще один параметр с названием « Temp Limit ».
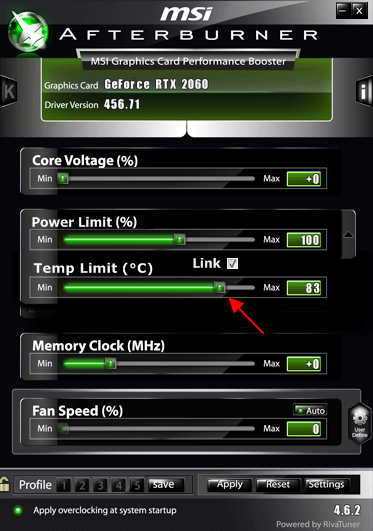
Теперь перемещаем ползунок « Temp Limit » уменьшая его до значения 70 градусов, после чего нажимаем на кнопку « Apply » для того, чтобы применить выбранные настройки.
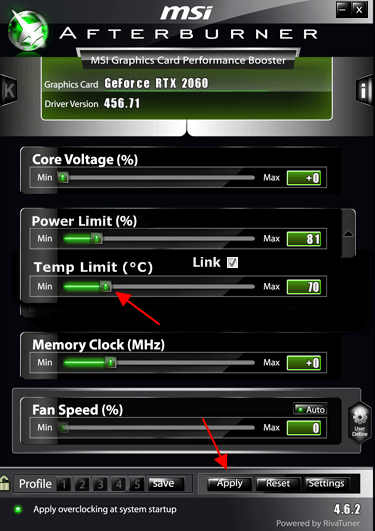
Все, сделанные изменения применены. Аналогичным образом можно менять и остальные параметры видеокарты.
Боле подробно о настройке видеокарты можно почитать в статье:
Как сохранить настройки видеокарты в профиль в MSI Afterburner
После применения настроек их можно сохранить в профиль. Это бывает удобно, если вы разгоняете видеокарту и тестируете ее с разными настройками или просто хотите переключаться между разными режимами работы.
Для сохранения настроек нужно нажать на кнопку « Save » и выбрать на один из 5 профилей.
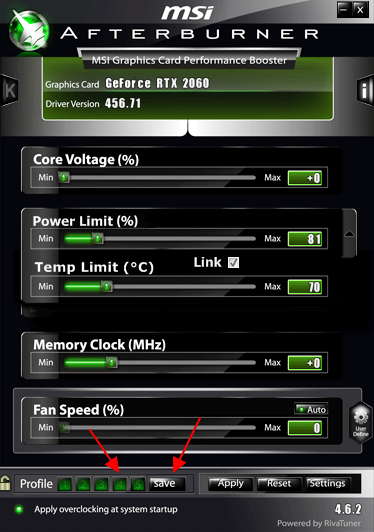
После сохранения настроек в профиль, кнопка с данным профилем станет активной.
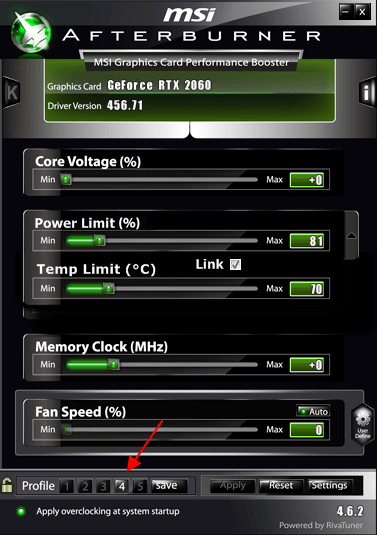
Теперь, для того чтобы загрузить старые настройки из сохраненного профиля, нужно просто нажать на кнопку с профилем и применить изменения кнопкой « Apply ».
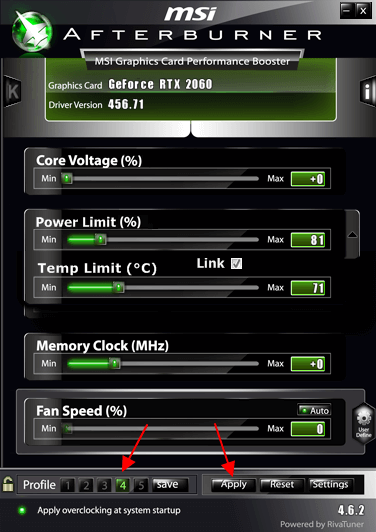
В результате настройки из профиля будут загружены и применены.
Как сбросить настройки видеокарты в MSI Afterburner
Сброс настроек выполняется очень просто, для этого достаточно нажать на кнопку « Reset ».
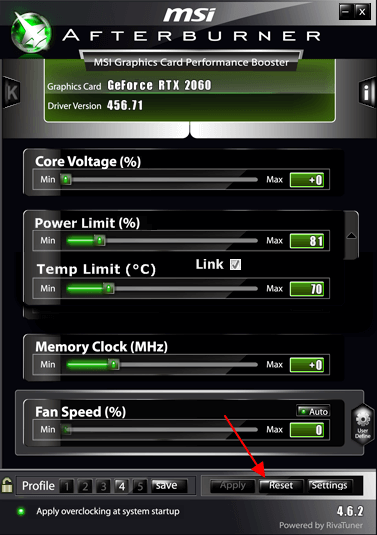
После этого все внесенные пользователем изменения будут отменены, и видеокарта вернется к стандартным настройкам.
Как настроить саму программу MSI Afterburner
Для того чтобы перейти к настройкам самой программы MSI Afterburner нужно нажать на кнопку « Settings » или кнопку с шестеренкой, если у вас другой скин.
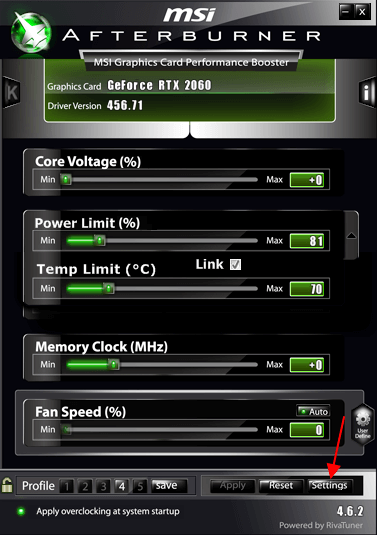
В результате появится окно с настройками MSI Afterburner с большим количеством вкладок.
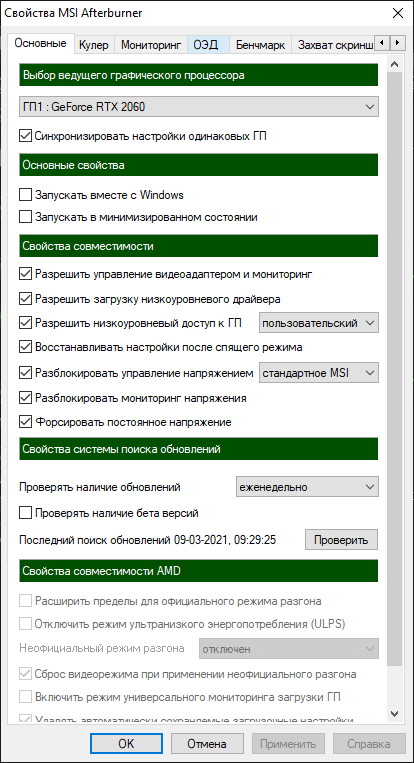
Рассмотрим данные вкладки и настройки, которые там доступны:
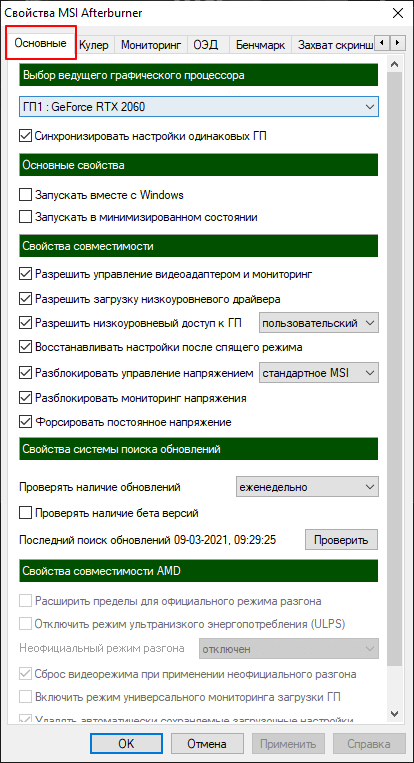
-
Основные – основные настройки MSI Afterburner. Здесь можно включить запуск программы при загрузке Windows, дать разрешение на управление видеокартой и т. д.
Кулер – настройки кулера видеокарты. Здесь можно настроить изменение скорости вращения кулера в зависимости от температуры графического чипа.
Более подробно в статье:
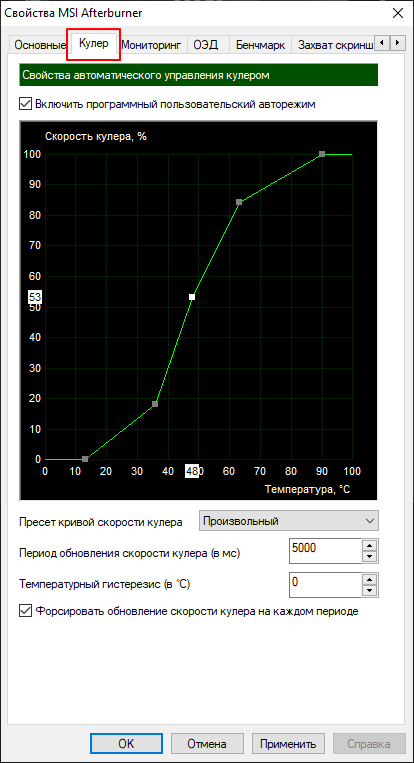
- Как настроить кулер в MSI Afterburner.
Мониторинг – настройки мониторинга системы. Здесь можно указать, какие значения будет отслеживать MSI Afterburner, где они должны отображаться и в каком виде.
Более подробно в статьях:
- Как включить счетчик FPS в MSI Afterburner.
- Как включить мониторинг в MSI Afterburner.
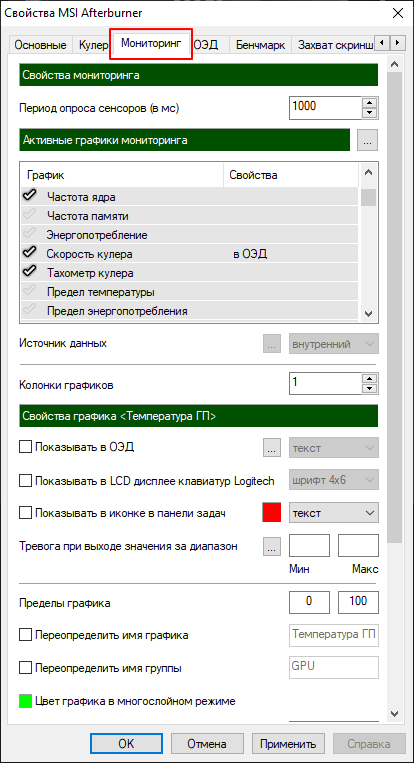
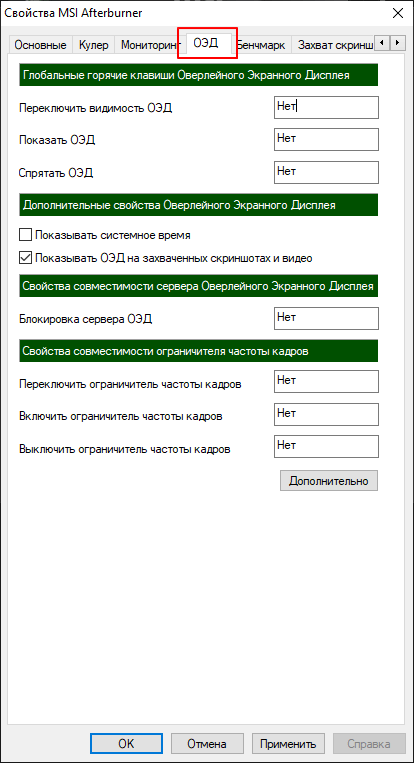

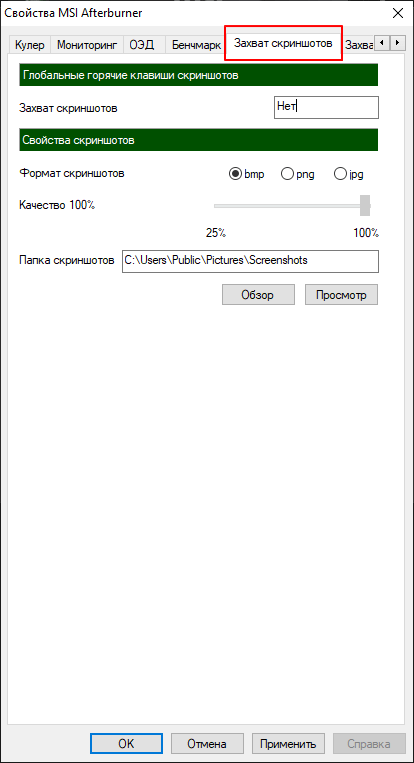
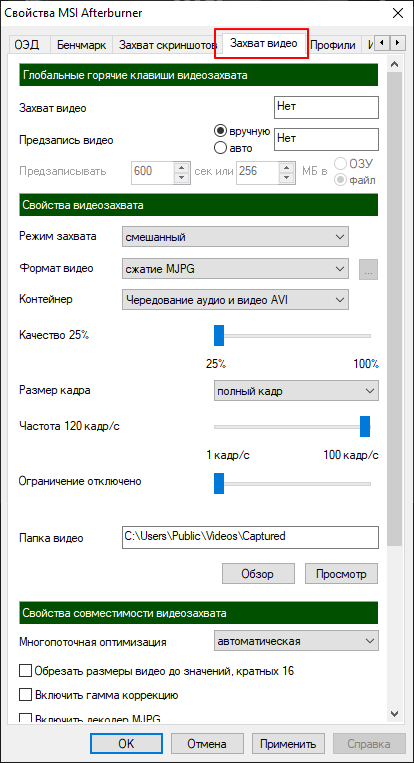
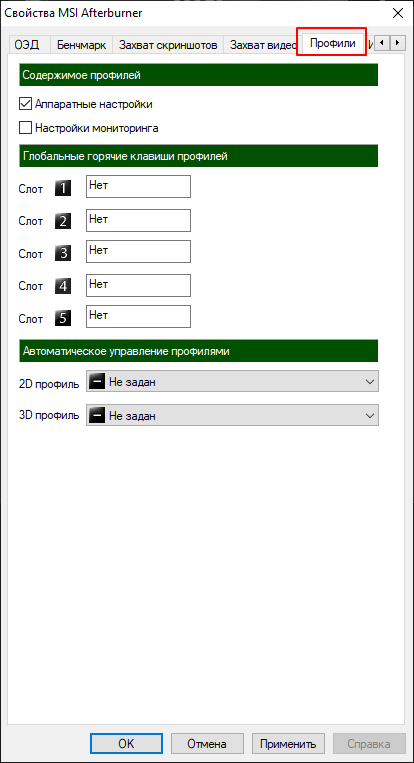
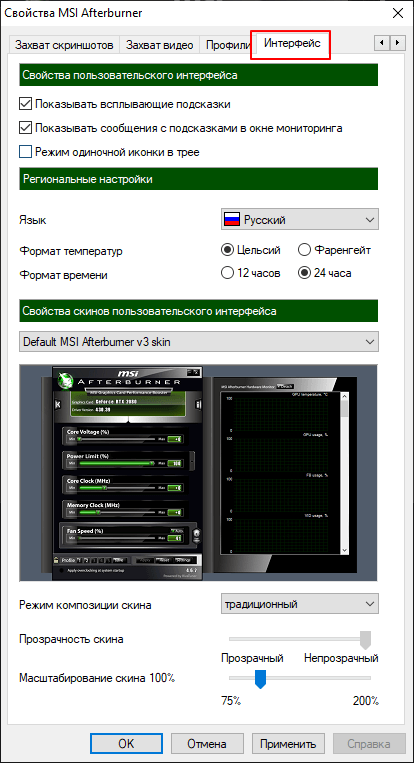
MSI Afterburner: как включить мониторинг в игре
Основное предназначение программы MSI Afterburner – это разгон видеокарты. С ее помощью можно разогнать графический чип и память видеокарты, таким образом повысив ее производительность. Но, кроме этого, данную программу можно использовать для мониторинга разнообразных параметров во время работы полноэкранных игр.
В данной статье мы рассмотрим MSI Afterburner именно с точки зрения мониторинга. Здесь вы узнаете, как включить мониторинг в игре и пользоваться программой MSI Afterburner.
Как установить MSI Afterburner на компьютер
Для начала вам понадобится сама программа MSI Afterburner. Скачайте ее с официального сайта (ссылка) и установите на свой компьютер. Процесс установки MSI Afterburner не представляет ничего сложного и ничем не отличается от установки любой другой программы. Просто запускаем установочный файл и нажимаем на кнопку «Далее».
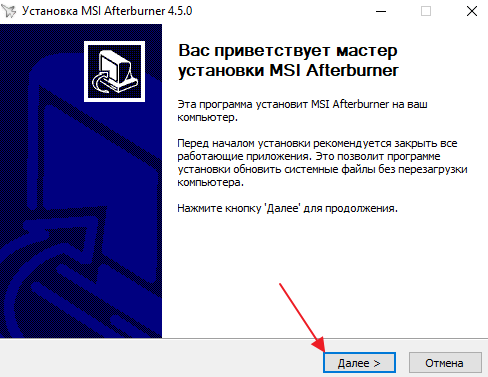
На одном из экранов установщик предложит выбрать какие программы нужно устанавливать. Здесь должны быть выбраны отметки как напротив MSI Afterburner, так и напротив RivaTuner Statistics Server. Так как для включения мониторинга в играх нам понадобятся обе эти программы.
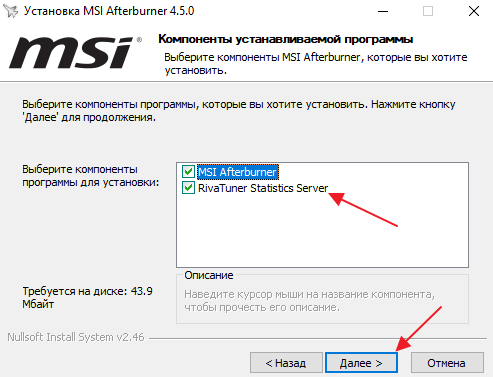
После завершения установки MSI Afterburner появится окно установщика RivaTuner Statistics Server.
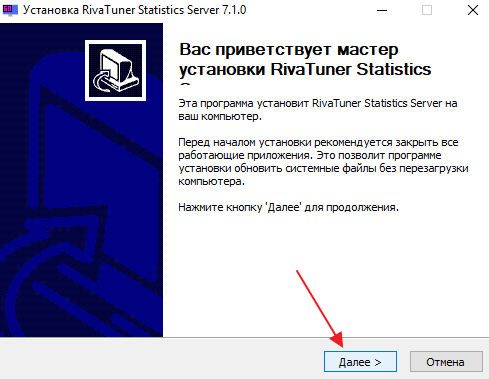
В этом установщике также нажимаем на кнопку «Далее» до тех пор, пока данная программа также не установится.
Настройки мониторинга MSI Afterburner
После завершения установки запускаем программу MSI Afterburner. Внешний вид данной программы может отличаться, в зависимости от того какая у вас версия. Поэтому не удивляйтесь, если у вас MSI Afterburner выглядит не так как на скриншоте внизу.
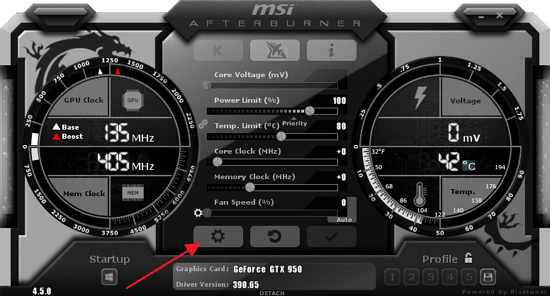
Для того чтобы включить мониторинг в играх нужно перейти в настройки MSI Afterburner. Для этого нажимаем на кнопку с изображением шестеренки.
Как включить мониторинг в MSI Afterburner
В окне с настройками MSI Afterburner открываем вкладку «Мониторинг». Здесь сосредоточены все настройки, которые касаются мониторинга в играх.
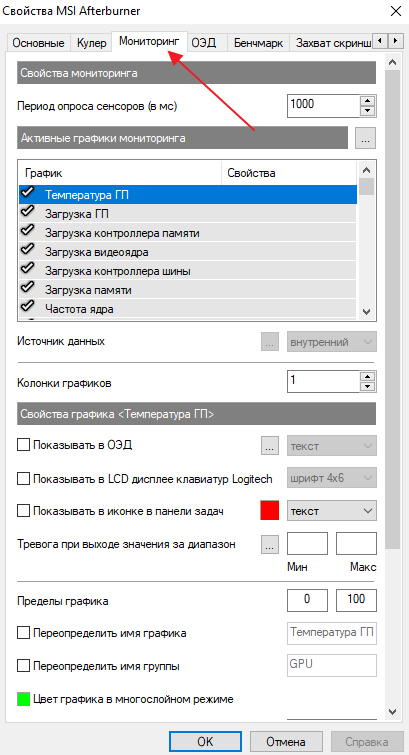
На вкладке «Мониторинг» есть список параметров, которые можно мониторить прямо во время игры.

В этом списке нужно выбрать те параметры, которые нужны именно вам и включить для них опцию «Показывать в ОЭД». Для этого нужно выделить мышкой один из параметров и установить отметку напротив данной опции.
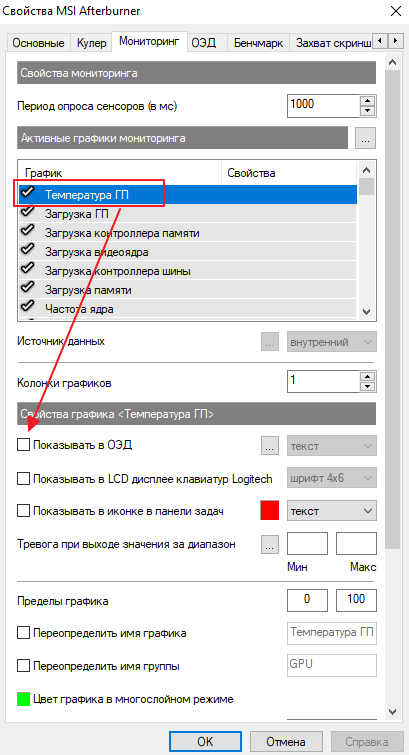
После включении опции «Показывать в ОЭД» можно выбрать способ мониторинга данного параметра. В впадающем списке можно выбрать «Текст», «График» либо «Комбо».
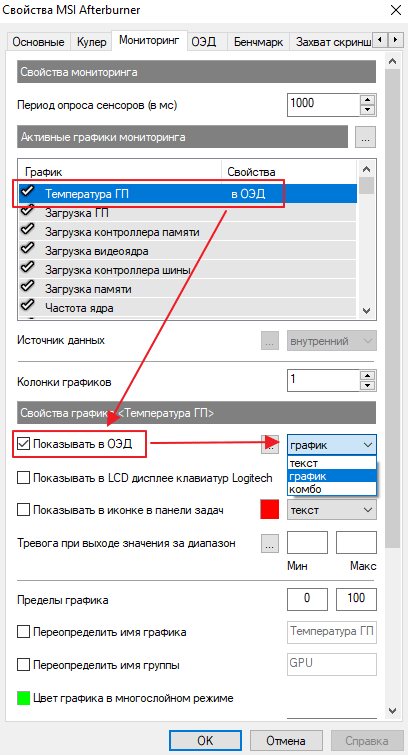
В результате, рядом с параметром для которого вы включили мониторинг, должна надпись «в ОЭД».
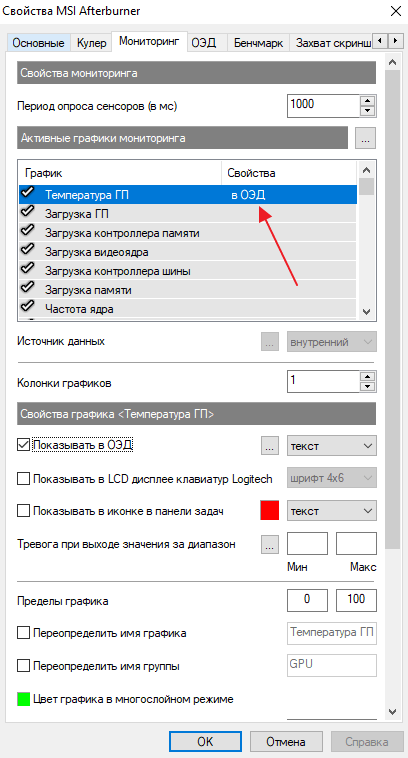
Если опция «Показывать в ОЭД» неактивна и не нажимается, то это означает, что данный параметр отключен. Для того чтобы включить возможность мониторинга данного параметра установите отметку в левой части списка.
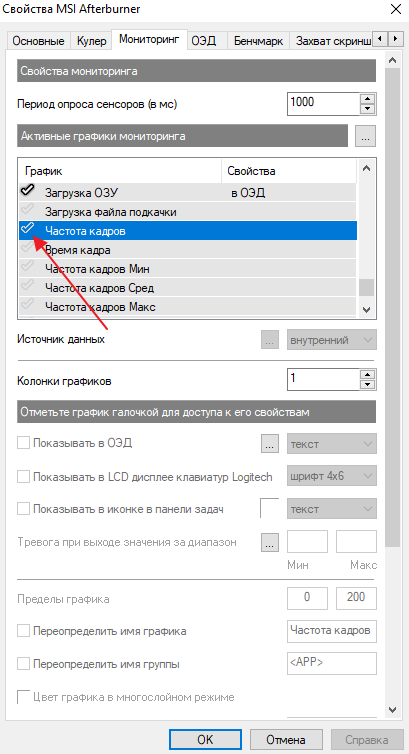
После того как мониторинг всех нужных параметров включен, сохраните настройки программы MSI Afterburner с помощью нажатия на кнопку «ОК».
Как пользоваться MSI Afterburner
После того как программа MSI Afterburner настроена можно приступать непосредственно к мониторингу. Для этого, не закрывая MSI Afterburner запустите нужную вам игру.
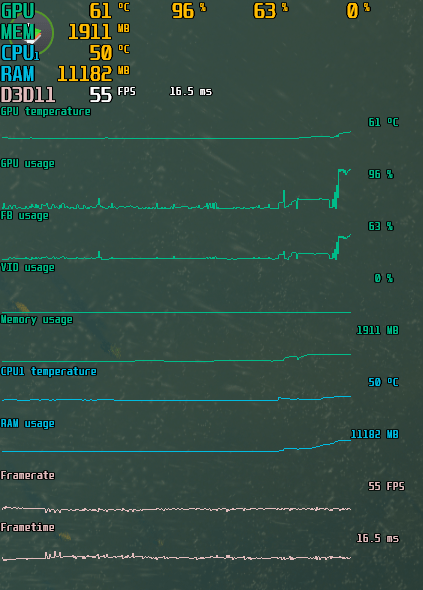
Если все было сделано правильно, то в левом верхнем углу экрана появится мониторинг с нужными вам параметрами.
Создатель сайта comp-security.net, автор более 2000 статей о ремонте компьютеров, работе с программами, настройке операционных систем.
![]()
Как вывести 1% и 0.1% fps? не получается!
![]()
В настройках на вкладке «Монитор» есть список параметров. Этот список нужно пролистать в самый конец, там будут параметры 1% и 0.1%. Слева от этих параметров нужно установить отметку, чтобы они стали активными, после этого для них нужно включить опцию «Показывать в ОЭД».
Если не получается разобраться, в качестве альтернативы можете попробовать программу FPS monitor, там все попроще.
![]()
А если не во всех играх выводит мониторинг. Что тогда делать?
![]()
Возможно это связано с версией DitectX, которую использует игра, или другими особенностями конкретных игр. Могу порекомендовать альтернативу — FPS monitor. Данная программа позволяет отслеживать практически все тоже самое, что и MSI Afterburner, и ее можно использовать бесплатно.
![]()
у меня нет режима комбо, только текст, график, график и текст. что делать?
![]()
Ну выбирайте «график и текст». Это и есть комбо.
Как пользоваться программой MSI Afterburner
Пользоваться программой MSI Afterburner можно для регулировки скорости вентилятора в зависимости от температуры и чтобы произвести разгон видеокарты Radeon. Программа может работать с любыми видеокартами, но только в фирменных картах NVIDIA и AMD Radeon работают все ползунки, а с остальными видеокартами могут возникать проблемы и иногда в MSI Afterburner не двигаются ползунки напряжения.

Созданный разгон видеокарты MSI Afterburner будет запускать при запуске системы
Чтобы правильно настроить MSI Afterburner нужно в первую очередь сделать так чтобы сделанные вами настройки для разгона и охлаждения применялись при последующих запусках Windows. Для этого в главном окне программы нужно нажать на надпись Apply overclocking at system startup и должен загореться зелёный кружочек находящийся впереди надписи.
Регулировка скорости вращения вентилятора
Следующее что нужно сделать это произвести настройку скорости кулера видеокарты, а для этого нужно открыть настройки.
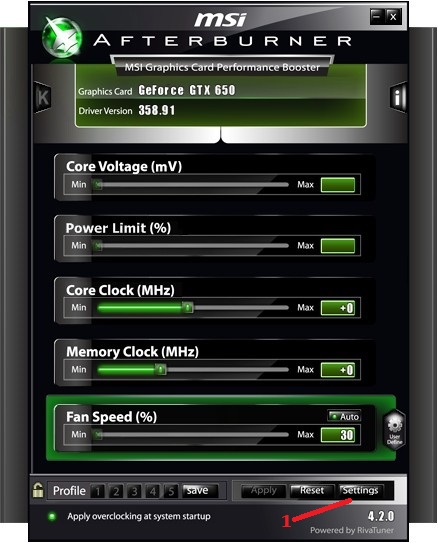
Сделанный программой MSI Afterburner разгон будет запускаться вместе с системой
Чтобы открыть настройки программы нужно нажать на кнопку Settings. Откроется окно под названием Свойства MSI Afterburner. В этом окне нужно перейти на вкладку Кулер.

Настройка в Afterburner охлаждения видеокарты
В открывшемся окне нужно установить галочку у пункта Включить программный пользовательский авторежим и сразу появиться настраиваемый график скорости вентилятора видеокарты. Чтобы выстроить график нужно нажать левой кнопкой мыши на линию и не отпуская кнопки мыши потянуть в нужное место. В этом графике нужно установить 100 процентную скорость вентилятора при температуре от 85 градусов и выше, а начальная скорость вентилятора при бездействии компьютера должна быть стабильная и она у каждой видеокарты индивидуальная. Когда выстроите свою кривую изменения скорости вращения кулера нажмите в окне кнопку ОК и настройки закроются. После этого нужно запустить какую-нибудь игру и поиграть в неё 15 минут. Выйдя из игры в окне мониторинга программы MSI Afterburner вы должны убедиться, что температура видеокарты не слишком высоко поднялась. Если температура поднимается до 90 градусов при максимальных оборотах вентилятора то производить разгон видеокарты не нужно.
Разгон видеокарты AMD Radeon
После настройки охлаждения видеокарты можно начинать делать разгон через MSI Afterburner. В главном окне программы производится разгон видеокарты но прежде чем начать разгон с помощью MSI Afterburner нужно активировать ползунки напряжения. Открываем настройки программы и ставим галочки у пунктов Разблокировать управление напряжением и Разблокировать мониторинг напряжения после этого сохраните настройки нажатием на кнопку ОК и окно настроек закроется.

Чтобы разогнать видеокарту MSI Afterburner нужно активировать ползунки напряжения
Разгонять видеокарту нужно прибавляя к каждому параметру по несколько пунктов, а если прибавить сразу на полную то может произойти сбой программы и перезагрузка компьютера. Разгон видеокарты через MSI Afterburner нужно начинать с пункта Core Clock, увеличив его всего на 10 пунктов нажмите на кнопку Apply. Если не произошло никаких искажений и не появились какие-нибудь точки или полосы на мониторе то можно переходить к следующему параметру Memory Clock и увеличить его тоже на 10 пунктов. Если вы таким образом очень сильно увеличите параметры то необходимо будет немного увеличить напряжение видеокарты но в этом случае видеокарта начнёт сильнее греться и вам нужно будет протестировать её на какой-нибудь игре. Поиграв 15 минут в игру и если видеокарта не нагревается больше 90 градусов то можно оставить эти параметры.
При увеличении очередной характеристики иногда может произойти сбой и ваш компьютер перезагрузится и все параметры вернутся к заводским параметрам. Поэтому записывайте или запоминайте сколько пунктов вы уже добавили, чтобы не начинать заново настраивать разгон видеокарты. Если вам не понравились сделанный вами разгон видеокарты можно нажать кнопку Reset и все настройки вернутся к заводским.
Мониторинг MSI Afterburner в играх
После разгона видеокарты можно произвести настройку MSI Afterburner для игр то есть чтобы отображались нужные параметры с текущими показателями видеокарты в окне игры. Чтобы настроить MSI Afterburner мониторинг в играх нужно открыть настройки программы и перейти на вкладку Мониторинг.

В программе MSI Afterburner как включить FPS
На этой вкладке нужно сначала поставить галочку у нужного параметра, а потом нажать на название этого параметра и поставить галочку у пункта Показывать в Оверлейном Экранном Дисплее. После этого напротив параметра появится надпись в ОЭД, а это значит что этот параметр будет отображаться в игре. Таким образом нужно проделать со всеми параметрами которые по вашему мнению должны отображаться в игре. Установив все нужные вам параметры в ОЭД нужно нажать кнопку ОК и немного подождать пока окно настроек закроется. Теперь вы можете запустить игру и в игре будут отображаться ваши параметры с текущими показателями.
Видео
Показано в этом видео как пользоваться MSI Afterburner.












