Как используют программу
Разработчик на сайте указывает, что такое КриптоПро — так называют средство криптографической защиты информации (СКЗИ). Эта программа защищает информацию через шифрование и создание электронных подписей (ЭП). Эти сертификаты подтверждают значимость и статус электронных документов при работе:
- с электронными площадками;
- электронной отчетностью;
- клиент-банками;
- при обмене между пользователями в сети.
Криптографическая защита основана на исполнении нацстандартов в этой области:
- ГОСТ Р 34.10-2012 (взамен 34.10-2001) об ЭЦП.
- ГОСТ Р 34.11-2012 (сменил 34.11-94) о кэшировании.
- ГОСТ 28147-89 об алгоритме криптопреобразования.
Компания ввела в действие программные модули CryptoPro Cryptographic Service Provider (CSP), которые совместимы с интерфейсом Microsoft. На форуме разработчика указано, что бесплатно установить КриптоПро CSP можно, если не выполняете операции с закрытыми ключи, например:
- генерация закрытых ключей;
- подписание или расшифровка данных.
Получается, что бесплатно установить СКЗИ КриптоПро — это означает не вводить серийный номер.
Сервис сертификата электронной подписи
Из доступных в электронной форме услуг установите сертификат ЭЦП КриптоПро. Получите юридически значимую подпись, которая проверит, зашифрует и дешифрует документы в электронной форме с помощью сертификата.
Через вкладку «Услуги» откроем «Сервис электронной подписи».

В случае активации этого сервиса установка ключа ЭЦП КриптоПро не требуется. Система хранит ключ и необходимый набор криптографических операций.
Если храните ключ ЭП на рабочем месте пользователя, обратитесь за услугой в Удостоверяющий центр.
Чтобы поработать с сертификатом ЭП в формате электронной загрузки, скачайте дистрибутив.
Руководства получите у разработчика. Производитель просит зарегистрироваться. Если e-mail и пароль уже занесены в базу, введите их, чтобы войти.

Перед новой загрузкой сайт удостоверится в готовности заключить лицензионное соглашение.

При согласии и начале работы с сервисом сертификата ЭП (СЭП) включается функция работы через Удостоверяющий центр компании. В нем создают сертификат ключа проверки подписи.
В рамках этой услуги КриптоПро сертификат на компьютер не устанавливается. Использование сертификата ключа электронной подписи подтверждается владельцем при вводе одноразового пароля с индивидуальным PIN-кодом доступа к ключевому контейнеру.
Сертификат ключа ЭП создается в неэкспортируемом формате. Он недоступен для использования на съемных носителях (и рабочем месте пользователя).
Когда переустанавливать
Если заменяете демо-программу на основную или переходите на следующую версию дистрибутива, переустановите КриптоПро. Удостоверьтесь в том, что на компьютере есть лицензии или сертификаты. Если нет, сохраните их.
Через запуск меню имеющейся программы с функциями администратора системы удалите предыдущую программу стандартным способом. Если через панель установки и удаления корректно удалить программу не получается, используйте дистрибутив. В аварийном случае удалите через утилиту КриптоПро.
Утилита подходит для всех версий CSP. Для выполнения очистки запустите файл cspclean.exe, перезагрузите компьютер и повторно запустите утилиту.

Теперь установите новый продукт.
Как установить КриптоПро
Для загрузки и проверки электронной подписи на web-страницах с применением КриптоПро CSP понадобится плагин. Вот инструкция, как установить КриптоПро ЭЦП browser plug in для работы на электронной площадке:
Шаг 1. Скачайте актуальную версию плагина.

Шаг 2. Запустите исполняемый файл cadesplugin.exe.

Шаг 3. Подтвердите установку.

Шаг 4. Если потребуется, разрешите внести изменения путем нажатия кнопки «Да».

Шаг 5. Дождитесь окончания установки.

Шаг 6. После окончания установки нажмите «ОК».

Существует несколько версий программы. Д истрибутив приобретают:
- у производителя или у официального дилера на материальном носителе;
- на сайте производителя или официального дилера.
Из описания делаем вывод о том, с какими операционными системами совместима программа. Удостоверимся, что у нужного функционала есть сертификат.
Во вкладке «Продукты» выберем раздел «Сертификаты». Ознакомимся с описанием.

Когда появятся предпочтения по выбору определенной версии, получите представление о возможных затратах. Опубликован прайс-лист услуг получения лицензий и сертификатов компании по состоянию на август 2020. Например, годовая техническая поддержка на рабочем месте стоит 850 рублей, а установка или обновление на рабочем месте или сервере — 5500 руб.

Как работать с КриптоПро
Имея необходимые сведения, используем программу в демонстрационном режиме. Вот инструкция, как бесплатно пользоваться КриптоПро:
Шаг 1. Загружаем файлы через продукты и вкладку СКЗИ КриптоПро CSP.

Шаг 2. Видим сообщение об ограниченном доступе. Пройдем предварительную регистрацию и ответим на несколько вопросов.

Шаг 3. Заполняем поля и отправляем запрос на регистрацию, совершаем дальнейшие действия на следующей странице. Обратим внимание на сообщение о сроке использования демонстрационной версии: 90 дней с момента установки. Передача прав на пользование приобретается в виде лицензии. Демо-версия рассчитана на работу при первичной установке продукта. При повторной попытке загрузки не произойдет.

Шаг 4. Выбираем дистрибутив, который соответствует операционной системе компьютера, и скачиваем его. Загружается быстро. Запускаем программный файл с расширением .ехе. Программная система безопасности предупредит о том, что в компьютер внесут изменения. Если согласны, нажимаем «Установить». Загружается модуль.
После того как установили последнюю версию, работайте с программой сразу. Если загружали предыдущие версии, перезагрузите компьютер сразу или отложите это действие.
Как установить личный сертификат?
1. Откройте меню Пуск — Панель управления — КриптоПро CSP.
2. В окне программы КриптоПро CSP перейдите на вкладку Сервис и нажмите кнопку Просмотреть сертификаты в контейнере:
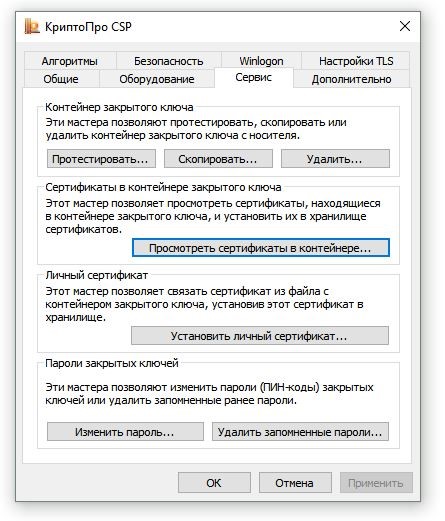
3. В следующем окне нажмите кнопку Обзор, чтобы выбрать контейнер для просмотра (в нашем примере контейнер находится на смарт-карте JaCarta):
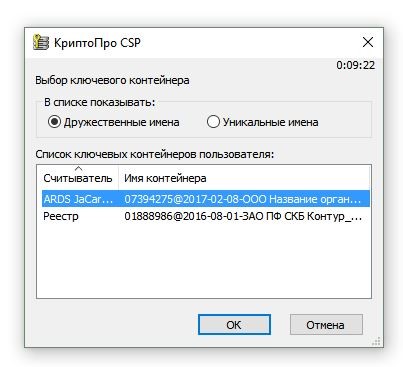
4. После выбора контейнера нажмите кнопку Ок, затем Далее.
* Если после нажатия на кнопку Далее Вы видите такое сообщение:
«В контейнере закрытого ключа отсутствует открытый ключ шифрования», следует установить сертификат по рекомендациям, описанным в разделе Вариант 2.
5. В окне Сертификат для просмотра нажмите кнопку Установить:
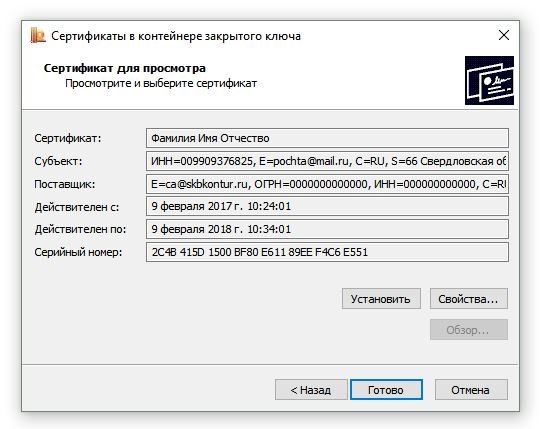
6. Если откроется сообщение «Этот сертификат уже присутствует в хранилище сертификатов. Заменить существующий сертификат новым, с проставленной ссылкой на закрытый ключ?», нажмите Да:
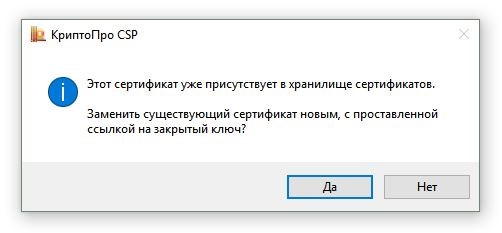
7. Дождитесь сообщения об успешной установке:
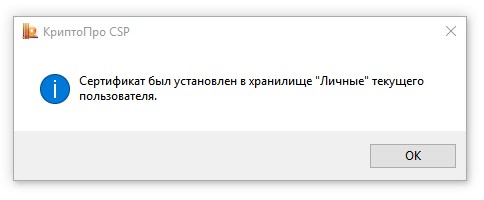
8. Сертификат установлен. Можно закрыть все открытые окна КриптоПро.
Вариант 2. Установка через меню «Установить личный сертификат».
Для установки сертификата этим способом Вам понадобится файл сертификата (файл с расширением.cer). Он может находиться, например, на съемном носителе или на жёстком диске компьютера (если Вы делали копию сертификата или Вам присылали его по электронной почте).
В случае, если файл сертификата отсутствует, напишите письмо с описанием проблемы в техническую поддержку по адресу pu@skbkontur.ru.
1. Откройте меню Пуск — Панель управления — КриптоПро CSP.
2. В окне программы КриптоПро CSP перейдите на вкладку Сервис и нажмите кнопку Установить личный сертификат: 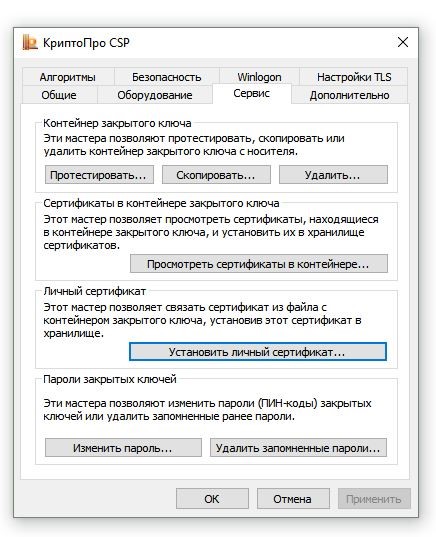
3. В следующем окне нажмите кнопку Обзор, чтобы выбрать файл сертификата:
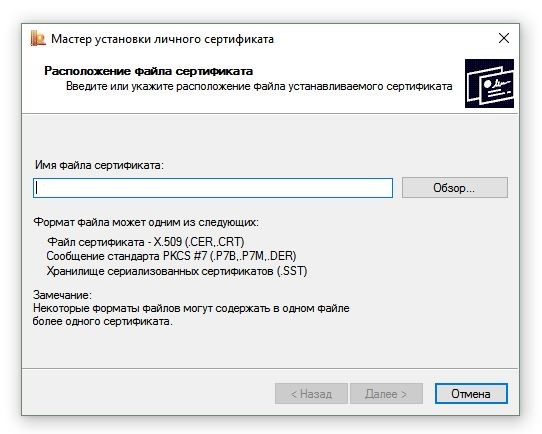
4. Укажите путь к файлу сертификата и нажмите кнопку Открыть (в нашем примере файл сертификата находится на Рабочем столе):
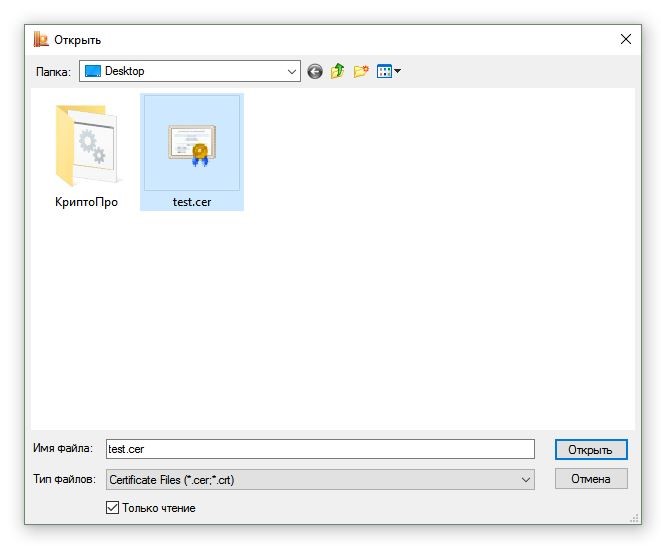
5. В следующем окне нажмите кнопку Далее; в окне Сертификат для установки нажмите Далее.

6. Поставьте галку в окне Найти контейнер автоматически (в нашем примере контейнер находится на смарт-карте JaCarta) и нажмите Далее: 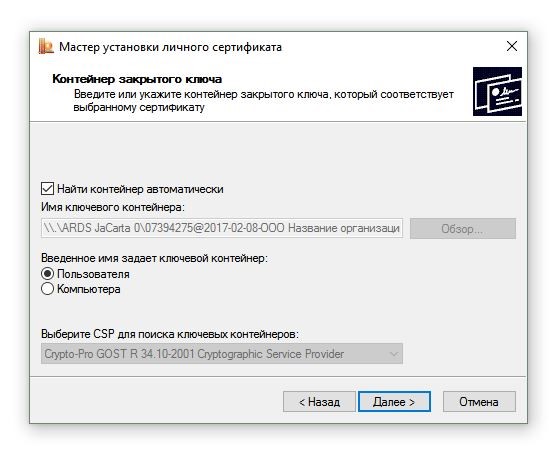
7. В следующем окне отметьте пункт Установить сертификат (цепочку сертификатов) в контейнер и нажмите Далее:
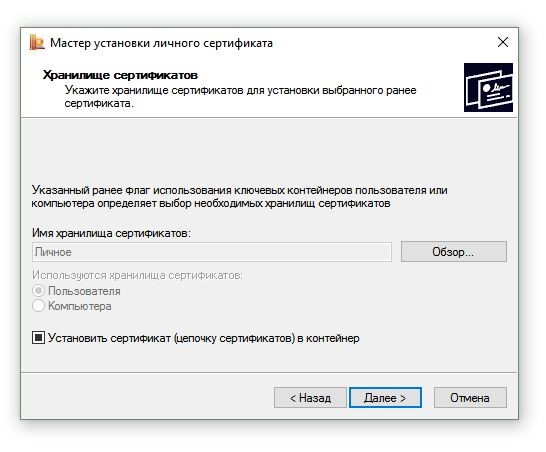
8. В окне Завершение мастера установки личного сертификата нажмите Готово:
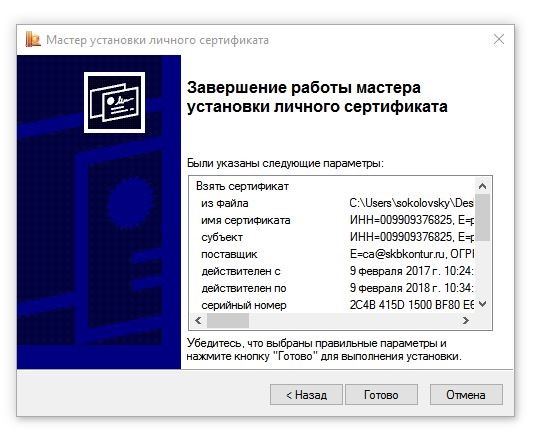
9. Если КриптоПро CSP запрашивает pin-код от контейнера, введите нужный код или попробуйте стандартные pin-коды носителей:
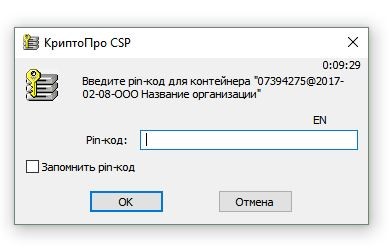
10. Если откроется сообщение «Этот сертификат уже присутствует в хранилище сертификатов. Заменить существующий сертификат новым, с проставленной ссылкой на закрытый ключ?», нажмите Да:
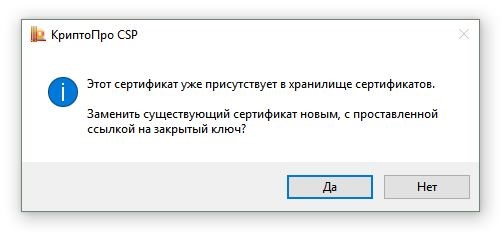
11. Сертификат установлен. Можно закрыть все открытые окна КриптоПро.
Как установить электронную подпись на компьютер: пошагово и подробно

Электронная подпись представляет собой цифровой сертификат, выдается на специальном USB-носителе, именуемом «рутокеном». Для того, чтобы начать пользоваться ключом ЭЦП его изначально необходимо установить на компьютер и только после этого появится возможность подписывать документы или авторизироваться на специальных сайтах (относящихся к порталу Госуслуг). Как установить электронную подпись на компьютер, какое программное обеспечение для этого понадобится? Прикрепляется ли ЭЦП к определенному компьютеру или же можно ею пользоваться на любом ПК без ограничений?
Читайте в статье
Общие сведения о процессе установки
Установка сертификата ЭЦП на компьютер проводится по следующему алгоритму:
- установка программной платформы для работы с электронными подписями;
- генерация совместимого сертификата ЭЦП;
- установка сертификата в операционную систему;
- прописывание сертификата в реестре (сейчас это выполняется автоматически, вручную вводить какие-либо изменения не нужно).
Для работы с ЭЦП используется программная платформа КриптоПро CSP. На текущий момент доступны 2 актуальные версии приложения – 3.5 и 5.0. В принципе, функционал у них практически идентичен, но в версии 5.0 реализовано больше протоколов защиты, поэтому именно она и рекомендуема к использованию. КриптоПро CSP – это единственная программа, сертифицирована в РФ для работы с ЭЦП.
Технические требования
Перед установкой новой ЭЦП на компьютер необходимо убедиться, что он отвечает следующим минимальным техническим требованиям для работы с КриптоПро:
- операционная система: Windows 7 и старше;
- бразуер: InternetExplorer 8 или выше, актуальные версии Chrome, Яндекс-браузер, Mozilla Firefox;
процессор: 32 или 64-битный с частотой 1Ггц или выше; - ОЗУ: 512 Мб или выше;
- устройство вывода изображения с разрешением 800х600 или выше;
- наличие USB-входа стандарта 1.1 или выше (для работы с рутокеном).
Поддерживается работа и с Windows XP (при установленном Internet Explorer версии 7 или выше), но в этом случае будет действовать ряд ограничений. К тому же, в Windows XP не поддерживаются последние версии Microsoft Office (2016), а также прекращен выпуск некоторых браузеров (того же Chrome, к примеру).
Windows Vista официально не поддерживается КриптоПро CSP, тем не менее, программа там работает, но с такими же ограничениями, как и в Windows XP.
Установка КриптоПро CSP
Получить копию программы на физическом носителе можно только в удостоверяющих центрах, которые и занимаются регистрацией, выдачей электронных подписей.
В цифровом виде можно скачать на официальном сайте компании КриптоПро www.cryptopro.ru (потребуется предварительно зарегистрироваться).
Помимо этого, пользователю потребуется приобрести лицензию на использование данного ПО, предусмотрено 2 её вариации:
- на 1 год;
- бессрочная.
Данное приложение подходит как для неквалифицированных, так и квалифицированных электронных подписей. Поставляется приложение в форме exe-инсталлятора, достаточно его запустить и следовать подсказкам на экране. В процессе установки будет выдан запрос на установку специальных сертификатов в систему – необходимо разрешить действие. После инсталляции обязательно перезагрузить ПК. Далее – ввести регистрационный код и логин для активации лицензии. Только после этого программа будет готова к работе.
Установка сертификата

- Перейти в «Панель управления».
- Дважды кликнуть левой кнопкой мыши на «КриптоПро CSP».
- Откроется окно «Свойства», в нем необходимо перейти во вкладку «Сервис».
- Если имеется USB-рутокен – его на этом этапе необходимо подсоединить к USB-входу компьютера или ноутбука (можно и до запуска КриптоПро CSP, но не позже).
- Во вкладке «Сервис» выбрать «Просмотреть сертификаты на контейнере».
- В следующем окне – выбрать устройство, с которого и необходимо считать ключ ЭЦП (оно будет одно, если в USB имеется только один рутокен).
- Нажать «Далее», дождаться интеграции сертификата в систему, выбрать «Готово».
- В появившемся окне выбрать «Установить сертификат» (если не сделать этого, то после перезагрузки ПК ЭЦП будет не активным).
В последнем окне также будут указаны сведения из ЭЦП. Продолжать установку следует только в том случае, если данные – верные, соответствуют действительным данным владельца ключа.
Если система выдаст запрос на выбор хранилища сертификата, то рекомендуется отмечать пункт «Личное». После этого данные ЭЦП будут добавлены в реестр, для последующего его использования вставлять в USB рутокен не потребуется, сертификат будет привязан к используемому оборудованию.
Важный нюанс: если пользователь периодически проводит «чистку» реестра с помощью таких программ, как C&Cleaner или схожих (с подобным функционалом), то после данной процедуры сертификат может деактивироваться и потребуется его повторная установка через КриптоПро.
Вышеуказанная инструкция актуальна для всех версий ОС Windows (XP и старше). В дальнейшем, при использовании офисного пакета Microsoft Office можно прямо из программы выполнять подпись и заверение документов установленным сертификатом буквально в несколько кликов. Если же не интегрировать ЭЦП на компьютер, то подпись допустима только через интерфейс КриптоПро, при этом необходимо в USB вставлять рутокен.
И перед тем как установить ключ электронной подписи на компьютер рекомендуется инсталлировать любой современный антивирус, обновив и его базу данных (сигнатур). В Windows 10 это не обязательно, так как в данной версии операционной системы имеется интегрированный антивирус Microsoft Essential.
Привязка к оборудованию
Вышеуказанный метод установки ЭЦП на компьютер выполняет привязку сертификата к оборудованию. При переустановке ОС или изменении аппаратной конфигурации компьютера ключ деактивируется, сертификат потребуется установить повторно.
Ограничений по количеству ПК, где будет использоваться одна и та же электронная подпись – нет. То есть, можно устанавливать сертификат сразу на несколько компьютеров, рабочий ноутбук. Дополнительно останется возможность использовать ЭЦП для однократной подписи документов (если в системе имеется установленная программа КриптоПро CSP). За сохранность персональных данных отвечает только сам владелец ЭЦП.
Установка неквалифицированной подписи
Вышеуказанная инструкция установки ЭЦП на компьютер описывает процесс установки усиленной квалифицированной подписи. Неквалифицированная, в отличии от неё, состоит из 2 файлов – закрытого ключа и открытого сертификата. Также к ним обязательно добавляется сертификат удостоверяющего центра. Устанавливаются они аналогичным образом, через КриптоПро CSP (закрытый не устанавливается, а используется для генерации открытого, а тот, в свою очередь, устанавливается через список контейнеров).
Использование плагина в браузере
Для идентификации пользователя на определенных порталах рекомендуется также использовать ключ ЭЦП. Для работы с ним удобней всего использовать КриптоПро ЭЦП Browser plug-in, поддерживающийся в Chrome, Яндекс-браузер, Internet Explorer, FireFox, Opera, Safari. Установить его можно либо с магазина плагинов (у каждого браузера он свой собственный), либо непосредственно с сайта КриптоПро www.cryptopro.ru/products/cades/plugin.
Как установить электронную подпись в браузер с помощью данного плагина? Он автоматически распознает установленные ЭЦП в системе, также умеет работать с USB¬-рутокенами, настройка выполняется буквально в несколько кликов. Только рекомендуется на запуск плагина установить пароль (в его настройках предусмотрена такая возможность) – это защитит от доступа к ЭЦП третьими лицами, которые имеют возможность работать за компьютером владельца электронной подписи.
После интеграции ЭЦП в плагин при входе на сайт, поддерживающий такой тип идентификации, будет выдан запрос на использование сертификата. Достаточно утвердительно ответить на запрос и личность пользователя сразу же будет верифицирована, никаких логинов/паролей вводить не потребуется.
Обновление ЭЦП
Срок действия ЭЦП – 12 месяцев, по его истечению сертификат признается не действительным, при попытке им подписать документ будет выдана ошибка.
Для его обновления необходимо повторно обращаться в удостоверяющий центр для создания и регистрации новой электронной подписи. Как установить обновленный сертификат ЭЦП в систему? Точно так же, как и новый, через КриптоПро. Старый сертификат при этом автоматически будет деактивирован. Хоть и срок его действия может ещё и не закончится, но проверку на валидность он проходить не будет.
Кстати, при продлении ЭЦП изготавливать новый USB рутокен не нужно, можно обновить ранее выданный. Некоторые удостоверяющие центры также предлагают услугу продления электронной подписи по сниженной стоимости. Следует заблаговременно уточнять условия тарифной сетки удостоверяющего центра, с которым и сотрудничает получатель ЭЦП.
Возможные проблемы

- Ошибка о сроке действия сертификата. Указывает на то, что ЭЦП уже не активен, так как прошло 12 месяцев с даты его выдачи. Также возникает в том случае, если на ПК установлена неверная дата и время.
- Ошибка отказа в установке сертификата. Указывает на то, что служба поддержки сертификатов и криптографии не запущена. Также возникает при использовании пиратских «урезанных» копий ОС Windows, где некоторые службы полностью вырезаны.
- Ошибка чтения сертификата с рутокена. Возникает при повреждении USB токена, реже – при выходе из строя USB-входа.
- Ошибка проверки сертификата. Возникает при отсутствии доступа в интернет, когда производится попытка подписи электронного документа. Для этих целей рекомендуется выполнять подпись через КриптоПро – программа работает и в локальном режиме.
В общем, установка ЭЦП на компьютер не представляет ничего сложного, разработчики ПО позаботились о том, чтобы с данной задачей справился и не опытный пользователь ПК. За помощью же можно обратиться либо в удостоверяющий центр, либо в справочную службу КриптоПро – они довольно быстро отвечают на все вопросы от пользователей в рабочее время.
Установка личного сертификата электронной подписи
ВНИМАНИЕ!
Потребуется программа КриптоПро CSP 3.6 КС1 (для Windows 10 требуется КриптоПро CSP 3.9 или 4.0)
Официальный сайт: http://www.cryptopro.ru
После установки сертификата не забудьте установить плагин. См. подробнее Установка плагина для работы с ЭП.
Мы предлагаем два варианта установки сертификата ЭП на компьютер.
- вы можете просмотреть содержимое вставленного ключевого носителя (флешки);
- вы не можете просмотреть содержимое вставленного ключевого носителя (флешки) или даже обнаружить вставленную флешку. (см. второй вариант)
Первый вариант установки сертификата
Вставьте ключевой носитель информации (флешку) в дисковод. Выполните следующую последовательность действий по установке личного сертификата электронной подписи:
-
В меню Пуск панели задач MS Windows выберите Панель управления (или Настройки/Панель управления), найдите пиктограмму приложения КриптоПро CSP (на рисунке ниже – заключена в красный четырехугольник), и откройте его.






После выбора контейнера нажмите кнопку Обзор и выберите хранилище сертификата Личное.



В открывшемся окне нажмите Готово и затем ОК в приложении КриптоПроCSP.

Второй вариант установки сертификата
Вставьте ключевой носитель информации (флешку) в дисковод. Выполните следующую последовательность действий по установке личного сертификата электронной подписи:
-
В меню Пуск панели задач MS Windows выберите Панель управления (или Настройки/Панель управления), найдите пиктограмму приложения КриптоПро CSP (на рисунке ниже – заключена в красный четырехугольник), и откройте его.

Откройте закладку Сервис, нажмите кнопку Просмотреть сертификаты в контейнере.

В открывшемся окне нажмите кнопку По сертификату.
При этом отобразится список сертифкатов, среди которых есть тот, который находится на вставленной флешке, готовый к установке.
Выберите сертификат из списка щелчком мыши и нажмите кнопку ОК.


После выбора сертификата ЭП для установки нажмите Далее.

В открывшемся окне нажмите Готово и затем ОК в приложении КриптоПроCSP.
Установка ЭЦП на компьютер и настройка
Программы и плагины
Для установки ЭП потребуются пакет программ и плагин КриптоПро:
- пакет программ КриптоПро (CryptoPRO);
- плагин КриптоПро Browser Plug-in.
КриптоПро представляет собой линейку криптографических утилит российской разработки, объединённых единой лицензией. ПО обеспечивает решение стандартных задач пользователей при генерации и верификации безопасности протокола электронной подписи. В состав комплексного пакета входит помимо КриптоПро CSP также КриптоПро .NET и КриптоПро Office Signature.
Криптопровайдер КриптоПро CSP (Cryptography Service Provider) это независимый модуль, позволяющий осуществлять криптографические операции в операционной системе.
В соответствии с российскими государственными стандартами ГОСТ Р, принятыми в сфере криптозащиты, программа обеспечивает идентификацию, авторство и юридической значимости по протоколу TLS при электронном документообороте.
Программа «КриптоПро Office Signature» предназначена для создания и проверки электронной подписи по алгоритмам ГОСТ Р 34.10-2001/ГОСТ Р 34.10-2012 офисных документов Microsoft Word и Excel.
Плагин КриптоПро Browser plug-in — является встраиваемым модулем в КриптоПро CSP и используется для генерации и верификации ЭП на веб-страницах. Плагин позволяет использовать ЭП на клиентских порталах, в системах интернет-банкинга, в электронных офисах.
Поскольку плагин является частью стандарта применения электронной подписи, автоматически решаются задачи:
- доказательство момента подписи документа и действительности сертификата ключа подписи;
- отсутствие необходимости сетевых обращений при проверке подписи;
- архивное хранение электронных документов.
Стоимость пакета программ КриптоПро обычно входит в общую стоимость ЭП, а плагин КриптоПро ЭП Browser plug-in распространяется бесплатно. Обновления программ и плагина происходят также бесплатно.

Установка, активация и настройка ЭП
Откройте панель управления Windows и выберете из списка программ КриптоПро CSP.

Когда программа запустится, вы увидите следующее окно, в котором необходимо найти вкладку «Сервис».

Далее ищем меню «Просмотреть сертификаты в контейнере». Появляется окно «Обзор», в котором можно ознакомиться с информацией по поводу имени контейнера и считывателя. Нажимаем «Ок».

В следующем окне «Сертификаты в контейнере закрытого ключа» не нужно производить никаких действий. Пропускаем его, нажав «Далее».

Появится окно с данными пользователя. Нужно выбрать «Свойства».

Устанавливаем новый Сертификат, для этого выбираем «Установить сертификат».

В следующем окне просто жмём «Далее». Затем нужно выбрать пункт «Поместить все сертификаты в одно хранилище», для чего жмём «Обзор» и выбираем папку «Личное».

Для завершения нажимаем «Готово».
Правильная настройка работы электронной подписи позволит избежать проблем и приостановки работы ЭП, поэтому все шаги нужно проделать предельно внимательно. Не забывайте проверять обновления программного обеспечения.
Если у вас возникают какие-то трудности с установкой сертификата ЭП на компьютер, вы всегда можете обратиться к нам за бесплатной помощью.
Тестирование ЭП
Открываем КриптоПро CSP, и во вкладке «Сервис» нажимаем «Протестировать».

Находим ключевой контейнер через «Обзор» либо по соответствующему сертификату и жмем «Далее». Появится запрос на ввод pin-кода для контейнера. Вводим пароль и нажимаем «Ок». Если поставить галочку «Запомнить pin-код», система не будет запрашивать его при каждом обращении к ключевому контейнеру (в том числе при подписании документа), что не рекомендуется в целях защиты от несанкционированного доступа.

Далее откроется окно с информацией о наличии или отсутствии ошибок, тестирование завершено.
Обновление программного обеспечения
Регулярно возникает необходимость установить КриптоПро более новой версии для работы, для чего необходимо сделать следующие шаги.
Скачайте последнюю версию КриптоПро и запустите сохраненный файл. Программа автоматически предложит обновить вашу текущую версию КриптоПро.

В процессе установки появится информационное окно, о необходимости перезагрузки компьютера. Закройте все программы, в которых работаете в данный момент, нажмите «ОК». Дождитесь окончания установки КриптоПро и перезагрузите ПК.
После перезагрузки ПК вы можете приступать к работе.












