Всем привет! Электроника имеет свойство выходить из строя, и, что характерно, в самый неподходящий момент. Например, видите вы вечером перед компом, смотрите любимый сериал, а тут БАЦ! – искры, раскаты грома, и, мышка больше не работает.
p, blockquote 1,0,0,0,0 —> 
Все компьютерные магазины закрыты, поэтому срочно поменять манипулятор нет никакой возможности.
p, blockquote 2,0,0,0,0 —>
Не менее неприятная ситуация – разряженная батарейка у беспроводного устройства. Как правило, мало кто из пользователей хранит дома запасные элементы питания. А если они и где-то завалялись, то, по закону подлости, никак не хотят найтись.
p, blockquote 3,0,0,0,0 —>
Однако это не повод расстраиваться – временно можно воспользоваться своеобразным «костылем», который встроен в базовый набор специальных средств Виндовс.
p, blockquote 4,0,0,0,0 —>
Сегодня мы с вами разберем, как пользоваться клавиатурой без мышки, удобно это или нет, как обойтись без тачпада на ноутбуке, рассмотрим востребованные комбинации клавиш и применение на примере.
p, blockquote 5,0,1,0,0 —>
Как использовать ПК если нет мышки
В любой версии ОС Windows предусмотрен режим эмуляции мышки, который активируется комбинацией клавиш Shift + Alt (левые) + Num Lock.
p, blockquote 6,0,0,0,0 —>
При нажатии этих клавиш появится диалоговое окно, которое предложит настроить сочетания клавиш и параметры курсора. Рекомендую сразу же сделать это, кликнув по соответствующему пункту.
p, blockquote 7,0,0,0,0 —>
При активации этого режима, появляется иконка в системном трее, изображающая компьютерную мышь. Управление курсором при этом выполняется с помощью клавиш цифровой клавиатуры – те, на которых изображены стрелочки. Для клика используется кнопка 5. Знак минуса переключает на правую кнопку мышки и обратно. Например, при деактивированном Num Lock, вы будете управлять указателем, а при включенном по-прежнему набирать цифры.
Для клика используется кнопка 5. Знак минуса переключает на правую кнопку мышки и обратно. Например, при деактивированном Num Lock, вы будете управлять указателем, а при включенном по-прежнему набирать цифры.
p, blockquote 8,0,0,0,0 —>
Пользоваться такой «виртуальной мышью» можно так же, как и обычной, в том числе в интернете и даже в компьютерных играх. В каких случаях удобно прибегать к такому решению, я ответить затрудняюсь – разве что в не слишком быстрых шутерах, когда вы играете за снайпера, для более точной наводки, чтобы получить гарантированный хедшот.
p, blockquote 9,0,0,0,0 —>
Скорость движения курсора в этом режиме слишком мала, по сравнению с управлением обычным манипулятором. Однако действовать нужно быстро – вряд ли вам удастся неспешно прицелиться и подстрелить противника, разве что такого же, никуда не спешащего кемпера.
p, blockquote 10,0,0,0,0 —>
К недостаткам, как вы уже поняли, следует отнести именно низкую скорость перемещения курсора – с непривычки это сильно раздражает.
Однако, например, в браузере для переключения между вкладками или кликов по ссылке, можно воспользоваться и таким способом вместо обычной мышки – тем более, если альтернативы то, особо и нет.
p, blockquote 12,0,0,0,0 —>
Быстрые команды
Еще со времен DOS и «Нортон коммандера», когда никаких мышек не было и в помине, при работе за компьютером используются комбинации клавиш, с помощью которых пользователь может выполнять весь спектр действий. Более того, их активно используют продвинутые пользователи при работе за компьютером – нажать определенное сочетание клавиш, не отрываясь от клавиатуры, на несколько десятых долей секунд быстрее, чем тянуться к мышке.
Более того, их активно используют продвинутые пользователи при работе за компьютером – нажать определенное сочетание клавиш, не отрываясь от клавиатуры, на несколько десятых долей секунд быстрее, чем тянуться к мышке.
p, blockquote 13,0,0,0,0 —>
Секунды складываются в минуты, те в часы. Растут производительность труда, скил пользователя и зарплата (необязательно, конечно, но можно и помечтать). Более того, такие пользователи на вопрос «Можно ли вообще обойтись без мышки» категорически утверждают, что вполне.
Повторяю, речь идет о работе, а не о развлечениях. Как научиться? Дело нехитрое, достаточно выучить самые востребованные сочетания клавиш:
p, blockquote 15,0,0,0,0 —>
- Ctrl + Alt + Del (или Ctrl + Shift + Escape) – запуск Диспетчера задач;
- Ctrl + Tab – переключение между вкладками или окнами одной программы;
- Alt + Tab – переключение между разными окнами;
- Alt + Shift (или Ctrl + Shift) – переключения языка между используемыми в системе раскладками;
- Ctrl +Esc – меню «Пуск»;
- Win + D – сворачивает/разворачивает все окна на рабочем столе;
- Win + E – запуск «проводника»
- Win + R – запуск команды «Выполнять»;
- Ctrl + F – поиск по документу или Проводнику;
- Ctrl + C – копировать (символы или объект);

p, blockquote 16,0,0,1,0 —>
- Ctrl + X – вырезать;
- Ctrl + V – вставить;
- Ctrl + X – отмена последнего действия;
- Ctrl + A –выделить все;
- Ctrl + S – сохранить (файл);
- Shift + Del – удалить объект без возможности восстановления (то есть минуя Корзину);
- Ctrl + W – закрывает текущую вкладку;
- Ctrl + P – отправляет документ на печать;
- Atl + F4 – закрыть окно.
Отдельным пунктом – горячие клавиши при использовании браузера:
p, blockquote 17,0,0,0,0 —>
- Ctrl + (1–8) – переключает между вкладками, порядковые номера которых, слева направо соответствуют набранной цифре;
- Ctrl + 9 – переключает на последнюю вкладку;
- Ctrl + F4 –закрывает активную вкладку;
- Ctrl + T – открывает новую вкладку;

p, blockquote 18,0,0,0,0 —>
- Ctrl +N – открывает еще одно окно браузера;
- Ctrl +F5 – обновление с игнорированием кеша, то есть загрузка страницы «с нуля»;
- Ctrl + L – выделяет текст в адресной строке;
- Ctrl + H – открывает историю браузера;
- Ctrl + U – просмотр кода текущей страницы.
Конечно же, на самом деле комбинаций гораздо больше – я просто привел лишь те, которые пригодятся в повседневном использовании. Также для вас могут оказаться полезны публикации о том, как почистить клавиатуру или монитор, а также что делать, если залил жидкостью устройство ввода.
p, blockquote 19,0,0,0,0 —>
Буду благодарен всем, кто поделится этой публикацией в социальных сетях. До завтра!
p, blockquote 20,0,0,0,0 —>
p, blockquote 21,0,0,0,0 —> p, blockquote 22,0,0,0,1 —>
Работаем на компьютере без мыши

Управляем ПК без мыши
В наш обиход уже давно вошли различные манипуляторы и другие средства ввода. Сегодня компьютером управлять можно даже с помощью прикосновений к экрану или вовсе обычными жестами, но так было не всегда. Еще до изобретения мыши и трекпада все команды выполнялись с помощью клавиатуры. Несмотря на то что техника и разработка ПО достигли довольно высокого уровня, возможность применения сочетаний и одиночных клавиш для вызова меню и запуска программ и управляющих функций операционной системы осталась. Этот «пережиток» и поможет нам протянуть какое-то время до покупки новой мыши.
Управление курсором
Самый очевидный вариант – заменить мышь клавиатурой для управления курсором на экране монитора. В это нам поможет нумпад – цифровой блок справа. Для того чтобы использовать его в качестве управляющего средства, необходимо произвести некоторые настройки.
- Нажимаем сочетание клавиш SHIFT+ALT+NUM LOCK, после чего раздастся звуковой сигнал и на экране появится диалоговое окно функции.

Здесь нам нужно перенести выделение на ссылку, ведущую в блок настроек. Делаем это с помощью клавиши TAB, нажав ее несколько раз. После того как ссылка выделится, жмем «Пробел».
В окне настроек все той же клавишей TAB переходим к ползункам управления скоростью перемещения курсора. Стрелками на клавиатуре выставляем максимальные значения. Сделать это необходимо, так как по умолчанию указатель двигается очень медленно.

Далее переключаемся на кнопку «Применить» и нажимаем ее клавишей ENTER.


Теперь можно управлять курсором с нумпада. Все цифры, кроме нуля и пятерки, определяют направление движения, а клавиша 5 заменяет левую кнопку мыши. Правую кнопку заменяет клавиша вызова контекстного меню.

Для того чтобы отключить управление можно нажать NUM LOCK или совсем остановить выполнение функции вызовом диалогового окна и нажатием кнопки «Нет».
Управление рабочим столом и «Панелью задач»
Поскольку скорость перемещения курсора с помощью нумпада оставляет желать лучшего, можно применить другой, более быстрый способ открытия папок и запуска ярлыков на рабочем столе. Делается это сочетанием клавиш Win+D, которое «кликает» по десктопу, тем самым активируя его. При этом на одном из значков появится выделение. Перемещение между элементами осуществляется стрелками, а запуск (открытие) – клавишей ENTER.

Если доступу к значкам на рабочем столе мешают открытые окна папок и приложений, то очистить его можно с помощью комбинации Win+M.
Для перехода к управлению элементами «Панели задач» нужно нажать уже знакомую нам клавишу TAB, находясь на рабочем столе. Панель, в свою очередь, также состоит из нескольких блоков (слева направо) – меню «Пуск», «Поиск», «Представление задач» (в Win 10), «Область уведомления» и кнопка «Свернуть все окна». Также здесь могут находиться и пользовательские панели. Переключение между ними осуществляется клавишей TAB, перемещение между элементами – стрелками, запуск – ENTER, а раскрытие выпадающих списков или сгруппированных элементов – «Пробелом».

Управление окнами
Переключение между блоками уже открытого окна папки или программы – списком файлов, полями ввода, адресной строкой, областью переходов и прочими — осуществляется все той же клавишей TAB, а перемещение внутри блока – стрелками. Вызвать меню «Файл», «Правка» и т.д. – можно клавишей ALT. Контекст раскрывается нажатием стрелки «Вниз».

Закрываются окна по очереди комбинацией ALT+F4.
Вызов «Диспетчера задач»
«Диспетчер задач» вызывается сочетанием CTRL+SHIFT+ESC. Далее с ним можно работать, как с простым окном – переключаться между блоками, открывать пункты меню. Если требуется завершить какой-либо процесс, то сделать это можно клавишей DELETE с последующим подтверждением своего намерения в диалоговом окне.

Вызов основных элементов ОС
Далее перечислим комбинации клавиш, помогающих быстро перейти к некоторым основным элементам операционной системы.
-
Win+R открывает строку «Выполнить», из которой с помощью команд можно открыть любое приложение, в том числе и системное, а также получить доступ к различным управляющим функциям.

Win+E в «семерке» открывает папку «Компьютер», а в «десятке» запускает «Проводник».

WIN+PAUSE дает доступ к окну «Система», откуда можно перейти к управлению параметрами ОС.

Win+X в «восьмерке» и «десятке» показывает системное меню, открывающее дорогу к другим функциям.

Win+I дает доступ к «Параметрам». Работает только в Windows 8 и 10.

Также только в «восьмерке» и «десятке» работает вызов функции поиска сочетанием клавиш Win+S.

Блокировка и перезагрузка
Перезагрузка компьютера осуществляется с помощью всем известной комбинации CTRL+ALT+DELETE или ALT+F4. Также можно зайти в меню «Пуск» и выбрать нужную функцию.
Экран блокировки вызывается сочетанием клавиш Win+L. Это самый простой из доступных способов. Есть одно условие, которое необходимо выполнить для того, чтобы данная процедура имела смысл – установка пароля учетной записи.
Заключение
Не стоит паниковать и впадать в уныние при отказе мыши. Управлять ПК без труда можно и с клавиатуры, главное, запомнить комбинации клавиш и последовательность некоторых действий. Информация, представленная в данной статье, поможет не только временно обойтись без манипулятора, но и значительно ускорить работу с Windows в нормальных рабочих условиях.
Как управлять компьютером без мыши клавиатурой
Не знаете, как заменить правый клик сломанной мыши клавиатурой для компьютера и управлять им? Пытаетесь подобрать комбинацию клавиш для имитации правой или левой кнопки мыши? А иногда поверьте можно остаться без мыши, сенсорной панели и тогда ничего не получится сделать за ПК! Как ни странно, моя сенсорная панель умерла на днях, у меня не было мышки, и у моего компьютера не была включена дополнительная функция отслеживания мыши!

Было довольно интересно сидеть часами, пытаясь понять, что и какая комбинация клавиш выполняет! В любом случае, теперь я изучил пару полезных сочетаний клавиш, так что я могу использовать свой компьютер без мыши полностью, советую и вам изучить данное руководство вместе с сайтом kaknastroit.com.
Как сделать левый и правый клик мыши клавиатурой
Итак, как вы можете управлять компьютером без мыши? Ну, во-первых, проще всего использовать клавишу ALT и комбинацию клавиш ALT + TAB. ALT + TAB позволяет переключаться между программами, и простое нажатие клавиши ALT на клавиатуре фокусируется на опциях меню, таких как «Файл», «Редактировать» и т. д.

Затем вы можете использовать клавиши со стрелками для навигации по меню программы и нажать «Enter», чтобы «имитировать щелчок левой кнопки мыши» по элементу.

Но что, если вам нужно щелкнуть правой кнопкой мыши в документе Word или щелкнуть правой кнопкой мыши на файле, чтобы увидеть его свойства? Итак для того чтобы эмитировать правую кнопку мыши необходимо воспользоваться следующим сочетанием клавиш, нажмите и удерживайте нажатой клавишу SHIFT на клавиатуре, а затем нажмите клавишу F10.

Это одно из моих любимых сочетаний клавиш, потому что оно очень удобно и иногда на самом деле проще использовать клавиатуру, чем мышь.
Существуют и другие удобные сочетания клавиш в Windows, которые следует знать в случае, если вы не знаете, как действовать в той или иной ситуации:
— CTRL + ESC: открывает меню «Пуск» (затем используйте клавиши со стрелками для выбора элемента);
— ALT + СТРЕЛКА ВНИЗ: открывает раскрывающийся список;
— ALT + F4: закрывает текущее окно программы;
— ALT + ENTER: открыть свойства для выбранного объекта;
— ALT + ПРОБЕЛ: отображает контекстное меню для текущего приложения.
Указатель мыши
В Windows также есть функция под названием «Указатель мыши», которая позволяет перемещать указатель мыши с помощью цифровой клавиатуры на клавиатуре. Чтобы включить указатель мыши, используя только клавиатуру, нажмите ALT + левую клавишу SHIFT + NumLock.

Появится всплывающее диалоговое окно с вопросом, хотите ли вы включить «Управление указателем мыши с клавиатуры», соглашаемся с этим.

После включения 4 перемещает мышь влево, 6 вправо, 8 вверх и 2 вниз. Клавиши 7, 9, 1 и 3 будут перемещать вас по диагонали.
Чтобы выполнить обычный щелчок левой кнопкой мыши с помощью клавиш мыши, сначала нажмите косую черту (/), а затем клавишу 5. Чтобы выполнить щелчок правой кнопкой мыши с помощью клавиш мыши, сначала нажмите клавишу «минус» (-), затем нажмите клавишу 5.
Чтобы дважды щелкнуть, нажмите косую черту, а затем клавишу «плюс» (+). Вам не нужно удерживать первую клавишу перед нажатием второй клавиши.

Обратите внимание, что все эти комбинации клавиш работают только с помощью цифровой клавиатуры на правой стороне клавиатуры. Сюда также входят символы плюс, минус и косая черта.
Есть, конечно, много других сочетаний клавиш, которые одинаково полезны, и я написал несколько тем на эту тему:
Как работать на компьютере без мышки с помощью клавиатуры

В этом руководстве мы расскажем, как работать на компьютере без мышки с помощью клавиатуры. Если у вас сломалась компьютерная мышь, или по какой-либо другой причине вы не можете использовать ее, не стоит паниковать. Клавиатура имеет все необходимые клавиши и ярлыки для выполнения основных функций Windows.
Также вы можете выучить некоторые сочетания клавиш, чтобы повысить свою производительность во время работы на компьютере.
Важные клавиши для управления Windows:
Клавиши со стрелками: позволяют перемещаться вверх, вниз, влево и вправо на странице или в меню (где это возможно).
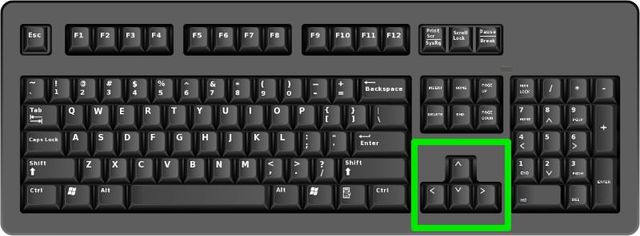
Ввод (Enter): используется для выполнения любой команды или подтверждения диалога.
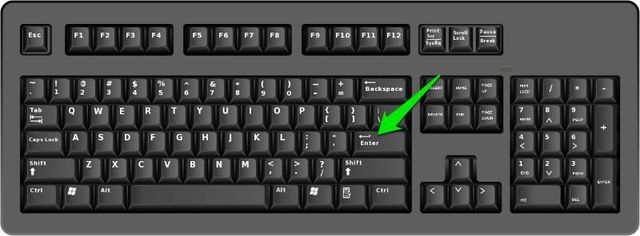
Пробел: обычно используется для прокрутки. Но если вы работаете только с клавиатурой, без мышки, вы можете использовать клавишу Проблем для включения/выключения различных опций в окне с помощью панели управления или свойств системы.
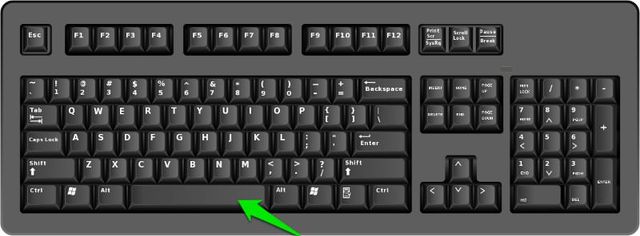
Tab: позволяет перейти к следующему элементу, текстовому полю или ссылке на странице. Клавиша Tab выделяет все, на что можно щелкнуть на странице для дальнейшего взаимодействия.
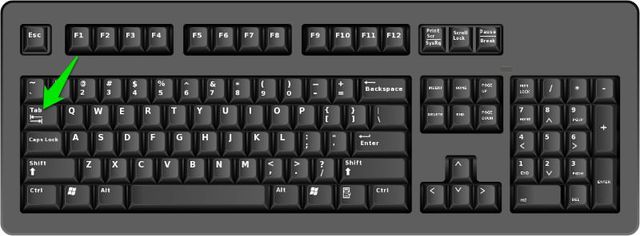
Shift: позволяет использовать дополнительные функции отдельных клавиш. Например, комбинация клавиш Shift + Tab позволяет перейти к предыдущему элементу на странице, в отличие от простого нажатия Tab.
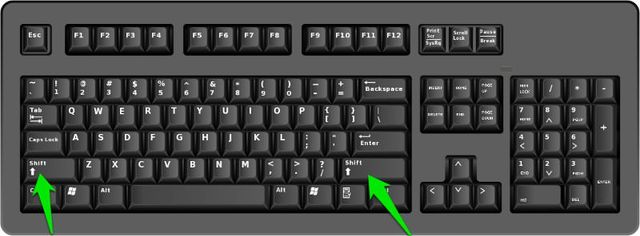
Ctrl: используется в сочетании с другими клавишами для быстрого выполнения различных действий.
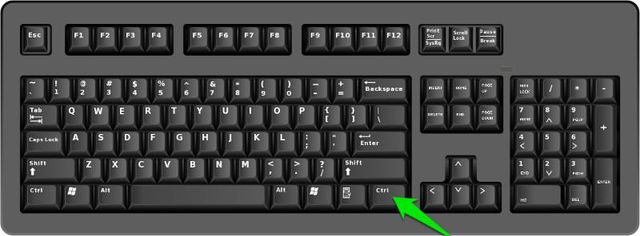
Клавиша Windows (WIN): клавиша с логотипом Windows называется клавишей Windows. Ее можно использовать для запуска Пуска, или в сочетании с другими клавишами для выполнения различных действий.
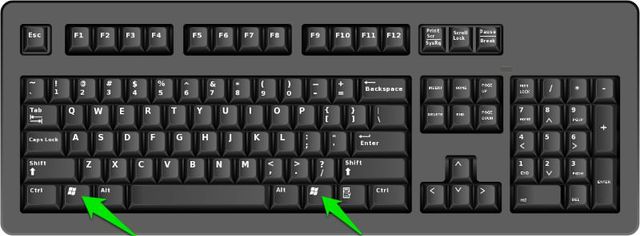
Клавиша Меню: данная клавиша расположена между пробелом и правой клавишей Ctrl. Она позволяет перемещаться по клавишам со стрелками. Также клавиша Меню выполняет подобное действие при нажатии правой кнопки мыши, но не аналогичное, потому что она открывает меню только для выделенного элемента.
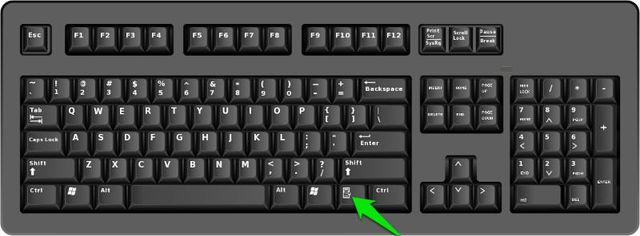
Page Up/Page Down: эти клавиши позволяют переместиться на одну страницу вверх или вниз. Страница обычно представляет собой размер содержимого, которое вы видите на экране в данный момент.
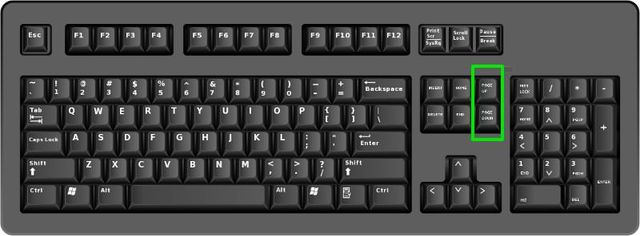
Открыть рабочий стол с помощью клавиатуры
При нажатии клавиш Windows + D вы переходите на рабочий стол из любой программы. Независимо от того, хотите ли вы выбрать операционную систему, отменить проверку диска или ввести пароль Windows, все это можно выполнить с помощью клавиш со стрелками и кнопки Enter.
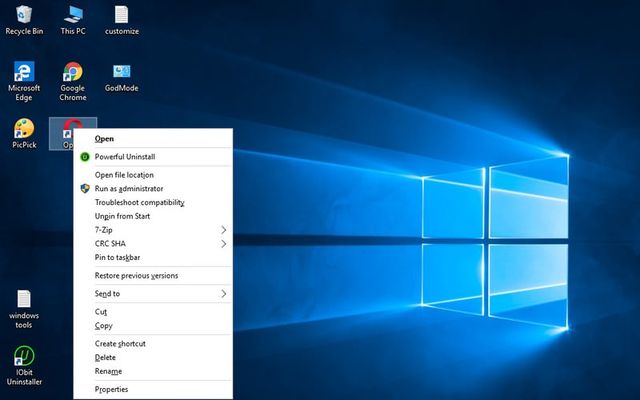
Открыть Пуск без мышки с помощью клавиатуры
Вы можете нажать клавишу Windows, чтобы открыть меню «Пуск». Дальше используйте клавиши со стрелками вверх/вниз для перемещения между элементами.
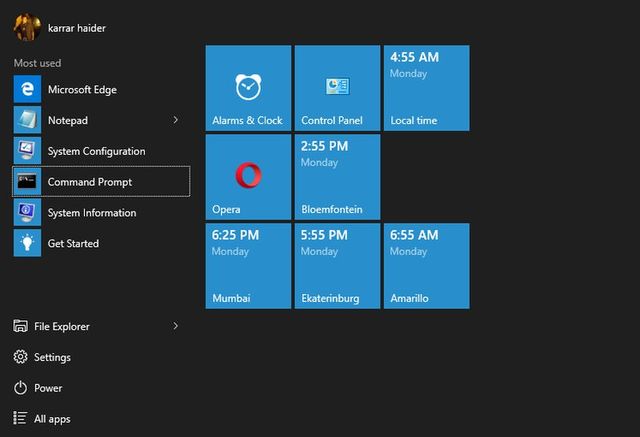
Также вы можете использовать клавишу Tab, чтобы перейти в другую часть меню «Пуск».
Использовать курсор мыши с помощью клавиатуры
Операционная система Windows позволяет управлять курсором мыши с помощью кнопок клавиатуры. Конечно, это не так удобно, как с использованием настоящей мыши, но если у вас нет другого выбора, этот способ может быть полезен.
Чтобы включить управление курсором мыши с помощью клавиатуры, нажмите клавиши левый Alt + левый Shift + Num Lock, и затем нажмите Enter, чтобы подтвердить появившееся диалоговое окно.
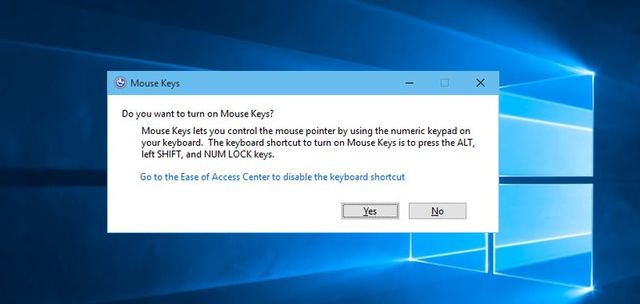
После включения вы можете использовать клавиши на цифровой клавиатуре справа для перемещения курсора мыши. Клавиши 8, 4, 2 и 6 используются для перемещения, в то время как клавиша 5 позволяет выполнить щелчок, аналогичный левому щелчку мышки.
Чтобы щелкнуть правой кнопкой мыши, вы должны сначала нажать клавишу 5 и клавишу – (Минус).
Другие важные сочетания клавиш, о которых вам следует знать
Следующие комбинации клавиш будут полезны не только тем, у кого нет мышки, а также для более быстрого и удобного использования компьютера.
- F2: переименовать файл
- Del: удалить элемент
- Shift + Delete: навсегда удалить элемент
- Ctrl + Shift + N: создать новую папку
- Ctrl + A: выбрать все на странице
- Ctrl + C: скопировать
- Ctrl + X: вырезать
- Ctrl + V: вставить
- Win+ S: открыть поле поиска Windows
- Ctrl + Shift + Esc: открыть диспетчер задач
- Alt + F4: Закрыть текущую открытую программу/окно
- Win+ Tab: посмотреть все открытые окна
Вывод
Различные клавиши клавиатуры и их сочетания должны помочь вам при работе с компьютером без мышки. Конечно, это не полный список доступных функций и клавиш, но этого должно быть достаточно для начальной работы с компьютером.
С другой стороны, клавиатура не может полностью заменить мышку, поскольку она необходима для использования во многих приложениях и играх. Рано или поздно вам все же придется приобрести мышку.
Если у вас остались вопросы по теме, как работать на компьютере без мышки с помощью клавиатуры, напишите в комментариях ниже.
Управление компьютером без мышки. Как работать, пользоваться и управлять компьютером без мышки?

Итак, мы помним, что удобство работы пользователя во многом способны обеспечить горячие клавиши Windows. Когда вы используете комбинации клавиш на клавиатуре, вы получаете возможность не тратить время на открытие меню для запуска программы или выбора необходимой опции, но иногда знание и использование hotkeys просто необходимы. Например, если по каким-то причинам не работает мышь (из-за ее неожиданной технической поломки или проблем с программной работой USB-оборудования), а так же в случае, когда при работе с графикой требуется передвигать курсор мыши с очень высокой точностью. В такой ситуации можно пользоваться специальными возможностями Windows, чтобы с помощью клавиатуры эмулировать мышку. Именно о том, как обойтись без мышки, при работе с компьютером, я вам сегодня и расскажу.
Сразу предупрежу, эта статья не для новичков, но если захотите разобраться, я думаю, проблем не будет.
Как производить управление компьютером без мышки? Эмуляция мыши с помощью клавиатуры.
Для запуска режима эмуляции, нажмите последовательное сочетание клавиш: Left Alt + Left Shift + NumLock.

В открывшемся диалоговом окне нажимаем кнопку «Да» и после этого режим эмуляции мыши начнет действовать.

Так же, система предложит вам перейти в режим специальных возможностей, чтобы провести настройку. Обратите внимание на окно «Настроить кнопки мыши»: оно позволяет указать опции поведения режима (например, скорость движения указателя мышки и т.п.).

Когда режим запущен, в системном трее (область уведомлений, там где часы) отображается характерный значок, изображающий мышку.

Чтобы выйти из данного режима просто нажмите Left Alt + Left Shift + NumLock еще раз.
Горячие клавиши в данном режиме расположены на цифровой клавиатуре справа. Центральный «номерные» кнопки мы не используем, (для ноутбука используем малую цифровую клавиатуру). Чтобы вы поняли, как работать без мышки, рассмотрим эти клавиши более детально.
NumLock помогает приостановить и заново включить режим эмуляции мыши. При ее нажатии значок мышки в трее перечеркивается.

Часто даже на самой клавише есть символ мышки.
Все кнопки-цифры, кроме «0» и «5» отвечают непосредственно за передвижение указателя мышки во всех направлениях. При удерживании клавиш, указатель «скользит» по экрану.
Клавиши Ctrl и Shift помогают замедлить или ускорить передвижение курсора при условии, что данные модификаторы разрешены параметрами настройки (соответствующая вкладка на начальном этапе запуска режима эмуляции).
Кнопка «5» – это клик. Двойной клик позволяет сделать быстрое последовательное нажатие клавиши. Кнопка мышки, клик которой эмулируется, зависит от режима, в котором вы сейчас находитесь.
Кнопка «+» совершает двойной клик клавишей, (как и последовательное нажатие «5»)
«/» отвечает за переход в режим левой кнопки мышки.
«-» включает правую кнопку.
«*» отвечает за переход в режим обеих кнопок одновременно.
«0» — это удержание какой-либо кнопки мышки, а «.» — отпускание клавиши.
Текущее состояние и активность всех описанных выше команд отображается в системном трее.

Какие комбинации клавиш Windows будут особенно полезны, и как управлять компьютером без мышки, если её нет под рукой?
Самые простые горячие клавиши компьютера, которыми вы часто пользуетесь как в проводнике, так и на рабочем столе, это:
- Enter — заменяет двойной щелчок;
- Delete — удаляет объект.
Прочие удобные комбинации клавиш на клавиатуре, которые полезны в режиме эмуляции:
Win + B — переключает фокус в системный трей. Далее можно использовать клавиши со стрелками для выбора, Enter для имитации двойного щелчка, а Shift + F10 для имитации клика правой кнопкой мыши.
Win + E — запускает проводник, а Win + F запускает проводник с отображением панели поиска.
Win + R — открывает диалог «Запуск программы».
Shift + F10 — Отображение контекстного меню текущего объекта.
Win + L — блокирует компьютер.
Учитывайте, что в этом списке hotkeys, как и во многих других, не имеет значения тип раскладки клавиатуры: она может быть как русской, так и английской. Т.е., сочетание Win + R в английской раскладки делает тоже самое, что и Win + К в русской, (т.е. открывает окно «Выполнить»).
Назначение горячих клавиш ярлыкам.
Так же, горячие клавиши можно назначить ярлыкам, которые располагаются на рабочем столе. Для этого откройте диалоговое окно свойств ярлыка.

В нем переходим на вкладку «Ярлык» и устанавливаем курсор в поле «Быстрый вызов». Теперь нажимаем нужное сочетание клавиш. Например, Ctrl + Shift + или Ctrl + Alt + . Вместо букв можно использовать и одну из функциональных клавиш.

Маленькая хитрость: если вы не уверены, что сможете быстро запомнить все нужные комбинации горячих клавиш — сделайте себе подсказку в виде заставки на рабочий стол. В любой нужный момент просто нажимаете Win + D и перед вами удобная шпаргалка со списком hotkeys. Нажмите сочетание клавиш, чтобы отменить команду и продолжайте работу.
А чтобы закрепить информацию о том, как управлять курсором без мышки, выполните несколько простых упражнений:
- Выберите любой ярлык на рабочем столе, (например, антивирус) и назначьте для него сочетание клавиш. Запустите программу с помощью shortcut.
- Активируйте режим эмуляции и отключите (!) мышку от компьютера (или заблокируйте touchpad) и выполните несколько привычных операций: откройте папку, создайте текстовый документ, откройте диспетчер задач, заблокируйте ПК и т.п.).
Надеюсь, вы поняли, как пользоваться компьютером без мышки, используя полные его возможности.
Тренируйтесь каждый день, и вскоре использование коротких команд войдет в привычку, а работа с ПК будет более быстрой и продуктивной, а вы сможете выполнять все нужные операции даже при отсутствии мышки!












