Samsung PC Suite
У компании Samsung имеется ряд полезных утилит для синхронизации телефонов и планшетов с компьютером для дальнейшего управления через ПК. Эти средства объединены в пакеты утилит. Одной из таких программ является Samsung PC Suite, оригинальная версия которой предназначена для работы со старыми телефонами этой фирмы. Сегодня мы разберемся, где ее можно скачать, а также загрузить новые версии софта для современных смартфонов Samsung.
После PC Suite разработчики представили PC Studio и New PC Studio, предназначавшиеся для работы с девайсами 2009-2010 годов. Для современных смартфонов создана совершенно новая утилита под названием Samsung Smart Switch.
Как самостоятельно прошить телефон Самсунг
Для прошивки смартфона можно воспользоваться программой Samsung Kies, которую нужно установить на компьютер. Инсталляция запустится автоматически.
Далее алгоритм действий:
Процесс прошивки должен быть завершен автоматически. Ни в коем случае его нельзя прерывать, это приведет к аварийному отключению и реанимировать гаджет можно будет только сторонними программами.
Важно: необходимо зарядить батарею мобильника до 100 %. ПК лучше подключить к питанию через бесперебойник.
После завершения операции, программа представит отчет.

Весь процесс может длится более часа. После окончании мобильник будет долго загружаться – это нормально.
Резервное копирование и синхронизация
После того как соединение установлено, подключенный аппарат будет отображен в диалоговом окне приложения на вкладке «Подключенные устройства». Также в диалоговом окне Kies присутствуют вкладки «Библиотека» и «Магазин», о которых мы поговорим ниже. При щелчке по названию подключенного устройства можно узнать основную информацию об аппарате и выполнить ряд настроек (страница «Основные данные»), синхронизировать его с компьютером (страница «Синхронизация»), импортировать/экспортировать различную информацию (страница «Импорт/Экспорт») и выполнить резервное копирование. При желании можно настроить автоматическую синхронизацию при подключении устройства, для чего служит одноименный флажок на странице «Основные данные». При подключении телефона с помощью USB-кабеля возможен просмотр содержимого его встроенной и внешней памяти в Windows Explorer, для чего служат одноименные кнопки страницы «основные данные». Кроме того, при проводном подключении просмотр содержимого телефона также доступен и через «Мой компьютер».
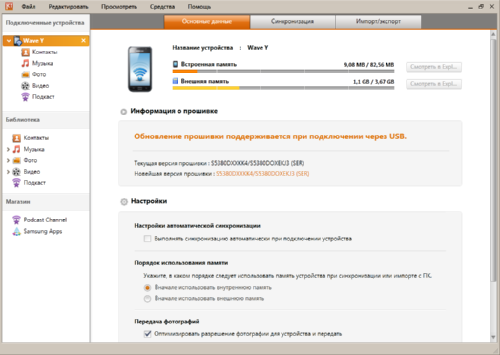
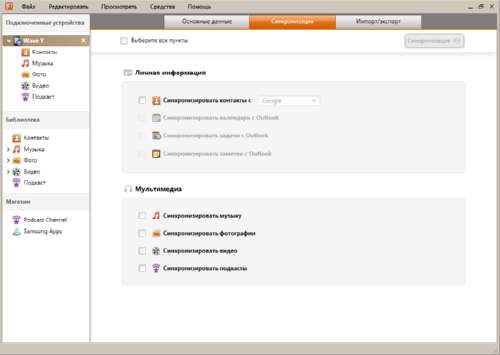
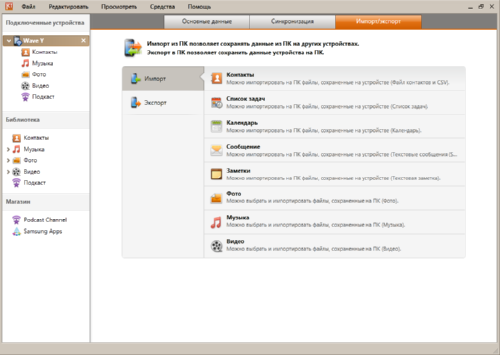
Для синхронизации контактов можно использовать Google, Yahoo, Windows и Outlook. При этом ничто не мешает по очереди выполнять синхронизацию с учетными записями разных типов. При синхронизации с Google или Yahoo, естественно, потребуется ввести данные своей учетной записи.
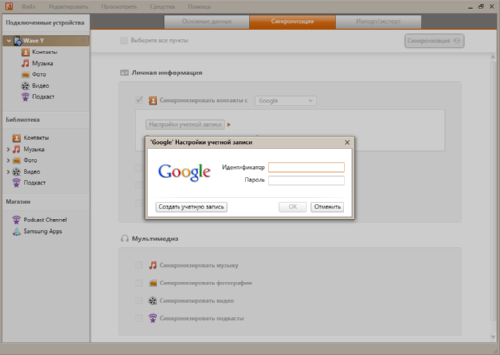
Также доступна синхронизация музыки, фотографий и видео. При синхронизации музыки можно синхронизировать как всю библиотеку, так и выбранный список воспроизведения или выбранную папку. Причем, если выбранная папка содержит вложенные папки, то можно отметить лишь некоторые из них. Аналогичные возможности доступны при синхронизации фото и видео.
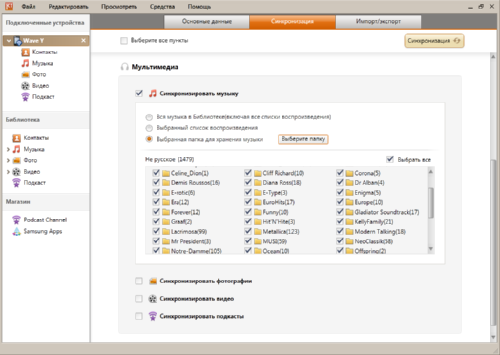
Кроме того, Kies позволяет синхронизировать подкасты, при этом можно выбрать как синхронизацию всех добавленных подкастов, так и указать нужные подкасты и эпизоды. Для загрузки подкастов можно использовать соответствующий раздел «Магазина» или добавить в «библиотеку» ссылку на соответствующий подкаст.
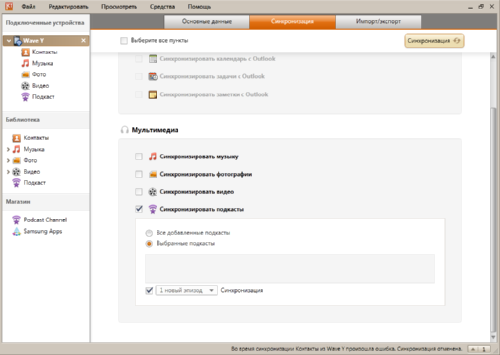
Для сохранения копий и обмена информацией между телефонами служит вкладка «Импорт/экспорт». Причем контакты, сообщения, календарь, заметки и т.д. импортируются и экспортируются отдельно. Экспортируемая информация каждого типа (контакты, список задач, календарь, сообщения, заметки) сохраняется в файлах соответствующих форматов (*.spb – контакты, *.ssc – календарь, *.sme – сообщения, *.smm — заметки), при этом для каждого файла можно выбрать нужную папку. Фотографии, музыка и видео сохраняются в виде отдельных файлов того же типа, что и оригинал. При восстановлении контактов, списка задач, календаря, сообщений и заметок в телефон выбирают нужный файл, а при восстановлении фото, музыки или видео можно выбрать какие именно из композиций будут записаны в память устройства.
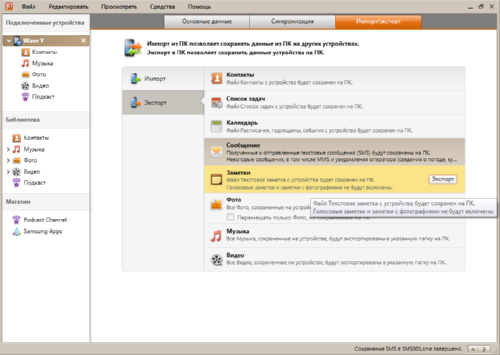
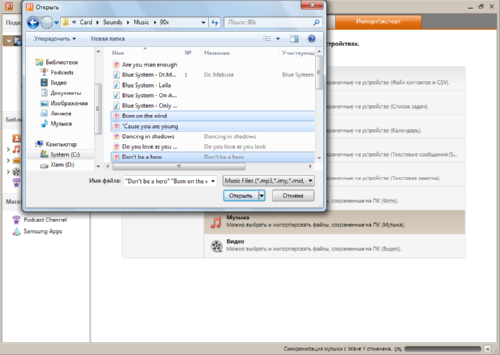
При использовании USB-подключения также доступна вкладка «Резервное копирование» позволяющая выполнить резервное копирование и восстановление содержимого телефона. В отличие от «импорта/экспорта» при резервном копировании можно сохранить не только контакты, заметки или контент телефона, но и приложения, пользовательские настройки, параметры сети и аккаунта электронной почты. Причем, при резервном копировании приложений, можно выбрать какие именно из установленных программ должны войти в резервную копию. Обратите внимание, при резервном копировании сохраняется копия только информации, находящейся во встроенной памяти устройства. В процессе восстановления с резервной копии – вся информация из внутренней памяти телефона удаляется и заменяется данными выбранной резервной копии.
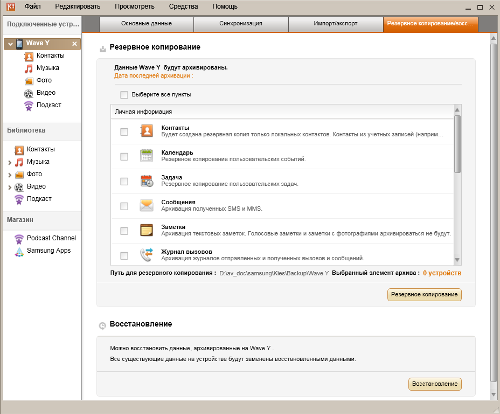
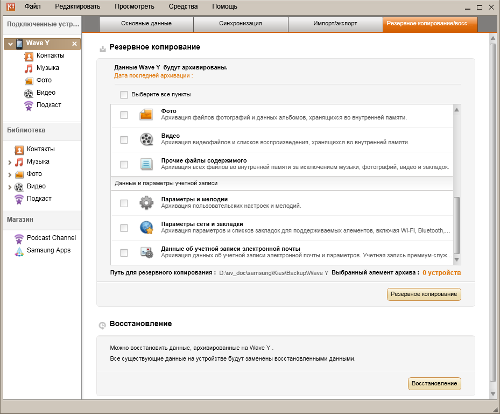
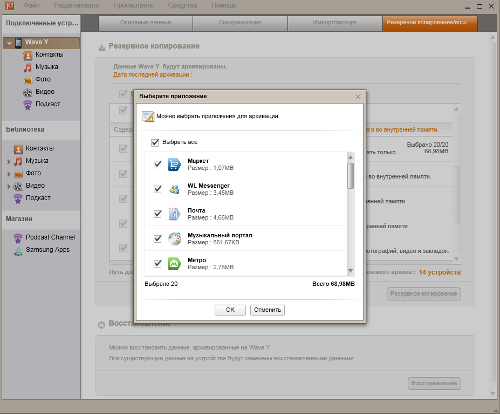
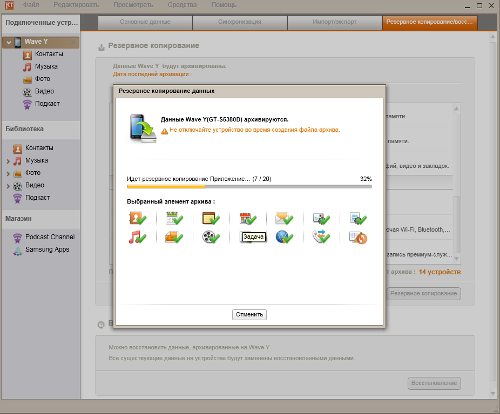
Как пользоваться Samsung Kies
Программа Kies проста в обращении и не нуждается в особых навыках со стороны пользователя. Достаточно установить утилиту на ПК и подключить устройство одним из двух способов – проводным через кабель USB или беспроводным через сеть Wi-Fi. Пакет необходимых драйверов программа установит в процессе инсталляции. При этом стоит понимать, что для обновления прошивки беспроводной метод не годится.
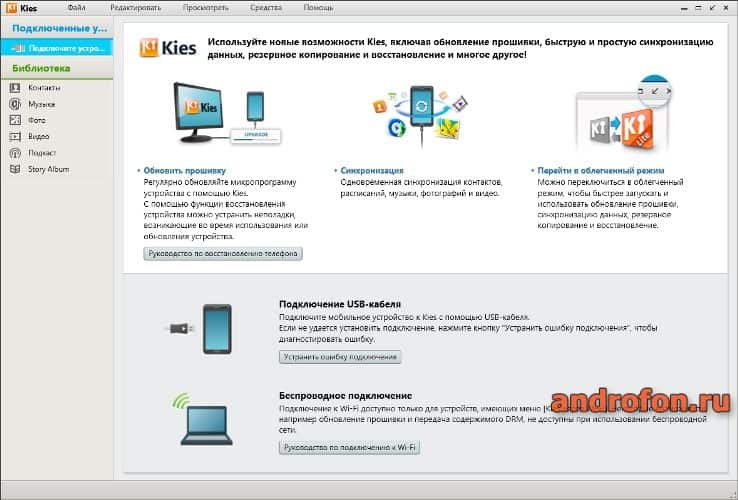
После подключения выберите предпочтительный раздел в левой части экрана программы. Если требуется функции только прошивки, запустите облегченную версию Kies с ярлыка на рабочем столе.

Резервное копирование данных с Samsung Kies
Ещё одно мощное достоинство программы — никогда не потеряете номера друзей и знакомых, а также любые данные и настройки с телефона.
Создав резервную копию их в программе сможете спать спокойно и в случае чего — быстро и легко восстановить. Для этого идём в…
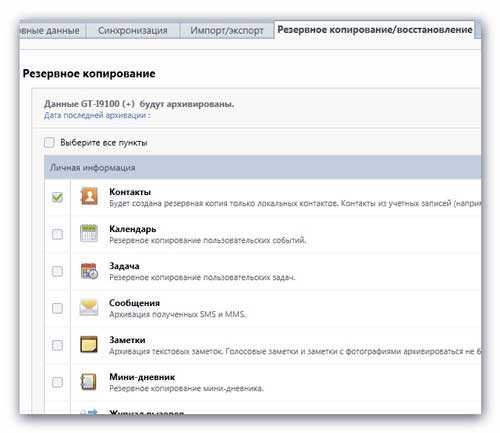
Галочками обозначаем, что хотим сохранить…

И данные сохраняются в специальный архив из которого их потом можно будет без проблем восстановить.
А тут можно перетаскивать данные туда-сюда сколько влезет…
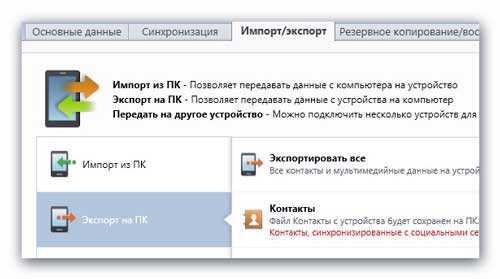
Кстати, можете сохранить контакты на компьютер для переноса их на новый телефон в случае смены аппарата…
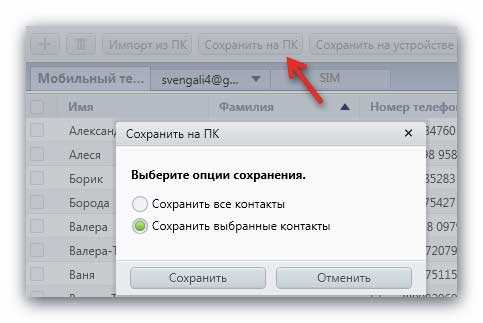
Ещё один плюс от использования Samsung Kies — в пункте…
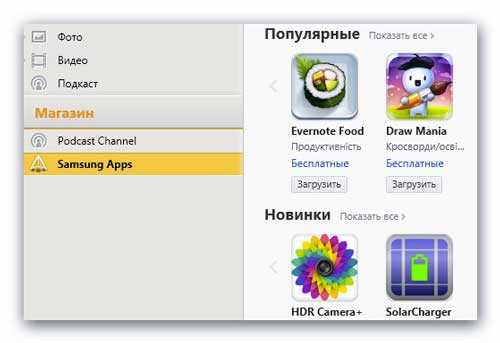
…можно загрузить игрушки и программы совершенно бесплатно.
И в заключение, специально для тех, кто не хочет «мучиться» с программой, а предпочитает пользоваться проводником Windows — можно просто закрыть Kies и забыть о нём. Телефон теперь будет виден в проводнике, как обычная флешка.
Ещё можно даже без установки программы закинуть в систему драйвер маленький, от производителей и смартфон опознается системой при подключении.
Вот этот драйвер (15 Мб), он вырезан из вышеописанной программы…
Приложение #5: MirrorGo
Основное назначение этой программы — быстрое дублирование тачскрина на большой монитор. Таким образом, после настройки приложения вы сможете с комфортом играть на ПК в мобильные игры, работать в специальных приложениях, даже читать электронные книги или смотреть презентации — вы сами выбираете, с какой целью будете использовать удаленное управление Андроид с компьютера.
К самым приятным преимуществам приложения относятся:
- Лёгкое управление телефоном посредством мышки и/или клавиатуры.
- Гибкие настройки горячих клавиш.
- Встроенная синхронизация сохранений мобильных игр.
- Возможность записи происходящего на тачскрине в HD.
- Проигрывание видеофайлов в максимальном разрешении.
Чтобы приступить к управлению Андроидом, вам потребуется предварительно установить соответствующие версии приложения и на компьютер или ноутбук, и на телефон или планшет. После того, как подключите телефон посредством USB-кабеля, выдайте по запросу операционной системы все необходимые разрешения и подождите, пока будет закончена первичная синхронизация; затем можете настроить качество передаваемой картинки — и переходить к управлению гаджетом.
Управление телефоном Samsung с компьютера через VNC.
blogspot.ru — VNC server — Android VNC сервер, это более серьезная технология управления телефоном Samsung ace duos s6802, s4, галакси s2 galaxy 2 с компьютера. Эта программа основана на технологии VNC (виртуальные сети), которые являются средством управления компьютером при помощью другого компьютера через Интернет. В нашем случае это управление телефона телефона Samsung a8 2018 с экраном dpi с компьютера через интернет.
Настроив VNC сервер на смартфоне, можно зайти на него с ПК через VNC клиент и управлять всеми режимами телефона Samsung Galaxy A5 SM-A500F, A7 SM-A700F, Galaxy Note 4 SM-N910C, так как будто телефон находится у Вас в руках (см. видео). Ссылки на VNC server для телефона и на VNC Client для ПК не даю, найти программы можно на Андроид.Маркет и в поиске Яндекс соответственно. В приведенной ссылке на blogspot имеется описание о том как настроить VNC соединения телефона с компьютером.
Как исправить, если компьютер не видит подключенный по USB телефон — дополнительные методы
Если ваш телефон не подключается по USB к компьютеру с возможностью передачи данных, а только заряжается, попробуйте следующие методы исправить проблему.
Проверка работы телефона (MTP устройства) в диспетчере устройств
- Откройте диспетчер устройств на компьютере с Windows 10, 8.1 или Windows 7, когда телефон подключен. Для открытия диспетчера устройств можно нажать клавиши Windows+R на клавиатуре, ввести devmgmt.msc и нажать Enter. Windows — это клавиша с эмблемой ОС.
Посмотрите, есть ли в диспетчере устройств устройство с именем MTP (MTP Device, MTP-Устройство) или именем вашего телефона (может находиться в разделе «Переносные устройства).Если есть, дважды нажмите по нему, перейдите на вкладку «Драйвер», нажмите «Обновить драйвер» — «Выполнить поиск драйверов на этом компьютере» — «Выбрать из списка доступных драйверов на компьютере» и посмотрите список. Если в нем более одного совместимого устройства, попробуйте выбрать не тот драйвер, который установлен в настоящий момент, обычно нужно выбрать «USB-устройство MTP».
- Если никаких новых устройств в диспетчере при отключении и подключении телефона по USB не появляется, это еще один довод в пользу проблем с кабелем, разъемом на телефоне или компьютере.
Подробнее на эту тему, если устройство отображается в диспетчере устройств с восклицательным знаком, в отдельной инструкции Неправильная секция установки службы в этом INF-файле MTP .
Безопасный режим Android, режим разработчика драйверы материнской платы и другие нюансы
Помимо прочего в случае возникновения рассматриваемой проблемы, обратите внимание на следующие моменты:
Включите режим разработчика на Android, а затем в параметрах разработчика включите отладку по USB и, отдельно, найдите в настройках для разработчика пункт Конфигурация USB по умолчанию и установите режим «Передача файлов». Здесь может быть полезно: Как включить отладку по USB на Android.
- Если вы пользовались режимом USB-модема на телефоне, в настройках (обычно в разделе «Подключения» или «Сеть и Интернет» — «Точка доступа и модем») выключите опцию «USB-модем».
- Если телефон перестал быть виден после переустановки или обновления Windows, установите оригинальные драйверы материнской платы, чипсета с сайта её производителя или с сайта производителя ноутбука, если у вас ноутбук.
- Попробуйте перезагрузить ваш Android телефон в безопасном режиме . Если после этого он стал виден при подключении на компьютере, то вероятнее всего, причина в каких-то сторонних приложениях, чаще всего, связанных с защитой, контролем и аналогичных.
- Попробуйте использовать встроенное устранение неполадок в Windows: зайдите в Панель управления — Устранение неполадок — Оборудование и звук — Настройка устройства (в последних версиях Windows 10 пункт отсутствует).
- Если существует такая возможность, попробуйте подключить телефон к другому компьютеру. Если там он тоже не виден, опять же дело скорее всего в кабеле или разъеме. Причем разъем на телефоне может перестать функционировать для передачи файлов просто из-за попадания грязи или воды с последующим окислением контактов.
- Также могут помочь (а могут и создать проблемы с другими USB накопителями, так что беритесь лишь в том случае, если готовы к этому) способы, касающиеся очистки драйверов из инструкции Компьютер не видит флешку по USB .
Если ни один из вариантов не помогает решить проблему, а компьютер все также не видит ваш Android смартфон, опишите ситуацию в комментариях: что делалось, после чего появилась проблема, как ведет себя ваше устройство при подключении по USB, проверен ли кабель с другим телефоном, а проблемное устройство на другом компьютере — я постараюсь помочь.













