Как войти в iTunes на iPhone
Для использования полного функционала iTunes понадобится идентификатор Apple ID, который система предлагает ввести при первом входе. Также тогда указывается способ оплаты, который будет использоваться при покупке медиа файлов и других товаров из приложения. Но если вы не хотите указывать его, стоит воспользоваться следующей инструкцией.
Для того что бы войти в iTunes Store через один из гаджетов нужно проделать следующие шаги:
- Откройте программу iTunes Store.
- Прокрутите экран вниз и нажмите «Войти».
- Нажмите «С имеющимся Apple ID», затем введите Apple ID и пароль, которые используются для входа в iTunes Store.
- Нажмите кнопку «ОК».
Как пользоваться iTunes на компьютере
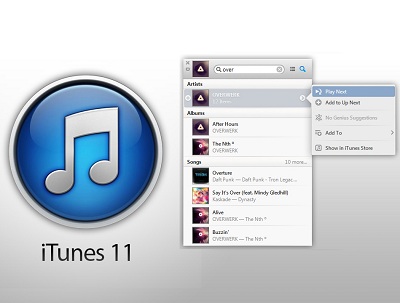
Все пользователи Apple продукции знают о такой программе как iTunes, которая предназначена для управления медиатекой устройства и синхронизации файлов с устройства на компьютер. На первый взгляд может показаться, что такая программа придумана для упрощения работы с устройством, однако не каждый новичок сможет разобраться с ней с первого раза. Итак, чтобы установить iTunes на компьютер ее необходимо скачать. Это можно сделать абсолютно бесплатно с официального сайта Apple. Установка программы не требует определенных усилий и инструкций.
Первый шаг к работе с iTunes – это регистрация аккаунта Apple ID или ввод уже зарегистрированных ранее, например, для использования в AppleStore логина и пароля. После выполнения вышеуказанных действий, определяемся, что конкретно необходимо выполнить. Например, нам необходимо загрузить музыку с компьютера на iPhone.
Делается это следующим образом:
1. Нажимаем кнопку «Файл»;
2. Нажимаем кнопку «Добавить в медиатеку»;
3. Затем выбираем необходимый файл и нажимаем кнопку «Ок».
Проделав данные действия, данный файл окажется в библиотеке iTunes, после чего его нужно «перетащить» в библиотеку iTunes устройства, которое вы используете. Такие же действия необходимо выполнить при загрузке видео. Однако, важно запомнить, что аудио- и видео- файлы должны иметь формат mp4. Данный формат в настоящее время популярен, и проблем с его конвертацией быть не должно. Для этого существуют специальные программы для конвертации, так же можно сразу скачать из интернета нужный файл в таком формате.
Многие используют Apple продукцию для чтения книг, в основном это iPad, так как больше всего подходит для этого. Чтобы поместить скаченную книгу с компьютера на данное устройство, необходимо так же использовать iTunes. Для этого добавляем скачанную книгу в библиотеку iTunes на компьютере, а затем перемещаем в iTunes библиотеку на iPad, синхронизируем файлы и книга уже на iPad. Так же с помощью ITunes на компьютере можно установить программы на iPhone, iPad. Другой возможностью является покупка книг, музыки, фильмов через iTunes на компьютере. Возможности продукции Apple безграничны в прямом смысле слова, и многие пользователи устройств не знают и не подозревают о множестве других функций, которые сосредоточены у них в руках. Но получение навыков использования iTunes на компьютере является большим шагом к успеху.
Подключение Apple гаджета (iPad, iPhone, iPod)
На следующем этапе вам нужно подключить ваше устройство компьютеру на котором установлено приложение iTunes. Сделать это вы можете двумя способами: с помощью USB кабеля и с помощью Wi-Fi.
Итак, переходим к загрузке файлов на ваше устройство посредством iTunes. Для этого выберите необходимый раздел в боковом меню (медиатеке).

Для загрузки музыки выберите «Музыка», для загрузки книг выберите «Книги» и т.д.
После выбора необходимой категории у вас должно появиться окно с содержимым этой категории (если iTunes запускается первый раз, то она будет пустая).

Теперь просто перенесите в это поле необходимые вам файлы, они автоматически добавятся в базу. Как я уже говорил это действие можно проделать со всеми типами файлов.
Для того, чтобы добавленные файлы появились на вашем Apple гаджете, нужно произвести синхронизацию.
Как скачать и использовать iTunes на Windows / Mac
iTunes можно бесплатно загрузить и использовать на Windows и Mac. Вам не нужно платить ежемесячную плату за использование iTunes. Но если вы хотите купить определенный iTunes видео или аудио контент, вам нужно оплатить счет. Что касается загрузки и использования iTunes в Windows 10 и других системах, вы можете выполнить следующие действия.
Шаг 1 Загрузить пакет iTunes 12 для Windows 10
Войти https://www.apple.com/itunes/download/ скачать iTunes для Windows 32-бит / 64-бит. iTunes 12.9.4 является последней версией обновления iTunes для Windows и Mac (включая MacOS Mojave) в настоящее время.
Кстати, вы можете загрузить iTunes 12.8 и более ранние версии iTunes для Windows и Mac, в зависимости от ваших потребностей.
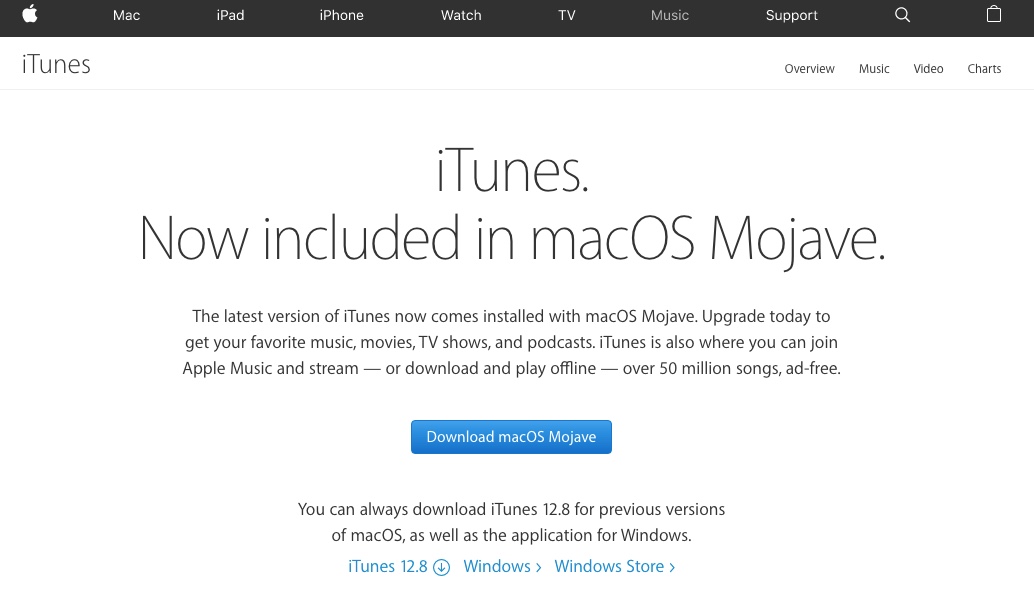
Шаг 2 Установите iTunes 12 в Windows 10
Нажмите Run когда процесс загрузки iTunes заканчивается. выберите Откройте начать установку iTunes. Нажмите Далее, Установить и Завершить установить iTunes 12 на Windows 10.
Что касается пользователей Mac, вы можете пропустить шаг 1 и шаг 2. Потому что iTunes был установлен на Mac по умолчанию. Вам просто нужно регулярно обновлять iTunes до последней версии.
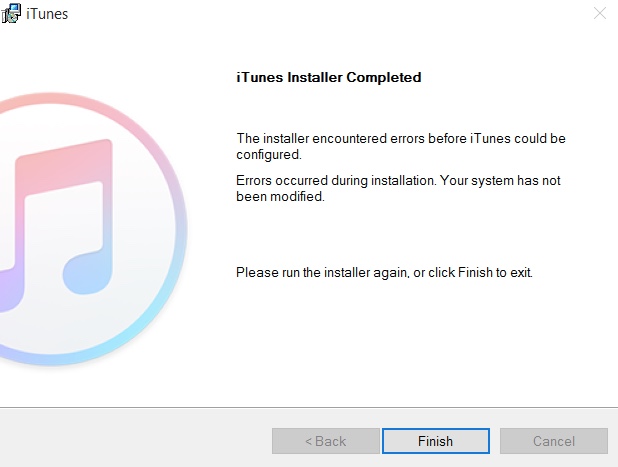
Шаг 3 Войдите в iTunes
При первом использовании iTunes на ПК вам необходимо создать Apple ID, чтобы покупать музыку iTunes и загружать приложения. Запустите iTunes после установки. Нажмите Аккаунт на верхней панели инструментов. выберите Войти в систему… из выпадающего списка. Нажмите Создать новый Apple ID в всплывающем диалоге.
Выберите Продолжить и отметьте перед Я прочитал и согласен с этими условиями, Позже вы можете следовать инструкциям на экране, чтобы создать и проверить Apple ID. Если вы хотите настроить Apple ID для детей, вы можете создать Apple ID без оплаты.
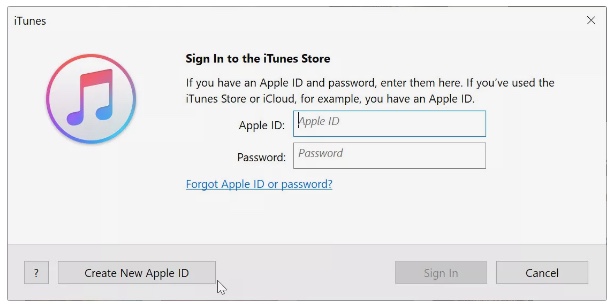
Шаг 4 Авторизуйте и используйте iTunes на Windows 10
Направляйтесь к Аккаунт раздел. выберите Авторизации затем авторизовать этот компьютер. Введите свой пароль Apple ID и нажмите санкционировать доверять этому ноутбуку. После этого вы можете выбрать Добавить папку в библиотеку из Файл раскрывающийся список для импорта папок мультимедиа в медиатеку iTunes.
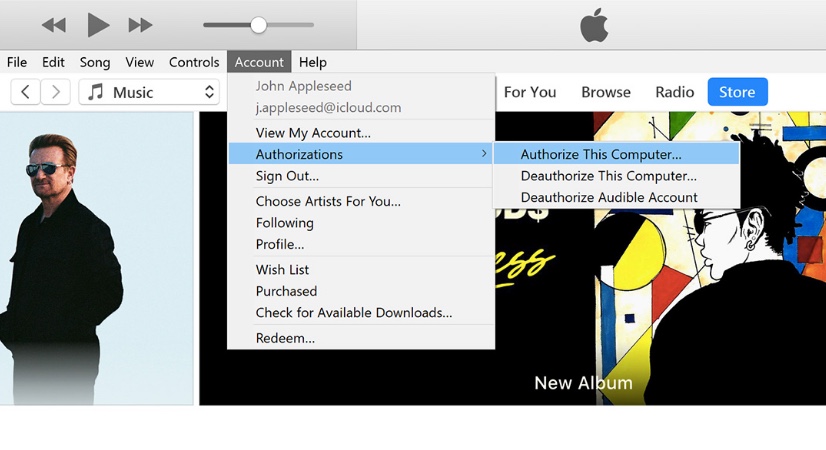
Синхронизация iPhone с компьютером через iTunes
Если вы хотите синхронизировать iPhone с компьютером, то для этого вам понадобится программа iTunes. Поэтому, если она не установлена, то начать нужно с ее установки. Для этого перейдите на официальную страницу iTunes на сайте Apple, скачайте последнюю версию для вашей операционной системы и установите ее на компьютер. Процесс установки в целом не сложный и ничем не отличается от установки любой другой программы. Но, если у вас возникают сложности, то на сайте есть отдельная статья об установке iTunes, где подробно описывается каждый этап.

После установки iTunes нужно будет подключить Айфон к компьютеру по USB кабелю. В дальнейшем вы сможете подключаться и по Wi-Fi, но для первого раза нужен кабель. Если после подключения на экране Айфона появится сообщение «Доверять этому компьютеру», то нажмите на кнопку «Доверять». Без этого синхронизация между Айфоном и компьютером не заработает.

После этого можно запускать iTunes. Это можно сделать с помощью ярлыка на рабочем столе или меню «Пуск». Например, вы можете открыть меню «Пуск», ввести в поиск «iTunes» и запустить найденную программу.

После запуска iTunes нужно нажать на кнопку с изображением Айфона, которая должна находиться ближе к верхнему левому углу окна программы. Если этой кнопки нет, то нужно проверить подключение. Попробуйте отключить Айфон от компьютера и выполнить подключение повторно. Не используйте USB удлинители, переходники или не оригинальные кабели. При их использовании синхронизация с компьютером может не работать.

После нажатия на кнопку Айфона перед вами появится раздел с информацией и настройками устройства. Здесь можно узнать емкость хранилища, версию iOS, серийный номер. Также здесь находятся настройки синхронизации, резервного копирования и восстановления.

В низу окна iTunes находится кнопка «Синхронизировать» (или «Применить») с помощью которой можно запустить синхронизацию Айфона с компьютером.

При необходимости можно синхронизировать не всю медиатеку iTunes, а только отдельные данные. В этом случае перед тем, как запускать синхронизацию необходимо изменить настройки. Например, можно перейти в раздел «Музыка», ссылка на который находится в левой части окна, и включить или отключить синхронизацию музыки.

По желанию можно синхронизировать либо всю музыку (вариант «Всю медиатеку») либо только выбранную (вариант «Выбранные плейлисты, артисты, альбомы и жанры»).

Аналогичные настройки доступны для фильмов, телешоу и фотографий. Ссылки на соответствующие разделы находятся в левой части окна iTunes.
Если у вас возникают дополнительные вопросы по синхронизации медиатеки на компьютере с Айфоном, то рекомендуем ознакомиться с нашими статьями:
Там описан весь процесс, начиная от добавления файлов в медиатеку и заканчивая синхронизацией.
Основные возможности iTunes
- Синхронизация с iPhone, iPad, iPod и Apple TV.
- Запись и импорт композиций с CD дисков в форматах MP3, AAC, Apple Lossless, WAV.
- Навигация по мультимедийной библиотеке. Быстрый поиск. Различные виды отображения данных.
- Организация мультимедийной библиотеки, создание списков воспроизведения в едином центре.
- Редактирование метаданных песен («автор», «композитор», «обложка» и др.)
- Воспроизведение музыки, фильмов, подкастов.
- Многополосный эквалайзер, визуализатор, режим мини-плейера. Покупка композиций в интернете.
Скачайте бесплатно iTunes на русском языке на компьютер. Наш сайт отслеживает все обновления программ для того, чтобы у Вас была последняя версия iTunes.











