Я научу вас ремонтировать свой компьютер!
HDD Regenerator. Инструкция по использованию
Жесткий диск, он же HDD – самое ценное место на компьютере, т.к. именно на нем хранится вся важная информация. Жесткий диск, к сожалению, вещь довольно хрупкая, поэтому проблемы с ним могут возникать, и довольно нередко. Если так случилось, что жесткий диск поврежден, не стоит впадать в панику, ведь его можно восстановить с помощью программы HDD Regenerator, о которой я и хочу сегодня вам рассказать.
HDD Regenerator – довольно известная программа, которая специализируется именно на восстановлении поврежденных секторов жесткого диска. Программой успешно пользуются не только обычные пользователи ПК, но и сервисные центры.
Главное отличие HDD Regenerator от других ей подобных программ заключается в том, что она перемагничивает битый сектор, именно восстанавливая его, а не скрывая, как делают это другие программы.
Начало работы.
Вы можете попробовать работу HDD Regenerator, скачав пробную версию программы по ссылке в конце статьи.
Как только файл будет скачан, установите и запустите программу.
Перед началом работы, обязательно закройте все программы, которые в процессе работы обращаются к жесткому диску (антивирусные программы, индексация поиска и т.д.).

Для начала программа должна провести процесс сканирования, чтобы оценить состояние жесткого диска. Выберите в верхнем окне кнопку, указанную стрелкой на скриншоте ниже.
Откроется новое окно, в котором будет доступен список дисков, которые можно отсканировать. Выберите необходимый и нажмите кнопку «Start process».
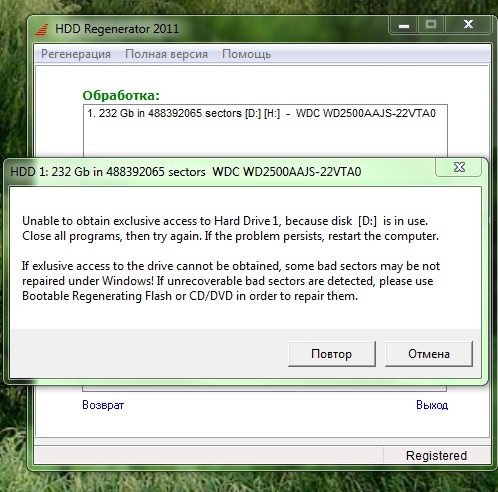
Если вы не закрыли какие-то фоновые программы, HDD Regenerator отобразит предупреждение. Для продолжения сканирования придется закрыть оставшиеся программы, которые мешают работе программы.
Далее, перед вами появится окно командной строки, где доступно 4 действия на выбор:
1. Сканирование с восстановлением битых секторов;
2. Обычное сканирование без восстановления битых секторов;
3. Восстановление секторов определенной области жесткого диска;
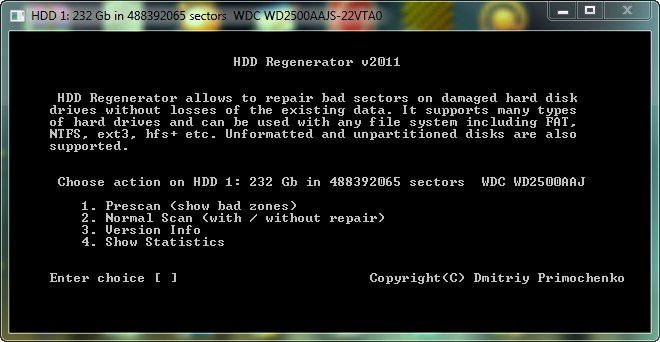
4. Показ статистики после окончания процесса восстановления.
Для сканирования с процессом восстановления выбирайте первый пункт. Я в своем случае выберу второй пункт, чтобы провести сканирование без восстановления. Для выбора нужно пункта нужно перейти к нему с помощью стрелок на клавиатуре и выбрать клавишей Enter.
Следом необходимо указать, какой сегмент жесткого диска послужит началом сканирования. После этого начнется работа программы.
После завершения работы HDD Regenerator, программа отобразит результаты, среди которых будет видно количество восстановленных секторов, сегменты, которые не подлежат восстановлению (такое может быть) и другая ценная информация.
Таким образом, программа, в силу своих возможностей, отлично справляется со своей задачей, и ее можно смело рекомендовать пользователям для качественного восстановления жесткого диска.
Скачать HDD Regenerator бесплатно
Запись опубликована 29.01.2015 автором Kait.15 в рубрике Программы. Отблагодари меня, поделись ссылкой с друзьями в социальных сетях:
HDD Regenerator. Инструкция по использованию : 11 комментариев
- Владимир01.02.2015 в 20:00
Есть программа гораздо лучше и функциональней MHDD, последняя версия 4.6
Есть возможность опишите в картинках её, будет на много полезней пользователям.
Программы данного типа действительно НЕ совсем безопасны, но самое главное — НЕ помогают. Связано с тем, преимущественно такие сектора программами и своим «СМАРТом» определяются при их физическим повреждении
Александр прав.
Битость секторов на физическом уровне — разворот магнитных доменов. Подобные сервисные программы ничего не перемагничивают и в лучшем случае переадресуют битые на равботоспособные секторы, в худшем — придется приобрести новый HD.
- Krus197112.10.2015 в 02:06
Кто вам сказал что такие программы — БЕЗОПАСНЫ?
Цитата из фильма «Кин-Дза-Дза» : «»Это вы сами подумали что вы такие умные? Или вам кто-то сказал?»»
Кто вам «проехал по ушам» что перенастройка физический определений жесткого диска — это безопасно (с точки зрения МОНОПОЛИСТА Операционных Систем (Корпорация «Мелко-Мягко»)).
С ИХ точки зрения — все что сделали не они — ОПАСНО для ИХ сделанной работы. И именно такая опасность показывается всем пользователям. Или вы видели такое-похожее определение на операционке «Линукс» ??
Явно не видели…
А там что, дебилы в разработке сидят. А .
Слава богу, что есть не только УМНЫЕ мелко-мягкие ЗОМБИ, но и НОРМАЛЬНЫЕ СОФТеры, которые «*рут» (читай ГАДЯТ) на предупреждения Билли Гейтса, и ставят АЛЬТЕРНАТИВНЫЕ программы, которые система «ОКОШКИ» распознает как вредно-вирусные.
И работают нормальные пользователи — пользуясь не только «мелким» и «мягким» софтом, но и пользуют другие программы, которые имеют функционал более сильный и более РАБОЧИЙ (читай БЫСТРОДЕЙСТВУЮЩИЙ), чем у «мелко-мягких…
Попутно — отвечу и на ответ НИЖЕ постом…
Школьник с именем «ЮР» — видимо никогда не пользовался магнитофонными кассетами (не говоря уж о боббинах).. И из за этого — ему сложно понять понять смысл слова (читай ОПРЕДЕЛЕНИЯ) — ПЕРЕЗАПИСЬ.
Видимо он думает что HDD — это как грампластинка, т.е. ОДНОРАЗОВАЯ ЗАПИСЬ (были когда-то такие.. по типу одноразовых копакт-дисков, записал и более ничего невозможно ни добавить, ни перезаписать), за бывая что ХДД — можно тупо ОТФОРМАТИРОВАТЬ (стереть и записать по новой). А что это такое, как не тупое написание карандашом на бумажке (HDD) данных, и (если понадобится) стирание данных стирательной резинкой (форматирование)?
А.
Совершенно ДРУГОЙ вопрос возникает если листок бумаги протерся (начали «сыпаться» сбойные секторы жесткого диска). Но пока, в данном разделе, идет разговор только о перезаписи (читай СТИРАНИИ) всего записанного на жесткий диск компьютера..
ПОКА есть возможность стереть весь лист бумаги (для новых записей на нем карандашиком) — HDD Regenerator — наиболее подходящая вещь для такой работы.. Из ДЕСЯТКОВ (довольно специализированных) программ.
А «лохопедам», скулящим про какие-то вредности (причем не ОНИ сами эти вредности определили, а им кто- в уши «дунул». )», — Флаг в руки, Барабан на шею, Деревянные игрушки в коляску, и открытая тропинка к ближайшему омуту на ближайшей речке!!
Софтер (со стажем еще с «ATARI», т.е. примерно с 1986-1987 г.г.) Krus1971.
HDD Regenerator — уникальная программа для регенерации физически поврежденных жестких дисков. Она не скрывает битые сектора, а действительно восстанавливает их! Если вы подозреваете, что ваш жесткий диск содержит сбойные сектора, испытываете трудности при копировании данных с диска, операционная система нестабильна или не загружается, то проблемы можно решить с помощью HDD Regenerator. Нет причин паниковать, платить деньги за восстановление информации и приобретать новый жесткий диск.
- Алексей19.10.2015 в 20:46
soft bad блоки (Ошибочно помеченные как дохлые) Может исправить. Но если сыпется поверхность диска то уже ничем не поможет, а сделает только хуже, в плоть до выхода из строя головок и комутатора.
Очень приличная программулинка доступная вполне. Разберется каждый желающий и жаждущий до знаний первоклассник. Спас не один десяток жестких дисков услышал не один десяток благодарностей от людей которых спас от похода в магазин. Хочу выразить благодарность Дмитрию за разработку этой программулинки. Всем удачи.
- Александр01.02.2016 в 22:29
100% согласен. Меня тоже не раз выручал HDD Regenerator.
Да меня раз 200 выручала эта программа
а вот меня не спас regenerator:( после секунд 15ти сканирования выдает hard drive is not ready!. умопомрачительной важности данные надо спасти, хотя бы частично. в чем может быть дело, кто скажет? или подскажите альтернативу
Диски не сыпятся физически, это отговорка если головка не упала на поверх. диска…..
Как пользоваться hdd regenerator
Устройства хранения информации являются важнейшими компонентами современных компьютерных систем. На сегодняшний день самое большое распространение среди различных устройств, предназначенных для хранения данных, получили НЖМД – накопители на жестких магнитных дисках. Эти устройства достаточно надежны, но, как и любой другой компонент ПК, не застрахованы от внезапного появления сбоев и поломок. Для обслуживания и восстановления работоспособности НЖМД, а также предотвращения потери информации, разработаны множество программных средств. Среди них достойное место занимает HDD Regenerator – эффективное и популярное решение многих проблем с жестким диском.
Применение HDD Regenerator
HDD Regenerator – это очень простое в освоении и использовании приложение, предназначенное для восстановления сбойных секторов жестких дисков и регенерации поверхности. Особой гордостью разработчиков пользуется специальный алгоритм перемагничивания поверхности, на основании которого и работает программа.
Приложение примечательно своими простым интерфейсом и способом управления – здесь нет сложных настроек, многоуровневых меню и переключателей, команды для запуска просты и понятны даже начинающему пользователю.
В действительности, список функций и достоинств HDD Regenerator довольно широк. Не будем углубляться в перечисление всех преимуществ приложения, а перейдем к основным способам применения, которые используются широким кругом пользователей.
Итак, в большинстве случаев программа применяется:
- Для осуществления быстрой диагностики жесткого диска и выявления ошибок, а также поврежденных секторов (BAD-block);
- Для глубокого сканирования и обнаружения всех возможных проблем с поверхностью НЖМД, а также их устранения в автоматическом режиме;
- Для полной регенерации поверхности с использованием специального алгоритма перемагничивания.
Кроме разнообразия функций, разработчики заложили в программу несколько способов запуска, — HDD Regenerator работает на физическом уровне, поэтому не зависим от типа и версии операционной системы. Запуск и работа возможны в Windows-среде (поддерживаются ХР,Vista, 7,8,10), а при загрузке с USB-Flash или компакт-диска — в DOS-режиме. Остановимся на этом подробнее.
Варианты запуска
Способ 1: Windows
- Скачиваем HDD Regenerator с официального сайта разработчиков. Последняя версия программы всегда доступна на главной странице. Для получения установочного файла нужно перейти по ссылке:
И на открывшейся странице кликнуть по надписи «Download».

После установки программа добавляется в автозапуск и осуществляет мониторинг состояния жестких дисков. Открытие главного окна можно осуществить с помощью ярлыка на рабочем столе, либо кликнув в трее на значок программы и выбрав из раскрывшегося меню пункт «Open Shell».

После запуска наблюдаем главное окно приложения.

Запуск окна с основным функциям программы производится выбором пункта «Start Process under Windows» меню «Regeneration».

Открывается окно, содержащее перечень всех жестких дисков в системе.


Способ 2: Загрузочная флешка
Запуск с USB-накопителя оправдан в том случае, если восстанавливаемый диск является единственным в системе либо поврежден очень сильно. Кроме того, флешка для восстановления может быть полезна тем, кто часто проводит диагностику неисправностей НЖМД на разных компьютерах. Чтобы создать загрузочную USB-Flash с HDD Regenerator 2011, выполняем следующее:
-
Открываем главное окно HDD Regenerator 2011 и нажимает на кнопку «Bootable USB Flash».

В следующем окне выбираем для записи файлов программы конкретное USB-устройство из списка доступных и нажимаем кнопку «Ок».

Подтверждаем получение информации о том, что данные на флешке будут потеряны нажатием на кнопку «Ок».


Для использования USB-Flash в качестве инструмента для восстановления работоспособности диска необходимо, чтобы ПК был настроен для загрузки с USB-накопителя. О том, как это сделать, подробно рассказано в статье по ссылке.
Способ 3: Загрузочный CD/DVD-диск
В том случае, если в используемом для диагностики и восстановления диска ПК отсутствует возможность загрузки с USB-носителя, целесообразно использование загрузочного CD/DVD-диска с программой. Создаем его по аналогии с флешкой.
-
Открываем главное окно HDD Regenerator 2011 и нажимает на кнопку «Bootable CD/DVD».

Выбираем привод из списка, если их несколько и нажимаем кнопку «Ок».

В следующем окне осуществляем выбор скорости записи (рекомендовано выбирать наименьшую) и нажимаем кнопку «Burn CD».


В независимости от выбранного способа запуска программы, дальнейшая работа с HDD Regenerator 2011 и выполнение большинства операций, с точки зрения пользователя не отличаются. Единственной разницей между способами является то, что при запуске из-под Windows работа происходит в окне:

А при загрузке с флешки или диска — через DOS-интерфейс:

На данном этапе подготовительные процедуры можно считать оконченными, переходим к непосредственной работе с программой.
Варианты использования
Способ 1: Диагностика и быстрое выявление BAD-blocks
- После выбора диска для обслуживания появляется окно, где пользователю предлагается выбрать один из двух главных режимов работы приложения.

Для быстрого сканирования и обнаружения поврежденных блоков выбираем первый пункт «1. Prescan (Show Bad Zones)». Это осуществляется нажатием клавиши «1» на клавиатуре. После того, как цифра, соответствующая нужному пункту, появилась в импровизированном поле «Enter Choice», нажимаем клавишу «Enter».

Далее выбираем диапазон сканирования в секторах. Для выявления всех возможных проблем, рекомендуется отсканировать жесткий диск целиком. Выбираем «1. Start Sector 0».

После нажатия на клавишу «Enter» начинается сканирование поверхности. Процесс довольно длительный, остается только наблюдать за прогрессом выполнения.

В процессе сканирования программа сразу демонстрирует найденные неполадки. Сбойные сектора отображаются в виде красной буквы B.

По завершению процесса сканирования, выводятся результаты анализа.

Более подробные сведения можно посмотреть, выбрав пункт «1. List sectors scanned».
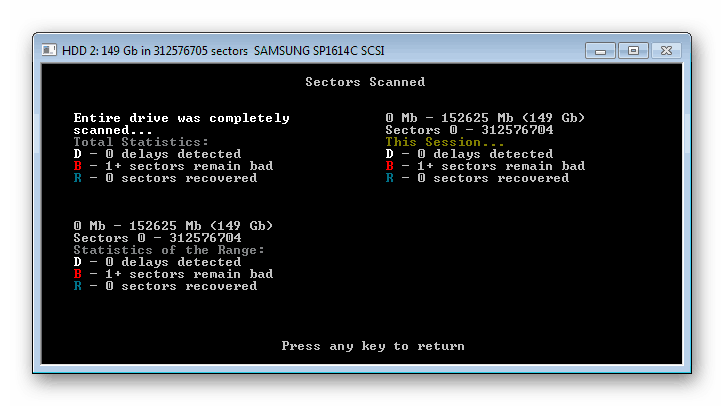
Способ 2: Полное сканирование и удаление выявленных проблем с жестким диском
- В главном окне выбираем пункт «2. Normal Scan (with / without repair)».

Выбираем пункт «1. Scan and repair» — этот режим позволяет провести глубокое сканирование определенного диапазона секторов и автоматически восстановить поврежденные блоки.

Задаем диапазон сканирования. Следует отметить, что процесс глубокого сканирования довольно длительный. Поэтому, для экономии времени, рекомендуется сканировать и восстанавливать не весь жесткий диск, а задать диапазон, содержащий сбойные сектора, обнаруженные при быстрой проверке. Выбираем пункт «3. Set Start/End Sectors Manually».


Процедура сканирования и восстановления поврежденных областей начинается после нажатия на клавишу «Enter».

По завершению процесса восстановления на экран выводятся результаты процедуры. Успешно восстановленные блоки отображаются в виде зеленой буквы R (recovered).

Способ 3: Регенерация поверхности диска, включая «здоровые» сектора с использованием алгоритма перемагничивания
- Для вызова процедуры идем следующим путем. Выбираем пункт «2. Normal Scan (with / without repair)» в главном окне, затем пункт «3. Regenerate all sectors in a range (even if not bad)».

Как и в предыдущих примерах доступен выбор диапазона секторов, которые будут регенерированы. Стоит отметить, что регенерация диска полностью занимает очень продолжительное время (десятки часов), поэтому, если НЖМД поврежден не сильно, следует выбирать диапазон, содержащий ранее восстановленные сектора или BAD-blocks, Delay-Blocks, которые не смогли быть устранены применением программы в режиме «Normal Scan/Repair».

Если доступ к информации на диске сохранен хотя бы частично, в обязательном порядке нужно скопировать важные данные на другой носитель перед началом регенерации.


В завершение стоит отметить, что восстановление работоспособности жестких дисков с применением таких средств, как HDD Regenerator 2011, доступно широкому кругу пользователей и не требует глубокого изучения принципов работы сложной электроники. При этом не следует забывать, что проведение процедур, связанных с обслуживанием и программным ремонтом НЖМД, требует внимательности и аккуратности.
Пошаговая инструкция, как пользоваться HDD Regenerator

Жесткий диск – это не вечный компонент компьютерной системы. К сожалению, рано или поздно он выходит из строя. Причиной этому становится размагничивание, вследствие которого появляются битые сектора. Но что делать, чтобы продлить, а то и вовсе восстановить работоспособность жесткого диска? По заверениям многих специалистов, в этом поможет одна простая программа, именно о ней и пойдет сегодня речь. А если быть точнее, в статье будет рассказано, как пользоваться HDD Regenerator 1.71, но сразу же стоит уточнить, что руководство подойдет и для других версий приложения.
Тестирование
Так как разработчики программы позиционируют ее как средство для восстановления битых секторов жесткого диска, то разумно было бы начать статью на тему «Как пользоваться HDD Regenerator» непосредственно с этой функции. Однако делать это будет не совсем корректно, ведь причин неисправности накопителя может быть множество. Именно в этих целях в программном обеспечение есть функция тестирования S.M.A.R.T. Это одна из самых надежных систем диагностики диска, поэтому рекомендуется воспользоваться именно ей, перед тем как приступать к «ремонту» накопителя.
- Запустите программу.
- На верхней панели нажмите по разделу, который называется S.M.A.R.T.
- Дождитесь окончания диагностики.
В итоге довольно продолжительного анализа программа вам покажет статус жесткого диска. Если проблем с ним не будет выявлено, тогда вы увидите надпись «ОК». Если она будет другой, тогда можно быть уверенным, что проблема кроется в битых секторах и нужно воспользоваться опцией их восстановления.
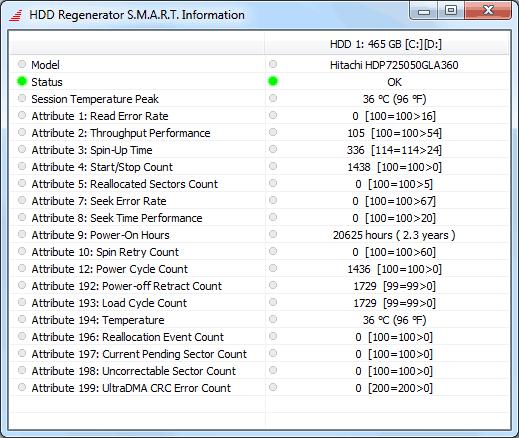
Восстановление диска
Руководство по тому, как пользоваться HDD Regenerator 2011 года, продолжим мы непосредственно самой главной особенностью программы – возможностью восстанавливать битые сектора жесткого диска. На самом деле эта процедура довольно времязатратная, поэтому наберитесь терпения и не пропустите ничего.
- Запустите приложение.
- На верхней панели кликните по разделу Regeneration, который переводится как «Восстановление».
- В появившемся меню раздела выберите опцию Start Process under Windows.
- Сразу после этого появится окно, в котором будет отображаться список установленных в компьютере жестких дисков. Все, что вам необходимо сделать на этом этапе, — выбрать нужный жесткий диск и нажать кнопку Start Process.
- Появится окно с псевдографическим интерфейсом. Для некоторых пользователей работать в нем не очень комфортно, однако, пользуясь инструкций, у вас не должно возникнуть проблем с этим.
- Для начала процесса восстановления, введите с клавиатуры цифру «2» и нажмите клавишу Enter.
- В следующем меню необходимо нажать уже клавишу с цифрой «1», а затем Enter. Тем самым вы запустите процесс сканирования битых секторов с последующим их восстановлением.
- Теперь нужно указать, с какого сектора необходимо осуществлять проверку. Лучше всего проверить весь диск, соответственно, начать с нулевого. Для этого в окне введите цифру «1» и нажмите Enter.
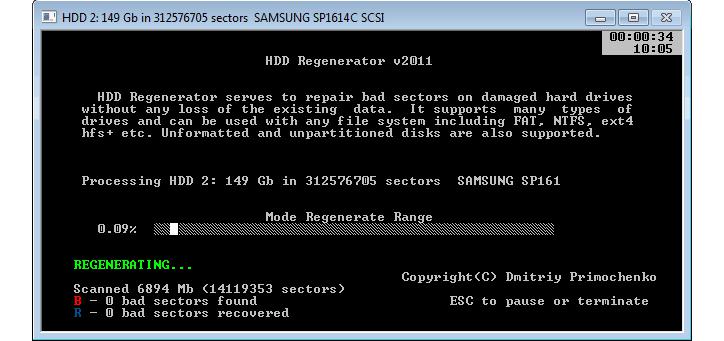
Как только вы выполните все вышеописанные действия, на экране появится индикатор прогресса выполнения восстановительных работ. Именно с его помощью вы сможете отследить, сколько битых секторов было обнаружено и сколько из них удалось восстановить. Все, что остается делать, — ждать завершения сканирования.
Создание загрузочной флешки
Из руководства о том, как пользоваться HDD Regenerator, вы уже знаете, как произвести восстановление битых секторов. Это основная функция программы, однако, не последняя. С ее помощью вы можете создать загрузочную флешку, чтобы в будущем скинуть на нее какую-нибудь программу для ее запуска непосредственно с накопителя.
- Откройте окно программы.
- Вставьте в порт компьютера USB-накопитель.
- Находясь в главном меню приложения, нажмите по кнопке Bootable USB Flash.
- Откроется новое меню, в котором будет отображаться список обнаруженных флеш-накопителей, подключенных к компьютеру. Выберите из списка вашу флешку и нажмите кнопку ОК.
- Появится новое окно, в котором будет сказано, что вследствие выполнения операции все данные с накопителя будут стерты. Нажмите ОК для запуска операции.
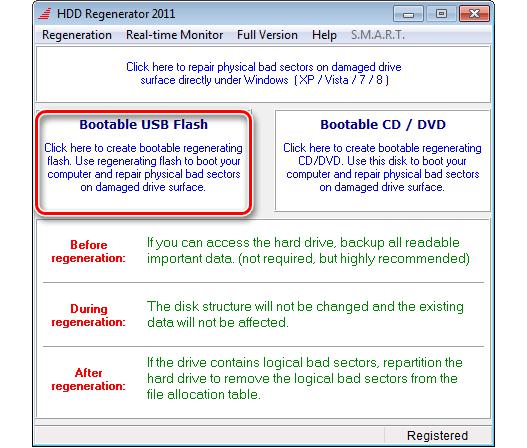
Длится она не очень долго. Сразу после окончания программа вас уведомит об этом, после чего вы можете скопировать на флешку программу для ее запуска из БИОСа.
Создание загрузочного диска
Инструкция, как пользоваться HDD Regenerator, была бы не полной, если в ней не рассказывалось, как создать загрузочный диск. В целом эта операция мало чем отличается от предыдущей, но для полноты картины мы расскажем о ней подробно:
- Запустите программу.
- Вставьте в привод компьютера CD или DVD-диск.
- Нажмите в главном меню Bootable CD/ DVD.
- В списке обнаруженных оптических накопителей выберите только что вставленный диск и нажмите ОК.
- Дождитесь окончания процесса.
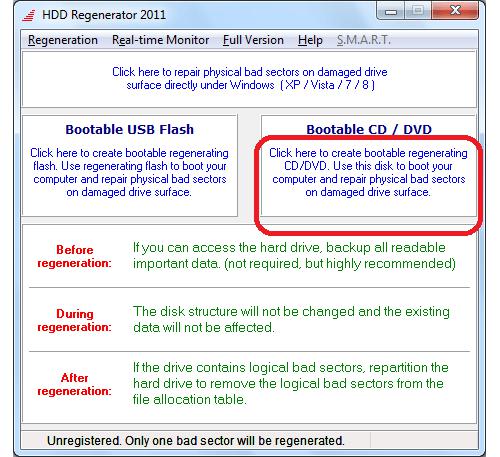
Теперь вы полностью знаете, как пользоваться HDD Regenerator. Конечно, в приложении есть еще несколько пунктов, о которых не было рассказано, однако, они выполняют посредственную роль.
Заключение
Вот мы и разобрались, как пользоваться программой HDD Regenerator. Как можно отметить, несмотря на то, что разработчики позиционируют ее как приложение для восстановления работоспособности жесткого диска, в ней есть и другие не менее полезные функции. Вы без труда с ее помощью создадите загрузочный диск, флешку или осуществите тестирование накопителя. В общем, программа очень полезная и ее рекомендуется установить на компьютер сразу же, чтобы в любой момент была возможность повлиять на работу компьютера.
HDD Regenerator инструкция как пользоваться.
Назначение программы: тестирование и ремонт жёстких дисков.
Автор: Примоченко Д., программа платная.
Посмотрим, что же нам предлагают.
Запускаем программу, выбираем диск для работы. Двойной клик по строке диска запускает консольное окно с собственно программой.



Дальше выводится следующее меню. Нужно выбрать, как сканировать.
- Сканировать и восстанавливать.
- Сканировать без восстановления.
- Регенерировать (вы верите в чудеса?) все сектора, даже хорошие.
Выберем первый пункт, от регенерации воздержимся.
И последнее меню.




Показано количество проверенных секторов, секторов с задержкой, но нет разбивки по времени задержки, сколько секторов не восстановилось, количество восстановленных секторов, количество вновь появившихся плохих секторов. Как ни странно, но все бесплатные аналоги (Victoria (dos&win), MHDD, HDDScan (win)) выводят значительно больше текущей информации о сканировании, что позволяет точнее оценить состояние диска и перспективы его восстановления.
Что же в этой утилите является платным? Это становится ясно, когда она натыкается на первый бэд. Один она обрабатывает в качестве демонстрации возможностей. А на втором бэде выводит такое завлекающее сообщение.

Диск содержит Восстановимые повреждения и чтобы их исправить, нужно заплатить за полную версию программы.
Уместно было бы сравнить HDDRegenerator с его конкурентами, например с Victoria для windows. Пример, как ей пользоваться у нас есть «ссылка». Здесь покажем, как она выглядит и что может просто для сравнения.
Начало работы с программой.


Тут только на первый взгляд кажется, что сложно. После ознакомления с описанием практического применения всё быстро становится понятно. Например, пресловутые сектора с задержкой в регенераторе здесь, в Виктории, рассортированы по времени отклика и, для наглядности, выделены цветами.
Что же касается восстановления секторов, то тут тоже полный набор средств.
Remap — аналог repair в Регенераторе.
Erase – аналог regenerate, да, именно перезапись, никакой информации в секторе не останется.
Если Vitoria кажется перегруженной, то есть ещё HDDScan, очень удобная программа и пример её использования вот «ссылка».
Принцип работы регенератора состоит в том, что он многократно перезаписывает плохо читающиеся сектора до тех пор, пока сам диск не заменит их из резервной зоны. Софт-бэды он просто перезапишет, а для аппаратных бэдов он запустит процедуру ремапа, предусмотренную стандартом ATA, т. е. ничего сверхъестественного не применяется. Все эти процедуры фатальны для содержащихся в медленно читающихся секторах данных.
Если вы применяете данную программу или любую другую с аналогичным назначением на повреждённом диске с важными данными, то должны помнить, что все операции по ремонту накопителя фатальны для информации на нём, т.к. производят запись во время работы, что недопустимо при процедурах DataRecovery.
Но все программы, кроме hddregenerator’а, честно предупреждают об опасности потери данных. И только регенератор обещает чудеса не предупреждая, что активно использует запись в проблемные сектора и что это может привести к потере пользовательских данных.
HDD Regenerator можно использовать для избавления диска от soft-bad блоков. С этой задачей он справится. Но учитывая, что этот продукт платный, то при наличии бесплатных утилит, его использование крайне ограничено.
Hdd Regenerator – как пользоваться
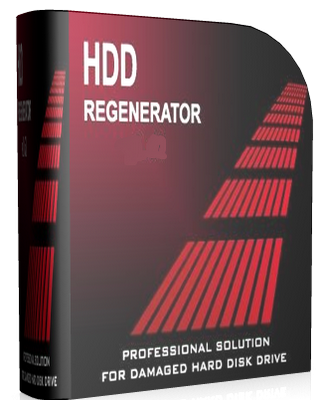
Hdd Regenerator предназначена для восстановления секторов жесткого диска , которые работают некорректно. Разработчики уверяют, что программа справляется даже с тяжелыми случаями с вероятностью более 50%. Принцип работы Hdd Regenerator
Программа генерирует и поочередно отправляет на поврежденный сектор жесткого диска сигналы высокого и низкого уровня. Тем самым создавая перемагничивание диска. Чаще всего это помогает восстановлению секторов, ведь они становятся нерабочими вследствие неправильного намагничивания диска.
При использовании программы, системные файлы и пользовательские папки не затрагиваются. Таким образом, информация, которая находится на восстанавливаемом диске, не пострадает.
Как работать в Hdd Regenerator
Для начала работы необходимо скачать программу. Это не требует материальных средств — Hdd Regenerator распространяется абсолютно бесплатно.
В скачанном архиве имеется файл «Read me», который необходимо использовать в качестве инструкции по установке программы. Здесь же находится патч и русификатор.
После установки на рабочем столе появится иконка Hdd Regenerator.
Запускаем программу нажатием на иконку.
На экране появится окно программы, где предлагают начать сканирование жесткого диска или создать загрузочную флешку, диск.
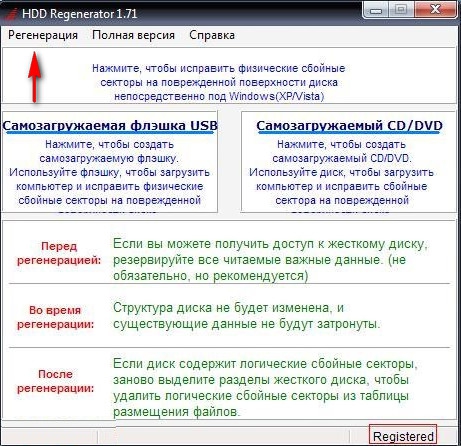
Переходим сразу же к процессу восстановления: нажимаем кнопку «Регенерация» в верхней панели вкладок, а затем в выпавшем списке – «Запустить процесс под Windows».
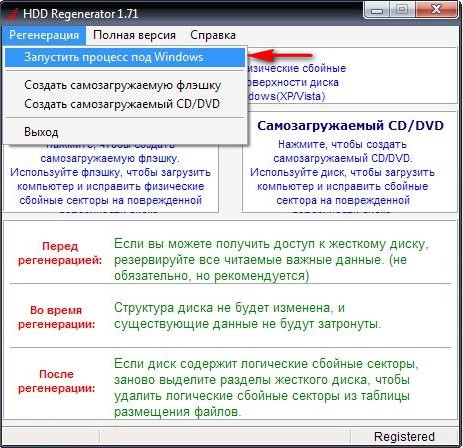
В следующем окне выбираем винчестер для восстановления. Он визуализируется числовыми характеристиками: емкостью и количеством секторов.
Кликаем по кнопке «Пуск», которая находится посередине активного окна.
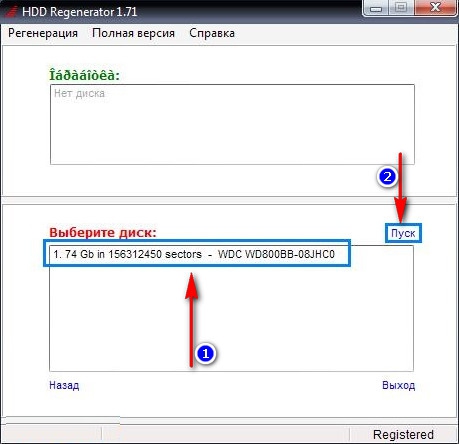
После нажатия кнопки «Пуск» может выскочить окно, в котором находится информация о использовании диска программами, запущенными на компьютере. Для продолжения процесса необходимо закрыть эти программы или процессы. Если вы увидите окно, как показано ниже, то необходимо нажать кнопку «Retry».
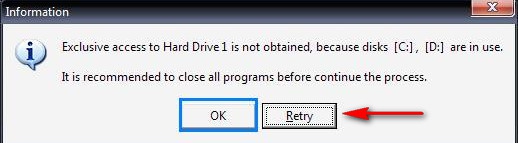
Другая вариация сообщения показана ниже. В этом случае нажимаем «Ок».
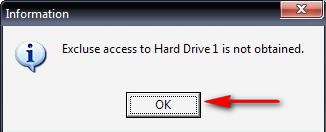
После этого на экране должно появиться окно, характерное для DOS.
В нем предложено четыре варианта дальнейших действий с винчестером:
1 Выполнение диагностики диска и дальнейшее его восстановление.
2 Выполнить только диагностику с выводом результатов по окончанию.
3 Выполнить восстановление конкретных секторов винчестера.
4 Вывод статистики.
Рекомендуют, прежде всего, начать работу с пункта 2. То есть запустить диагностику с выводом результатов. Для этого в квадратных скобках прописываем цифру «2».
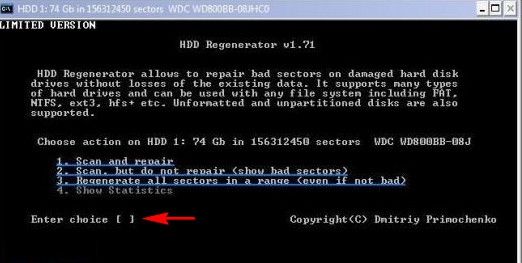
В следующем окне указываем, с какого сектора следует начать анализ.
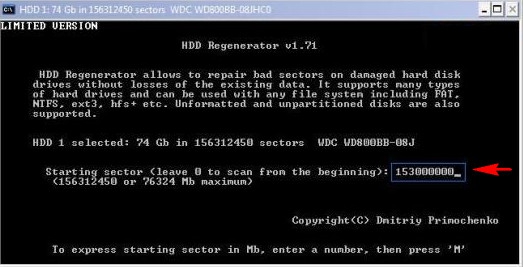
После выбора программа произведет сканирование жесткого диска. По окончанию процесса на экране появится окно с результатами, где можно увидеть: количество поврежденных секторов, число исправленных и секторы, которые не подлежат восстановлению.
ITGuides.ru
Вопросы и ответы в сфере it технологий и настройке ПК
Как пользоваться HDD Regenerator
Жесткий диск – один из важнейших элементов компьютера. Во избежание серьезных проблем с компьютером, необходимо следить за состоянием жесткого диска. Если вы задумались о проверке состояния жесткого диска, то целесообразнее всего проделать эту процедуру с помощью программы HDD Regenerator.
HDD Regenerator уникальная тем, что она позволяет восстанавливать битые сектора вашего жесткого диска, в отличие от других программ, которые их просто скрывают. К первым серьезным звоночкам проблем с жестким диском относятся:
1) Долгое открытие папок и файлов;
2) Подолгу зависает компьютер или появляется синий экран;
Этапы проверки жесткого диска.
1. Скачайте HDD Regenerator по ссылке в конце статьи и установите на компьютер.
2. Для использования HDD Regenerator лучше всего создать загрузочную флешку или диск с программой, но самый простой способ начать проверку – загрузить с Windows.
Для этого запустите главное окно программы и откройте в левом верхнем углу вкладку «Regeneration», а затем выберите пункт «Start Process under Windows».

3. В разделе «Choose Drive to Process» выберите диск, который будет подвергаться проверке и восстановлению, а затем нажмите маленький пункт «Start Process».

4. Программа предупредит, что для старта проверки необходимо закрыть все запущенные на компьютере программы. По возможности закройте как можно больше программ.
5. Появится черное окно, в котором управление осуществляется не мышью, а исключительно клавиатурой. Для начала давайте проведем нормальное сканирование, в котором вы сможете выбрать, восстанавливать битые сектора или нет. Этот параметр находится под пунктом номер 2, поэтому наберите эту цифру на клавиатуре и нажмите клавишу Enter.

6. В следующем этапе программа предложит выбрать, собираетесь ли вы восстанавливать битые сектора или хотите ограничиться лишь проверкой с отчетом. Выбрав цифру 1, программа начнет проверку на ошибки с последующим исправлением, второй пункт будет выполнять исключительно проверку.

7. Наблюдайте за ходом выполнения процесса. В нижней части окна будут отображаться выполненный процесс, количество найденных битых секторов и количество исправленных секторов.

8. Как только процесс HDD Regenerator будет окончен, программа отобразит подробный отчет о количестве найденных и исправленных ошибок.
Отдельно хочется отметить пункт «Delays detected», который обозначает задержку. Если в этом пункте стоит слишком высокая цифра, то, скорее всего, проверка диска осуществлялась очень длительное время. Это говорит о том, что жесткий диск порядком изношен и поврежден. В связи с этим целесообразнее произвести его замену.

Заключение. Конечно, HDD Regenerator не является 100% решением всех проблем с жестким диском. По мере возможности программа может помочь с восстановлением битых секторов, но если диск чрезмерно поврежден, то программа уже бессильна.
Скачать HDD Regenerator бесплатно
Отблагодари меня, поделись ссылкой с друзьями в социальных сетях:












