Приветствую всех читателей блога.
В этой статье пойдет речь о весьма полезном интернет сервисе, который помогает планировать время, дела и задачи на любой временной период.
Я расскажу, как пользоваться Календарем от Google. Почему Я это делаю? Потому что в нем есть полезные функции, а одна из них очень помогает при соблюдении плана на день.
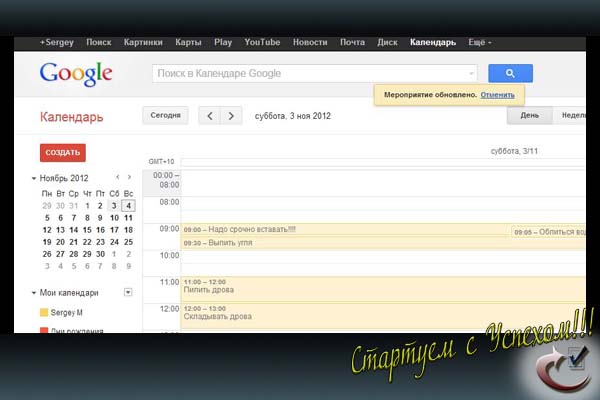
Регистрация в Google
Итак, тем, у кого есть Аккаунт в Google можно не читать этот раздел? А сразу перейти к следующему. Тем – же, кто только осваивает интернет, и не имеет почты от Google, Я расскажу, как ее завести и тем самым завести себе Аккаунт в Google.
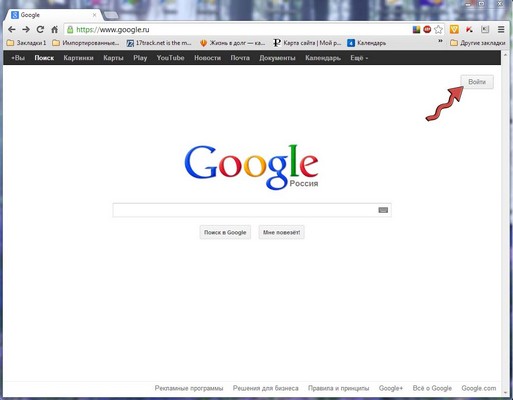
Набираем в адресной строке браузера адрес http://google.ru У Вас откроется главная страница Google.
Далее нажимаем на кнопку войти и на следующей странице нажимаем на кнопку Зарегистрироваться
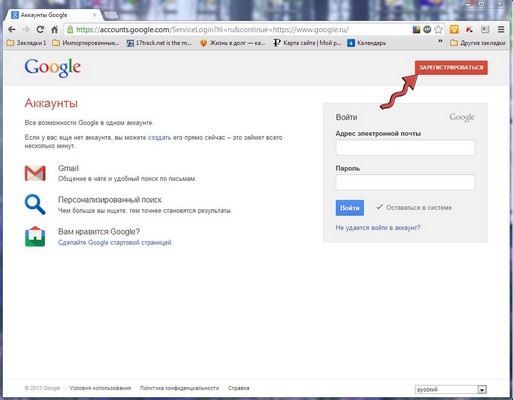
В следующем окне вводим все требуемые параметры в поля ввода. Желательно сразу привязать свой аккаунт к мобильному телефону, для этого не забудьте указать свой номер при регистрации
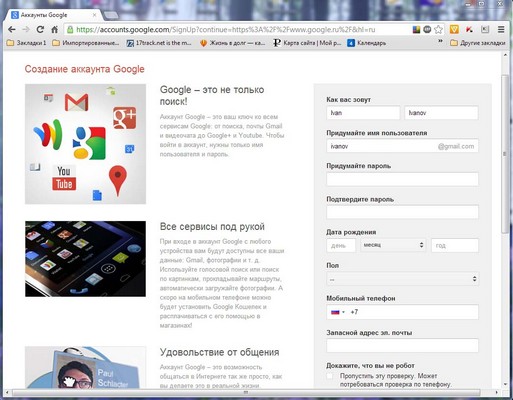
После ввода всех необходимых параметров соглашаемся с условиями регистрации, нажимаем кнопку Далее и все готово! У Вас появился аккаунт Google.
Вход в Календарь Google
Для того чтобы войти в календарь от Google, Вам следует нажать кнопу Еще в верху страницы, если Календаря там не оказалось, то нажимаем кнопку Все сервисы. С началом пользования сервиса Календарь переедет в горизонтальное меню как у меня.
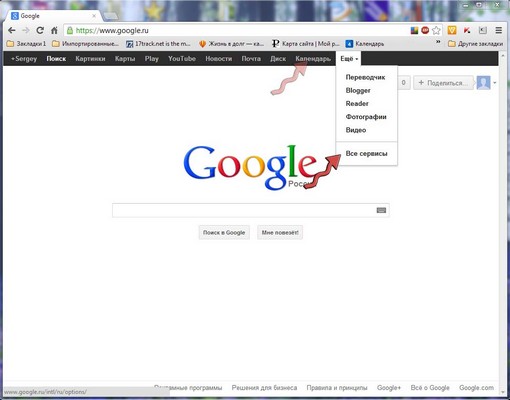
Откроется страница с перечислением множества сервисов, нам нужен раздел Для дома и офиса, в нем сервис Календарь. Нажмем на нем.
Настройка параметров
При первом посещении сервиса Календарь, у Вас появится окно с предложением настроить календарь. Воспользуемся этим предложением, настроим часовой пояс, и настроим типы и время уведомлений.
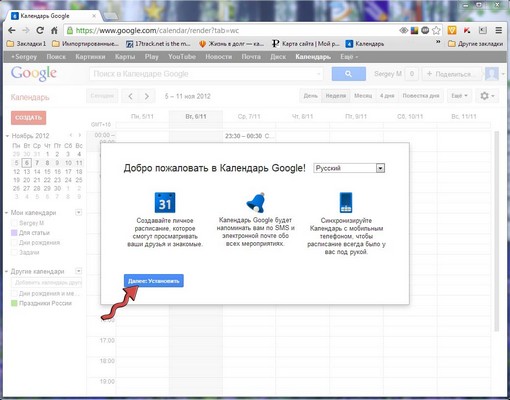
Приступаем к работе
Итак, Вы только что настроили свой первый календарь от Google. Теперь научимся в нем работать.
Все задачи в календаре состоят из мероприятий. Любому мероприятию можно установить время начала время окончания, настроить повторения мероприятий, настроить типы уведомлений.
Для создания нового мероприятия можно пойти двумя путями, можно нажать на кнопку «Создать» вверху страницы или просто произвольно щёлкнуть в поле задач и перетащить затем мероприятие в необходимое место.
Если Вы пойдете по первому варианту, то откроется полное окно редактирования мероприятия.
Здесь можно настроить дату и время выполнения мероприятия
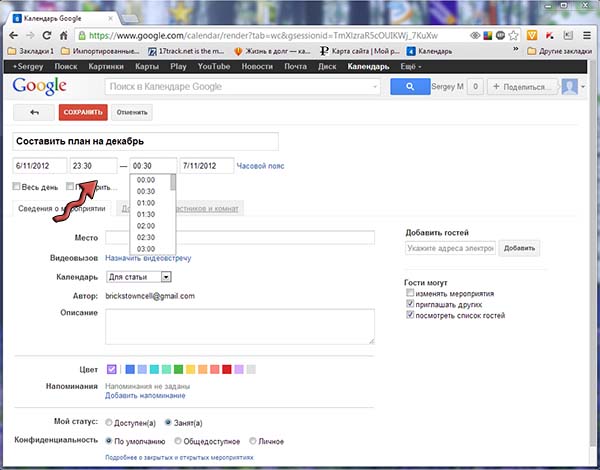
Также установить период повторения для периодических задач
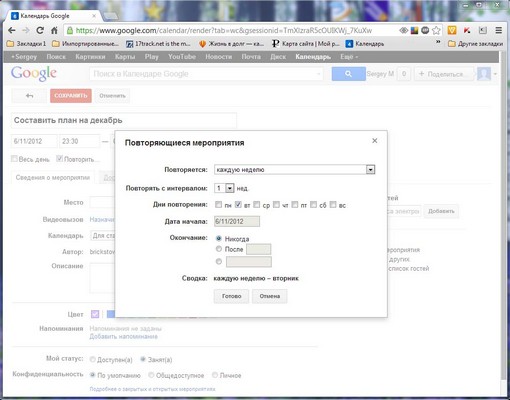
После создания мероприятие следует сохранить. Теперь мероприятие будет работать в Вашем плане задач.
Также можно создавать мероприятия щелкнув в произвольном месте. Будет открыто маленькое диалоговое окно, в котором можно установить основные параметры мероприятия. После создания есть возможность его редактировать в полном объеме.
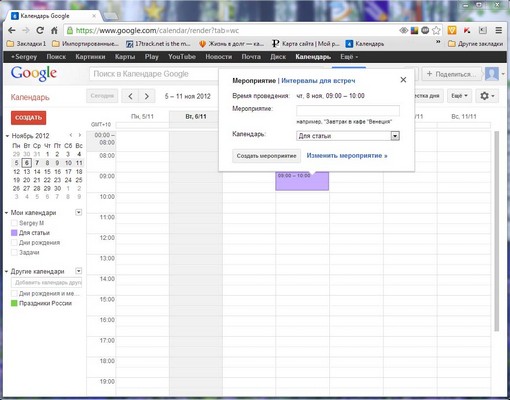
Каждому мероприятию можно установить три вида уведомлений, это напоминание по электронной почте, всплывающее окно в браузере и уведомление по SMS, последний тип уведомлений очень помогает при соблюдении плана на день, неделю или месяц (обратите внимание, что этот способ напоминаний отменили, и в настоящее время он не работает)
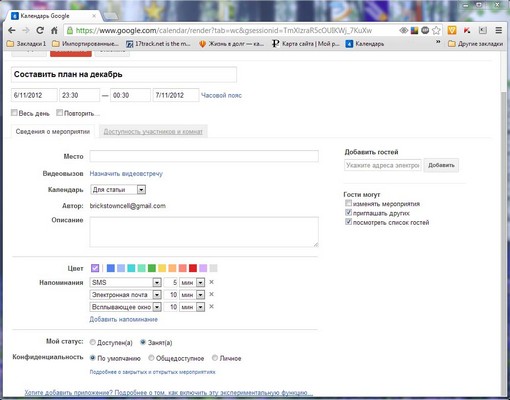
Создание нового календаря
При использовании сервиса можно составить несколько календарей, например каждый для своих мероприятий, календарь Дни рождения, спортивный календарь, план на день, план на неделю, план выполнения цикла задач, и так далее.
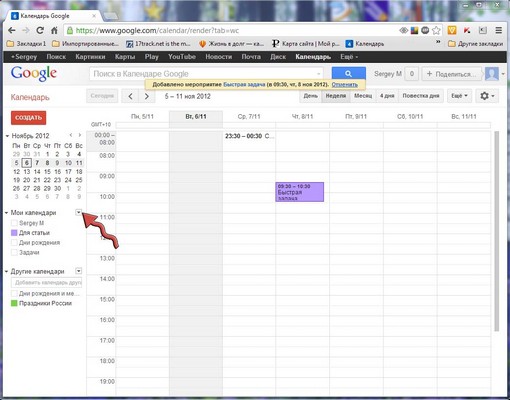
Для создания нового календаря нажмите на стрелку со своими календарями, откроется всплывающее меню, в котором Вы и создадите новый календарь.
Что-то много картинок получилось, ну да ничего, чем нагляднее — тем понятнее.
Всего доброго не пропустите следующий пост!
Гугл календарь: как войти и как пользоваться
Доброго времени суток, дорогие друзья! Сегодня мы с вами рассмотрим один из полезных сервисов от компании Google – Google календарь.
С его помощью вы сможете просматривать все запланированные встречи и дни рождения, ставить напоминания в виде оповещения или письма, которое придет вам на электронную почту, выполнять синхронизацию между календарями Гугл на различных устройствах или импортировать/экспортировать события из других календарей, например, Яндекс календаря.
Подробнее о том, как синхронизировать Google календарь, вы можете прочесть на сайте, перейдя по ссылке.
Как войти
Запускаем браузер на компьютере или ноутбуке. В правом верхнем углу находим кнопочку «Приложения Google» и кликаем по ней, чтобы развернуть список. В списке приложений выберите «Календарь».
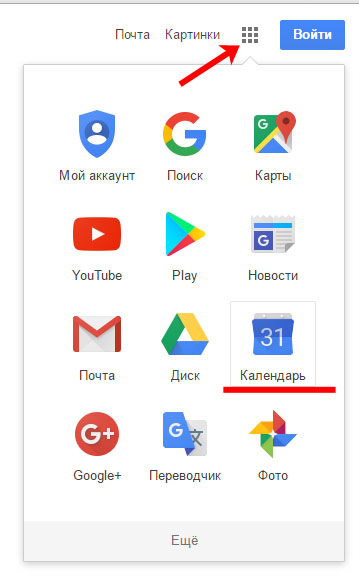
Дальше нужно ввести адрес электронной почты от аккаунта Google.
Используя аккаунт или учетную запись Гугл, вы получите доступ ко всем приложениям и сможете синхронизировать их между различными устройствами.
Чтобы было понятно: если на телефоне установить Почту Гугл и просматривать там сообщения, удалять их и отправлять. То, зайдя на Почту Гугл в браузере (под тем же логином и паролем), данные синхронизируются, и Вам не придется снова перелистывать письма, которые вы раньше просматривали на телефоне – они будут или удалены, или отмечены как прочитанные (зависит от того, что вы сделали с ними на телефоне).
Поэтому, если вы регистрировались на Play Market, Гугл Почте, Гугл Диск или что-то другое в этом роде – это значит, что учетная запись в Google у вас уже есть. Вводите в предложенное поле соответствующий адрес электронной почты и нажимайте «Далее».
Если же вы раньше не пользовались приложениями от Гугл, то нужно создать аккаунт.

Дальше введите пароль и нажмите «Войти».
Для того чтобы не вводить постоянно адрес почты и пароль, можете установить галочку в поле «Оставаться в системе». Если компьютером или ноутбуком пользуетесь не только вы, то галочку лучше убрать. Чтобы другой человек не мог пользоваться от вашего имени приложениями Гугл, например, календарем.

Как пользоваться
Внешний вид
После того, как вы войдете в Google Календарь, то увидите следующую картину.
Посередине показана область календаря, на которой будут отображаться все события. Вверху можно выбрать период, который будет отображаться: День, Неделя, Месяц, 4 дня. Чтобы показать все запланированные мероприятия в виде списка, кликните на кнопочку Расписание.
Слева показан Мини-календарь, в котором вы быстро сможете перейти на нужную вам дату, также в разных списках отображены Мои календари и Другие календари.
Если вам нужно вернуться на текущую дату, нажмите на кнопочку Сегодня.
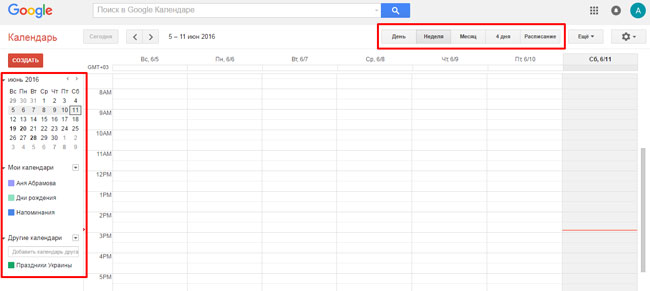
Настройки
Чтобы настроить Гугл календарь, нажмите на значок шестеренки в правом верхнем углу и выберите из списка «Настройки».

На вкладке «Общие» устанавливаются все основные настройки. Например, можно поставить, чтобы неделя начиналась с Понедельника, и выбрать удобный формат времени.
После того, как внесете изменения, не забывайте нажать на кнопочку »Сохранить».
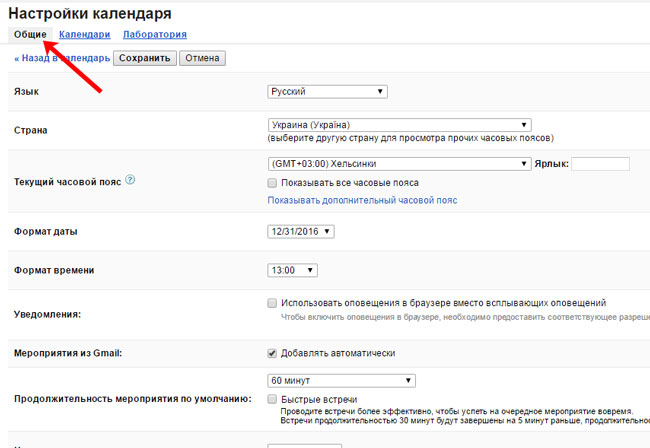
На вкладке «Календари» можно управлять существующими календарями или создавать новые.

Как добавить новую запись или напоминание
Чтобы создать новое мероприятие в Google календаре, выберите день и промежуток времени, затем нажмите нужную строку на самом календаре. Во всплывающем окне нажмите «Изменить мероприятие».

Выберите название, можете изменить промежуток времени. Если это День рождения, поставьте галочку в поле «Повторяющиеся мероприятие» и в окошке выберите «Повторять – Каждый год».
Укажите место встречи, напишите описание. Можете добавить гостей, тогда данное мероприятие отобразится и на ихнем Гугл календаре. Не забудьте указать галочками, какие действия они могут выполнять.
Выберите цвет для мероприятия. Это очень удобная функция. Например, встречи с друзьями можно делать зеленого цвета, по работе – красного, Дни рождения отмечать бирюзовым.
Если хотите, настройте Оповещение для мероприятия. Например, чтобы вам за 30 минут до встречи пришло письмо на электронную почту.
Нажмите кнопочку «Сохранить».

Если вы захотите сделать себе напоминание, снова выберите день и промежуток времени на календаре. Затем перейдете на вкладку «Напоминание», дайте ему название и нажмите «Создать».

Изменить или удалить мероприятие
Кликните мышкой по нужному событию. Откроется всплывающее окно, выберите в нем нужный пункт.

Также можно открыть календарь в виде Расписания и кликнуть мышкой по нужному событию.

Как установить Гугл календарь на телефон, планшет с Андроид
Чтобы установить Google календарь на устройство с Android, зайдите в Play Market и в строке поиска напишите «google календарь», кликните по одноименному пункту.

В следующем списке снова нажимаем по интересующему нас календарю.
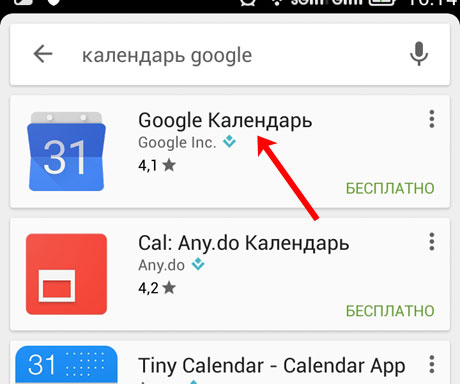
Чтобы начать установку, нажмите на кнопочку «Установить».

Запускайте установленное приложение на устройстве с Андроид и начинайте его использование.
Основное меню приложения находится вверху с левой стороны в виде трех горизонтальных прямых. Там можно выбрать удобный способ для отображения календаря, включить или отключить отображение мероприятий, которые относятся к определенному календарю, перейти к настройкам.

На этом все. Думаю, вам понятно как войти в Google календарь в браузере на компьютере, настроить его для удобной работы, создать мероприятие или напоминание, а также установить Гугл календарь на телефон или планшет с Андроид.
Гугл календарь: как войти и как пользоваться
Доброго времени суток, дорогие друзья! Сегодня мы с вами рассмотрим один из полезных сервисов от компании Google – Google календарь.
С его помощью вы сможете просматривать все запланированные встречи и дни рождения, ставить напоминания в виде оповещения или письма, которое придет вам на электронную почту, выполнять синхронизацию между календарями Гугл на различных устройствах или импортировать/экспортировать события из других календарей, например, Яндекс календаря.
Подробнее о том, как синхронизировать Google календарь, вы можете прочесть на сайте, перейдя по ссылке.
Как войти
Запускаем браузер на компьютере или ноутбуке. В правом верхнем углу находим кнопочку «Приложения Google» и кликаем по ней, чтобы развернуть список. В списке приложений выберите «Календарь».
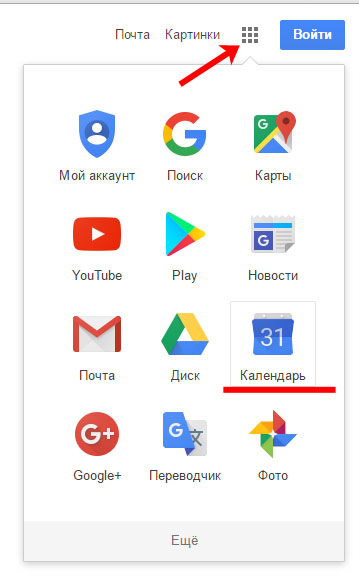
Дальше нужно ввести адрес электронной почты от аккаунта Google.
Используя аккаунт или учетную запись Гугл, вы получите доступ ко всем приложениям и сможете синхронизировать их между различными устройствами.
Чтобы было понятно: если на телефоне установить Почту Гугл и просматривать там сообщения, удалять их и отправлять. То, зайдя на Почту Гугл в браузере (под тем же логином и паролем), данные синхронизируются, и Вам не придется снова перелистывать письма, которые вы раньше просматривали на телефоне – они будут или удалены, или отмечены как прочитанные (зависит от того, что вы сделали с ними на телефоне).
Поэтому, если вы регистрировались на Play Market, Гугл Почте, Гугл Диск или что-то другое в этом роде – это значит, что учетная запись в Google у вас уже есть. Вводите в предложенное поле соответствующий адрес электронной почты и нажимайте «Далее».
Если же вы раньше не пользовались приложениями от Гугл, то нужно создать аккаунт.

Дальше введите пароль и нажмите «Войти».
Для того чтобы не вводить постоянно адрес почты и пароль, можете установить галочку в поле «Оставаться в системе». Если компьютером или ноутбуком пользуетесь не только вы, то галочку лучше убрать. Чтобы другой человек не мог пользоваться от вашего имени приложениями Гугл, например, календарем.

Как пользоваться
Внешний вид
После того, как вы войдете в Google Календарь, то увидите следующую картину.
Посередине показана область календаря, на которой будут отображаться все события. Вверху можно выбрать период, который будет отображаться: День, Неделя, Месяц, 4 дня. Чтобы показать все запланированные мероприятия в виде списка, кликните на кнопочку Расписание.
Слева показан Мини-календарь, в котором вы быстро сможете перейти на нужную вам дату, также в разных списках отображены Мои календари и Другие календари.
Если вам нужно вернуться на текущую дату, нажмите на кнопочку Сегодня.
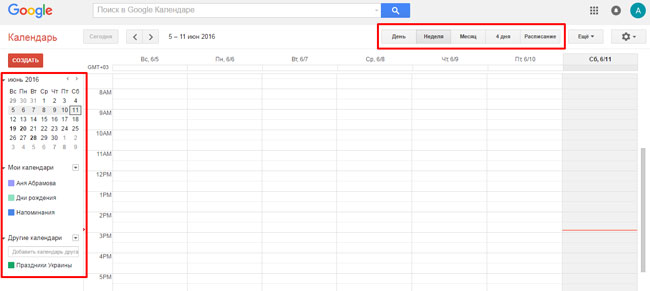
Настройки
Чтобы настроить Гугл календарь, нажмите на значок шестеренки в правом верхнем углу и выберите из списка «Настройки».

На вкладке «Общие» устанавливаются все основные настройки. Например, можно поставить, чтобы неделя начиналась с Понедельника, и выбрать удобный формат времени.
После того, как внесете изменения, не забывайте нажать на кнопочку »Сохранить».
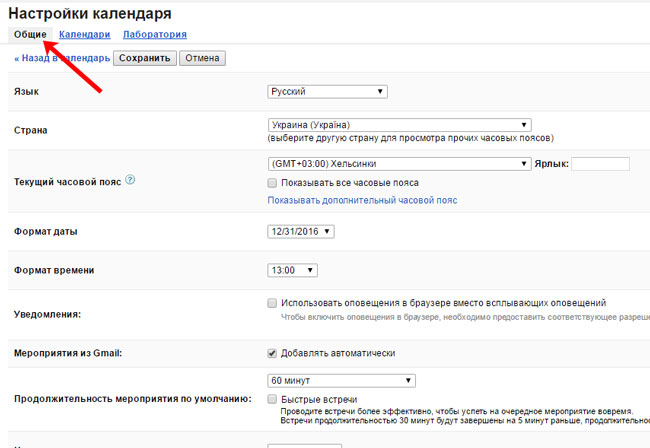
На вкладке «Календари» можно управлять существующими календарями или создавать новые.

Как добавить новую запись или напоминание
Чтобы создать новое мероприятие в Google календаре, выберите день и промежуток времени, затем нажмите нужную строку на самом календаре. Во всплывающем окне нажмите «Изменить мероприятие».

Выберите название, можете изменить промежуток времени. Если это День рождения, поставьте галочку в поле «Повторяющиеся мероприятие» и в окошке выберите «Повторять – Каждый год».
Укажите место встречи, напишите описание. Можете добавить гостей, тогда данное мероприятие отобразится и на ихнем Гугл календаре. Не забудьте указать галочками, какие действия они могут выполнять.
Выберите цвет для мероприятия. Это очень удобная функция. Например, встречи с друзьями можно делать зеленого цвета, по работе – красного, Дни рождения отмечать бирюзовым.
Если хотите, настройте Оповещение для мероприятия. Например, чтобы вам за 30 минут до встречи пришло письмо на электронную почту.
Нажмите кнопочку «Сохранить».

Если вы захотите сделать себе напоминание, снова выберите день и промежуток времени на календаре. Затем перейдете на вкладку «Напоминание», дайте ему название и нажмите «Создать».

Изменить или удалить мероприятие
Кликните мышкой по нужному событию. Откроется всплывающее окно, выберите в нем нужный пункт.

Также можно открыть календарь в виде Расписания и кликнуть мышкой по нужному событию.

Как установить Гугл календарь на телефон, планшет с Андроид
Чтобы установить Google календарь на устройство с Android, зайдите в Play Market и в строке поиска напишите «google календарь», кликните по одноименному пункту.

В следующем списке снова нажимаем по интересующему нас календарю.
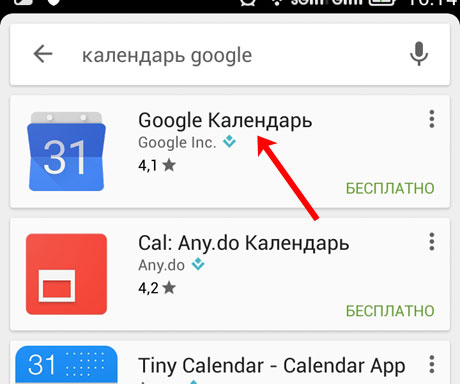
Чтобы начать установку, нажмите на кнопочку «Установить».

Запускайте установленное приложение на устройстве с Андроид и начинайте его использование.
Основное меню приложения находится вверху с левой стороны в виде трех горизонтальных прямых. Там можно выбрать удобный способ для отображения календаря, включить или отключить отображение мероприятий, которые относятся к определенному календарю, перейти к настройкам.

На этом все. Думаю, вам понятно как войти в Google календарь в браузере на компьютере, настроить его для удобной работы, создать мероприятие или напоминание, а также установить Гугл календарь на телефон или планшет с Андроид.
Как пользоваться Календарем Google
Приветствую всех читателей блога.
В этой статье пойдет речь о весьма полезном интернет сервисе, который помогает планировать время, дела и задачи на любой временной период.
Я расскажу, как пользоваться Календарем от Google. Почему Я это делаю? Потому что в нем есть полезные функции, а одна из них очень помогает при соблюдении плана на день.
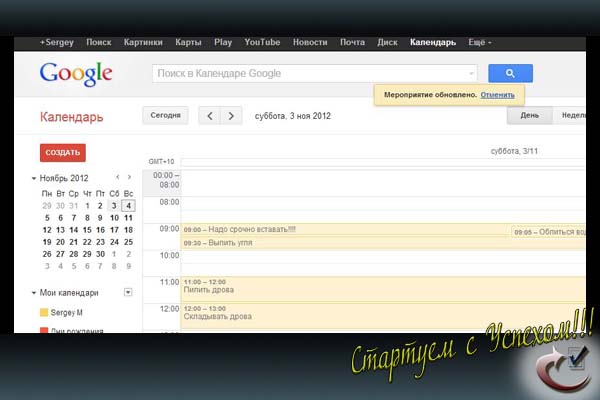
Регистрация в Google
Итак, тем, у кого есть Аккаунт в Google можно не читать этот раздел? А сразу перейти к следующему. Тем – же, кто только осваивает интернет, и не имеет почты от Google, Я расскажу, как ее завести и тем самым завести себе Аккаунт в Google.
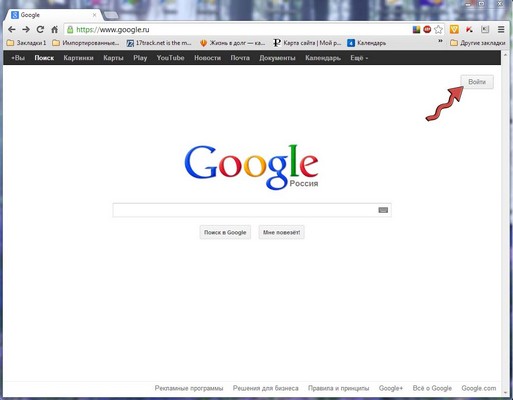
Набираем в адресной строке браузера адрес http://google.ru У Вас откроется главная страница Google.
Далее нажимаем на кнопку войти и на следующей странице нажимаем на кнопку Зарегистрироваться
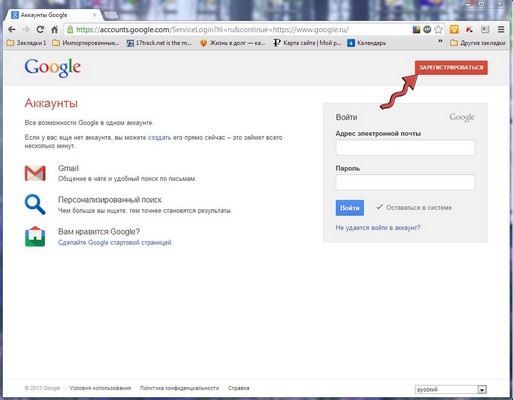
В следующем окне вводим все требуемые параметры в поля ввода. Желательно сразу привязать свой аккаунт к мобильному телефону, для этого не забудьте указать свой номер при регистрации
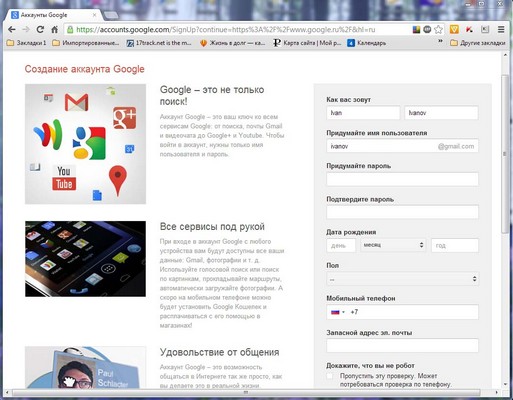
После ввода всех необходимых параметров соглашаемся с условиями регистрации, нажимаем кнопку Далее и все готово! У Вас появился аккаунт Google.
Вход в Календарь Google
Для того чтобы войти в календарь от Google, Вам следует нажать кнопу Еще в верху страницы, если Календаря там не оказалось, то нажимаем кнопку Все сервисы. С началом пользования сервиса Календарь переедет в горизонтальное меню как у меня.
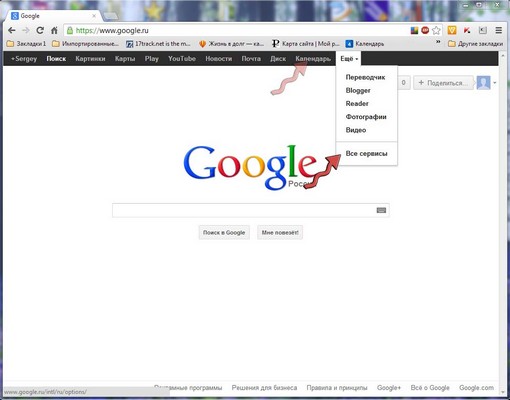
Откроется страница с перечислением множества сервисов, нам нужен раздел Для дома и офиса, в нем сервис Календарь. Нажмем на нем.
Настройка параметров
При первом посещении сервиса Календарь, у Вас появится окно с предложением настроить календарь. Воспользуемся этим предложением, настроим часовой пояс, и настроим типы и время уведомлений.
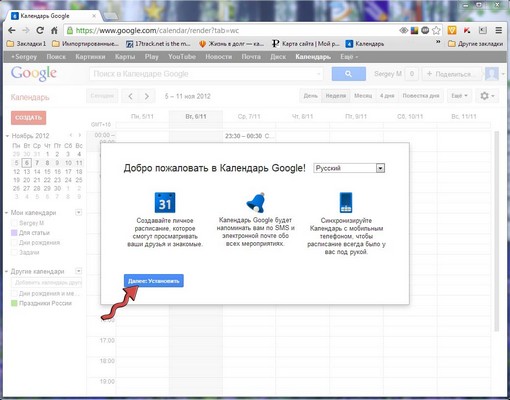
Приступаем к работе
Итак, Вы только что настроили свой первый календарь от Google. Теперь научимся в нем работать.
Все задачи в календаре состоят из мероприятий. Любому мероприятию можно установить время начала время окончания, настроить повторения мероприятий, настроить типы уведомлений.
Для создания нового мероприятия можно пойти двумя путями, можно нажать на кнопку «Создать» вверху страницы или просто произвольно щёлкнуть в поле задач и перетащить затем мероприятие в необходимое место.
Если Вы пойдете по первому варианту, то откроется полное окно редактирования мероприятия.
Здесь можно настроить дату и время выполнения мероприятия
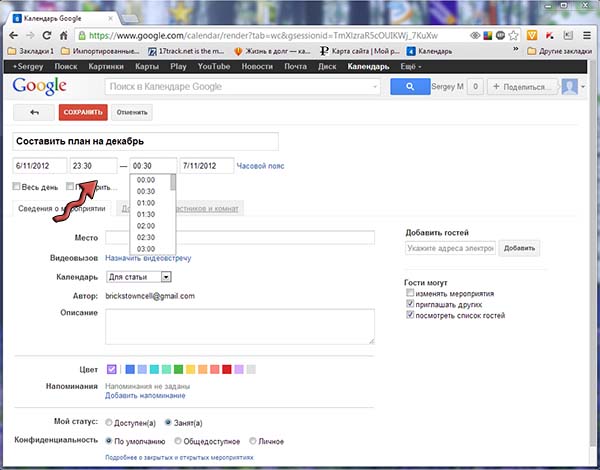
Также установить период повторения для периодических задач
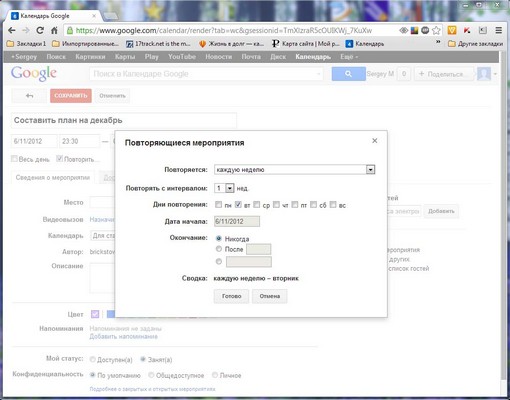
После создания мероприятие следует сохранить. Теперь мероприятие будет работать в Вашем плане задач.
Также можно создавать мероприятия щелкнув в произвольном месте. Будет открыто маленькое диалоговое окно, в котором можно установить основные параметры мероприятия. После создания есть возможность его редактировать в полном объеме.
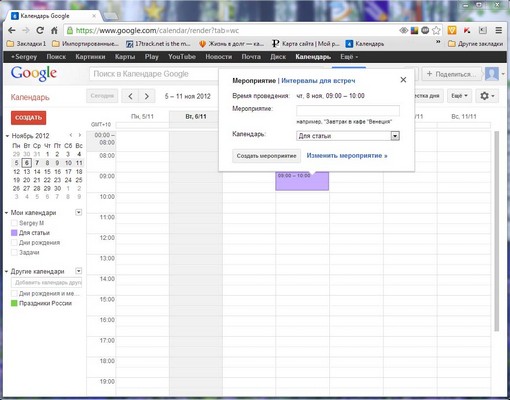
Каждому мероприятию можно установить три вида уведомлений, это напоминание по электронной почте, всплывающее окно в браузере и уведомление по SMS, последний тип уведомлений очень помогает при соблюдении плана на день, неделю или месяц (обратите внимание, что этот способ напоминаний отменили, и в настоящее время он не работает)
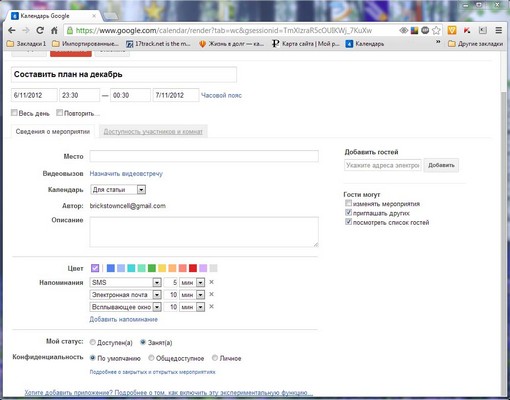
Создание нового календаря
При использовании сервиса можно составить несколько календарей, например каждый для своих мероприятий, календарь Дни рождения, спортивный календарь, план на день, план на неделю, план выполнения цикла задач, и так далее.
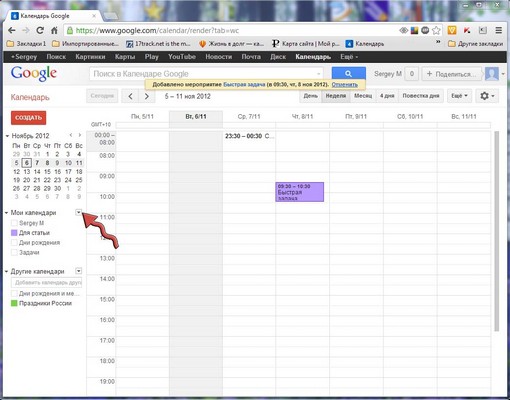
Для создания нового календаря нажмите на стрелку со своими календарями, откроется всплывающее меню, в котором Вы и создадите новый календарь.
Что-то много картинок получилось, ну да ничего, чем нагляднее — тем понятнее.
Всего доброго не пропустите следующий пост!
10 полезных функций Google Календаря, которые вы могли игнорировать

Представительница команды HubSpot Джинни Минео активно пользуется Google Календарем и собрала несколько полезных функций, которые могут пригодиться как индивидуальным, так и корпоративным юзерам. Изучайте и берите на заметку.
Создавайте отдельные календари для разных целей
Когда вы только начинаете пользоваться Календарем, у вас есть всего один календарь – он обозначен вашим именем на левой боковой панели инструмента.

Если вы хотите использовать свой календарь для нескольких целей, например, для планирования рабочего времени или создания повторяющихся напоминаний, то у вас для этого есть только одна вкладка. Однако это может быть не очень удобно, так как все эти задачи будут отображаться в одном окне. Это может привести к тому, что важные неповторяющиеся задачи потеряются в потоке рутинных действий.
Чтобы таких неурядиц не возникало, нужно просто создать отдельные календари под разные задачи. Сделать это просто: нужно только нажать кнопку «Добавить календарь» (над вашим именем в левой боковой панели), придумать название и нажать на кнопку «Создать календарь»:

Важно: вы можете менять цвета календарей, чтобы было легче отслеживать, что необходимо сделать в тот или иной день.
Планируйте встречи при помощи функции «Предлагаемое время»
Пробовали когда-нибудь организовать встречу с несколькими сильно занятыми людьми одновременно? Тогда вы наверняка знаете, как это непросто, учитывая все пересечения в расписании группы. Но Google Календарь может помочь.
Чтобы найти время, которое устроит всех, добавьте участников будущей встречи в мероприятие. Для этого нажмите на «Создать», после чего откроется страница, где можно будет выбрать время, подходящее для всех.

Важно: у потенциальных участников встречи должен быть аккаунт в Google и заполненное расписание в Календаре соответственно. Кроме того, Календари гостей должны быть в открытом доступе для организатора встречи.
Добавьте Google Hangout
Google Hangout – это приложение от Google для проведения видеоконференций. Если не все участники встречи могут присутствовать на ней лично, можно организовать удаленное общение при помощи приложения Google. Сделать это просто, достаточно нажать кнопку «Добавить видеоконференцию» в меню встречи.

Приложите все необходимые материалы
Рабочие встречи зачастую предполагают разбор какой-либо проблемы или обсуждение плана. И тут не обойтись без дополнительных материалов, которые потребуются всем участникам.
Чтобы не высылать все необходимое отдельным письмом, добавьте материалы непосредственно в мероприятие. Это поможет избежать задержек и путаницы во время встречи.
Чтобы сделать это, необходимо нажать на значок скрепки при создании мероприятия.

После нажатия на значок откроется специальное меню. К встрече можно добавлять как сторонние материалы, так и те, что хранятся на Google Диске организатора.
Укажите рабочие часы
У всех нас разное рабочее расписание. Кто-то сидит в офисе с 9 до 6 вечера, а у кого-то плавающий график. Иногда происходит так, что эти два мира сталкиваются. Если вы работник с нестандартным расписанием, которое не может запомнить никто из ваших коллег, то этот пункт для вас.
«Рабочие часы» – это функция, которая уведомляет других пользователей, пытающихся назначить вам встречу во внеурочное время, о вашем расписании. Иными словами, если вы работаете с 15:00 до 21:00, а вас хотят пригласить на мероприятие, которое пройдет в 13:00, то организатор получит сообщение, в котором будет указано, что ваши рабочие часы начинаются в 15:00.
Чтобы указать свое рабочее время, необходимо открыть меню настроек в верхнем правом углу, после чего в разделе «Общее» выбрать «Рабочее время» и указать нужные вам часы.

Важно: данная функция доступна только тем, кто пользуется учебным или бизнес-аккаунтом.
Укажите место встречи
Вопросы логистики для многих оказываются довольно сложными. Предположим, вы назначили встречу в кафе Starbucks. Однако в вашем городе может быть несколько таких точек, и участники мероприятия вполне могут перепутать локацию.
В Google Календаре можно указать конкретное место встречи, с адресом. А все участники легко могут найти его с помощью Google Карт.
Добавить место можно в меню встречи:

Укажите интервалы встреч
Данная функция доступна только для корпоративных и учебных аккаунтов Google и позволяет указывать интервалы, когда вы можете встретиться с коллегами.
Чтобы воспользоваться функцией, необходимо открыть свой календарь и кликнуть по любому интервалу календарной сетки. Во всплывающем окне нужно будет выбрать опцию «Интервалы для встреч».

Интервалами для встреч можно делиться с коллегами. Для этого потребуется кликнуть по интервалу и выбрать «Изменить мероприятие», после чего нужно открыть календарь. Затем необходимо скопировать URL страницы календаря из адресной строки браузера и отправить ссылку всем, кого вы хотите уведомить о возможности назначать встречи в этот период.
Добавляйте интересные календари
Google Календарь позволяет следить за различными событиями из мира спорта, праздниками и даже фазами луны. Чтобы добавить себе один из таких календарей, необходимо нажать на «Добавить календарь» на левой боковой панели инструмента и выбрать «Интересные календари».

Делитесь календарем с другими пользователями
Google Календарь позволяет контролировать, кто может видеть ваше расписание, а также дает возможность выбрать, могут ли сторонние пользователи вносить в него правки.
Чтобы открыть другим пользователям доступ к своему календарю, необходимо кликнуть по кнопке настроек в левом боковом меню:

В открывшемся меню можно будет выбрать один из следующих вариантов:
- Сделать календарь публичным.
- Предоставить доступ отдельным пользователям.
- Настроить уведомления о мероприятии.
После того, как вы выберете нужные варианты, можно будет вернуться к календарю – все настройки сохранятся автоматически.
Используйте быстрые клавиши
Да, они работают и в Google Календаре и значительно упрощают работу, если их запомнить или держать под рукой открытый список. Например, чтобы создать мероприятие, вам потребуется только нажать клавишу «c», а «t» откроет сегодняшний день. С полным списком можно ознакомиться в Справке.
Заключение
Google Календарь – отличный выбор как для новичка, так и для опытного пользователя различных планировщиков задач. Однако если вам по какой-то причине захочется разнообразия, всегда можно выбрать новый сервис. Например, один из тех, что были рассмотрены в этой статье.












