
Здравствуйте, мои постоянные читатели и гости блога. С вами Екатерина Калмыкова. Задумывались ли вы когда-нибудь сколько вокруг нас содержится информации, которой мы волей-неволею пользуемся? В современном мире потребляется миллиарды терабайт информации. Вы только вдумайтесь в это значение — миллиарды, а то и больше.
С каждым годом растет размер оперативной памяти в новых компьютерах, но пользователям все равно мало. Появление внешних носителей информации, таких как флеш-карт или съемных жестких дисков казалось бы облегчило ситуацию. Но даже среди качественных носителей информации появилось множество изделий, которые ломались через месяц после использования и закрывали доступ к нужным данным.
Последняя тенденция в мире хранения информации — облачные хранилища. Одним из самых популярных виртуальных дисков является Диск Google. Появление облачного хранилища в известной поисковой системе сделало вопрос недостатка места для хранения менее животрепещущим.
Что же это за зверь такой, Диск Гугл? Как пользоваться им? Давайте разбираться вместе, друзья!
Какую функцию выполняет облачное хранилище от Google
Как пользоваться Гугл Диском мы выясним чуть позже. Для начала следует разобраться для чего вообще нужен виртуальный диск для хранения информации.
Диск Google позволяет компьютерным пользователям сэкономить денежные средства на флеш-картах и внешних жестких дисках путем хранения личных файлов в пространстве Интернета, сэкономить время и упростить работу с информационными данными.
Вы имеете представление о работе программы Exсel Google? Она позволяет создавать таблицы онлайн и хранить их в облачном хранилище. При желании вы можете открыть доступ к таблице определенным пользователям, а можете скрыть ее от всех. По такому же принципу работает google диск.
При этом информация на диске синхронизируется с остальными устройствами, включая планшеты и смартфоны. Функция синхронизации избавляет от необходимости брать с собой в дорогу съемные носители, потому что все документы находятся на компьютере, но при этом не занимают на нем места.
Итак, что можно хранить на Диске Гугл:
- документы в формате doc, pdf, ODF и т. д.;
- таблицы Exсel;
- фотографии;
- видео;
- аудио.
Облачное хранилище Гугл может заменить вам жесткий диск и избавить от проблемы вечной потери и поломки флешек. Использовать данный способ хранения информации можно также тем, кто страдает от постоянной нехватки памяти на компьютере, любителям скачивать фильмы в высоком качестве, меломанам, которые каждый месяц скачивают сотни композиций.
Google Диск обладает неоспоримыми преимуществами и мелкими недостатками, как и все, что есть в мире. Среди преимуществ то, что облачное хранилище невозможно потерять, забыть, сломать. Это стабильное место для хранения информации, с которым мало что может случиться. Виртуальный диск не нужно носить с собой, он находится в вашем компьютере или планшете, даже в телефоне.
Минус у него, на мой взгляд, только один: количество бесплатного места для хранения файлов ограничено. Бесплатно вы можете занять только 15 Гб места. Но доплата за дополнительное количество невелика.
Если подумать, один минус не стоит большого количества плюсов. Вы согласны со мной?
Что нужно знать об использовании Диска Google
Как пользоваться облачным хранилищем, чтобы это приносило радость? Для начала нужно определиться на каком устройстве вы планируете создать диск. Есть вариант работы с диском через используемый браузер, а есть — скачать Google Drive на планшет или смартфон. Давайте рассмотрим оба варианта.
Создание диска на компьютере
Обратите внимание: чтобы создать облачное хранилище в Google, вы должны зарегистрироваться на сайте Гугл и иметь почтовый ящик в этой системе.
Как правило, он заканчивается на gmail.com.
Убедитесь, что у вас есть почта Google. Если у вас нет аккаунта, заведите его. Иначе вы не сможете создать персональное облачное хранилище. Регистрация почты — очень быстрый и легкий процесс.
Статья в тему:
Владельцам почты на базе Google следует войти в аккаунт, рядом с аватаркой нажать на квадратик и вы увидите иконку «Диск».

Когда вы нажмете на иконку с названием «Диск», в новой вкладке или в новом окне откроется страница, где в левом нижнем углу будет написано, что диск можно скачать на компьютер.

Диск загружаете по ссылке, после чего на вашем компьютере будет открыта форма входа в Google Drive. Впишите туда логин и пароль от вашей электронной почты Gmail и нажмите кнопку Enter.
После этого у вас откроется окно, где вам нужно будет нажать иконку с надписью «Вперед», затем, хранилище откроется на вашем компьютере, и вы сможете перенести туда необходимые файлы. По завершению установки значок Диска Google появится на панели задач и на вашем рабочем столе. Чтобы открыть диск, вам нужно будет нажать на любой из этих значков.
Онлайн-эксперимент в блоггинге!
Следите за блогерским шоу, проходящем в реальном времени, на ваших глазах. Здесь и сейчас.
Как видите, процесс создания диска на облачном хранилище очень прост и не занимает много времени. С этим справиться даже новичок в компьютерных вопросах не говоря уже о профессионалах. Преимущества использования облачного хранилища вместо съемных носителей информации вы почувствуете в первые часы использования.
Создание диска на телефоне
Хотите создать диск на телефоне? Пожалуйста, это возможно сделать как на базе iOS, так и на операционной системе Андроид.
Как я уже писала выше, вход в облачное хранилище можно осуществить через компьютер, телефон или планшет. Чтобы войти в хранилище через телефон или планшет, следует скачать приложение Google Диск. Скачать его можно либо с Play Market, либо с сайта самого Google.
Чтобы перед вами открылась вкладка Моя страница или Мой Диск, нажмите на иконку приложения. Перед вами появится форма входа, где вам нужно будет написать свои логин и пароль от почты Gmail. После входа откроется ваша страница с файлами.
Обратите внимание, что все файлы можно изменять в режиме реального времени. Синхронизация с другими устройствами происходит мгновенно. Использование диска на планшете или на смартфоне значительно облегчает работу.
Единственное условие для изменения документов в режиме реального времени и их синхронизации с остальными устройствами — работающий Интернет.
Если же у вас нет мобильного устройства на ОС Android, то вполне можно воспользоваться мобильной версией данного ресурса. Работа в программе что на телефоне, что на компьютере ничем не отличается.
В целом, использование диска на смартфоне или планшете безопасно и эффективно, и вы теперь сможете оставлять тяжелый ноутбук дома.
Основные функции Гугл Диска
После того как мы открыли Диск, сразу, что мы можем увидеть — это строку поиска.

Для того чтобы найти нужный вам документ, просто вбейте его название в строку поиска и сервис вам его быстренько найдет.
Далее слева можно увидеть кнопку «Создать». Вот именно с её нажатия и начинается работа.

Выбираете нужную вам функцию и приступаете к работе.

На скриншоте видно,что у нас есть возможность работать с разными файлами, документами, таблицами, презентациями.
Давайте я кратко расскажу про все вкладки основного меню сервиса:
- Доступные мне — здесь находятся те файлы, доступ к которым открыт вам другими пользователями;
- Недавние — показывает те документы, с которыми вы работали в последнюю очередь;
- Google Фото — содержатся все фото и картинки;
- Помеченные — файлы, которые вы отметили в процессе работы;
- Корзина — хранит в себе все удаленные данные.
Вообщем, все инструменты для эффективной работы нам доступны.
Обратите внимание, что справа, прямо под аватаркой, располагается иконка с настройками. Возможно вам они пригодятся, поэтому советую заглянуть в них.

От себя могу сказать, что интерфейс сервиса достаточно прост и, как модно сейчас говорить, «интуитивно понятен»
Как создать папку на Гугл Диске
Давайте я вам покажу как пользоваться Гугл Диском на примере создания папки, и вы сами убедитесь, что все достаточно легко.
Итак, для создания папки необходимо нажать на известную вам уже кнопку «Создать» и в открывшемся окне выбрать «Папка».

После этого ввести название папки и нажать на «Создать».

Как мы видим наша «Папка тест» уже появилась в рабочей области. В неё можно будет при необходимости в процессе работы добавлять разные файлы, документы и т.д.
Стоит заметить, что одновременно с появлением новой папки появилась и новая панелька с инструментами.

Друзья, давайте я кратко поясню каждую из них.
- нажав на неё вы можете показать ссылку всем, кому захотите;
- с помощью этой кнопочки мы можем предоставить доступ тому, кому посчитаем нужным, причем с азными правами (чтение, редактирование);
- всем известная корзина;
- еще одна подменюшка с некоторым функционалом, на котором я сейчас останавливаться не буду. Если станет интересно — посмотрите при самостоятельной работе
Как загрузить файл на Гугл Диск
Наверное, самая востребованная операция при работе с Диском — это загрузка каких-либо файлов. Сейчас я вам покажу, как это можно сделать.
Начинаем все с кнопки «Создать», далее нажимаем «Загрузить файлы» и выбираем файл с компьютера, нажимая при этом кнопку «Открыть».

Вот и все — наш файл загружен в рабочую область. Вот так, можно сказать, одним движением руки
Одно могу сказать точно: не бойтесь попробовать освоить Гугл Диск и, я уверена, он станет вашим незаменимым помощником.
Насколько безопасно использование Google Drive
Когда мы собираемся загрузить какую-либо программу, возникает вопрос: «А безопасна ли она?» Ведь так важно, чтобы конфиденциальная информация оставалась скрытой от посторонних глаз.
Как часто мы слышим о том, что хакеры взламывают облачные хранилища знаменитостей и выкладывают частные фото на всеобщее обозрение? Да постоянно. Как тут не забеспокоишься о собственных файлах.
К счастью, облачное хранение на Диске Гугл абсолютно безопасно.
Случаев, когда виртуальные диски этой системы взламывались практически нет. Вы можете спокойно загружать туда любые фотографии, видео и документы без опасения, что ваш аккаунт взломают. Конечно, для профилактики взлома советуем создать максимально сложный пароль, чтобы у хакеров не осталось ни единого шанса.
Доступ к вашим документам имеете только вы. В случае необходимости в системе Google Drive доступна функция, позволяющая открывать доступ еще некоторому количеству пользователей. При желании вы можете открыть доступ хоть всему интернету. Это можно сделать, например, если вы фотограф и хотите, чтобы ваши фотографии стали достоянием общественности.
То же самое касается и остальных документов, таблиц, видеозаписей. Я, например, имею доступ к информации моего партнера по совместному проекту. Скажу я вам — это очень удобно в использовании и значительно экономит время при взаимодействии с партнером.
Поскольку использование Гугл Диска абсолютно безопасно, вы можете на нем создавать любые документы, презентации, рисунки. Многие крупные организации заменяют использованием диска электронную почту и другие методы обмена информацией.
На настоящий момент Google Drive включает в себя полный пакет программ, аналогичных Microsoft Office. Классно, не правда ли?
Кроме того, вы можете с его помощью проводить опросы, создавать диаграммы и многое другое. Вот, например, в этой статье я проводила опрос читателей именно таким способом.
Если вы хотите расширить диапазон возможностей Диска, посетите интернет-магазин Google Chrome. Там имеется достаточное количество платных и бесплатных приложений, которые сделают его возможности практически безграничными.
Друзья, для того, чтобы оценить все преимущества работы с облачным хранилищем Гугл, надо просто попробовать!

Итак, друзья, давайте я подытожу.
Для того чтобы воспользоваться Диском от Гугл необходимо сделать три простых действия:

Пользоваться Google Диском можно и нужно. Это освобождает нас от нервов по поводу потери съемного носителя, от возможных переживаний из-за нехватки места и т. д. С виртуальным диском все наши файлы находятся под рукой, где бы мы не находились, и для этого совершенно необязательно всюду возить с собой ноутбук. Не забывайте, что вы можете пользоваться диском на планшете или на смартфоне, помимо ноутбука и ПК.
Согласитесь, что это очень удобно.
Друзья, еще я хочу вам порекомендовать курс «Секреты продуктивной работы за компьютером». Это просто кладезь нужной и, действительно, полезной информации для тех, кто работает за компьютером.
На самом деле курсов на подобную тему я встречала очень много, но именно этот отличается авторским профессионализмом и доступностью изложения. Все особенности работы за компьютером представлены автором в простой форме, поэтому применение информации на практике не составит никакого труда. После изучения материала «и стар, и млад» сможет быть с ПК, как говорят, «на ты».
Дорогой наш читатель, нам очень интересно знать твое мнение по поводу виртуальных дисков. Напишите, пользуетесь ли вы в работе облачным хранилищем? Если да, то каким именно?
Не забудьте подписаться на нашу страничку в соцсетях, на канал Youtube и, конечно же, на получение анонсов с блога.
Будьте всегда в курсе всех новостей, а они у нас самые свежие!
Как сделать Гугл Диск доступным для общего пользования

Google Диск — это служба хранения, которая позволяет сохранять различные файлы в облаке, а затем получать к ним доступ со смартфона, планшета или компьютера. Вы можете хранить документы, изображения, видео и даже создавать резервные копии всего вашего ПК. Сервис позволяет легко переносить файлы с одного устройства на другое, не отправляя их себе по электронной почте. И если знать, как создать Гугл Диск для общего пользования, можно открыть доступ к вашему хранилищу определенным людям.
Использование Google Drive гарантирует, что ваши файлы будут в безопасности, даже если компьютер перестанет работать.
Google Диск бесплатный и идет в ногу с такими сервисами, как Dropbox и Box. Несмотря на то, что его использование не является чем-то вроде ракетостроения, у сервиса есть много функций, которые могут запутать новичка. В этом посте мы рассмотрим самые популярные из них, объяснив, что они из себя представляют и как их использовать.
- Как пользоваться Гугл Диском — основы
- Как загружать и скачивать файлы?
- Типы поддерживаемых файлов
- Как сделать Гугл Диск доступным для всех?
- Как открыть доступ к Гугл Диску по ссылке?
- Как закрыть доступ к документам и файлам?
- Небольшие, но полезные советы по использованию облака
Как пользоваться Гугл Диском — основы
Прежде чем мы углубимся во все функции и покажем, как использовать Гугл Диск, поговорим о нескольких основных вещах, которые пользователи должны знать. Во-первых, вам нужен аккаунт Google, чтобы пользоваться сервисом. Это бесплатно и может быть настроено за несколько минут. Учетная запись предоставляет доступ ко всем службам Гугл, включая Drive, Gmail, Фото, YouTube, Play Store и т.д.
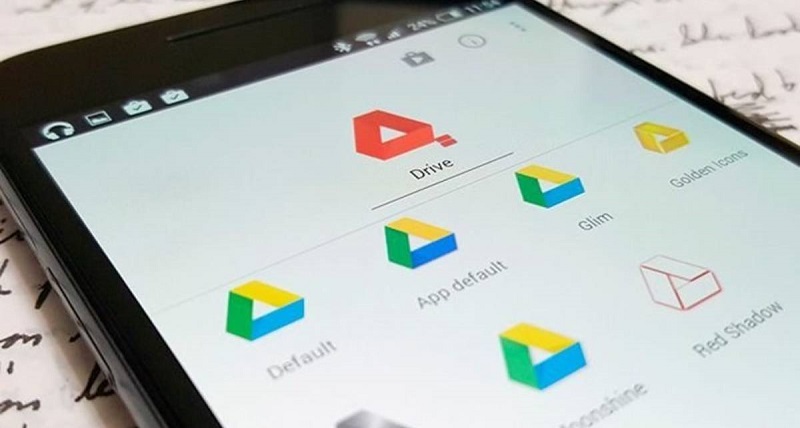
Вы можете получить доступ к Drive в Интернете, перейдя на drive.google.com или через бесплатное приложение для Android. Также можете просмотреть все свои файлы через папку Drive на ПК, но сначала необходимо загрузить программное обеспечение Backup and Sync.
После установки облака вы получаете 15 ГБ бесплатно, которые распределяются между Drive, Gmail и Photos. Этого достаточно для большинства людей, но вы можете добавить больше, если вам нужно, за дополнительную плату. План 100 ГБ обойдется вам в 2 доллара в месяц, 1 ТБ — в 10 долларов в месяц, а 10 ТБ — 100 долларов в месяц.
Это основные вещи, которые вы должны знать о облачном хранилище Google. Теперь посмотрим, как использовать Google Drive и как ограничить доступ.
Как загружать и скачивать файлы?
Существует два способа загрузки файлов на Google Drive при использовании веб-клиента.
- Метод перетаскивания. Выберите файл, который вы хотите загрузить с ПК, перетащите его в интерфейс Drive и отпустите. Это работает как для отдельных файлов, так и для папок.
- Использование «Мой диск».
Нажмите кнопку «Мой диск» и выберите «Загрузка файла» или «Загрузка папки».
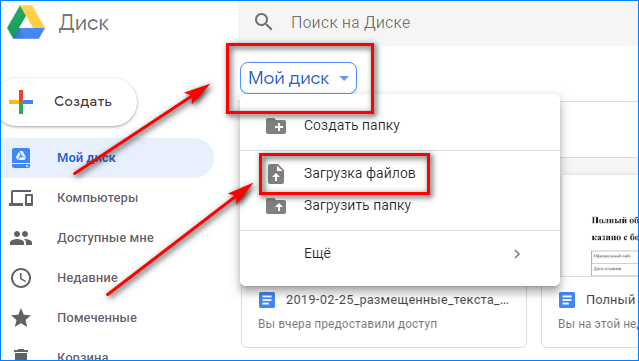
Затем выберите файлы или папки, которые вы хотите загрузить, нажмите «Открыть» или «Загрузить», и все готово.
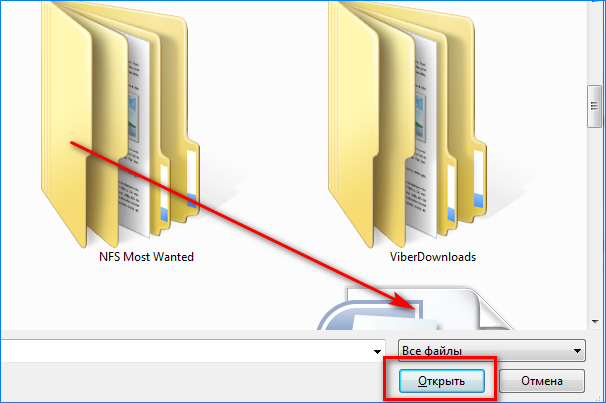
Еще более простой способ загрузки в облако Google — воспользоваться папкой Drive на ПК. Просто перетащите документы, которые вы хотите загрузить, и поместите их в папку Drive. Это в основном работает так же, как передача файлов из одной папки в другую на компьютере.
Загрузка файлов с мобильного устройства одинаково проста. Откройте приложение «Диск», щелкните значок «+» в правом нижнем углу и выберите файл, который вы хотите отправить в облако.
Типы поддерживаемых файлов
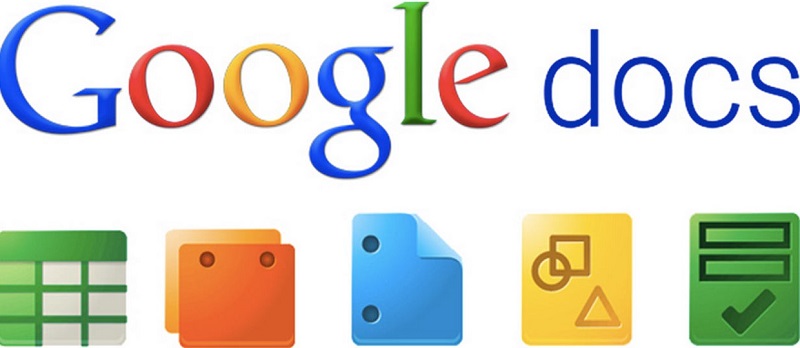
Конечный результат один и тот же, независимо от того, какой метод загрузки вы выберете. Файлы сохраняются на диске, и вы можете получить к ним доступ с вашего ПК, планшета или смартфона. Сервис поддерживает множество типов файлов, включая .jpeg, .png, .gif, mpeg4, .mov и .avi — полный список найдете на официальном сайте.
Существуют также ограничения на размер файла, но они не вызовут проблем у большинства пользователей:
- Документы: до 1,02 млн. знаков. Если вы конвертируете текстовый документ в формат Google Docs, он может достигать 50 МБ.
- Электронные таблицы: до двух миллионов ячеек для электронных таблиц, созданных или преобразованных в Google Sheets.
- Презентации: до 100 МБ для презентаций, преобразованных в Google Slides.
- Все остальные файлы: до 5 ТБ.
Как сделать Гугл Диск доступным для всех?
Для этого нужно настроить доступ «Всем в Интернете». Пошаговая инструкция, как разрешить доступ к файлам всем в Сети:
- Откройте документ и нажмите в правом верхнем углу «Настройки доступа».
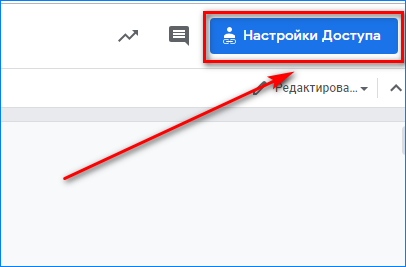
- В открывшемся окне выберите «Изменить».
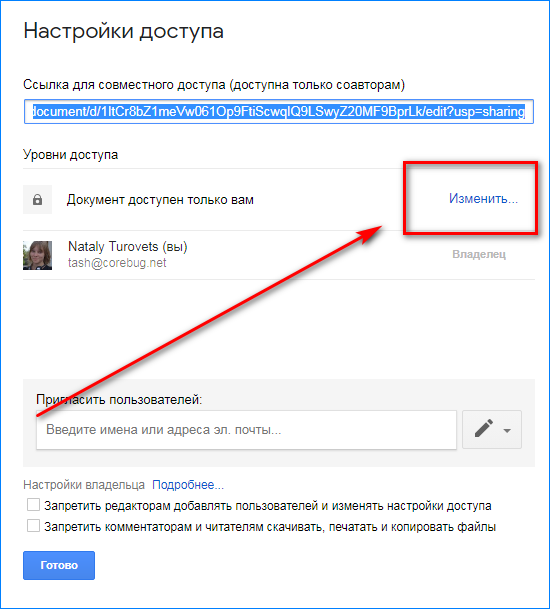
- Выберите «Расширенные».
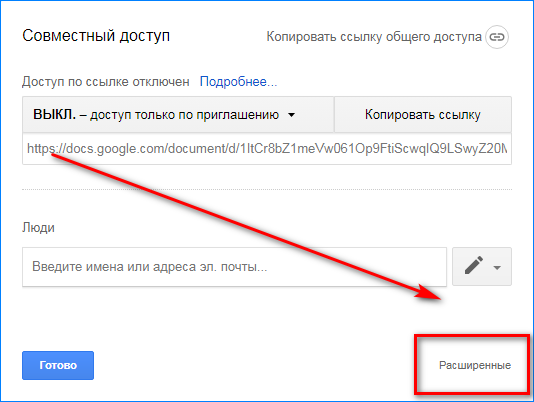
- Отметьте пункт «Всем в Интернете» и «Сохранить».

Как открыть доступ к Гугл Диску по ссылке?
Если хотите отправить ссылку определенным людям, вам нужна инструкция, как предоставить доступ ограниченному количеству пользователей. Для этого есть два пути:
- Доступ по ссылке.
Откройте документ и нажмите в правом верхнем углу «Настройки доступа».
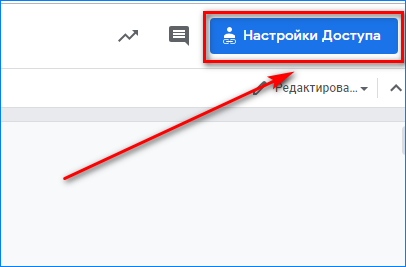
В открывшемся окне выберите «Изменить».
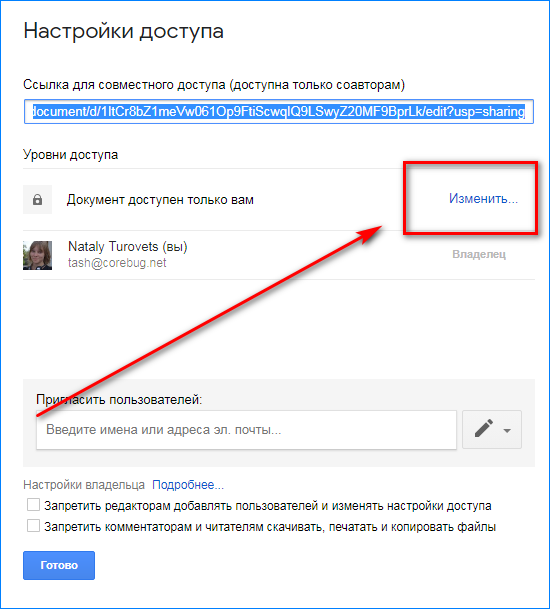
Выберите «Расширенные».
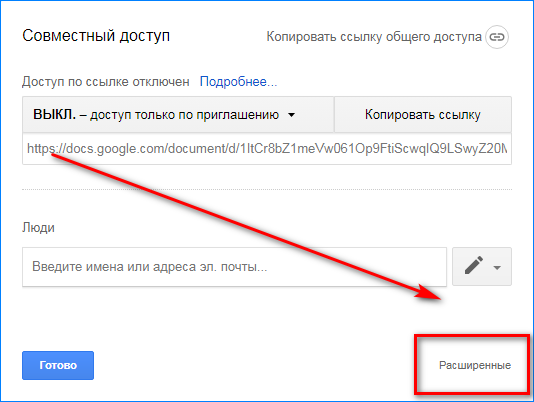
Отметьте пункт «Доступ по ссылке» и «Сохранить».
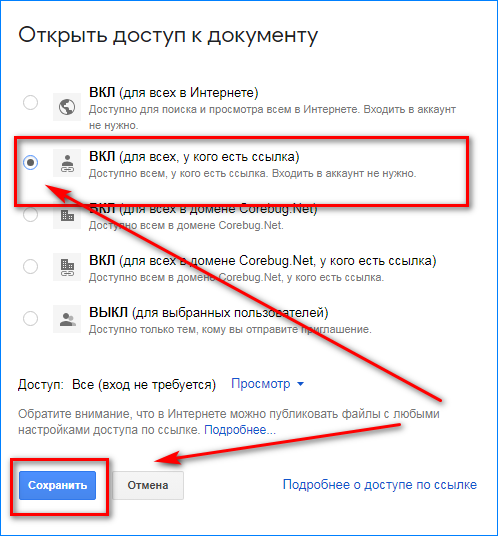
Скопируйте ссылку и отправляйте ее нужным пользователям.
- Доступ для определенных адресов.
Откройте документ и нажмите в правом верхнем углу «Настройки доступа».
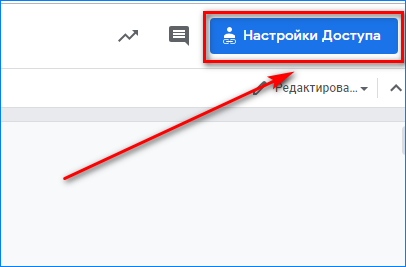
В строке «Люди» начните вводить электронный адрес и выберите нужных вам людей.
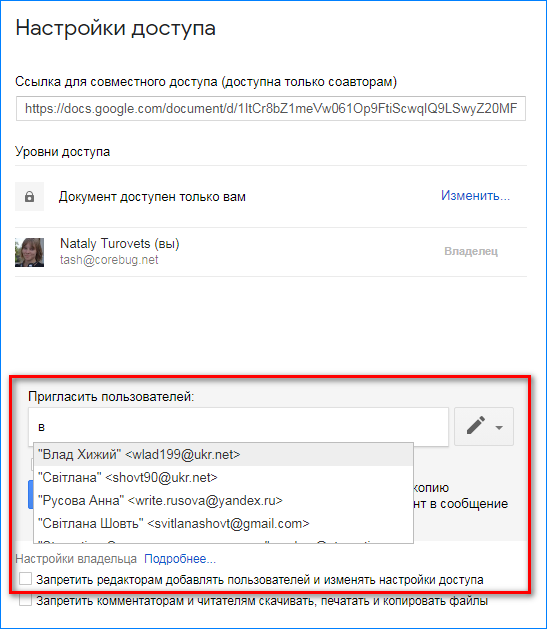
Нажмите «Готово».
Как закрыть доступ к документам и файлам?
Чтобы просматривать документы могли только вы, укажите в настройках соответствующие опции.
- Откройте документ и нажмите в правом верхнем углу «Настройки доступа».
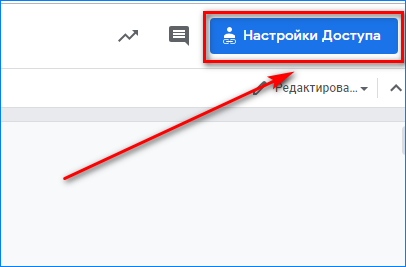
- В открывшемся окне выберите «Изменить».
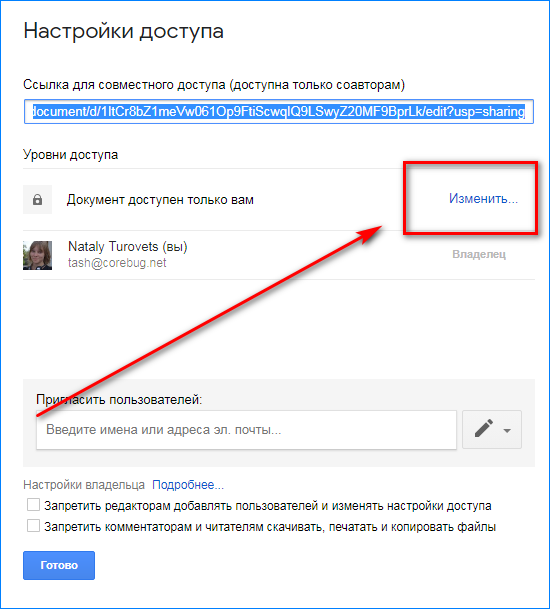
- Выберите «Расширенные».
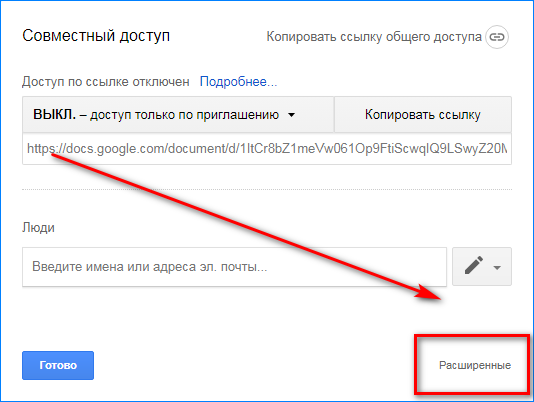
- Отметьте пункт «Выкл (для выбранных пользователей)» и «Сохранить».
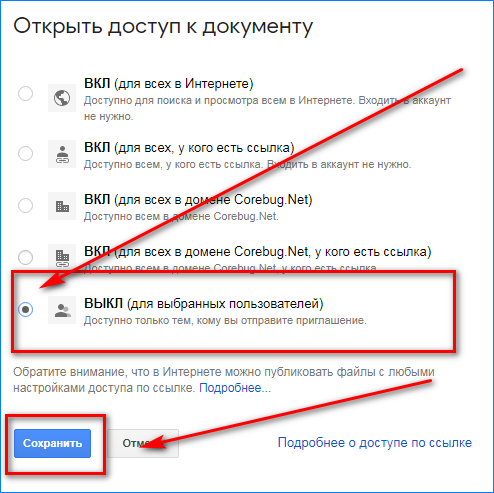
Небольшие, но полезные советы по использованию облака
- Совет 1: Кнопки и команды в облаке довольно простые, но если вы не уверены в том, что делаете, просто наведите на них курсор мыши. Должно появиться всплывающее окно, объясняющее функцию кнопки.
- Совет 2: Если вы когда-либо использовали Microsoft Office, т. е. Excel, Word или PowerPoint, то программное обеспечение Google для работы с листами, документами и слайдами должно показаться вам знакомым. Они работают аналогичным образом и, возможно, более интуитивно понятны. Вы не найдете столько расширенных функций, как в программном обеспечении Microsoft, но Гугл Диск бесплатен, так что этого следовало ожидать.
- Совет 3: Хотя вы можете перейти на главную страницу «Документы», «Листы» или «Слайды», чтобы увидеть все файлы этого типа в одном месте, создание папок является лучшим способом упорядочения. Чтобы создать папку, нажмите синюю кнопку «Создать» в верхнем левом углу, выберите «Папка» и назовите каталог с файлами. Затем просто перетащите ваши файлы в папку по вашему выбору на главной странице диска.
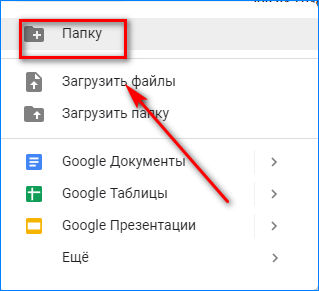
- Совет 4: Отмечайте важные документы звездочкой. Так они будут добавлены в отдельный каталог «Избранное» и вы будете иметь к ним более быстрый доступ. Это актуально для файлов, которые вы часто используете или работаете с ними в последнее время.
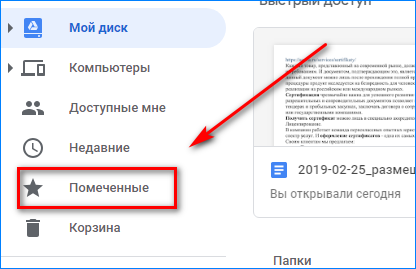
- Совет 5: Чтобы быстро найти нужный файл на вашем диске, используйте функцию поиска. В верхней части каждой страницы есть поле, где вы можете искать файл, используя его имя или тип файла. Если вы нажмете стрелку вниз в этом поле или Дополнительные инструменты поиска, вы можете указать еще больше параметров и искать файлы по определенным критериям, таким как дата или с кем вы поделились документом.
Используйте облачное хранилище Google Disk — оцените все его преимущества



Здравствуйте, читатели моего блога! Мы все привыкли к тому, что личную или рабочую информацию следует хранить на локальном компьютере, но сейчас – это не единственный вариант.
В Интернете существует множество «облаков» для хранения информации. Но один из самых универсальных – это Google Disk. Об этом замечательном сервисе, я и хотел бы вам поведать.
Расскажу о том, как пользоваться гугл диском и какие преимущества в этом есть.
Содержание:
Для чего нужен?
Вам может показаться, что это абсолютно бессмысленная задумка. Но сколько раз вам приходилось копировать или перемещать файлы с одного компьютера на другой посредством флешки? Наверное, много. Но с Гугл Диск у вас появится доступ к вашей информации абсолютно с любого ПК, планшета, телефона, на котором присутствует подключение к интернет сети.
Данный сервис может сохранять любые документы самых разных форматов: таблицы, презентации и так далее. Признайтесь, это достаточно удобный ресурс, который обеспечивает доступ к вашим файлам без электронных носителей.
Использование Google Disk
Естественно, чтобы воспользоваться этим хранилищем, вам следует зарегистрироваться на официальном сайте Google. Делается это достаточно просто: вам нужно заполнить несколько полей и подтвердить регистрацию посредством СМС, которое придет на мобильный телефон. После этого браузер автоматически переведет вас на почтовик Google. Почти все готово!
Если вы авторируетесь, в верхнем правом углу вы уведите свое имя. Возле него есть изображение из маленьких кубиков, нажмите на него и выберите пункт «Диск». Вот и все, приступайте к работе.
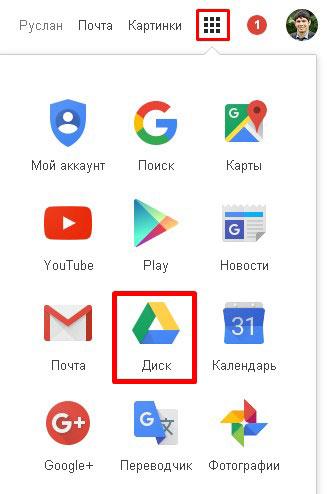
В рабочей области приложения, в верхнем левом углу, вы увидите надпись «создать», ее хорошо видно, она написана на красном фоне. Выберите нужный вам вариант меню, например, «Загрузить файл». Перед вами откроется дерево ваших локальных дисков и папок на компьютере, выберете нужный вам файл и нажмите «Открыть», он тут же будет записан на Гугл Диск.
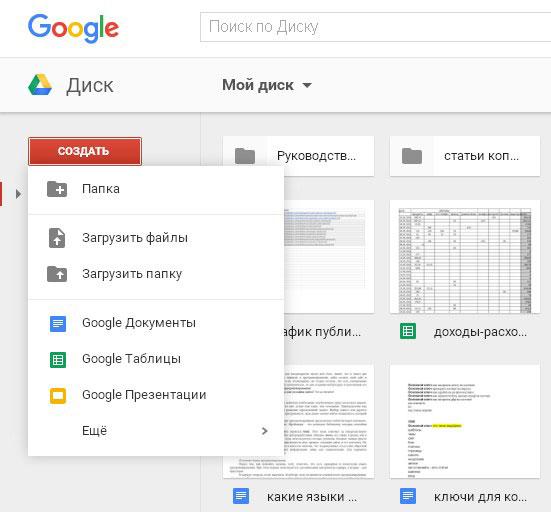
Функция «Создать» дает возможность создавать отдельные папки, что позволит сортировать вашу информацию по разделам для быстрого поиска нужных вам файлов.
Также присутствуют сервисы, которые позволяют очень быстро открывать текстовые документы, таблицы и презентации. Это очень удобно, особенно для рабочего процесса. От использования этого облачного пространства ваша работа только выиграет.
Мне очень еще нравится вот такая функция: видно все изменения, которые были сделаны с файлами. То есть отображается, какие файлы я создал, сохраняется вся история их изменений.
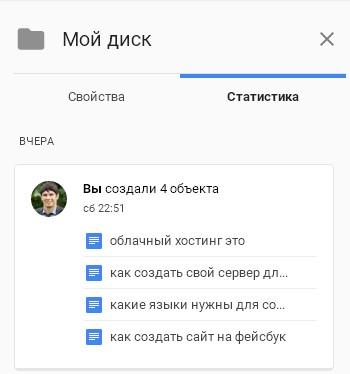
Достаточно простой и надежный сервис, неправда ли?! Интуитивный интерфейс очень прост в управлении. С первой секунды работы с Гугл Диск вам станет понятно, что делать и как.
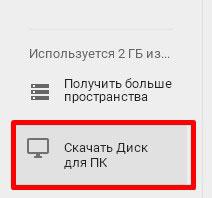
Если вы не привыкли работать через браузер, то предлагаю вам скачать приложение на компьютер. В нижнем левом углу есть кнопка «скачать диск для ПК».
Установка программы очень простая, нет никаких сложностей.
После этого вы сможете пользоваться загруженными в облако файлами, не запуская браузер, а через программу на своем компьютере.
Что касается предоставляемого пространства. Бесплатно у вас есть 15 ГБ. Но это не предел.
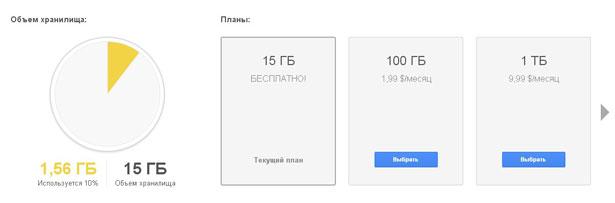
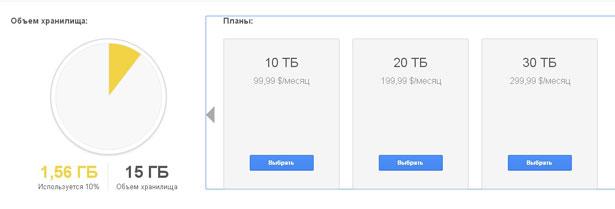
Безопасность
Множество больших компаний доверяют облачному хранилищу от Гугл не только потому что данный сервис помогает свести к нулю использование электронной почты и других видов дистанционной передачи информации для обмена документами и медиа-файлами, но и по причине безопасности. Все неполадки в системе тут же выявляются и исправляются. Утечки информации быть не может.
С облачным хранилищем от Google вам будут доступны функции обычного диска на вашем компьютере: если вы что-то случайно удалили, не переживайте, этот файл был перемещен в раздел «Корзина».
Для того, чтобы все знакомые или коллеги могли просматривать какой-то документ, вам достаточно загрузить его на Google Disk и предоставить им доступ к нему. Теперь каждый сможет просматривать файлы, добавлять новые и редактировать старые (это зависит от тех прав, которыми вы их наделите, как владелец).
Приложение для смартфона
Конечно же, проще всего воспользоваться сервисом Гугл Диск на компьютере. Но что делать, если у вас нет такой возможности? Выход есть, а именно – мобильный клиент Google Disk, который позволит загружать и просматривать файлы где угодно, имея под рукой телефон или планшет. Предназначено это приложение для операционной системы Андроид.
Навигация программы очень проста и почти ничем не отличается от компьютерной версии. В пакете приложения есть утилиты, которые позволят вам открывать как медиа-файлы, так и текстовые документы.
Клиент сервиса вы сможете найти на сайте Google или скачать в Play Market. Если же у вас нет девайса под управлением ОС Android, тогда вы можете воспользоваться мобильной версией ресурса. На этот альтернативный вариант вы будете перенаправлены, как только система определит тип устройства, с которого вы осуществили вход.
Подводим итоги
В общем, для того, чтобы воспользоваться всеми преимуществами данного облачного сервиса от Google достаточно выполнить несколько простых шагов:
- Зарегистрироваться на официальном сайте Google. Эта учетная запись позволит вам использовать все ресурсы компании.
- После подтверждения регистрации, зайдите в свой кабинет, где вы сможете открыть приложение Google Диск.
- Нажмите на вкладку «Создать», после «Загрузить файл». В появившемся окне выберете нужный объект для загрузки. Также можете создавать папки для удобства.
- Загружайте и просматривайте файлы в любой удобный вам момент, предоставляйте доступ к ним друзьям и коллегам, если в этом есть надобность. Если какой-то объект стал не актуальным, вы смело можете его удалить. Это не займет много времени.
В мобильной версии ко всем вышеуказанным пунктам стоит добавить скачивание и установку клиента с официального сайта или Плэй Маркета.
Надеюсь, после моих слов вам стало понятно, как пользоваться Гугл Диском и для чего, собственно, и был разработан сам сервис. Простое управление этим облачным хранилищем, позволит даже самому неопытному пользователю вмиг разобраться с интерфейсом и навсегда забыть о флешках и электронной почте, как о средстве обмена файлами.
Рекомендую ознакомиться и с другими облачными хранилищами данных:
Не забудьте поделиться прочтенным материалом с друзьями в соц. сетях и подписаться на обновления блога, до встречи!
Как пользоваться Гугл диском для подготовки текстовых документов | вставка ссылок, изображений, мой отзыв

В этой заметке я расскажу о сервисе Гугл диск — удаленном хранилище данных, о его преимуществах и недостатках; расскажу , как работать с папками, а также покажу особенности работы с текстовым редактором.
Начну с рассказа, как я потеряла важные данные: я стала замечать, что мой компьютер тормозит, как -то странно работает, да еще и скайп испортился, который мне был очень нужен для работы. Компьютерного мастера я не вызывала давно, поэтому решила вызвать мастера, которому я доверяю. А этот мастер особо не церемонится — он просто форматирует диск и всё переустанавливает.
Памятуя это, я начала проверять и копировать данные на съёмный жесткий диск. Пока проверяла, он приехал, скопировать я не успела и решила, что ничего страшного — обойдусь. Мастер проверил ноутбук на наличие вирусов — их оказалось полно -это результат бесплатных антивирусных программ и сейчас я пользуюсь лабораторией Касперского.
Мастер отформатировал диск, всё переустановил, добавил нужные программы и компьютер стал работать прекрасно, только я до сих пор не нахожу то одно, то другое, то третье.
О Гугл диске знала давно, но не пользовалась — всё по старине работала, а жизнь заставила двигаться вперёд: я перенесла важные документы на облачное хранилище Гугл диска в интернете, и решила выпустить пару простых инструкций пользования Гугл диском — это первая инструкция: как работать с текстовым редактором.
Описание Гугл диска
Google Диск — это сервис хранения, редактирования и синхронизации файлов, разработанный компанией Google
Изначально Гугл даёт к вашему аккаунту 15 Гб бесплатного свободного места, которого вполне достаточно для хранения вашей информации. Если же вам этого будет недостаточно, то место на диске можно расширить, приобретя платный тариф с помесячной оплатой
Преимущества и недостатки хранения данных на Гугл диске
Гугл диск является удаленным хранилищем информации в интернете, куда мы можем загружать со своего компьютера любые данные, такие как тексты, фотографии, видео, таблицы и тому подобное – они будут хранится на сервере Гугла, а не на вашем компьютере.
Преимущества такого хранения заключаются в следующем:
- данные будут в целости и сохранности при любой неисправности вашего компьютера
- на Гугл диске вы можете распределять свои данные в привычном для вас виде: по папкам и подпапкам, чтобы вам было понятно, что и где у вас лежит
- текстовый редактор Гугл диска по своему функционалу аналогичен привычному нам Microsoft Word , то есть в нём есть всё, что потребуется для написания нужного текста
- через Гугл диск вы можете предоставить открытый доступ по ссылке к любому вашему файлу (фото, тексту, видео), как одному пользователю, так и нескольким. А если над текстом работает несколько человек, то есть возможность совместного редактирования текста
- вы имеете доступ ко всем своим файлам с любого устройства, в любом транспорте, из любой точке мира, где есть доступ в интернет
Один недостаток всё таки есть – для работы с диском вам необходим интернет, а на данный момент интернет есть у всех. Не везде он работает хорошо – всё зависит от оператора, например в Подмосковье очень хорошо работает интернет оператора Мегафон. Я несколько лет мучилась с оператором МТС и МГТС, а когда перешла на Мегафон, то забыла, что у меня мобильный интернет, который я через точку доступа передаю на ноутбук — всё «летает»
Работа с Гугл диском
Для того, чтобы пользоваться Гугл диском у вас должен быть создан аккаунт в Гугл, который позволяет пользоваться всеми сервисами Гугла, такими как Гугл – почта, Гугл – карты, Ютуб и многими другими.
Для того, чтобы создать аккаунт в поисковике Гугла напишите «Создать аккаунт», на появившейся странице заполните поля «Имя», «Фамилия» [1]. В поле «Имя пользователя» введите имя для аккаунта Google [2]. Введите и подтвердите пароль [3]. Нажмите кнопку «Далее». Подтвердите номер мобильного телефона, указав код, полученный в SMS
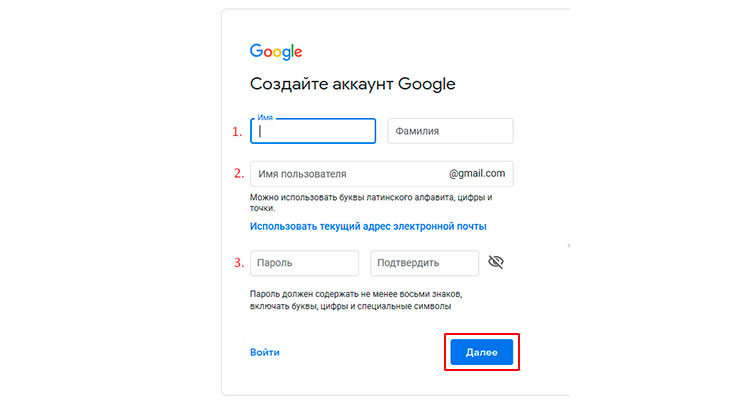
После создания аккаунта у вас будет почта gmail и вы сможете пользоваться Гугл диском.
Чтобы перейти непосредственно к Гугл диску необходимо на главной странице Гугла открыть меню сервиса [1] и выбрать Гугл диск [2]
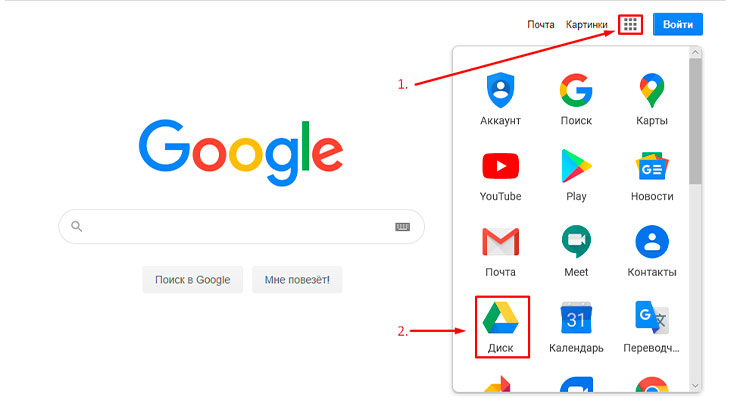
Второй способ – это набрать в верхней строке браузера https://drive.google.com/ и вы попадаете в Гугл диск, где вначале здесь будет пустое окно с названием “Мой диск” — это корневой сегмент
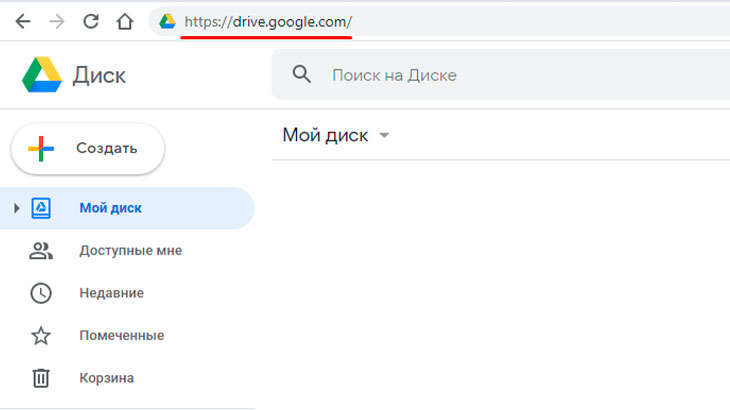
Создание и работа с папками
Папка позволяет объединять файлы и другие папки по какому-то признаку.
Для того, чтобы создать папку необходимо в пустом месте окна щёлкнуть правой кнопкой мыши, выбрать «Создать папку». Появится окно, где следует указать название папки и нажать кнопку «Создать»
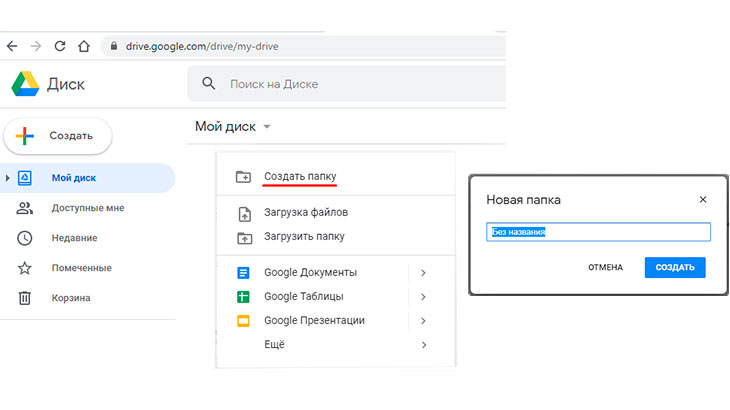
Второй вариант: в левой колонке кликаем на верхнюю кнопку «Создать», в открывшемся окне выбрать пункт «Папку», во вновь открывшимся окне ввести название папки, нажать кнопку «Создать»
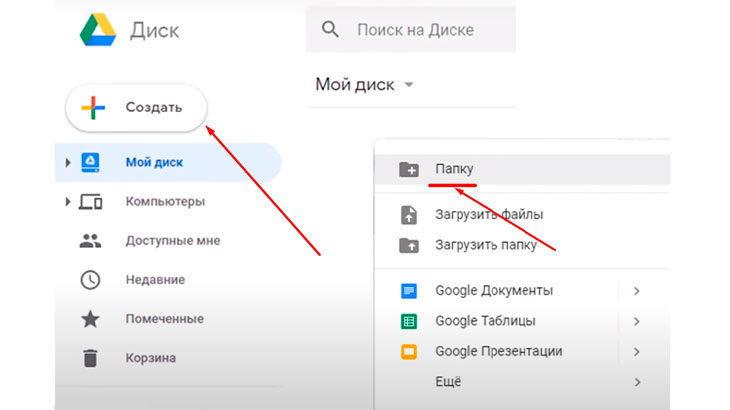
Называйте папку так, чтобы вам самим было понятно для чего вы её создали
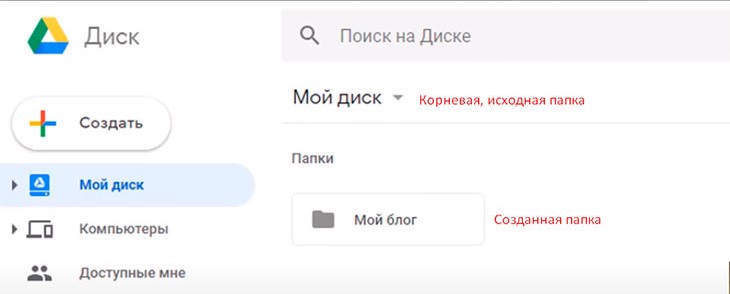
Чтобы перейти в папку, кликните по ней двойным щелчком левой кнопкой мыши и окажитесь в папке.
Внутри готовой папки, аналогично, вы можете создать еще папку: например, папку для фото, или папку для видео. Вы можете создать папку для текстов или папку для статьи на определённую тему с фото и видео; количество папок неограниченно.
Например, «Мой диск» — это корневая исходная папка куда мы сразу попадаем при переходе на Гугл диск, в которой находится созданная мною папка «Мой блог», а в ней я создала еще две папки «Опубликованные статьи» и «Статья о себе». В каждую папку мы попадаем кликнув по ней двойным щелчком левой кнопки мыши
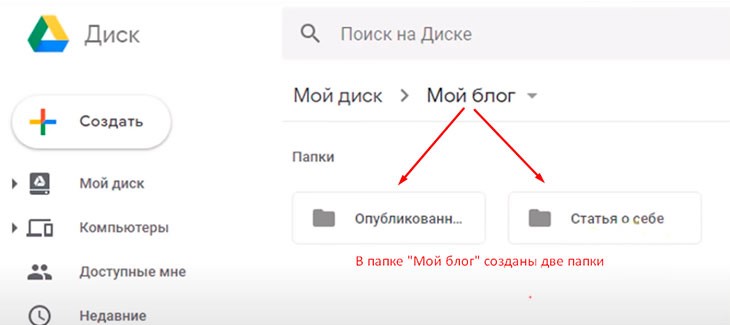
Путь перехода по папкам
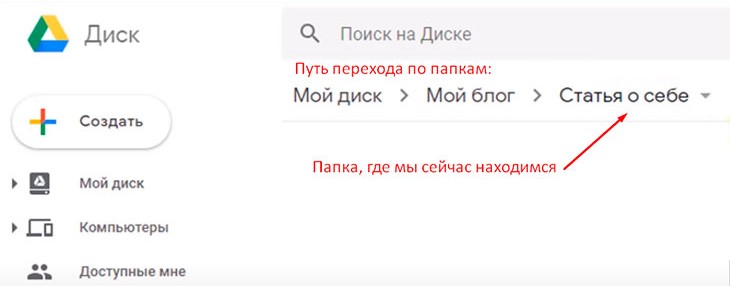
Создание документов
Для того, чтобы создать текст в выбранной нами папке кликните правой кнопкой мыши на пустое место в папке и в выпадающем меню выбираем «Google Документы» — «Создать новый документ»
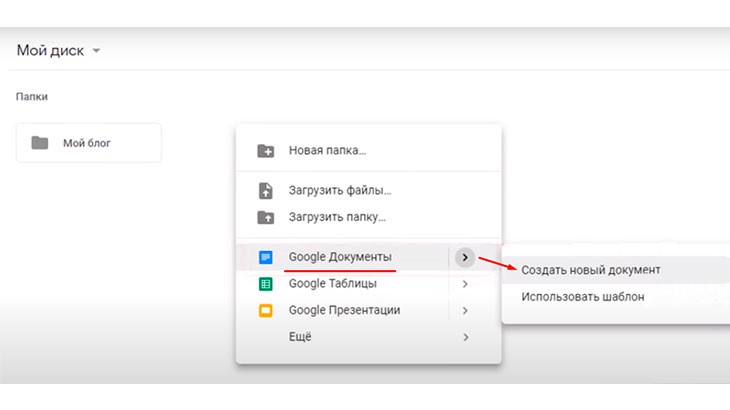
Второй вариант: в левой колонке кликните на верхнюю кнопку «Создать» и, аналогично, создаём новый документ.
Открывается документ в новой вкладке, похожий на текстовый редактор Microsoft Word. Сразу ему дайте ему название (в левом верхнем углу), иначе документ возьмёт название из заголовка текста.
Для того, чтобы переименовать текстовый документ кликните на название.
Сразу под названием находится панель инструментов редактора текста, при нажатии на каждый инструмент раскрывается меню его команд. Под строкой инструментов находятся часто используемые команды редактирования текста
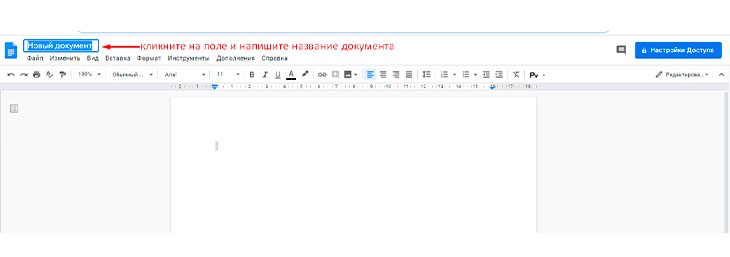
Текст набирайте в открывшемся поле листа — здесь удобно писать, редактировать текст, и вы его не потеряете даже при незапланированном отключении компьютера, потому что включено автоматическое сохранение в реальном времени.
Работа с текстом аналогична работе с текстом в редакторе Microsoft Word, поэтому в заметке я опишу лишь особенности редактирования текста на Гугл диске
Оформление заголовков
После написания заголовка, его следует выделить [1], затем в верхнем меню нажать на поле «обычный»[2], где в выпадающем меню выбрать размер заголовка [3]. Аналогично выделяем подзаголовки
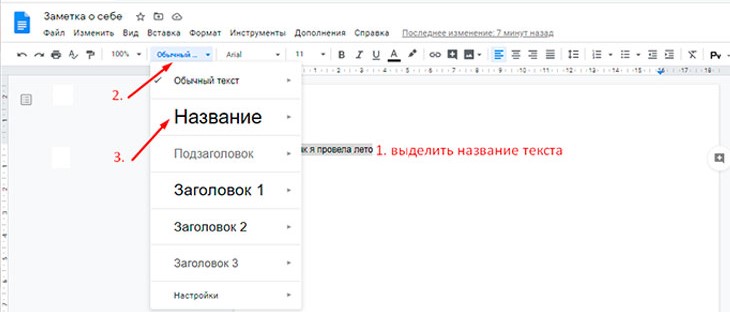
Вставка ссылок в текст
В редакторе текстов диска есть возможность вставки ссылок, для этого следует выделить нужную часть текста [1], которая будет ссылкой, нажать на окошко с замочком [2] (между карандашиком и плюсом), в выпадающем окне появляется строка, куда следует вставить ссылку [3]. Нажать на кнопку «Применить»
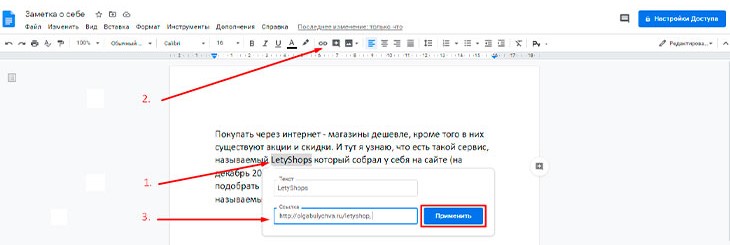
Текст, который вы сделали ссылкой станет голубым с подчеркиванием, а при наведении на него курсора мыши будет видна сама ссылка
Вставка изображений в текст
Первый способ: захватите левой кнопкой мыши изображение на своём компьютере и перетащите его в нужное место текста на Гугл диск.
Второй способ: отметьте курсором мыши место в тексте, куда следует вставить изображение. Выберите в верхнем меню «Вставка» — в меню «Изображение» — в следующем меню «Загрузить с компьютера». В открывшемся окне вашего компьютера выберите нужное изображение, нажмите кнопку «Открыть», изображение вставится
Удаление изображений
Если изображение необходимо удалить, кликните на него правой кнопкой мыши, нажмите клавишу Del – изображение удалится.
Гугл диск сохраняет документ автоматически в режиме реального времени вплоть до одной буквы, поэтому здесь нет привычной нам кнопки «Сохранить». Если выключится в этот момент компьютер, то все ваши данные будут в целости и сохранности
Удаление объектов
Для того чтобы удалить любой объект с диска, кликаем правой кнопкой мыши по объекту: папке, тексту, фото, видео и в выпадающем меню выбираем пункт «Удалить».
Поскольку файлы с диска до конца не удаляются, а перемещаются в «Корзину», то, при необходимости, их можно восстановить.
Если захотите очистить «Корзину», кликните на пункт «Корзина» [1] внизу левого меню: «Корзина» откроется. Кликните на стрелочку рядом со пунктом «Корзина»[2]: выберите «Очистить корзину»[3], после вашего подтверждения выбранного действия всё удалится
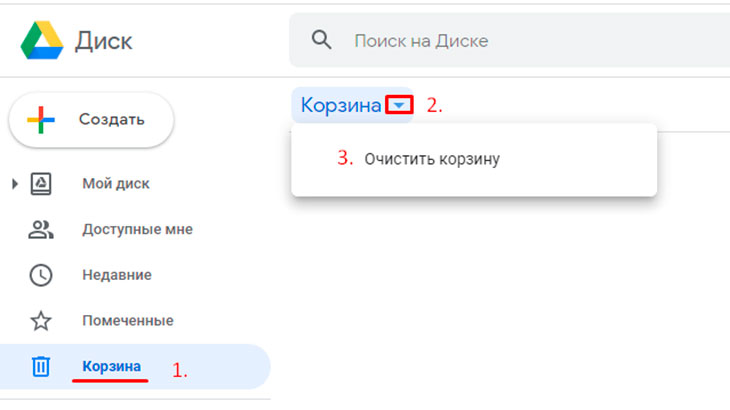
Если вы хотите удалить из «Корзины» только некоторые объекты, кликайте на каждый из них правой кнопкой мыши и выбирайте «Удалить», а если хотите восстановить объект, то выбирайте «Восстановить»
Объекты, хранящиеся в «Корзине» тоже занимают место на диске, поэтому не забывайте очищать «Корзину»
Гугл диск: мой отзыв и основные выводы
Пользуясь текстовым редактором Microsoft Word я неоднократно теряла тексты либо частично, либо целиком: то электричество мигнуло, то компьютер завис, то идут обновления — причин много, а результат один приходилось восстанавливать написанное, поскольку сейчас я очень редко пишу на бумажный носитель, в основном сразу пишу в текстовом редакторе.
Бывает все идёт, как по маслу: и озарения, и осмысления и предложения складываются грамотно и красиво. И вдруг бац — случилось непредвиденное и практически весь текст пропал, потому что сохранение идет только раз в 10 минут — такая досада, повторить уже невозможно.
Скажу честно: о Гугл диске знала давно, но по привычке пользовалась редактором Microsoft Word, перешла не сразу и нисколько не жалею, а наоборот очень рада, потому что удобство несравнимое.
Посмотрите слева вверху под панелью инструментов есть маленький квадратик, при наведение на который написано «Показать структуру документа». Кликните на него и вам откроется полное оглавление вашего документа, где вы сразу можете понять правильность его оформления — это очень удобно при написании статьи на свой блог.
А кликнув правой кнопкой мыши в правой пустой колонке около важного абзаца вы можете оставить к нему свои пояснения, как комментарий.
Мой основной вывод: Гугл диск — это замечательный сервис хранения данных. Заведите аккаунт, пользуйтесь и не будите знать ни забот, ни тревог.
Если у вас есть вопросы — задавайте, в комментариях отвечу на все.
А если хотите научиться сами писать инструкции и делиться с друзьями, то на проекте «Одна Семья» вас бесплатно обучат профессионалы.
В следующей заметке я рассказала, как предоставлять открытый доступ к информации.
Не забудьте сделать репост в соцсетях и поучаствовать в конкурсе — на кону ноутбук
Сделай репост – выиграй ноутбук!
Каждый месяц 1 числа iBook.pro разыгрывает подарки.
- Нажми на одну из кнопок соц. сетей
- Получи персональный купон
- Выиграй ноутбук LENOVO или HP
—>  LENOVO или HP от 40-50 т.р., 8-16ГБ DDR4, SSD, экран 15.6″, Windows 10
LENOVO или HP от 40-50 т.р., 8-16ГБ DDR4, SSD, экран 15.6″, Windows 10
![]() Елена Бучина
Елена Бучина
![]() Ольга Булычева
Ольга Булычева
Да, очень удобный сервис.
Спасибо за отзыв.
![]() Мария
Мария
![]() Ольга Булычева
Ольга Булычева
Машенька, спасибо за отзыв!
Подписка на статьи
Делюсь интересной информацией не только на блоге, но и в социальных сетях!
Skype YouTube Instagram Facebook Вконтакте Одноклассники Twitter
Подпишитесь на Новые Статьи, чтобы Ничего Не Пропустить
Хотите больше от работы в интернет?
- Мечты сбываются! Делюсь своими рецептами!
- Подпишитесь на информацию бесплатно
 Все самое интересное впереди!
Все самое интересное впереди!
С уважением,
автор этого блога,
Ольга Булычева
Как начать работу с Google Диском

Если вы еще не являетесь пользователем данного решения от Google, но желаете им стать, эта статья для вас. Мы расскажем, как создать Гугл Диск и правильно организовать работу в нем.
Что нужно для создания Гугл Диска
Чтобы начать пользоваться облачным хранилищем от «Корпорации Добра», нужно всего лишь иметь собственную учетную запись Гугл. Как ее создать мы уже рассказывали.
Читайте на нашем сайте: Создаем аккаунт в Google
Попасть в Гугл Диск можно через меню приложений на одной из страниц поискового гиганта. При этом должен быть осуществлен вход в Гугл-аккаунт.

При первом посещении файлообменника Гугл нам предоставляют целых 15 Гб места для хранения наших файлов в «облаке». При желании данный объем можно увеличить, приобретя один из доступных тарифных планов.

В целом, после авторизации и перехода в Гугл Диск сервисом сразу можно пользоваться. Как работать с облачным хранилищем в онлайн мы уже рассказывали.
Здесь же рассмотрим расширение доступа к Гугл Диску за пределы веб-браузера — настольные и мобильные платформы.
Гугл Диск для ПК
Более удобный способ синхронизации локальных файлов с «облаком» Гугл на компьютере — специальное приложение для Windows и macOS.
Программа Google Disk позволяет организовать работу с удаленными файлами при помощи папки на вашем ПК. Все изменения в соответствующем каталоге на компьютере автоматически синхронизируются с веб-версией. К примеру, удаление файла в папке Диска повлечет за собой его исчезновение из облачного хранилища. Согласитесь, очень удобно.
Так как же установить эту программу на свой компьютер?
Установка приложения Google Диск
Как и большинство приложений «Корпорации Добра», инсталляция и первоначальная настройка Диска занимает считанные минуты.
- Для начала переходим на страницу загрузки приложения, где жмем кнопку «Скачать версию для ПК».

- Затем подтверждаем скачивание программы.

После этого автоматически начнется загрузка установочного файла. - По окончании скачивания инсталлятора запускаем его и ждем завершения установки.

- Далее в приветственном окне жмем на кнопку «Начало работы».

- После нам придется авторизоваться в приложении при помощи своего Гугл-аккаунта.

- В процессе установки можно еще раз вкратце ознакомиться с основными возможностями Google Диска.

- На финальном этапе инсталляции приложения жмем на кнопку «Готово».

Как пользоваться приложением Гугл Диск для ПК
Теперь мы можем синхронизировать наши файлы с «облаком», помещая их в специальную папку. Перейти к ней можно как из меню быстрого доступа в Проводнике Windows, так и при помощи иконки в трее. 
Этот значок открывает окошко, из которого можно быстро получить доступ к папке Google Диска на ПК или же веб-версии сервиса.

Здесь также можно перейти к одному из недавно открытых в «облаке» документов.
Собственно, отныне все что нужно для загрузки файла в облачное хранилище — поместить его в папку «Google Диск» на вашем компьютере.

Работать с документами, которые находятся в данном каталоге, также можно без проблем. По окончании редактирования файла в «облако» будет автоматически загружена его обновленная версия.
Мы рассмотрели установку и начало использования программы Google Диск на примере компьютера с ОС Windows. Как было сказано ранее, имеется версия приложения и для устройств под управлением macOS. Принцип работы с Диском в операционной системе от Apple полностью аналогичен вышеописанному.
Google Диск для Android
Помимо настольной версии программы для синхронизации файлов с облачным хранилищем Google есть, конечно же, соответствующее приложение для мобильных устройств.
Скачать и установить Google Диск на свой смартфон или планшет можно со страницы программы в Google Play.

В отличие от приложения для ПК, мобильная версия Google позволяет делать все то же, что и веб-интерфейс облачного хранилища. Да и в целом дизайн очень схож.
Добавить файл(ы) в облако можно при помощи кнопки +.

Здесь во всплывающем меню доступны опции создания папки, скана, текстового документа, таблицы, презентации или загрузки файла с устройства.

Меню файла можно вызвать по нажатию иконки с изображением вертикального троеточия возле названия требуемого документа.

Здесь доступен широкий перечень функций: от переноса файла в другой каталог до его сохранения в памяти устройства.

Из бокового меню можно перейти к коллекции снимков в сервисе Google Фото, доступным вам документам других пользователей и прочим категориям файлов.

Что же касается работы с документами, то по умолчанию доступна лишь возможность их просмотра.

Если же требуется что-то отредактировать, необходимо соответствующее решение из пакета Гугл: Документы, Таблицы и Презентации. При необходимости файл можно скачать и открыть в сторонней программе.

В целом работать с мобильным приложением Диска удобно и очень просто. Ну а про iOS-версию программы рассказывать отдельно уже не имеет смысла — ее функционал абсолютно одинаков.
Приложения для ПК и мобильных устройств, а также веб-версия Гугл Диска представляют собой целую экосистему для работы с документами и их удаленного хранения. Ее использование целиком способно заменить полноценный офисный пакет.
 Мы рады, что смогли помочь Вам в решении проблемы.
Мы рады, что смогли помочь Вам в решении проблемы.
Добавьте сайт Lumpics.ru в закладки и мы еще пригодимся вам.
Отблагодарите автора, поделитесь статьей в социальных сетях.
 Опишите, что у вас не получилось. Наши специалисты постараются ответить максимально быстро.
Опишите, что у вас не получилось. Наши специалисты постараются ответить максимально быстро.









