 Всем привет! Сегодня я всем расскажу как пользоваться фрапсом и что такое фрапс. Практически все любители компьютерных игр мечтают о том, что заснять все свои самые лучше сражения и похвастаться ими перед людьми. Особенно актуально данное желание с учетом множества аккаунтов на видеохостинге youtube.
Всем привет! Сегодня я всем расскажу как пользоваться фрапсом и что такое фрапс. Практически все любители компьютерных игр мечтают о том, что заснять все свои самые лучше сражения и похвастаться ими перед людьми. Особенно актуально данное желание с учетом множества аккаунтов на видеохостинге youtube.
Замечательно, если какая-нибудь игра поддерживает функцию записывания игрового процесса, то есть функция реплея, но ведь даже и в таком случае нельзя сохранить свою игру как отдельно заснятые файлы. Но что делать, если такого нет? Ответ, в принципе, достаточно прост – записывать видео из игры при помощи специализированных программ.
Как пользоваться фрапсом и что такое фрапс?
Как пользоваться фрапсом? Читайте внимательно дальше. Одной из самых популярных на сегодняшний день программ для записи игры является программа под названием Фрапс (Fraps)?. Она способна не только записывать видео, но также и делать скриншоты. Процесс ее установки весьма несложен.
Программа предоставляется в виде архива, и, если сильно повезет, то в архиве будет не только инсталлятор программы, но и его оригинальный русификатор, который необходимо устанавливать уже после установки программы. В результате установки обычно на рабочем столе появляется два ярлыка: Fraps Rus и Fraps. Второй ярлык можно смело удалять со своего рабочего стола, а вот русская версия может сильно пригодиться.
Итак, самое время запустить русскую версию программы. При запуске можно увидеть 4 основных программных вкладки, это
- Видео,
- Скриншот,
- 99FPS и,
- конечно же, Главные.

Итак, начнем с вкладки 99FPS. Данная вкладка является своего рода «предостерегающим» разделом. Именно здесь есть настройки игровой записи. Для того, чтобы начать запись видеоигры, необходимо по умолчанию нажать на клавишу F11. При записи будет сохраняться ролик в 60 секунд. Но это, в общем-то, не самое главное. Самое главное, зачем и для чего здесь оказались – это настойка показывания FPS.
Данное количество, то есть количество FPS, должно быть больше 24, в обязательном порядке. Для того, чтобы это сделать, следует обратить внимание на квадрат, и нажать на один из его углов, чтобы в итоге именно в этом углу квадрата показывалось количество FPS. Теперь заходим в раздел настройки видео.

И с разделом видео надо быть предельно осторожным и необходимо его как следует изучить.
- Необходимо определить папку для сохранения роликов. Следует заранее удостовериться в том, чтобы места на жестком диске было максимально много. В идеале свободного места должно быть более 30 гигабайт;
- Необходимо указать клавишу для начала захвата, то есть записи, видео, если, конечно же, вариант с клавишей F9 устраивает плохо;
- Необходимо позаботиться также и о клавише захвата звука. Следует помнить, что записи звука будет заметно ухудшаться качество записи видеоряда. Сам же звук будет записываться только с микрофона, но никак не с игры. В принципе, если использовать дополнительные возможности программы или если взять еще одну программу только для звука, все будет хорошо, так как звук можно будет в дальнейшем наложить;
- Настойка FPS. Если в предыдущем окне был выбор места отображения, то здесь следует указать минимальное значение FPS. Оно должно быть выше 24.
И последнее – оверлей и курсор. Если поставить блокировку частоты кадров в видео, то цифры, обозначающие FPS, на видео присутствовать не будут. Кроме того, крайне полезно будет спрятать курсор, чтобы на видео он также не отображался.

Для того, чтобы программа Фрапс не только запустилась, но и записывала все похождения главного героя, необходимо сделать примерно следующее: сначала необходимо запустить саму игру, потом свернуть ее, и только после этого запустить Фрапс. Ну, а потом следует войти обратно в игру и запустить видеозапись с помощью горячей клавиши.
Отдельный момент
В самом конце хотелось бы отметить один очень важный момент, который иначе называется нагрузкой на компьютер. Помните о том, что если компьютер не отличается мощными параметрами, программа не будет идеально работать. Кстати, недавно я рассказывал как снять защиту от записи с флешки, а так же говорил про сервис дай доступ вконтакте, очень рекомендую прочитать.
В этой статье я расскзал как пользоваться фрапсом и что такое фрапс. Если вам что-то не понятно — можете смело спросить об этом в комментариях и я с радостью всем отвечу. Так же не забывайте ставить лайки и делиться этой полезной статьей со своими друзьями. Всем мира и добра!
Как пользоваться Фрапсом
Всем привет, уважаемые посетители блога о социальных сетях, софте и интернете — «Чо?! Чо?!«, сегодня речь пойдет о том, как пользоваться программой Fraps и для чего она необходима на вашем компьютере.
Геймерам известна программа Fraps, но не все осведомлены про все ее возможности. Основная функция софта — измерение частоты кадров в течение игры. Об использовании фрапса по полной, как задействовав весь функционал, многим навряд ли известно. Сейчас мы восполним эти недостатки.
Начало работы начинается со скачивания программы с сайта www.fraps.com и загрузки приложения. Программа бесплатна.
Скачанную программу установите и запустите, нажимая на иконку, которая появляется на рабочем столе. Приступаем к изучению софта.
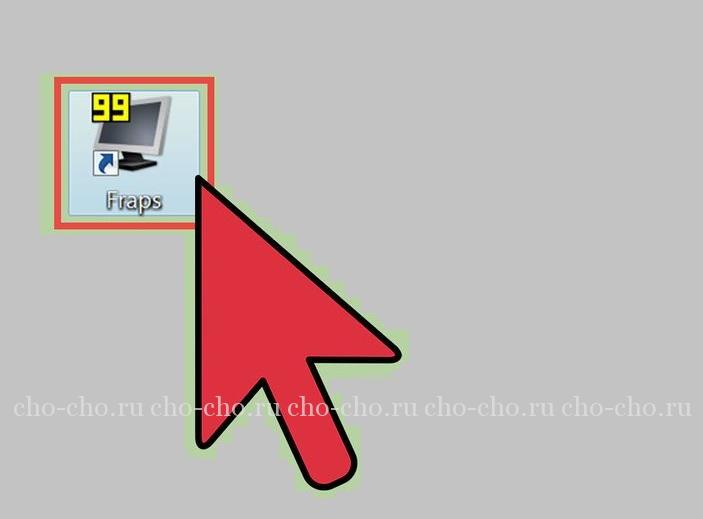
Как пользоваться программой Fraps на английском и на русском языках
На вкладке «Главное» («General») всего несколько функций, полезных для работы. В нижнем левом блоке выставляем галки в соответствии с предпочтениями. Здесь можно указать необходимо ли вам запускать программу вместе с Windows, показывать ли ее поверх других окон и другие функции.
-
- На русском
- На английском

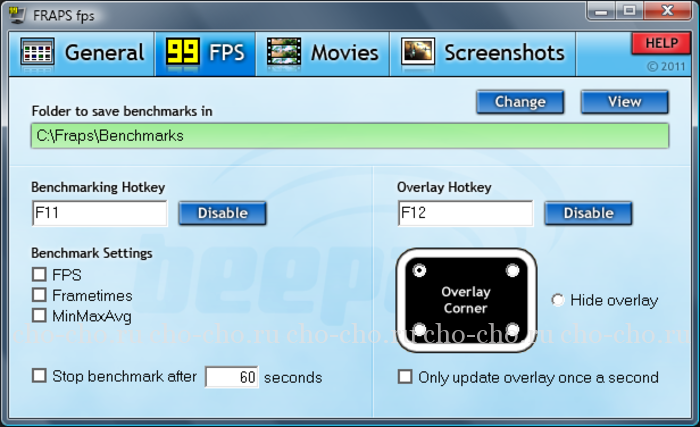
Более примечательна функция «FPS»:
FPS — Frames per Second — кадровая частота
- Можно указать где сохранить информацию по тестированию;
- Выбрать горячую клавишу, для запуска тестов. Очень удобная функция. К примеру, игра не имеет бенчмарка (теста производительности), однако, есть желание проверить какое количество FPS выдается купленной видеокартой, такую функция есть в ПО (что такое Программное Обеспечение мы рассматривали в этой статье).
При игре, когда Вы будете нажимать на горячую клавишу, счетчик приобретает зеленоватый оттенок и начинается тестирование. Следующее нажатие изменяет цвет на красный, и проведение тестирования завершится. Будет показано среднее значение частоты кадров за время игры. Информация об этом будет записана в текстовый файл.
-
- На русском
- На английском


Есть возможность выгрузки результатов тестирования в виде файла формата CSV. Результаты, которые будут в отчете:
- Кадровая частота – измеряется в виде посекундного учета.
- Кадровое время – время (в мс), затраченное на отражение каждого кадра.
- В журнале будет основная информация по проведению тестирования. Это длительность прогона, количество кадров, средние показатели по частоте кадров.
- Отражается время тестирования.
С правой стороны. Выбирается горячая клавиша, которая влияет на размещение информации о тестировании. Клик по ней перемещает оверлей по направлению другого угла. Обычно индикатор Fraps располагается в левом верхнем углу.
Видео
Игрушки бывают довольно захватывающими и красивыми. Порой появляется желание в записи этой красоты и динамики, чтобы затем продемонстрировать их для друзей и лишний раз взглянуть самому. С помощью Fraps это произвести довольно просто.
Выбираем папку, куда нужно сохранить видеозапись. Нажимая на клавишу «Изменить» («Change»), указываем место на диске. Запись может быть сохранена в каталог с программой. Клавишей «Просмотр» («View») можно увидеть, что находится в папке.
-
- На русском
- На английском


Прежде всего назначается горячая клавиша, выбирается количество FPS, необходимых для видеофайла. Это могут быть режимы с 60 fps; 50 fps; 30 fps. Чем больше значение fps, тем качественней видеозапись. Но это приводит к увеличению объема видеофайла.
Выставляем разрешение для записи. Обновление буфера следует оставить по умолчанию, а галочку у 4 ГБ следует поставить, если Вы хотите, чтобы :
- видеопрограмма правильно работала с файлом, превышающим 4 гигабайт;
- чтобы видеоплеер смог осилить видео большого размера;
- не возникали проблемы с системой FAT 32.
О правой стороне. При наличии обычной стереосистемы нет смысла вставить галочку у надписи «Многоканальный звук» («Multichannel»), поскольку увеличение объема файла приведет к нулевому эффекту.
Скриншоты
Здесь все просто — функция для сохранения кадров из игр. Так же нужно указать место для хранения файлов и формат картинки, горячую клавишу или же промежуток времени для автоматического создания скриншотов.
Как пользоваться Fraps
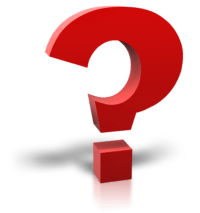 Fraps – программа для записи видео, создания скриншотов, измерения FPS в компьютерных играх. Простая и понятная утилита осваивается даже новичком за полчаса. А наше руководство поможет в изучении функционала «Фрапс». Рассмотрим все разделы и возможности программы подробнее, узнаем, как ею пользоваться, как записывать видео и делать скриншоты.
Fraps – программа для записи видео, создания скриншотов, измерения FPS в компьютерных играх. Простая и понятная утилита осваивается даже новичком за полчаса. А наше руководство поможет в изучении функционала «Фрапс». Рассмотрим все разделы и возможности программы подробнее, узнаем, как ею пользоваться, как записывать видео и делать скриншоты.
Вне зависимости от используемой версии (английская, русская или портативная на любом языке) набор функций остается одинаковым. Мы будем пользоваться «Фрапсом» на русском языке. Русификатор скачивается отдельно.
- Как пользоваться интерфейсом (настройки)?
- Главное окно программы
- Вкладка «FPS»
- Вкладка «Видео»
- Вкладка «Скриншоты»
- Как пользоваться «Фрапс»?
- Работа со счетчиком FPS
- Чтение логов
- Запись видеоролика
- Делаем скриншоты
- Где хранятся все файлы?
- Заключение
Как пользоваться интерфейсом (настройки)?
Главное окно программы
Перейдем к разбору каждой вкладки. Начнем с первой – «Главное». Если у вас получилось русифицировать интерфейс, то вы увидите следующее окно:

В основной части окна приложения расположена информация о разработчике, сборке и версии. Обратите внимание на номер версии в правой части. Номер 3.5.99 свидетельствует о том, что вы используете самое последнее обновление Fraps. Ниже расположены параметры, позволяющие настроить режим работы:
- запуск программы в свернутом режиме на панели задач;
- закрепление поверх любых других окон;
- включение/отключение возможности запуска вместе со стартом Windows.
А немного ниже еще две настройки:
- мониторинг Windows Aero. При включении функции появляется возможность записывать рабочий стол.
- минимизация на панели задач. При закрытии окна на «крестик» приложение сворачивается в системную панель.
Перед использованием рекомендуем установить наиболее удобные настройки, а также снять те галочки, которые вам не нужны. В результате Fraps не будет мешаться вам при включении ПК, либо наоборот – будет появляться сразу в «боевом» режиме.
Вкладка «FPS»
Теперь переходим к главному функционалу. Для пояснения названия раздела расшифруем аббревиатуру FPS – Frames Per Second. Frames Per Second – это количество кадров в секунду, отображаемых на экране в текущий момент. Данный показатель является основным при измерении производительности игр с любого компьютера.

Итак, во вкладке «FPS» находятся следующие настройки:
- папка для хранения тестов. Здесь отображается путь к директории, куда Fraps сохраняет логи с результатами тестов. Вы можете поменять конечную папку или перейти к ней по кнопке «Просмотр».
- проверка производительности. Тут назначается клавиша для включения/отключения функции теста. Можно задать другую кнопку или полностью выключить опцию.
- настройки теста. Этими тремя пунктами выбирается содержимое тестирования. По вашему усмотрению в логах будет сохранятся частота и время кадров, а также полный журнал со статистикой.
- остановка теста. Если активировать этот пункт и задать нужное время в секундах, то спустя выбранный срок тестирование автоматически закончится. Запись в лог тоже прекратится.
Эти параметры отвечают за настройку записи теста и отображаемой информации. Во второй половине окна можно выбрать местоположение оверлея:
- смена положения оверлея. Выбор клавиши для перемещения счетчика ФПС.
- выбор положения оверлея. Можно перемещать счетчик по всем 4 углам или вовсе отключить его.
- частота обновления каждую секунду.
Оверлей – часть окна приложения, которое накладывается поверх другой программы/игры.
Вкладка «Видео»
Настройки данного раздела позволяют записывать видео с экрана. Вы можете снимать ролики с рабочего стола, в окнах и любых играх. Программа позволяет «фрапсить» любые игры – проекты из Steam, сервера «САМП», популярный «Скайрим» и так далее. Вне зависимости от того, используется лицензия или пиратка.
Рассмотрим возможности раздела. Настраивать видео можно следующими функциями:
- папка для хранения. Как и в случае с выбором папки для логов с тестами, выбирается директория, где копятся все записи.
- Захват видео. Выбор клавиши для старта/стопа и полное выключение опции.
- Настройки видео. Частота кадров при записи экрана (60/50/30/29.97) и смена размера видео позволяет не только поменять качество, но и снизить нагрузку на компьютер при записи.
- Обновление буфера. По умолчанию 30 секунд.
- Разделение на файлы по 4 Гб.

Если вы хотите загрузить видеоролики на устройство с файловой системой FAT32, то нужно включить последнюю опцию. FAT32 не поддерживает работу с файлами размером больше 4Гб.
Помните, что при использовании пробной версии вы ограничены по длине видеозаписи. Рекомендуем скачать полный активированный вариант, чтобы вести запись бесконечно. Единственным препятствием может стать количество места на жестком диске, поскольку ролики из Fraps весят крайне много.
Справа во вкладке «Видео» есть звуковые параметры:
- настройки звука (стерео, многоканальный и совместимость с Windows 7);
- запись внешнего ввода позволяет добавить микрофон или веб-камеру;
- выбор клавиши для активации захвата звука с внешнего устройства.
И в самом низу окна есть еще 3 параметра, влияющих на запись:
- скрыть/показать курсор при записи;
- заблокировать частоту кадров;
- захватывать RGB без потерь.
Вкладка «Скриншоты»
С помощью настроек этого раздела можно сделать скриншот. Здесь выбираются все необходимые параметры:
- путь к папке для хранения изображений;
- назначение клавиши для создания снимка;
- выбор формата изображения;
- отображение оверлея на скриншоте;
- повторный захват экрана с заданным промежутком времени (позволяет делать серию снимков).

Дополнительных окон с настройками и скрытыми параметрами Fraps не имеет – все необходимое перечислено выше в инструкции. Теперь научимся правильно использовать весь функционал по назначению.
Как пользоваться «Фрапс»?
Программа работает в фоновом режиме, поэтому пользователю не нужно каждый раз открывать ее заново, чтобы записать видео или сделать скрин.
Работа со счетчиком FPS
Начнем в том же порядке, в котором рассмотрены разделы с настройками. Чтобы Fraps показывал количество кадров в секунду, достаточно задать параметры в приложении и запустить игру. В зависимости от выбранного положения вы увидите счетчик в одном из углов:

Выполняя какие-либо действия в игре, вы будете замечать моментальное изменение на счетчике. Например, при насыщенности событий или повышении качества графики ФПС может снижаться:

Также ФПС может снижаться, если долго тестировать компьютер в требовательной игре – может сказаться повышение температуры и нагрузки на «железо». Если человек не может заметить это своими глазами, то счетчик позволяет отследить любые изменения в производительности. Единственный случай, когда снижение ФПС можно заметить невооруженным взглядом – это падение ниже 30 кадров в секунду.
Если вы назначили специальную клавишу в настройках, то сможете убрать надпись с ФПС в любое время. Затем появится «чистое» окно игры без оверлея Fraps.
Если поменять расположение оверлея через окно программы, то счетчик переместится сразу же:

Чтение логов
Перейдем к тестированию ФПС. Когда вы активируете тест, то счетчик ФПС становится зеленым:

А при повторном нажатии (конец теста) ненадолго станет красным:

При сохранении логов и таблиц появляются следующие файлы:

В названии файлов с расширением .csv указывается игра на английском языке, точная дата создания и тип информации. Например, в файле с припиской «FPS» вы увидите параметр ФПС в каждую секунду теста:

Отчет с припиской «frametimes» отображает частоту кадров по миллисекундам. Через него можно проверить, в каком именно моменте времени произошло изменение. Имеет ценность для тестировщиков и разработчиков компьютерных игр.

Файл с названием «minmaxavg» отображает минимальное, среднее и максимальное значение кадров с привязкой ко времени:

Третий файл уже текстовый и с названием «FRAPSLOG.TXT». В нем указана информация по всем проведенным тестам. Чтобы разобрать значения строк, ознакомьтесь с расшифровкой:
- Frames – общее количество кадров;
- Time – общее время тестирования;
- Avg – средний показатель;
- Min – минимальный показатель;
- Max – максимальный показатель.
Также перед этими значениями расположена строка с датой и названием игры:

Запись видеоролика
Включить запись видео можно горячей клавишей. При нажатии оверлей Fraps станет красным – это означает, что запись началась:

Для завершения записи нажмите на ту же клавишу повторно. Чтобы перейти к папке с роликами, воспользуйтесь кнопкой «Просмотр» в окне «Фрапса» или откройте ее вручную. Здесь вы увидите файл с названием игры и датой записи:

Чем больше длина ролика и выше качество, тем «тяжелее» конечный файл. При необходимости их можно копировать на внешний жесткий диск или использовать конвертер, чтобы перевести в другой формат.
Делаем скриншоты
Процедура создания изображений почти ничем не отличается от записи видео. Перейдите в окно с игрой и нажмите на горячую клавишу один раз. Успешность операции отмечается белым квадратом на оверлее в момент нажатия.
Теперь переходим в папку со скриншотами и видим здесь изображения c названием игры и временем создания файла:

При запуске приложения или включения записи видео может возникнуть ошибка «FRAPS error 8». Исправить проблему можно обновлением библиотек DirectX.
Где хранятся все файлы?
У вас есть несколько вариантов для быстрого перехода к папкам с видео и скриншотами. Первый – это вручную открыть директорию. Она располагается в папке с установленным Fraps:

Второй способ – через контекстное меню. Для этого кликните правой кнопкой мыши по иконке на панели задач и в меню выберите соответствующую папку:

Заключение
С помощью нашего руководства вы сможете начать работу с «Фрапсом». Создание геймплейгых роликов, скриншотов с интересными моментами и слежение за FPS вместе с данной программой будет максимально простым и удобным.
Как пользоваться «Фрапсом» или, Знакомство с созданием видео
Вы видели когда-нибудь «летсплеи» и обзоры, записанные разными людьми? Думаем, да. Поэтому сегодня мы поговорим, как пользоваться «Фрапсом» — программой для захвата видео на рабочем столе.
Чем удобна?
Итак, различных программ для записи роликов с компьютера довольно много. Тем не менее, очень многие предпочитают пользоваться именно «Фрапсом». Но почему?

Дело в том, что программа «Фрапс» абсолютно бесплатна. Кроме того, с ее помощью можно быстро и легко записать видео или сделать, скажем, скриншот экрана. Версий ее превеликое множество, но ни одна из них не требует абсолютно никаких знаний. Она существует на русском и английском языках, что привлекает еще больше пользователей (ведь для работы не придется сидеть со словарем). Теперь давайте получше разберемся, как пользоваться «Фрапсом».
Распространение и доступ
Прежде чем «шаманить» над программой, давайте для начала разберемся, каким образом можно получить ее. На самом деле, «Фрапс» доступен всем и каждому. Он находится в свободном доступе в интернете. Тем не менее, перед тем как начинать радоваться и потирать руки в предвкушении записи видео, нужно понимать одну вещь — бесплатный сыр бывает только в мышеловке. Если вы просто скачаете программу их интернета, то записывать ролики можно будет всего-навсего 30 секунд. После этого запись прервется. Так что, перед тем как пользоваться «Фрапсом», его нужно или купить, или скачать так называемый репак, который позволит записывать видео до тех пор, пока не кончится место на жестком диске.
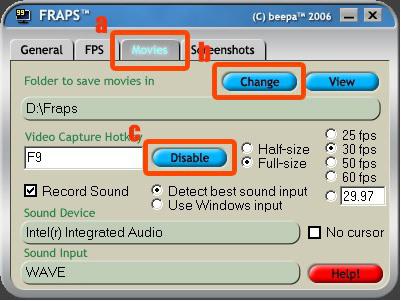
Начало
Программы для захвата видео и записи звука очень привлекательны для геймеров. В последнее время многие занимаются написанием «летсплеев» (прохождений и обзоров). Для этого довольно часто используется «Фрапс» на русском языке (для русскоговорящих товарищей). Давайте же приступим к изучению данной программы.
Первое, что нужно сделать, чтобы успешно записать ролик — это активировать или купить «Фрапс». После этого запустите программу и посмотрите, что за меню откроется. Сейчас мы расскажем, как пользоваться «Фрапсом» на английском, так как на русском языке использование не вызовет затруднений.
Вкладка «General» содержит информации о версии программы и создателе. К тому же, тут можно немного настроить «Фрапс», а точнее, отредактировать отображение и запуск. Так, к примеру, можно поместить программу для записи видео поверх всех остальных окон или запускать ее при старте операционной системы. Во время работы возможно автоматически сворачивать «Фрапс» в трей.
Подготовка к записи
Далее перейдите на «Movies». Эта страничка отображает основную информацию о том, какие настройки будут у вашего ролика. Тут можно настроить пусть сохранения(по умолчанию: C-Fraps), частоту кадров, расширение экрана. Кроме того, данная страница позволяет пользователю подключить запись звука с микрофона и системы.
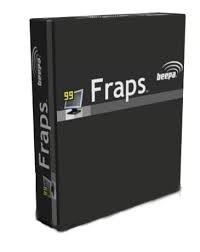
Пишем
Итак, вы скачали и активировали программу. Все настройки стоят на своих местах, звук проверен и находится в исправном состоянии, вы подготовились к записыванию ролика. Теперь дело остается за несколькими движениями и вашим компьютером.
Сначала запустите программу. Затем запустите желаемую игру или программу. Но перед этим обратите внимание на правый верхний угол вашего монитора — там появятся желтые цифры. Их значение будет немного меняться время от времени. Подобное поведение можно считать готовностью программы к работе.
Теперь настройте на компьютере звук и микрофон.
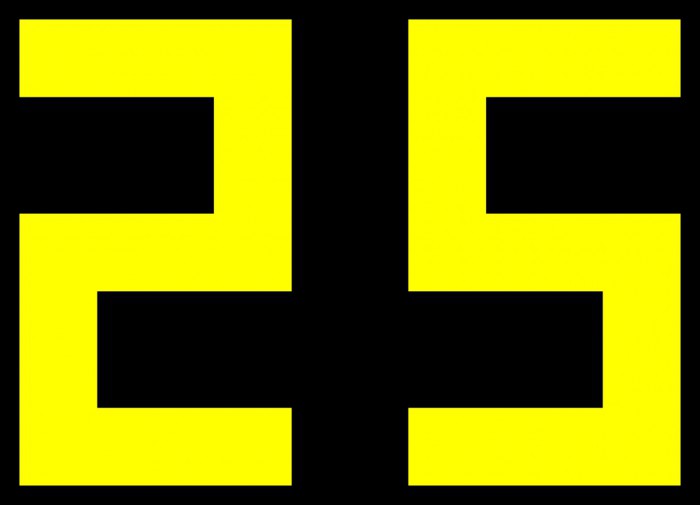
Скриншоты
Конечно же, можно использовать «Фрапс» не только для того, чтобы записывать ролики и видео. При помощи него можно успешно и быстро делать качественные скриншоты экрана. Правда, для этих целей больше подойдет какая-нибудь более «простенькая» программа, не требующая активации. Тем не менее, если у вас уже есть полностью рабочая версия «Фрапса», то можете использовать ее.
Для того чтобы делать скриншоты, запустите программу. После этого перейдите на вкладку «Screenshots». Тут выберите путь сохранения «картинок» и горячую клавишу для создания снимка. Теперь сверните «Фрапс» в трей.
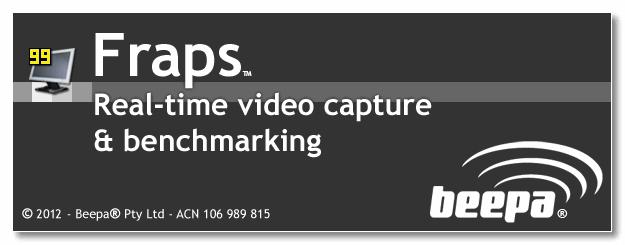
Таким образом, сегодня мы поговорили, как пользоваться «Фрапсом» для разных целей. Так, можно записывать видео и делать снимки рабочего стола. Качество, получаемое на выходе, довольно хорошее. Но у данной программы есть один маленький минус, который может оттолкнуть от идеи снятия длинных роликов. Это то, что у видео, сделанных при помощи «Фрапса», будет довольно большой объем. Конечно же, не стоит записывать ролики длиной в 8 часов. Для среднего видео такая программа подойдет идеально. Удачной записи!
Учимся использовать Fraps

Fraps — программа для захвата видео или снимков с экрана. Весьма обширно применяется для захвата видео из компьютерных игр. Именно ее использует большинство ютуберов. Ценность же для обычных геймеров в том, что она позволяет выводить FPS (Frame per Second — кадры в секунду) в игре на экран, а также производить замеры производительности ПК.
Как использовать Фрапс
Как было сказано выше, Фрапс может применяться в разных целях. И так как каждый метод применения имеет целый ряд настроек, необходимо для начала рассмотреть их поподробнее.
Захват видео
Захват видео — главная функция Fraps. Он позволяет достаточно неплохо настроить параметры захвата, для того, чтобы обеспечить оптимальное соотношение скорость/качество даже при наличии не особенно мощного ПК.
Создание снимка экрана
Так же, как и с видео, скриншоты сохраняются в определенную папку.
Клавиша, назначенная как «Screen Capture Hotkey», служит для осуществления снимка. Для того, чтобы перенастроить ее, нужно нажать на поле, в котором указана клавиша, после чего нажать уже на необходимую.
«Image Format» — формат сохраняемого изображения: BMP, JPG, PNG, TGA.
Для получения наиболее качественных снимков желательно использовать формат PNG, так как он обеспечивает наименьшее сжатие и, соответственно, наименьшую потерю качества по сравнению с исходным изображением.

Параметры создания скриншота можно задать опцией «Screen Capture Settings».
- В случае, когда на скриншоте должен быть счетчик FPS, активируем опцию «Include frame rate overlay on screenshot». Полезно, чтобы отправить при необходимости кому-либо данные о производительности в той или иной игре, но если делается снимок какого-либо красивого момента или для обоев рабочего стола, лучше отключить.
- Создать серию изображений через промежуток времени помогает параметр «Repeat screen capture every … seconds». После его активации, при нажатии клавиши захвата изображения и до повторного ее нажатия, будет совершаться захват экрана через определенный промежуток времени (стандартно — 10 секунд).

Бенчмаркинг
Бенчмаркинг — осуществление замера производительности ПК. Функционал Fraps в данной области сводится к подсчету количества выдаваемого ПК FPS и записи его в отдельный файл.
Здесь есть 3 режима:
- «FPS» — простой вывод количества кадров.
- «Frametimes» — время, понадобившееся системе на подготовку очередного кадра.
- «MinMaxAvg» — сохранение минимального, максимального и среднего значения FPS в текстовый файл по окончанию замера.
Режимы могут применяться как отдельно, так и в совокупности.
Данную функцию можно поставить на таймер. Для этого ставится галочка напротив «Stop benchmarking after» и выставляется нужное значение в секундах путем указания его в белом поле.
Для настройки кнопки, активирующей начало проверки, нужно нажать на поле «Benchmarking hotkey», а после этого — требуемую клавишу.

Все результаты будут сохранены в заданной папке в электронную таблицу с указанием названия объекта бенчмарка. Чтобы задать другую папку, необходимо нажать на «Change» (1),

выбрать нужное месторасположение и нажать «ОК».

Кнопка, обозначенная как «Overlay hotkey», предназначена для изменения отображения вывода FPS. Имеет 5 режимов, сменяющихся ее одинарным нажатием:
- Верхний левый угол;
- Верхний правый угол;
- Нижний левый угол;
- Нижний правый угол;
- Не отображать количество кадров («Hide overlay»).

Настраивается аналогично клавише активации бенчмарка.
Разобранные в данной статье моменты, должны помочь пользователю разобраться с функционалом Фрапса и позволить ему настроить его работу в наиболее оптимальном режиме.
 Мы рады, что смогли помочь Вам в решении проблемы.
Мы рады, что смогли помочь Вам в решении проблемы.
Добавьте сайт Lumpics.ru в закладки и мы еще пригодимся вам.
Отблагодарите автора, поделитесь статьей в социальных сетях.
 Опишите, что у вас не получилось. Наши специалисты постараются ответить максимально быстро.
Опишите, что у вас не получилось. Наши специалисты постараются ответить максимально быстро.












