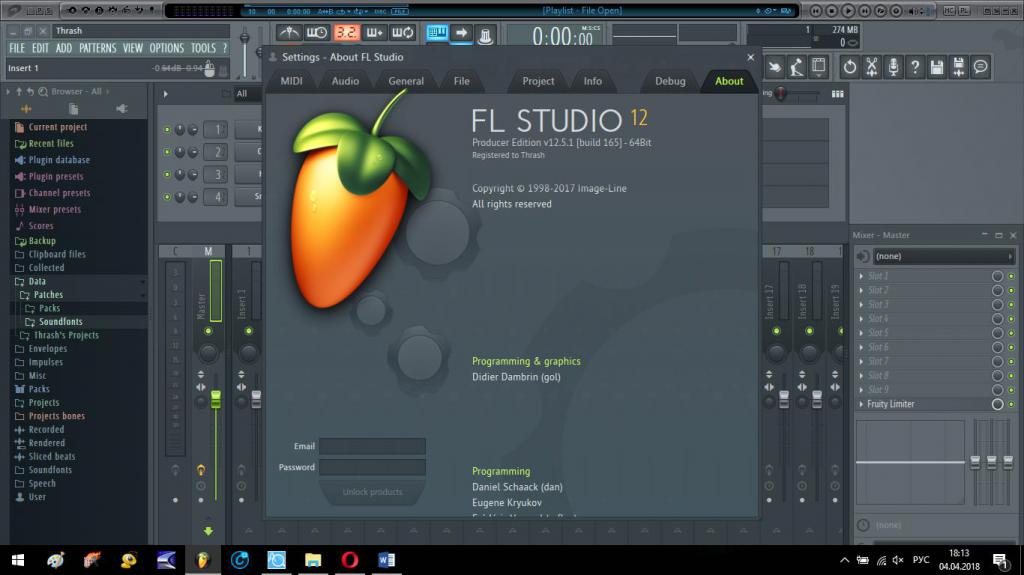
Вероятно, многие пользователи хотели бы создать собственную музыкальную композицию, записанную с профессиональным звучанием. Но как это сделать, если подходящих музыкантов рядом нет, а в музыкальной звукозаписывающей студии эксперименты стоят дорого? На помощь придет популярная программа под названием FL Studio.
Как пользоваться этим приложением, вкратце будет рассмотрено в нашей статье. Почему вкратце? Да только потому, что описать все возможности этой виртуальной студии в одной статье не получится просто физически. Если хотите узнать все тонкости работы с ней, не поленитесь почитать справочную информацию, в которой все возможности и действия расписаны более подробно, правда, на английском языке. Для тех, кто хочет приступить к созданию собственного трека немедленно, предназначен нижеследующий материал.
Что такое FL Studio?
Для начала немного о том, что собой представляет эта программа. Приложение относится к разряду DAW – цифровых рабочих станций, основанных на использовании паттернов (Pattern-based), которые можно создать с применением виртуальных инструментов, звуков формата SF2 (Soundfonts) или аудиосэмплов.

Уникальность этой студии в том, что она может использоваться как программа для записи голоса или живых инструментов, подключенных через линейные входы, или при записи звука с микрофона в реальном времени (Real-time Sequencer). Предшественниками появления студии были две программы: Fruity Loops и Fruity Tracks. Первая изначально позволяла создавать барабанные петли и инструментальные секвенции (паттерны), вторая могла объединять их в единую композицию.
Как пользоваться FL Studio 10 и выше: знакомство с интерфейсом
Теперь поговорим о самой виртуальной студии. Сразу стоит отметить, что десятая версия на сегодняшний день неактуальна, поскольку самой последней версией является двенадцатая. Все версии программы платные, а обновление до более высокой модификации доступно только в лицензионных релизах. Но можно установить FL Studio 12 отдельно и писать музыку именно в этой модификации без всяких обновлений. Именно поэтому далее рассмотрим, как пользоваться FL Studio 12 (сборка 12.5.1).
После первого запуска программы автоматически загрузится демонстрационный файл, в котором будут показаны основные возможности студии. Его можно закрыть и приступить к созданию собственной композиции. Но давайте рассмотрим, как пользоваться FL Studio и выделим основные элементы интерфейса.
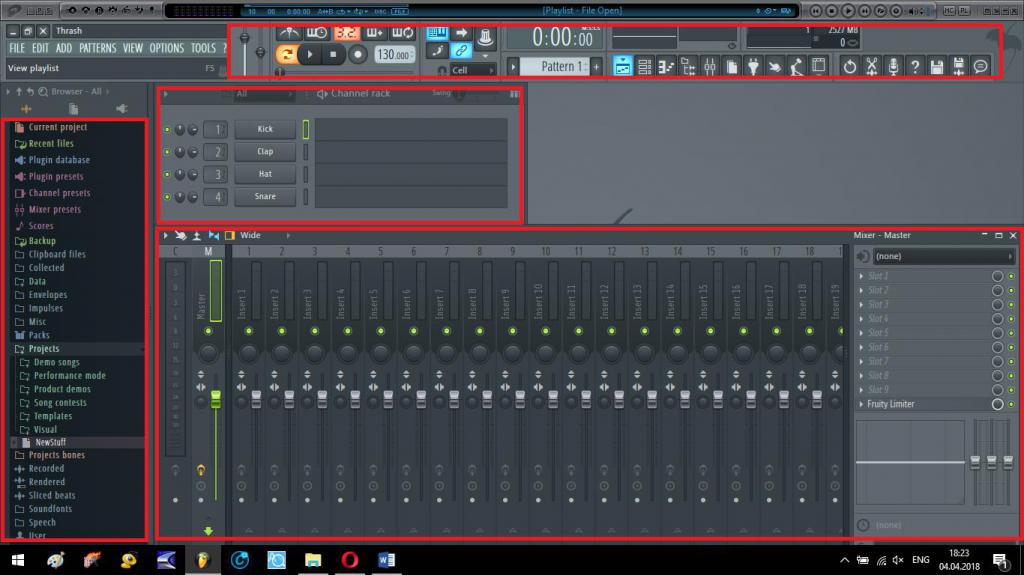
Особое внимание следует обратить на браузер сэмплов, встроенных или установленных дополнительно синтезаторов и эффектов слева, основную панель управления, расположенную сверху, степ-секвенсор (основная область для ввода партий и их редактирования) и микшерный пульт для сведения треков и установки эффектов.
Основные предварительные настройки
Перед тем как начать создание трека, нужно выставить некоторые опции. Первостепенное внимание уделите настройкам аудио и используемым драйверам (желательно установить ASIO4ALL или FL Studio ASIO).
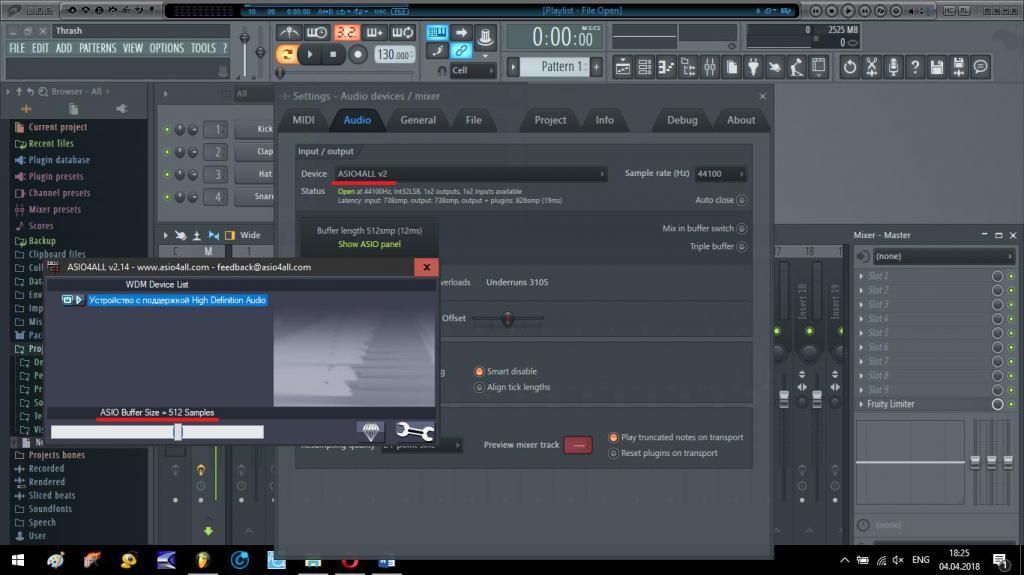
Если при записи будет использоваться MIDI-клавиатура, в параметрах панели ASIO лучше указать задержку 10 ms (512 сэмплов), а не полный буфер, при котором отклик с клавиатуры будет приходить с ощутимой задержкой. Если клавиатуры нет, устанавливайте полный буфер – это позволит избежать слишком сильной нагрузки на процессор и оперативную память, что приводит к задержкам при воспроизведении.
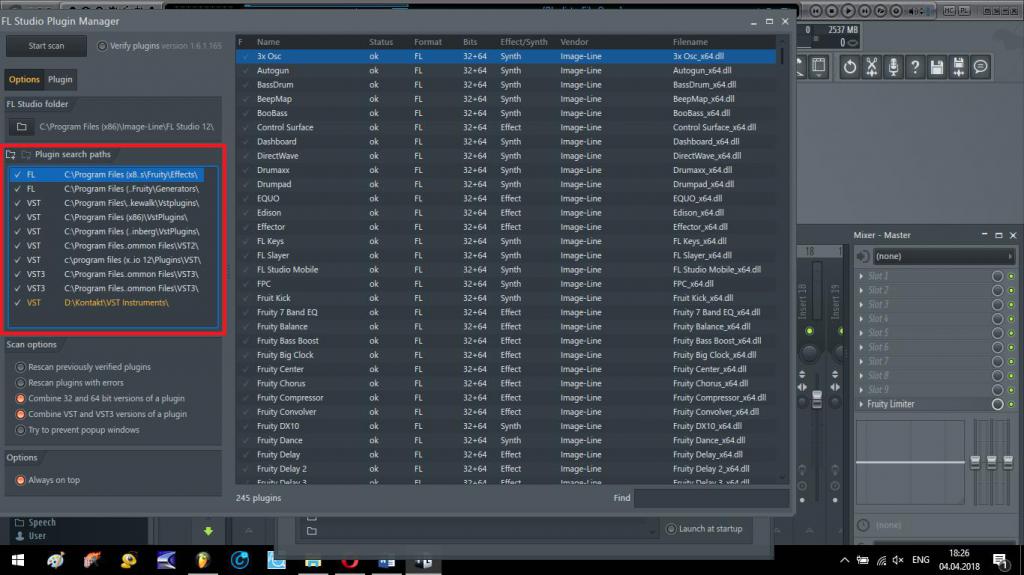
Также в настройках файлов можно добавить собственные директории, в которых будут храниться пользовательские сэмплы или в которые будут устанавливаться VST-инструменты и эффекты.
Выбор инструмента и создание паттерна
Итак, начнем процесс создания трека. Говоря о том, как пользоваться программой FL Studio, следует отметить создание паттерна на основе выбранных инструментов, которые можно загрузить на нужный канал либо из основного набора, либо из уставленных VST-плагинов.
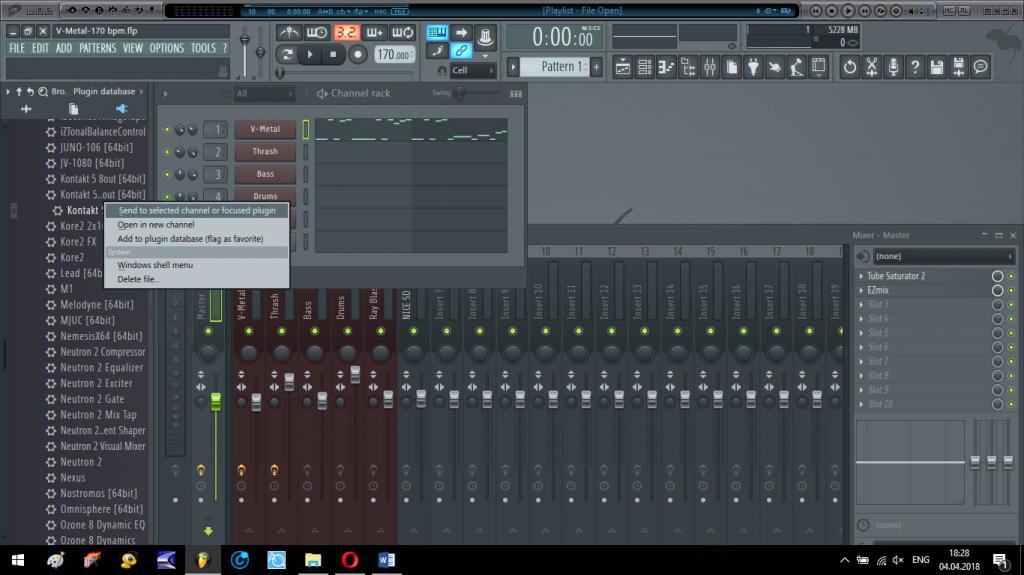
В списке встроенных синтезаторов просто выбирается нужный, а VST-плагины загружаются через пункт Send to selected channei.
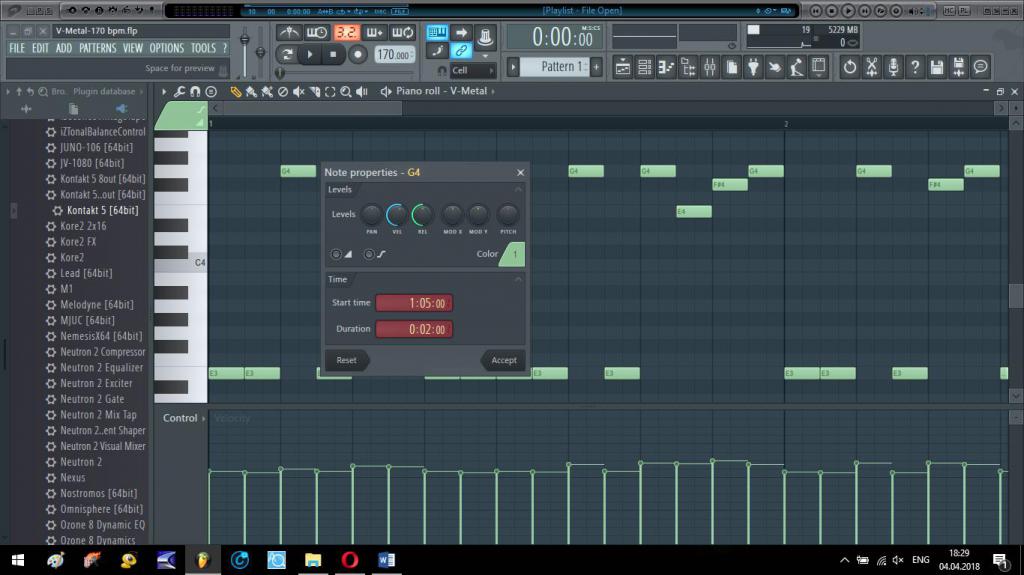
Ввод партитуры производится либо с помощью виртуальной мини-клавиатуры, либо с использованием расширенной (Piano Roll), в которой можно отредактировать абсолютно все параметры сыгранной или введенной вручную ноты.
Создание цельной композиции в плейлисте
Теперь посмотрим, как пользоваться FL Studio для создания цельного музыкального трека, когда все паттерны уже готовы.
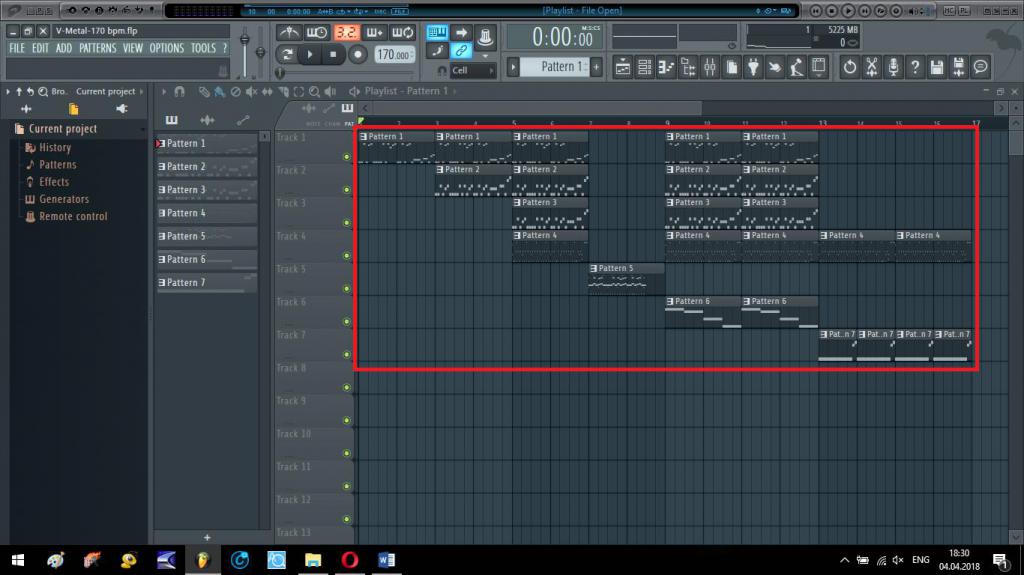
Для этого следует вызвать плейлист и расположить фрагменты в нужном порядке с одновременным звучанием нескольких. Программа построена таким образом, что после проигрывания композиции воспроизведение автоматически начнется сначала (пункт повтора можно установить в другую локацию).
Микшер и используемые эффекты
Наконец, давайте посмотрим, как в FL Studio пользоваться автотюном для вокала (Antares Auto-Tune) или любым другим VST-эффектом. Выберите нужный эффект из соответствующего списка встроенных, предварительно отправив трек с инструментом на отдельный канал микшера.

Если используются VST-плагины, то выбирайте из раздела Installed/Effects/VST (VST3). Если не знаете, как пользоваться каким-то эффектом, выберите один из предустановленных режимов. Соответственно, на микшере все треки можно регулировать по громкости, панораме или связывать между собой или с мастер-треком.
Экспорт готовой композиции в аудиоформаты
Предположим, что композиция полностью готова, но как воспроизвести ее с помощью проигрывателей, ведь «родной» формат студии (FLP) ни программными, ни бытовыми плеерами не распознается?

Для этого используем экспорт в файловом меню, выбираем нужный аудиоформат, устанавливаем необходимые значения битрейта, глубины, степени компрессии и т. д., а затем активируем старт процесса. Если выбрано несколько форматов, вы получите столько же файлов, сохраненных в указанной локации.
Нюансы комфортной работы
Это очень кратко о том, как пользоваться FL Studio. Основной принцип создания музыкальных композиций, хочется надеяться, немного понятен. Остается дать несколько советов.

Для того чтобы не перегружать оперативную память и процессор, в разделе Tools включите макрос отключения неиспользуемых в определенный момент плагинов (Switch smart disable for all plugins). Чтобы не загромождать микшер одинаковыми инструментами с полностью однотипными эффектами, используйте клонирование каналов (на одном треке в микшере будет «висеть» несколько инструментов). Также для объединения нескольких инструментов на одном канале добавляйте треки типа Layer. Наконец, пометьте студию в игровой консоли Windows 10 именно как игру (Win + G), вследствие чего при запуске программы система будет оптимизирована именно под ее работу.
Как пользоваться программой Фл Студио 20, 12?
В FL Studio можно загружать инструменты и сэмплы, воспроизводить их в реальном времени или добавлять вручную ноты, записывать внешние звуки и воспроизводить весь микс обратно через микшер, добавляя необходимые эффекты. Завершенный проект в FL Studio можно экспортировать в аудиофайлы .wav, .mp3 или .ogg.
Главные окна FL Studio
Рабочий стол FL Studio представлен несколькими окнами, большинство из которых являются подвижными (с наложением), масштабируемыми и переключаемыми, поэтому, если какое-то окно не видно, откройте его с помощью панели быстрого доступа или горячих клавиш, указанных в скобках ниже.
Основными окнами, вовлеченными в создание музыки FL Studio, являются:
- Channel Rack (стойка инструментов) – (F6)
- Piano roll (пианоролл) – (F7)
- Mixer (микшер) – (F9)
- Playlist (плейлист) – (F5)
- Browser (браузер) – (Alt+F8) используется для доступа к аудиофайлам, плагинам и пресетам в FL Studio.

Если вам понадобится сбросить параметры положения всех окон в FL Studio, нажмите Ctrl+Shift+H (или см. настройки меню «Вид»).
Инструменты
Channel Rack – это панель с инструментами (плагинами), которые создают звук, а также с генераторами звука. Все паттерны имеют доступ ко всем инструментам в Channel Rack.

Инструменты в FL Studio, как правило, подразделяются на два типа:
- Программные синтезаторы, создающие звук при помощи внутреннего «движка»;
- Проигрыватели сэмплов, которые воспроизводят «аудиозаписи» (ударные и барабанные и другие сэмплы).
Есть несколько способов загрузить новый инструмент в Channel Rack:
- Откройте Plugin Picker (F8), затем перетащите плагин в область в начале выбранного трека плейлиста. Трек плейлиста и первая пустой трек микшера будут названы автоматически, а плагин будет перенаправлен на эту дорожку микшера. Также можно дважды щелкнуть по плагину в Picker или перетащить его в Channel Rack.
- Перетащите пресет плагина или сэмплы/лупы из браузера в трек микшера. Вы также можете поместить его на Channel Rack и плагин будет направлен на трек Master Mixer.
- Используйте кнопку «Добавить канал» в нижней части окна Channel Rack.
- Используйте меню «Добавить» (Add).
Для замены существующего канала инструмента нажмите правой кнопкой мышки по кнопке канала и выберите «Заменить>» на всплывающем меню.
В FL Studio cэмплы и паттерны также можно перетащить из Browser в плейлист. При перетаскивании сэмпла в плейлист в окно каналов сразу добавляется инструмент Audio Clip. В качестве альтернативы можно щелкнуть по сэмплу в браузере правой кнопкой мышки и «отправить» его на выбранный инструмент в появляющемся списке.
Сочинение и редактирование
Музыкальные ноты и аккорды в FL Studio можно играть «вживую», используя клавиатуру контроллера или ввести вручную в окне Piano Roll (открывается кликом правой кнопки мышки по кнопке канала) или воспользоваться по умолчанию Step Sequencer для запуска сэмплов ударных.
На панели Channel Rack справа от каждой кнопки инструмента находится либо отображение Step Sequencer (ряды квадратов), либо мини-превью Piano Roll (зеленые линии). Новые инструменты в FL Studio по умолчанию начинаются с пустого паттерна Step Sequencer.

Step Sequencer активируется кликом левой кнопкой мышки по квадратам, а отключается кликом правой кнопкой мыши. Чтобы активировать Piano roll, кликните левой кнопкой мыши по окну мини-предпросмотра.
Для добавления нот в Piano roll удобно пользоваться карандашом. С его помощью можно рисовать ноты необходимого размера. При растягивании квадрата курсором мышки вверх/вниз меняется высота, а изменение нот вправо увеличивает длительность звука. Созданные «плиточки» образуют паттерны.

При редактировании паттернов в FL Studio убедитесь, что вы находитесь в режиме «Pattern», чтобы при нажатии воспроизведения проигрывался именно выбранный паттерн. Для изменения паттернов двигайтесь вверх/вниз, удерживая при этом левую кнопку мышки на соответствующем индикаторе-переключателе.
Плейлист
Playlist (плейлист) в FL Studio последовательно воспроизводит все элементы проекта, чтобы создать финальную композицию. Окно плейлиста представляет собой стек многоцелевых «клиповых треков», в которых могут размещаться паттерн-клипы, аудиоклипы и клипы автоматизаций.
В отличие от многих других секвенсоров, треки плейлиста не привязаны к какому-либо инструменту, аудиозаписи или даже типу клипа. Можно разместить любой тип клипа в любом месте и даже наложить клипы друг на друга. Когда указатель воспроизведения достигает конкретного клипа, FL Studio проигрывает все, что содержит клип.

Клиповые треки в плейлисте могут быть названы, окрашены, перемещены вверх/вниз или «выключены». Чтобы внести изменения нажмите правой кнопкой мышки в области имени в начале каждого трека.
При воспроизведении убедитесь, что вы находитесь в режиме песни (song mode), чтобы FL Studio проигрывал паттерны из плейлиста, а не выбранный паттерн. Также для проигрывания паттерна/плейлиста можно воспользоваться кнопками для воспроизведения в верхней части окна канала и плейлиста.
Микширование
В FL Studio звук из каждого канала отправляется на один из треков микшера для добавления эффектов (реверберация, задержка и др.) и установки уровней. Mixer также является местом, где «внешний» звук с микрофона, гитары или синтезатора может быть записан вместе с «внутренними» инструментами. Записанный звук показывается в плейлисте в виде аудиоклипа.

Установить «место назначения» трека микшера можно с помощью переключателя слева от кнопки канала. Этот переключатель также доступен в настройках инструментов канала (значок шестеренки).
В FL Studio клиповые треки в плейлисте не привязаны к трекам микшера, а маршрут Channel Rack > Mixer определяет треки микшера, которые будут использоваться. Следовательно, каналы инструментов привязаны к трекам микшера, а не к трекам плейлиста. Например, 1 паттерн-клип на 1 треке плейлиста может запускать каждый инструмент Channel Rack и, следовательно, все треки микшера, если они были направлены соответствующим образом.
Экспорт аудио в FL Studio
Окончательный микс экспортируется из FL Studio в форматах .wav, .mp3 или .ogg путем выбора опции экспорта в меню File. Данный процесс проходит в оффлайн режиме и называется рендерингом.

Если вы хотите создать аудио-CD, нужно рендерить в 16-битные файлы 44,1 кГц в формате .wav. FL Studio не записывает компакт-диски, поэтому нужно будет использовать стороннее приложение.
Как пользоваться FL Studio?

Рабочий стол FL Studio основан на нескольких окнах, большинство из которых являются подвижными (с перекрытием), изменяемыми размерами, масштабируемыми, закрепляемыми и переключаемыми, поэтому, если окно не видно, откройте его с помощью панели быстрого доступа (или функциональных клавиш, как было отмечено). в скобках). Основными окнами, участвующими в создании музыки FL Studio, являются – Каналы ( (F6) , Piano Roll ( (F7) , Микшер ( (F9) и Плейлист ( (F5)) . Браузер ( (Alt + F8) используется для доступа к аудиофайлам & пресеты из FL Studio (см. настройки файла варианты добавления папок на вашем компьютере в браузер).
Ваша работа с FL Studio будет более удобной, если вы потратите некоторое время на оптимизацию настроек аудио, MIDI и файлов. Этот мастер проведет вас через основы настройки Fl Studio, чтобы вы могли начать создавать музыку как можно скорее.
Настройка аудио интерфейса ASIO
- Windows – Нажмите кнопку Показать панель ASIO , чтобы открыть настройки «Размер буфера» (задержки) драйвера аудиоустройства. Вы должны увидеть панель управления FL Studio ASIO :

- macOS – Вы можете настроить длину буфера непосредственно из интерфейса, как показано ниже:

- Настройка длины буфера – буфер – это период времени, «окно», в котором FL Studio может генерировать звук перед отправкой его на аудиоустройство. Более короткие настройки делают FL Studio более восприимчивой к активным входам (например, контроллерам мыши или оборудования ) за счет более высокой загрузки ЦП и, возможно, недостаточной загрузки . Установите буфер около 512 сэмплов. Минимальная рекомендуемая длина буфера составляет около 441 образцов (10 мс), ниже этой настройки очень немногие люди сообщают дальнейшее улучшение «отзывчивости» и загрузки процессора быстро поднимается. Это не соревнование! ПРИМЕЧАНИЕ. При выборе другого драйвера ASIO эта всплывающая панель будет выглядеть по-другому, как написано разработчиком драйвера.
- Windows: ввод / вывод по умолчанию – Обычно это нормально, но если вы не слышите звук из FL Studio, щелкните раскрывающееся меню и выберите ваши колонки (устройство по умолчанию).
Подключение и установка клавиатуры / контроллера / синтезатора в Windows / macOS
MIDI не является аудиоподключением – они не передают аудио, MIDI-соединения передают данные нот, движения регуляторов и изменения программы, так что ваш контроллер может играть на программных инструментах и FL Studio может воспроизводить подключенное MIDI-оборудование. Чтобы использовать звуки от внешнего синтезатора (в то время как он воспроизводится FL Studio), вам необходимо выполнить MIDI-соединения. И аудиоподключение к входам вашего аудиоустройства, чтобы FL Studio могла записывать звук, который он запускает из внешнее оборудование MIDI с использованием плагина MIDI Out .
Типы кабелей – у вас будет либо клавиатура / контроллер на базе USB, либо аппаратное обеспечение с 5-контактными разъемами DIN MIDI. Нажмите здесь, чтобы увидеть сравнение этих типов разъемов .
- USB подключен контроллер – Если ваш контроллер имеет порт USB, то он будет подключаться непосредственно к компьютеру с помощью стандартного кабеля USB .
- 1. Установите все драйверы USB, которые поставляются с вашим контроллером. Многие контроллеры используют стандартные драйверы ОС и будут отображаться как « USB Audio Device (универсальный контроллер) », см. Список ввода .
- 2. Подключите контроллер к компьютеру , включите его и следуйте процедуре установки Windows. Стандартный процесс USB « подключен » должен произойти.
- 3. Запустите FL Studio ПОСЛЕ того, как драйвер контроллера был установлен, и продолжайте, как описано в разделе « Настройка MIDI-устройств ввода и вывода » ниже.
- Контроллер, подключенный через кабель MIDI – Если у вас есть устройство с 5-контактными разъемами DIN, вам, вероятно, потребуется приобрести переходник USB-кабеля к MIDI-кабелю. Большинство внешних аудиоустройств имеют разъемы MIDI-разъемов, используйте их, если они есть.
- 1. Подключите кабели MIDI к портам MIDI IN и OUT на вашем оборудовании интерфейса MIDI и включите его. Убедитесь, что MIDI OUT на интерфейсе подключен к MIDI IN на вашем MIDI-устройстве и / или MIDI IN на устройстве подключен к MIDI OUT на MIDI-интерфейсе. Сколько MIDI-кабелей мне нужно? Вам нужно два MIDI-кабеля, если вы хотите, чтобы FL Studio воспроизводил ваше MIDI-устройство и использовал ваше MIDI-устройство для управления FL Studio. Если вы планируете одностороннюю связь, вам нужен только один MIDI-кабель.
- 2. Установите все USB-драйверы , прилагаемые к адаптеру MIDI-USB.
- 3. Подключите MIDI-адаптер к вашему ПК , включите его и следуйте процедуре установки Windows. Стандартный процесс подключения USB должен произойти.
- 4. Запустите FL Studio ПОСЛЕ того, как драйвер адаптера был установлен, и продолжайте, как описано в разделе « Настройка MIDI-устройств ввода и вывода » ниже.
Установите входные и выходные MIDI-устройства
Возможно, вы захотите выбрать вход (контроллер, который воспроизводит инструменты FL Studio) или устройство вывода (то, что подключается к вашему ПК и получает данные заметок от FL Studio).

Выход – сопоставление портов
Эти параметры выбирают выходной интерфейс MIDI, поэтому FL Studio может отправлять MIDI-сигналы на внешнее устройство (синтезатор, драм-машина, сэмплер и т.д.).
Вход – Подключение внешнего контроллера / с
Если у вас есть клавиатура или контроллер USB / MIDI, которыми вы хотели бы управлять с помощью FL Studio, вам необходимо изменить некоторые настройки в разделе « Ввод ». Он содержит список устройств контроллера, которые были обнаружены Windows (см. Раздел 1).
Чтобы активировать контроллер в FL Studio –
- Откройте FL Studio и убедитесь, что в меню «Параметры» выбран параметр « Включить дистанционное управление MIDI», иначе MIDI-вход отключен.
- Нажмите на устройство в списке ввода, чтобы оно выделилось. Если ваше устройство указано в раскрывающемся меню Тип контроллера , выберите его там же. Если ваш контроллер не отображается по имени, это означает, что у него нет пользовательских драйверов. Если это так, используйте « USB Audio Device (универсальный контроллер) ». Если вы не видите никаких опций, вам нужно будет переустановить / установить соответствующие драйверы для вашего контроллера.
- Выделив контроллер, выберите переключатель « Включить» под списком «Вход». Каждое устройство, выбранное в списке ввода, должно быть выбрано / отменено отдельно.
- В случае успеха индикатор активности MIDI на главной панели будет мигать каждый раз, когда вы играете ноты или перемещаете регуляторы на вашем контроллере. ПРИМЕЧАНИЕ. Если открыт « Отладочный журнал », отображаются и записываются все MIDI-данные, полученные FL Studio , что полезно для изучения номеров элементов управления MIDI CC или устранения неполадок в соединениях.
ПРИМЕЧАНИЕ. Для получения более подробной информации об остальных настройках в этом разделе и более подробной информации о поддерживаемых контроллерах перейдите на страницу настроек MIDI .
Поиск проблемы
- Ничего не появляется в поле ввода? – Вы подключили / запустили свой контроллер ПОСЛЕ открытия FL Studio? Необходимо, чтобы ваша операционная система обнаружила ваш контроллер ДО открытия FL Studio. Закройте FL Studio, выключите и включите контроллер (отключите и снова подключите USB-кабель, если у него нет переключателя), дождитесь его обнаружения на ПК (Windows издает « подключенный » звук при успешном обнаружении устройства USB). ), затем запустите FL Studio.
- Элементы появляются, но не отвечают. Нажмите кнопку Rescan MIDI devices и включите устройство. Если это не помогает, закройте FL Studio, выключите и включите контроллер (отключите и снова подключите USB-кабель, если у него нет переключателя), подождите, пока он не будет обнаружен ПК (Windows издает « подключенный » звук, когда он успешно обнаруживает USB-устройство), затем запустите FL Studio.
Кривая скорости
Если вы используете MIDI-клавиатуру или контроллер пэдов, нажмите на ссылку « Link to to: Velocity Curve» . Здесь вы можете точно настроить соотношение между скоростью ввода MIDI (как быстро / сильно вы нажимаете клавиши / пэд) и значением скорости, посылаемым инструментам.
Добавление внешних файловых папок в FL Studio
Перейдите на вкладку « Файл » в окне « Системные настройки». Три причины, почему эта страница настройки важна:
- Сохранить местоположения – FL Studio по умолчанию сохранит ваши проекты в (.. [Пользователь] Документы Image-Line Data FL Studio Projects). Вы можете добавить несколько дополнительных папок для поиска (ваши собственные папки) и сохранять файлы там же. Всегда храните ваши файлы отдельно от папки установки FL Studio.
- Расположение внешних файлов – кроме того, если у вас есть семплы и звуки, которые вы хотите использовать с FL Studio, страница « Параметры файла» используется для добавления их папок в список браузера .
- Внешние расположения VST / AU – в нижней части интерфейса «Параметры файла» также есть возможность поиска плагинов VST / AU . Вы можете игнорировать этот шаг, если у вас нет собственных плагинов VST / AU для добавления в FL Studio.

ПРИМЕЧАНИЕ. В любой момент вы можете открыть стандартный браузер Windows (щелкните правой кнопкой мыши кнопку «Пуск» в Windows и выберите «Исследовать»), а затем перетащите совместимые файлы из браузера Windows в FL Studio (FL Studio будет вести себя аналогичным образом. как отмечено в шаге 1 ниже).
Обозреватель дополнительных папок поиска
Как установить в браузере дополнительную папку поиска:
- Щелкните левой кнопкой мыши значок папки в начале строки, как указано выше, перейдите к расположению папки и затем нажмите «ОК». Или дважды щелкните текстовые поля, чтобы ввести пути вручную.
- При желании щелкните левой кнопкой мыши в столбце « Имя» и введите произвольное имя. Это задает имя, отображаемое в браузере. Если поле имени оставить пустым, тогда имя целевой папки будет отображаться в браузере.
Что они делают? Установленные здесь папки будут отображаться в браузере FL Studio зеленым шрифтом, чтобы их было легко найти. Вот четыре веских причины их использовать:
- Перетащите звуки, сэмплы или патчи из браузера в нужное место в FL Studio, и они будут загружены (сэмплер канала, слайсер, проекты [перетащите на рабочий стол] и т. Д.).
- Внешние папки сохраняют ваши данные независимыми от установки FL Studio.
- Дополнительные папки поиска включены в операции автоматического поиска и загрузки.
- Выполните ручной поиск вашей звуковой библиотеки.
Основные уроки Fl Studio для создания музыки
В этом разделе собраны основные уроки Fl Studio. Он посвящен начинающим музыкантам, которые только начали изучать программу Fl Studio. Здесь вы по шагам можете узнать настройки каждого окошка и больше не мучить себя вопросами, что где и как? Для лучшего понимания этой программы, изучите этот мануал по каждому окошку, где расписаны все настройки, чтобы не было лишних вопросов. Но если будет что-то непонятно, то смело задавайте вопросы в комментариях ниже.
Перед тем как приступить к изучению этой программы я хотел вам рассказать почему же так популярна программа FL Studio? И почему я ее выбрал?
Это программа довольно проста в освоении и предназначена, как для начинающих музыкантов, так и для профессионалов, которые используют компьютер в качестве музыкальной станции. Также в этой программе предусмотрены подсказки по выставление аккордов и нот в piano roll. Поэтому все музыкальные инструменты не требуют присутствия теоретических знаний о музыке от пользователя, но если вы будете знать хотя бы немного про аккорды и их построение, то вам будет легче их в дальнейшем составлять.
В этой программе в основном вы будете работать с плейлистом, пошаговым секвенсором, микшером и браузером.
Вся работа заключается в том, что вам необходимо выбрать любимый синтезатор (инструмент), затем в пошаговом секвенсоре (т.е. в piano roll) набрать нужную вам мелодию (фрагмент партии, сэмпл), создать необходимое количество образцов (фрагмент партии, сэмпл, мелодии), и расположить их в правильном порядке в плейлисте воспроизведения.
В результате, мы получаем несколько треков с образцами, которые играют в цикле. Благодаря простоте в использовании, программа имеет большой потенциал, который позволяет создавать высококачественную современную музыку.
Представленные на нашем блоге уроки по fl studio, помогут вам лучше узнать эту программу “с нуля”. Просто вам нужно будет внимательно прочитать и повторять все действия, уже в самой программе.
Конечно же, важно понимать, что наши уроки fl studio дают вам только теоретические знания. Поэтому нужно больше практиковаться после изучения материала, чтобы в дальнейшем делать хиты и шедевры. А это прежде всего, зависит от вашего упорства, сил и, конечно вашего таланта. Эти уроки помогут вам овладеть основами этой программы и научится работать в ней. Более углубленное изучение FL Studio и раскрытие полного потенциала использования этой программы появится с практикой. Ну а наш блог будет вас сопровождать в мир создания музыки.
- Приступим к первым шагам.
- Изучаем основные разделы программы Fl Studio.
- Продолжение изучения необходимых возможностей Fl Studio:
Приступим к первым шагам.
- Это первое, что вам нужно сделать. Если у вас все это сделано, то можете пропустить.
- Установка Fl Studio
- Установка драйвера Asio4all
- Первый запуск Fl Studio и его первичная настройка
Изучаем основные разделы программы Fl Studio.

- Как пользоваться Браузером (Browser) Fl Studio. Браузер в Fl Studio служит для навигации между семплами, пресетами и проектами, а также для быстрого выбора необходимых семплов, пресетов и т.д.
- Изучаем Главное меню в Fl Studio. Главное меню содержит ряд важных элементов управления для каждого приложения в каждом пункте, а также необходимые подсказки.
- Разбираемся с Пошаговым секвенсором (Step sequencer). Здесь выставляются ваши ноты. Пошаговый секвенсор является важным инструментом для составления ваших нот и мелодий для вашего проекта. Сюда можно загрузить различные инструменты в любой канал, а затем уже отправить звук на любой канал микшера для изменения звука в более лучшее звучание.
- Работа в Плейлисте (Playlist). Он нужен для выставления паттернов, то есть для составления вашей музыки. Плейлист это сердце проекта, где создаются пошагово и последовательно из блоков и аудио звуков ваша песня.
- Расмотрим информационные панели и инструменты FL Studio. В этой части расположены такие элементы как таймер, загрузка процессора, темп, включение и выключение композиции и т.д.
* Нажмите по определенному пункту, чтобы узнать подробнее
Конечно же вдаваться во все настройки нет необходимости. Сейчас главное узнать основные параметры и понять для чего они нужны и как их использовать.
Как добавить сэмплы в FL Studio

FL Studio заслужено считается одной из лучших цифровых звуковых рабочих станций во всем мире. Эта многофункциональная программа для создания музыки пользуется большой популярностью среди многих профессиональны музыкантов, а благодаря своей простоте и удобству создавать в ней свои музыкальные шедевры сможет любой пользователь.
Все, что требуется для начала работы — это желание творить и понимание того, что вы хотите получить в результате (хотя и это не обязательно). ФЛ Студия содержит в своем арсенале практически безграничный набор функций и инструментов, с помощью которых можно создать полноценную музыкальную композицию студийного качества.
У каждого свой подход к созданию музыки, но в ФЛ Студию, как и в большинстве DAW, все сводится к использованию виртуальных музыкальных инструментов и готовых сэмплов. И те и другие есть в базовом комплекте программы, точно также к ней можно подключить и/или добавить сторонний софт и звуки. Ниже мы расскажем о том, как добавить сэмплы в FL Studio.
Где брать сэмплы?
Во-первых, на официальном сайте ФЛ Студии, правда, как и сама программа, сэмпл-паки, представленные там, тоже являются платными. Цена на них варьируется от $9 до $99, что отнюдь не мало, но это лишь один из вариантов.
Созданием сэмплов для FL Studio занимается множество авторов, вот самые популярные из них и ссылки на официальные ресурсы для скачивания:
Стоит отметить, что некоторые из этих сэмпл-паков тоже платные, но есть и те, что можно скачать бесплатно.
Важно: Скачивая сэмплы для ФЛ Студии, обращайте внимание на их формат, отдавая предпочтение WAV, и на само качество файлов, ведь чем выше оно будет, тем лучше будет звучать ваша композиция..
Куда добавлять сэмплы?
Сэмплы, входящие в состав установочного пакета FL Studio располагаются по следующему пути: /C:/Programm Files/Image-Line/FL Studio 12/Data/Patches/Packs/, либо же по аналогичному пути на диске, на который вы установили программу.

Примечание: на 32-х битных системах путь будет выглядеть следующим образом: /C:/Programm Files (x86)/Image-Line/FL Studio 12/Data/Patches/Packs/.

Именно в папку «Packs» и нужно добавлять скачанные вами сэмплы, которые тоже должны находиться в папке. Как только они туда скопируются, их сразу же можно будет найти через браузер программы и использовать для работы.
Важно: Если скачанный вами сэмпл-пак находится в архиве, предварительно его нужно распаковать.
Стоит отметить, что падкому до творчества организму музыканта всегда мало того, что есть под рукой, вот и сэмплов никогда не бывает много. Следовательно, место на диске, на котором установлена программа, рано или поздно закончится, особенно, если он системный. Хорошо, что есть и другой вариант добавления сэмплов.
Альтернативный метод добавления сэмплов
В настройках ФЛ Студии можно указать путь к любой папке, из которой в дальнейшем программа будет «черпать» контент.

Таким образом вы можете создать на любом из разделов жесткого диска папку, в которую вы будете добавлять сэмплы, указать путь к ней в параметрах нашего замечательного секвенсора, который, в свою очередь, автоматически будет добавлять эти сэмплы в библиотеку. Найти их, как и стандартные или ранее добавленные звуки, можно будет в браузере программы.

На этом собственно и все, теперь вы знаете, как добавить сэмплы в FL Studio. Желаем вам продуктивности и творческих успехов.
 Мы рады, что смогли помочь Вам в решении проблемы.
Мы рады, что смогли помочь Вам в решении проблемы.
Добавьте сайт Lumpics.ru в закладки и мы еще пригодимся вам.
Отблагодарите автора, поделитесь статьей в социальных сетях.
 Опишите, что у вас не получилось. Наши специалисты постараются ответить максимально быстро.
Опишите, что у вас не получилось. Наши специалисты постараются ответить максимально быстро.
Помогла ли вам эта статья?
Поделиться статьей в социальных сетях:
Еще статьи по данной теме:
Tol’ko blagodarja vam ja ponjal kak rabotat’ v jetoj programme. chen’ slozhno ejo osvoit’, kogda net anglijskogo. No luchshe razok pochitat’ chto kak delat’ i potom bez problem miksirovat’, chem uvidet’ otsutstvie rusifikatora, obosrt’ programmu i zabit’ na nejo. FL Studio ochen’ udoben v svoem plane. Pri vseh svoih nedostatkah ona javno ne ustupaet tomu zhe kubiku, kotoryj ispol’zujut professionaly. Nu a va eshhe raz spasibo za to, chto ne polenilis’ i napisali takuju stat’ju
Здравствуйте. Уточните, с чем конкретно возникает проблема при добавлении сэмплов, какие это сэмплы (обычный wav-пак или библиотека для конкретного сэмплера) и какую версию программы используете?
можно ли добавлять и открывать семплы в обычной версии за 99 долларов?
Здравствуйте. Да, конечно, такая возможность присутствует.
Что делать если меню с сэмплами исчезло.
У меня возникает проблема с Ample Metal Eclipse . Я не знаю куда пихать библиотеку этого инструмента , ибо я уже пробовал и через Kontact (он тупо не видит библиотеку , а альтернативные способы так же ни к чему не приводят ) , и через путь /C:/Programm Files/Image-Line/FL Studio 12/Data/Patches/Packs/
(опять же ни к чему это не приводит). Помогите мне разобраться с этой проблемой , пожалуйста .

Здравствуйте. Причина проблемы указана на прикрепленном вами скриншоте, их даже две. Во-первых, у плагина истек срок активации, из-за чего он в принципе не будет работать либо работать с рядом ограничений. Во-вторых, библиотеку нужно просто установить на компьютер, желательно в выбранный ею по умолчанию путь, который обязательно нужно запомнить. Далее через настройки плагина (вкладка «Settings» на его верхней панели) необходимо указать путь к папке, в которую были установлены инструменты. Этот пункт меню, предположительно, должен называться «Instrument Path» или как-то близко по смыслу. В любом случае, ищите тот, через который можно перейти к добавлению папки. Но даже после того как вы это сделаете, скорее всего, плагин не будет работать, пока вы его не активируете. О том, как это сделать, наверняка рассказывалось на сайте, с которого вы его качали, либо в файле «Readme», который должен находиться в папке с установщиком. Если эта инструкция написана на английском, а так скорее всего и есть, и вам она непонятна, используйте онлайн-переводчик.
Fl Studio – Знакомство с Piano roll

Пошаговый секвенсор — очень удобное средство конструирования барабанных лупов.
Примечание
Классический барабанный луп — это фрагмент барабанной партии, записанный в определенном темпе. Причем длина лупа кратна целому числу тактов. Если воспроизводить такой фрагмент в цикле (отсюда и название Loop — петля, двигаться по кругу), то создастся ощущение непрерывной игры. Лупы могут быть не только барабанными, но и мелодическими (грувами). Зацикленный грув вызывает ощущение непрерывной игры.
Но для работы с партиями мелодических инструментов он не так хорош. Подготовленному музыканту привычнее работать с нотными записями. К сожалению, далеко не каждому талантливому человеку судьба дала возможность обучиться теории музыки. Видимо, разработчики программ осознали, что не все пользователи смогут выразить музыкальную идею нотами. А каждая фирма заинтересована в увеличении числа покупателей ее продукции. Найденное решение просто и на удивление удобно. Мы называем его образно — “отпечатки клавиш”. Для редактирования отпечатков клавиш в FL Studio предназначено окно Piano roll.
Перейдем на паттерн № 4 (пока пустой) и создадим партию баса, но уже средствами окна Piano roll. Вообще, чтобы избежать путаницы, прежде чем создавать какую-то партию, следует определить средство, в котором это будет сделано, — пошаговый секвенсор или редактор отпечатков клавиш. С точки зрения FL Studio последовательности нот, созданные в окнах Step sequencer и Piano roll, — совершенно разные объекты. Допустим, вы создали партию в пошаговом секвенсоре. Если открыть окно отпечатков клавиш для данного канала данного паттерна, то вы не увидите каких-либо отпечатков. Однако при воспроизведении партия, записанная в пошаговом секвенсоре, будет звучать, несмотря на отсутствие ее следов в редакторе отпечатков клавиш. Если нарисовать отпечатки клавиш, то при воспроизведении паттерна одновременно будут звучать обе партии — запрограммированная в пошаговом секвенсоре и записанная в редакторе отпечатков клавиш. Это может привести
к путанице.
Итак, выберем канал Triangle 303 и откроем окно Piano roll (рис. 2.12) нажатием клавиши или кнопки (View piano roll), расположенной на панели Shortcut.

Попытаемся провести параллель между способом представления музыкальной информации в окне Piano roll и традиционной нотной записью. В окне Piano roll вместо пяти нотных линеек — 128, по одной линейке для каждой ноты, которую способен воспроизводить синтезатор (виртуальный или аппаратный). Такое количество нотных линеек позволяет обойтись без ключей и знаков альтерации. И это еще не все. Для того чтобы не нужно было постоянно пересчитывать нотные линейки, в окне редактора Piano roll отображается виртуальная клавиатура, подобная фортепианной. Каждая нотная линейка начинается от определенной клавиши. Клавиши можно как бы нажимать, щелкая на них мышью. Вы немедленно услышите звучание соответствующей ноты. Это помогает ориентироваться в линейках на слух.
По сути дела, клавиатура — это вертикальная ось системы координат, в которой вам нужно записывать музыку. А горизонтальная ось — это, конечно, ось времени. Правда, время здесь измеряется в музыкальных единицах — тактах и долях. На рабочем поле окна видны линии, обозначающие границы тактов и их долей.
Запись музыки в окне Piano roll действительно выглядит как последовательность отпечатков клавиш. Отпечаток необходимой клавиши начинается и заканчивается в необходимые моменты музыкального времени. На экране он отображается ярким прямоугольником.
Вертикальная координата прямоугольника соответствует MIDI-номеру ноты (высоте тона). Левая сторона прямоугольника приходится на момент начала извлечения звука. Длина прямоугольника по горизонтали пропорциональна длительности ноты. И все это избавляет вас от массы проблем . Не обязательно помнить обозначения нот и пауз разной длительности, знать, что такое триоль, квинтоль, пунктирная нота, лига, фермата. Просто рисуйте прямоугольники разной длины и оценивайте звучание!
В строке заголовка окна Piano roll расположены кнопки выбора инструментов. Для записи отпечатка клавиши предназначен инструмент (Draw), для удаления — инструмент (Delete). Однако удобнее всего удалять ненужные отпечатки инструментом (Draw), используя при этом не левую, а правую кнопку мыши.
Отпечаток клавиши можно перетаскивать по вертикали и горизонтали, можно изменять его длину. Для выполнения этих операций нет специального инструмента — можно пользоваться инструментом (Draw).
Для изменения масштаба отображения отпечатков клавиш по оси времени следует захватить кнопку (Zoom time) и перетащить указатель мыши вверх или вниз. Масштаб отображения отпечатков клавиш по вертикали переключается кнопками / (Keyboard view mode: large / small). Кнопка (Keyboard view mode: names) включает режим, при котором вместо черно-белых клавиш виртуальной клавиатуры отображаются алфавитно-цифровые обозначения нот, что удобно при работе с ударными инструментами.
В окне редактора отпечатков клавиш есть много других полезных инструментов. Можно заранее настроить инструмент (Draw) на запись не отдельных звуков, а целых аккордов. Можно разрезать отпечатки клавиш, рисовать последовательности отпечатков одним движением, можно прослушивать, как звучат отпечатки клавиш. А сейчас с помощью инструмента (Draw) нарисуем партию баса, аналогичную той, что запрограммирована в паттерне № 3 с помощью пошагового секвенсора.

Окно Piano roll разделено на две секции горизонтальной границей, перемещаемой с помощью мыши. Верхняя секция содержит собственно редактор отпечатков клавиш, а нижняя — графический редактор параметров синтеза звука. Одновременно можно редактировать только один из параметров. По умолчанию выбран параметр Velocity (скорость нажатия клавиш).
Допустим, нужная партия записана средствами окна редактора отпечатков клавиш. Взглянем на окно пошагового секвенсора.

Изменился способ представления музыкальной информации — вместо нижнего ряда кнопок появилось поле предварительного просмотра отпечатков клавиш. Щелчок на этом поле открывает окно Piano roll.
Примечание
Поле предварительного просмотра отпечатков клавиш отображается при усло-вии, что ни одна из кнопок пошагового секвенсора для данного канала данного паттерна не находится в нажатом состоянии.









