Daemon Tools Lite – программа, эмулирующая СД и ДВД диски. Это обеспечивает возможность работы с образами дисков непосредственно как с физическими дисками, даже при их отсутствии в компьютере. Чтобы установить нужный образ программы достаточно просто смонтировать его на один из виртуальных приводов. Операционная система определит, что установлен диск и начнет с ним полноценную работу.
В этой статье будут рассмотрены возможности программы и как смонтировать игру в Deamon Tools. Инструкция по установке программы находится на главной странице сайта, доступной по ссылке get-daemon-tools.ru

1. Как монтировать образ в Daemon Tools (на примере игры Симс).
После установки и запуска, программа Демон Тулс несколько минут будет создавать виртуальный привод. По завершению этого этапа у Вас добавится один оптический диск со своей буквой, и Вы сможете работать с приложением.
Примечание. У Вас уже должен быть скачен образ Sims.
Программа поддерживает разнообразные форматы. Наиболее популярные это:
- *.iso;
- *.ccd;
- *.mdf;
- *.nrg;
- *.isz.
Для начала выбираете образ и добавляете его в программу. Это делается с помощью кнопки «Добавить образ», находящейся слева. Выбрав требуемый файл, он загрузится в программу.
Теперь нажмите на появившийся образ мышкой. При нажатии левой кнопкой мышки у Вас внизу активируется иконка «Монтировать». Нажмите ее, и диск смонтируется на виртуальный привод. Также можно начать монтировать диск кликнув правой кнопкой мыши и выбрав данное действие из контекстного меню.

Готово! Диск смонтирован.
Об этом говорит изменившаяся иконка привода. По умолчанию у Вас должна запуститься программа автозапуска диска. Теперь Вы имеете диск с игрой. Чтобы установить игру выберите Setup.exe и начнется установка Симс.
2. Как размонтировать образ в Daemon Tools
Для того, чтобы размонтировать образ диска, достаточно просто нажать правой кнопкой мышки по требуемому приводу внизу программы. В выпадающем контекстном меню выбираете «Размонтировать». После этого виртуальный диск снова становится «пустым».

Имеется возможность размонтировать один или все диски одновременно.
3. Частые ошибки
Тут будут рассмотрены самые частые ошибки при работе с программой. Несмотря на то, что интерфейс довольно понятный и снабжен всплывающими подсказками, иногда возникают проблемы, которые не очень просто понять простому пользователю. Ниже будет рассмотрено, что делать для решения возникших ошибок и проблем.
Не монтируется образ в Daemon Tools
Возможно Вы начали монтировать, не дождавшись загрузки торрента. Убедитесь в окончании загрузки. Если файл скачен и не монтируется, то попробуйте заново скачать образ диска. Скорее всего ошибка в скаченном файле.
Проверьте правильность выбора виртуального привода. Иногда бывает, что он смонтирован, но Вы смотрите не на тот диск. Это наиболее вероятно при большом количестве виртуальных приводов.
Образ уже замонтирован

Такая ошибка возникает в результате того, что файл образа используется другой программой. Возможно он был скачен с торрента и стоит в раздаче — торрент-программа блокирует работу с ним. Для этого остановите работу торрент приложения. Надо не просто закрыть программу, но и убрать ее из трея (нижний правый угол рабочего стола, около индикации языка).
Доступ запрещен/нет доступа к файлу образа
Эта ошибка также возникает в результате использования файла или его повреждения. Возможно несколько причин этой ошибки, убедитесь, что:
- файл полностью скачен;
- закрыто торрент–приложение, если оно использовалось для скачивания;
- у вас уже не смонтирован данный образ на другом приводе.
Наиболее действенным методом решения вышеуказанных ошибок и проблем остается комплексный подход:
- скачать образ диска игры заново;
- убрать торрент-приложение из автозагрузки;
- перезагрузить операционную систему;
- смонтировать заново.
Возникновение ошибок происходит довольно редко и не стоит их бояться. Эта программа проста и универсальна. Работа в ней не составит труда даже начинающему пользователю, особенно для программы с русским интерфейсом.
Приложение поддерживает как 32-х, так и 64-х битные операционные системы Windows 7 и Windows 10.
Использование программы DAEMON Tools

Программа DAEMON Tools — одно из самых популярных решений для эмуляции CD или DVD-приводов на компьютере. Оно позволяет монтировать образы, записывать их, а также поддерживает практически все существующие форматы хранения подобных файлов. В рамках сегодняшнего материала мы бы хотели поговорить об использовании данного обеспечения.
Создание образа диска
Основное предназначение DAEMON Tools — создание образов дисков. Для этого вам нужно выбрать диск, вставленный в дисковод, или набор файлов на жестком диске компьютера. Затем полученный проект сохраняется на ПК или записывается на съемные носители. Созданный таким способом образ имеет свою структуру и иерархию файлов, что позволит корректно использовать его, вставив в реальный или виртуальный привод. Детальные инструкции по созданию образов вы найдете в другом нашем материале по следующей ссылке.

Монтирование образа диска
Раз программа умет создавать образы, то она должна и читать их. Открытие образов дисков – еще одна основная функция Даймон Тулс. Вся процедура выполняется парой кликов мыши, достаточно смонтировать файл образа на созданный виртуальный привод ПК или ноутбука.

Установка приложений
Сейчас многие игры и различные приложения распространяются в виде ISO-файлов. Для их чтения потребуется специальная программа, например, DAEMON Tools. Они монтируются в виртуальный привод и устанавливаются по тому же принципу, как это было бы со вставленным в реальный дисковод носителем.

Удаление программы
Иногда пользователи после работы в DAEMON Tools предпочитают стереть ее с компьютера из-за ненадобности или в пользу лучшего решения для взаимодействия с образами дисков. Тогда эту процедуру необходимо произвести таким образом, чтобы точно удалить все связанные с софтом файлы. Развернутое руководство о деинсталляции вы найдете в другом нашем материале, перейдя по указанной ниже ссылке.

Решение частых проблем
Во время использования Даймон Тулс у юзеров периодически возникают разные проблемы, связанные с монтированием образов или доступом к файлам. В таких случаях потребуется искать решение неполадок, чтобы оперативно их исправить и продолжить выполнение необходимых действий. В указанных далее материалах вы найдете инструкцию по борьбе с самыми популярными трудностями и будете всегда готовы к возникновению непредвиденных ошибок.
Как видите, разобраться со взаимодействием DAEMON Tools не так уж и сложно, ведь функции в ней реализованы достаточно просто, а интерфейс интуитивно понятен даже начинающему юзеру.
 Мы рады, что смогли помочь Вам в решении проблемы.
Мы рады, что смогли помочь Вам в решении проблемы.
Добавьте сайт Lumpics.ru в закладки и мы еще пригодимся вам.
Отблагодарите автора, поделитесь статьей в социальных сетях.
 Опишите, что у вас не получилось. Наши специалисты постараются ответить максимально быстро.
Опишите, что у вас не получилось. Наши специалисты постараются ответить максимально быстро.
Инструкции по Daemon Tools Lite
Daemon Tools Lite – программа, эмулирующая СД и ДВД диски. Это обеспечивает возможность работы с образами дисков непосредственно как с физическими дисками, даже при их отсутствии в компьютере. Чтобы установить нужный образ программы достаточно просто смонтировать его на один из виртуальных приводов. Операционная система определит, что установлен диск и начнет с ним полноценную работу.
В этой статье будут рассмотрены возможности программы и как смонтировать игру в Deamon Tools. Инструкция по установке программы находится на главной странице сайта, доступной по ссылке get-daemon-tools.ru

1. Как монтировать образ в Daemon Tools (на примере игры Симс).
После установки и запуска, программа Демон Тулс несколько минут будет создавать виртуальный привод. По завершению этого этапа у Вас добавится один оптический диск со своей буквой, и Вы сможете работать с приложением.
Примечание. У Вас уже должен быть скачен образ Sims.
Программа поддерживает разнообразные форматы. Наиболее популярные это:
- *.iso;
- *.ccd;
- *.mdf;
- *.nrg;
- *.isz.
Для начала выбираете образ и добавляете его в программу. Это делается с помощью кнопки «Добавить образ», находящейся слева. Выбрав требуемый файл, он загрузится в программу.
Теперь нажмите на появившийся образ мышкой. При нажатии левой кнопкой мышки у Вас внизу активируется иконка «Монтировать». Нажмите ее, и диск смонтируется на виртуальный привод. Также можно начать монтировать диск кликнув правой кнопкой мыши и выбрав данное действие из контекстного меню.

Готово! Диск смонтирован.
Об этом говорит изменившаяся иконка привода. По умолчанию у Вас должна запуститься программа автозапуска диска. Теперь Вы имеете диск с игрой. Чтобы установить игру выберите Setup.exe и начнется установка Симс.
2. Как размонтировать образ в Daemon Tools
Для того, чтобы размонтировать образ диска, достаточно просто нажать правой кнопкой мышки по требуемому приводу внизу программы. В выпадающем контекстном меню выбираете «Размонтировать». После этого виртуальный диск снова становится «пустым».

Имеется возможность размонтировать один или все диски одновременно.
3. Частые ошибки
Тут будут рассмотрены самые частые ошибки при работе с программой. Несмотря на то, что интерфейс довольно понятный и снабжен всплывающими подсказками, иногда возникают проблемы, которые не очень просто понять простому пользователю. Ниже будет рассмотрено, что делать для решения возникших ошибок и проблем.
Не монтируется образ в Daemon Tools
Возможно Вы начали монтировать, не дождавшись загрузки торрента. Убедитесь в окончании загрузки. Если файл скачен и не монтируется, то попробуйте заново скачать образ диска. Скорее всего ошибка в скаченном файле.
Проверьте правильность выбора виртуального привода. Иногда бывает, что он смонтирован, но Вы смотрите не на тот диск. Это наиболее вероятно при большом количестве виртуальных приводов.
Образ уже замонтирован

Такая ошибка возникает в результате того, что файл образа используется другой программой. Возможно он был скачен с торрента и стоит в раздаче — торрент-программа блокирует работу с ним. Для этого остановите работу торрент приложения. Надо не просто закрыть программу, но и убрать ее из трея (нижний правый угол рабочего стола, около индикации языка).
Доступ запрещен/нет доступа к файлу образа
Эта ошибка также возникает в результате использования файла или его повреждения. Возможно несколько причин этой ошибки, убедитесь, что:
- файл полностью скачен;
- закрыто торрент–приложение, если оно использовалось для скачивания;
- у вас уже не смонтирован данный образ на другом приводе.
Наиболее действенным методом решения вышеуказанных ошибок и проблем остается комплексный подход:
- скачать образ диска игры заново;
- убрать торрент-приложение из автозагрузки;
- перезагрузить операционную систему;
- смонтировать заново.
Возникновение ошибок происходит довольно редко и не стоит их бояться. Эта программа проста и универсальна. Работа в ней не составит труда даже начинающему пользователю, особенно для программы с русским интерфейсом.
Приложение поддерживает как 32-х, так и 64-х битные операционные системы Windows 7 и Windows 10.
Особенности использования Daemon Tools
Daemon Tools – мультифункциональная утилита для эмуляции CD и DVD дисков. Принцип работы программы строится на установке виртуальных дисков, не отличающихся функционально от физических устройств. Для работы с ним необходимо иметь либо уже готовый образ диска, либо файлы, пригодные для его создания. Особенно актуально использование эмулятора на нетбуках, где привычный дисковод отсутствует вообще. Среди конкурентов особенно хотелось бы отметить пакеты Alcohol 120% и, пожалуй, утилиту PowerISO.
Наш обзор затронет версию Pro. От серии Lite ее функционал отличается следящими позициями:
- Возможность самостоятельного создания образов и конвертирование уже имеющихся;
- Поддержка «горячих» клавиш;
- Поддержка Blu-ray и HD-дисков;
- Максимальное количество виртуальных носителей – 32, против 4 у версии Lite.

Как создать образ диска в Daemon Tools
Использование образов решает сразу несколько проблем. Во-первых, отпадает необходимость в хранении и уходе за дисками. Во-вторых, снижается износ дисковода и отдельных его частей. В-третьих, уменьшаются финансовые затраты на приобретение дисков (лицензия, купленная через интернет, стоит значительно дешевле).
Чтобы самостоятельно сделать образ диска в Daemon Tools, необходимо нажать кнопку «Создать образ диска». В появившемся окне выбрать активный привод, откуда будет вестись запись; назначить подходящее имя для файла образа, папку-приемник, а также формат конечного файла.

Чаще всего используется MDS/MDF, остальные – в специальных случаях. В зависимости от скорости время создания не превышает 10 минут. Если вы создаете образ игры, то можете смело выбирать самую высокую скорость, если требуется образ загрузочного диска — как правило, выбирают наименьшую скорость, чтобы избежать ошибок при чтении.
При создании образа с защищенного источника у Daemon Tools также не должно возникнуть особых проблем. Он уверенно обходит системы защиты SafeDisk, SecureROM, StarForce и т.д. Есть, конечно, и более продвинутые «замки» на диски, но ими, как правило, занимаются профи, большинство носителей таким уровнем защиты не обладают.

Daemon Tools и процесс монтирования образов
Daemon Tools поддерживает все известные форматы, в том числе mdf/mds, iso, flac, ape, nrg, cue/bin и т.д.
Когда готовый образ есть на руках, нужно его смонтировать на виртуальный носитель, который перед этим следует создать. Для этого выбираем вкладку «Действия» -> «Добавить виртуальный DT-привод» (при необходимости IDE или SCSI). Далее программа в автоматическом режиме создаст виртуальный диск и присвоит ему имя. Внимание, может понадобиться перезагрузка компьютера.

Для установки количества приводов и их настроек воспользуйтесь пиктограммой «Управление виртуальными приводами».

Следующий этап: монтирование образа непосредственно на виртуальный диск. Активируем кнопку «Добавить образы» , выбираем необходимый файл образа (тип файлов: все файлы образов(*mds,*mdf,…). Образ должен появиться в правом столбце программы. Нажимаем на него правой клавишей мыши, выбираем «Монтировать образ» . Ждем 30 секунд. Готово, можете пользоваться виртуальным диском, также как и привычным приводом.

Удаление образа производится посредством правой кнопки мыши -> удаление.
Запись диска
Запись образа на диск – отличный способ обезопасить свои данные на случай сбоя системы. Такой функцией, к примеру, чаще всего пользуются при создании загрузочных дисков.
К нашему счастью, DT Soft оснастила и свои продукты этой возможностью. Много кто помнит, в четвертом поколении Daemon Tools отсутствовала данная функция, поэтому большая часть пользователей предпочитала пользоваться другими программами. В отличие от многих конкурентов функционал DT лежит на поверхности, а следовательно, и трудности должны возникать крайне редко. Прежде чем начать запись, подготовьте диск подходящей емкости. Затем в окне программы выберите «Записать образ» — появится окно с настройками записи. Установите нужную скорость и укажите путь до файла образа. Процесс начнется после нажатия кнопки «Старт» .

Что в итоге?
В целом последняя версия DT Pro оставляет о себе приятные впечатления. Программа, несмотря на свой небольшой размер, работает стабильно, без вылетов. Однако показалось, что некоторые операции занимают значительный промежуток времени. Радует возможность «дотянуться» до любой функции прямо из главного окна утилиты, разбить образ на несколько удобных частей и поставить на него пароль, интеграции в Windows, а также поиска образов на локальных дисках компьютера. С помощью фирменного редактора можно изменить исходный формат образа на один из трех доступных: ISO, MDS и MDX. Кроме того, в интерфейс интегрировано информационное окно о новостях игровой индустрии, рейтинге игр и используемых образов. Среди поддерживаемых систем не только использованная в обзоре Windows 7 64bit, но и 32-разрядный собрат, XP, Vista и новейшая «восьмерка».
Как пользоваться Daemon Tools Lite
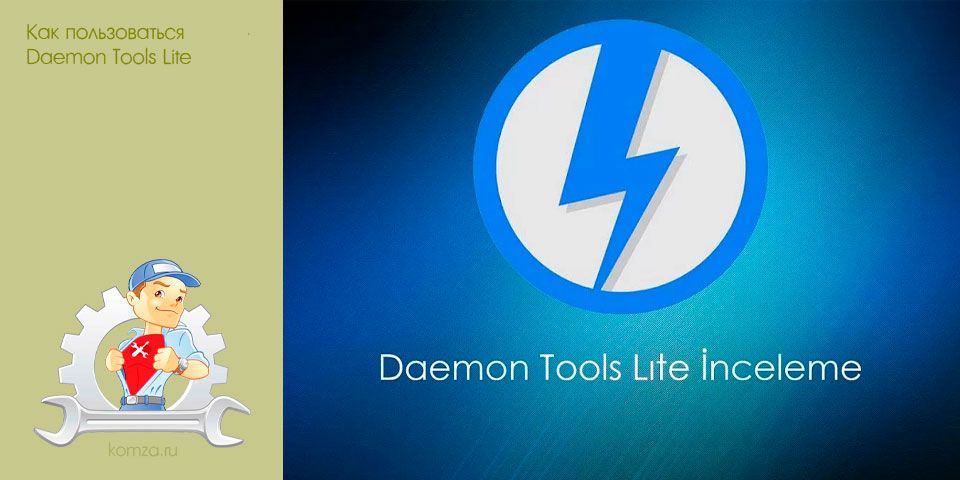
Daemon Tools Lite является одной из самых популярных программ для эмулирования оптических дисков. В данной статье мы расскажем о том, как пользоваться Daemon Tools Lite.
Интерфейс программы Daemon Tools Lite очень прост. Все действия выполняются из одного меню, которое можно вызвать с помощью иконки в области уведомлений (на панели рядом с часами).

Первым пунктом меню является DAEMON Tools Lite. Данный пункт меню вызывает основное окно программы. Здесь пользователь может просмотреть список образов дисков, которые он монтировал в последнее время. Также с помощью этого окна можно выполнять все функции основного меню программы.

В верхней части данного окна располагается «Каталог образов» и «Последние образы». С их помощью можно монтировать диски обычным двойным кликом.
В нижней части экрана отображаются смонтированные диски. Ими можно управлять помощью контекстного меню.
Все действия, которые можно выполнять с помощью окна DAEMON Tools Lite также продублированы в меню программы.
Рассмотрим по порядку все остальные элементы основного меню программы DAEMON Tools Lite
Вторым пунктом в меню идет «Создать образ диска». При выборе данного пункта меню запускается утилита для создания образов диска.

Тут пользователю предлагается выбрать дисковод, в который установлен диск и указать место, куда будет сохранен созданный образ диска.
Дальше идет пункт «Записать образ на диск». Для того чтобы использовать данную возможность необходимо установить дополнительную программу под названием AstroBurn.
Основным пунктом меню является пункт «Виртуальные Приводы». С его помощью можно добавлять или удалять приводы и монтировать образы дисков.

Для того чтобы смонтировать образ диска с помощью программы Daemon Tools Lite необходимо вызвать меню Виртуальные приводы – выбрать один из установленных приводов – выбрать пункт Монтировать привод. После чего откроется окно, в котором необходимо выбрать на жестком диске файл образа диска.
После того как образ будет выбран диск будет смонтирован и появится в системе. После чего с ним можно будет работать как с обычным диском, установленным в оптический привод.
Когда диск смонтирован его можно размонтировать с помощью того же меню.

Пункт меню «Настройки» запускает окно с настройками программы.

Здесь можно настроить горячие клавиши и другие возможности для интеграции с системой.
Следующими пунктами меню являются «Каталог образов» и «Последние образы» с их помощью вы сможете в один клик монтировать образы дисков, которые использовались недавно.
Последними пунктами меню являются: «Купить онлайн», «Справка» и «Выход». Их предназначение понятно с их названия и в объяснении не нуждается.
Краткий обзор и установка игр (iso mds mdf) DAEMON TOOLS LITE (Первая часть)











