На рынке специализированного ПО представлены десятки разработок, пользующихся популярностью у пользователей Сети. Свою нишу давным-давно заняли эмуляторы, дающие возможность каждому открыть приложения, предназначенные для мобильных платформ, например, Android. Сегодня мы поговорим о перспективной разработке, получившей название BlueStacks. В процессе повествования мы рассмотрим системные требования, особенности программы, ее преимущества. Готовы провести несколько минут за приятным чтением? Тогда мы начинаем!
Требования к «железу»
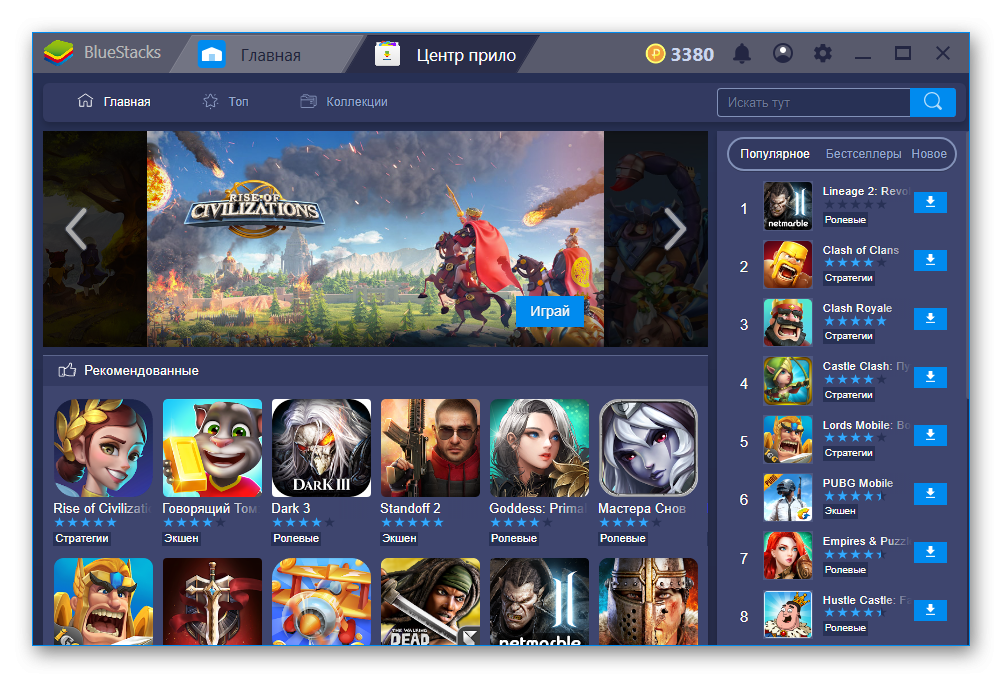
BlueStacks – приложение, создающее маску Android-системы на персональном компьютере или ноутбуке. Система использует ядра процессора для корректной работы программных компонентов, предназначенных только для мобильных устройств.
Для запуска приложения необходим компьютер с определенными техническими характеристиками. Среди основных параметров выделяют следующие:
- ОС: от Windows XP SP3 (только 32-битная архитектура) до Windows 10.
- Обязательно наличие прав администратора.
- Не менее 2 ГБ оперативной памяти.
- Программа потребует более 4 ГБ свободного места на винчестере.
- Драйвера вашей видеокарты обновлены до последней версии.
- Чтобы работали онлайн-сервисы, обязательно наличие широкополосного подключения к Интернету.
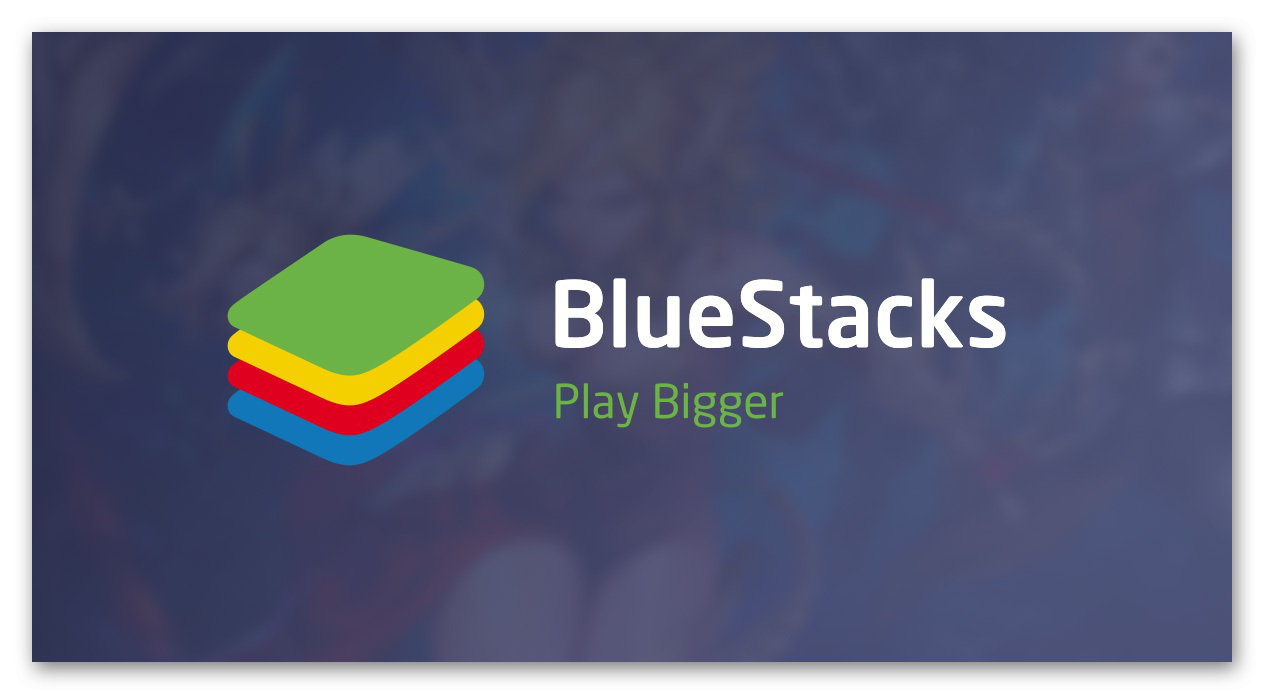
Система стабильно функционирует на ПК даже со средними и низкими техническими характеристиками.
Процедура установки
После скачивания дистрибутива эмулятора BlueStacks на ПК с официального сайта (ссылка – под текстом) пользователю остается следовать пошаговой инструкции, опубликованной ниже:
- Открываем ранее загруженный файл с расширением exe.
- Основное окно инсталлятора включает в себя два актуальных пункта: «Установить сейчас» и «Изменить путь…».
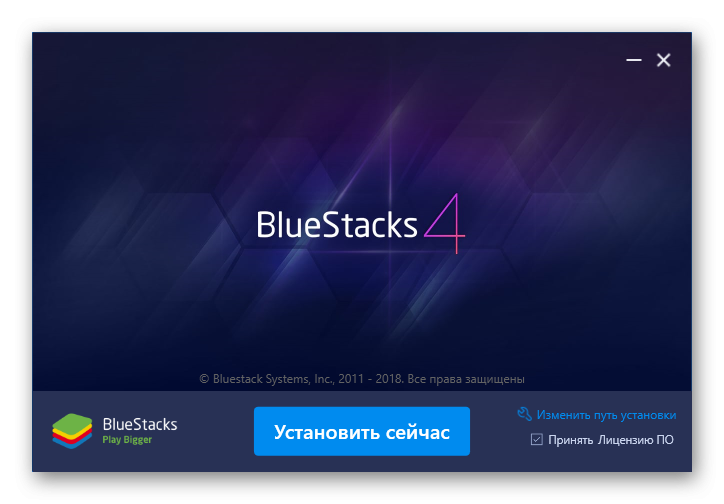 Если вам нужно указать другой каталог для программы, то кликните по второму и выберите желаемую папку, а потом начните процедуру. В противном случае — жмите на первый.
Если вам нужно указать другой каталог для программы, то кликните по второму и выберите желаемую папку, а потом начните процедуру. В противном случае — жмите на первый. - Копирование файлов займет определенное время, как правило, не больше 3 минут.
- В новом окне кликните на «Завершить».
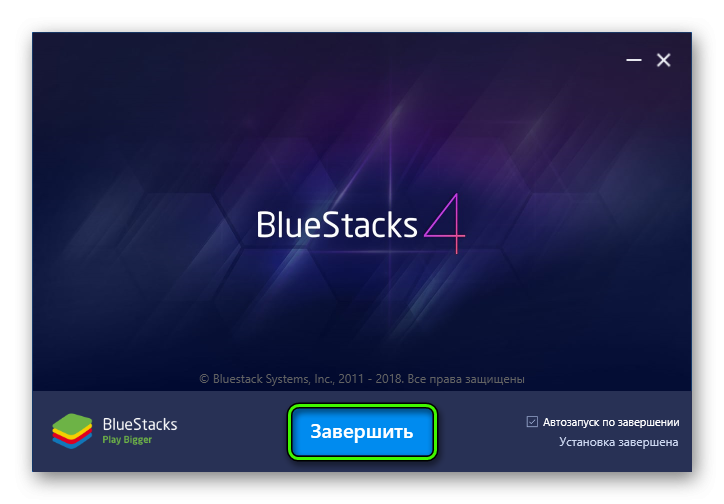
- А теперь зайдите в учетную запись Google. Для этого сначала нужно ввести от нее логин или же эл. почту, а затем пароль.
Подведем итоги
Эмулятор Блюстакс – популярное приложение, востребованное у общественности. За счет оптимизированной работы приложения достигается максимальная игровая производительность, о лагах и багах можно забыть!
Наш сайт рекомендует InstallPack, с его помощью вы сможете быстро установить программы на компьютер, подробнее на сайте.
Как пользоваться эмулятором BlueStacks

Сейчас в интернете можно скачать много различных программ-эмуляторов для работы с операционной системой Android, но большинство пользователей выбирает именно BlueStacks. Она имеет настолько простой интерфейс, который, к тому же, максимально приближен к устройству Android, что разобраться в нем под силу даже людям, не обладающим дополнительными знаниями. Сегодня мы хотим показать несколько полезных уроков, помогающих более быстро освоить взаимодействие с этим эмулятором.
Проверка системных требований
Как и все приложения, BlueStacks во время работы потребляет определенное количество системных ресурсов. При запуске приложений этот объем увеличивается, из-за чего еще до установки лучше проверить, справится ли имеющийся компьютер с нормальным запуском этой программы. Нужно сравнить процессор, количество оперативной памяти и установленную видеокарту. Если устройство отвечает минимальным требованиям, можно переходить к инсталляции.

Установка на компьютер
В первую очередь желающие использовать рассматриваемую программу столкнутся с надобностью инсталляции ее на компьютер. Распространяется она бесплатно и доступна для скачивания на официальном сайте разработчиков, поэтому потребуется только загрузить EXE-файл и приступить непосредственно к установке. Во время этой процедуры выбирается место сохранения файлов, настраивается автозапуск при старте операционной системы и указываются дополнительные параметры. Детальные инструкции по этой теме вы найдете в другом нашем материале по следующей ссылке.

Регистрация аккаунта
Как известно, работать в мобильной ОС Android можно только после подключения Google-аккаунта. Эмулятор BlueStacks не стал исключением, потому при первом запуске появится соответствующее окно с уведомлением о подключении профиля. Доступно выполнение входа через уже существующую учетную запись или создание аккаунта с нуля. Всю необходимую информацию на этот счет уже расписал другой наш автор в статье далее.

Правильная настройка
Теперь, когда вы успешно вошли в программу и получили полную возможность управления ею, желательно сразу же перейти к настройкам, чтобы создать индивидуальную конфигурацию. Это поможет не только оптимизировать рабочий процесс, но и сделает его намного комфортнее. Например, вам доступна установка любого разрешения экрана, выбор режима графики, настройка уведомлений, выбор DPI и многое другое. Обо всем этом детально читайте в указанной ниже статье.

Изменение языка интерфейса
Рассматриваемый эмулятор поддерживает множество различных локализаций, что позволит юзеру выбрать любой из доступных языков в качестве основного для отображения интерфейса. Вы можете сменить как язык самого Android через настройки Bluestacks, так и только локализацию меню эмулятора.

Изменение раскладки клавиатуры
Не всегда установленная по умолчанию раскладка клавиатуры в BlueStacks имеет правильный вид, из-за чего пользователю приходится вручную настраивать ее, изменяя под себя. В этом помогут встроенные системные параметры, где присутствует множество полезных пунктов, позволяющих выставить оптимальную конфигурацию экранной клавиатуры.

Установка кэша приложений
Кэшем приложений называют отдельно созданную директорию, куда помещаются все файлы, созданные во время активной работы программы. При запуске ПО на самом мобильном устройстве кэш определяется автоматически, поскольку его назначения заданы системно, но при использовании эмулятора такой параметр потребуется настроить самостоятельно. Весь процесс осуществляется буквально в несколько кликов, но при этом необходимо знать определенные нюансы.

Включение синхронизации приложений
Подключенный Google-аккаунт обеспечивает обмен данными приложений между несколькими устройствами, что позволяет сохранять различные заметки, игровой прогресс и другую личную информацию. Для обеспечения корректной синхронизации в Bluestacks надо подключить требуемый аккаунт через специальное меню и включить эту функцию. Однако это все равно не отменяет того факта, что все нужные приложения не переносятся, их надо инсталлировать вручную, а уже потом будет синхронизирована вся информация.

Получение Root-прав
Root-права — особый уровень разрешений, который позволяет вносить любые правки в операционную систему. Получение такой привилегии происходит путем инсталляции дополнительных файлов. Касается это как устройства под управлением Android, так и рассматриваемого эмулятора. Разобраться с этим процессом несложно, главное — производить все действия четко по заданным инструкциям.

Полное удаление
Случаются ситуации, когда BlueStacks больше не нужен на компьютере, поэтому возникает потребность полного его удаления, которое подразумевает очищение ОС от всех файлов, связанных с этим программным обеспечением. Здесь не обойтись без вспомогательного стороннего софта, ведь находить вручную все созданные папки и документы будет достаточно сложно.
Решение распространенных проблем
Во время работы с BlueStacks практически каждый юзер сталкивается с возникновением различных проблем. Не всегда можно самостоятельно справиться с их решением, тогда приходится обращаться за помощью к специальным руководствам. На нашем сайте есть несколько статей, позволяющих решить распространенные трудности. Ознакомьтесь с представленными ниже материалами, чтобы быть в курсе исправления возможных неполадок.
Выше вы были ознакомлены с уроками, которые пригодятся начинающим пользователям во время первого знакомства с эмулятором платформы Android под названием BlueStacks.
 Мы рады, что смогли помочь Вам в решении проблемы.
Мы рады, что смогли помочь Вам в решении проблемы.
Добавьте сайт Lumpics.ru в закладки и мы еще пригодимся вам.
Отблагодарите автора, поделитесь статьей в социальных сетях.
 Опишите, что у вас не получилось. Наши специалисты постараются ответить максимально быстро.
Опишите, что у вас не получилось. Наши специалисты постараются ответить максимально быстро.
Start Bluestacks — как пользоваться на компьютере
Одной из последних программных версий-эмуляторов приложений для Андроида является программа BlueStacks. С помощью такого приложения софт позволит запуск игры с телефона на стационарной компьютерной установке под управлением Виндоус. Рассмотрим более детально BlueStacks: как пользоваться данной программой и в чём её особенности. Отметим для начала, что в данный момент утилита проходит этап бета-тестирования, на котором выявляются различные недоработки и недостатки. Однако это касается определенных локальных аспектов; в большинстве своем для работы программы характерна стабильность и последовательность. Лишь иногда отмечается медленная загрузка приложений.

Выберете свою версию эмулятора для компьютера:
- Скачать BlueStacks для Windows 8
- Скачать BlueStacks для Windows XP
- Скачать BlueStacks для MAC OS X
- Скачать BlueStacks — Torrent версия
- Скачать BlueStacks для WIndows 7
- Скачать BlueStacks для компьютера
Теперь конкретно о процедуре BlueStacks, как пользоваться этим софтом. Для первого запуска следует произвести загрузку приложения с официального сайта компании — разработчика. Дальнейший алгоритм также не доставит трудностей. Закачанный файл, имеющий расширение .exe, устанавливается на App Player. Отметим, что для этого вам будет необходим NET. framevork 3.5. В случае его отсутствия на вашем компьютере установщиком будет предложена загрузка последней доступной версии из Интернета. Далее – успешная установка, и можно наслаждаться возможностями программы. Для обработки приложений можно использовать как «Андроид Маркет », так и 1mobile market. Поскольку использование программы Bluestacks доступно каждому владельцу «Андроида», настройка выполняется лишь в несколько шагов. Пожалуй, лишь англоязычный интерфейс потребует более пристального внимания, однако и здесь, как свидетельствует первая практика, проблем нет.
Как использоваться эмулятор Bluestacks для Андроид
После первого запуска возникает вопрос — как пользоваться Блюстакс на компьютере? Следует провести еще несколько настроек. Так, от программы вы получите вопрос о том, являетесь ли вы владельцем телефона под управлением Андроид — платформы, и ответите на него положительно. Следующий этап предусматривает ввод адреса электронной почты. Если вдруг вы до сих пор ею не обзавелись, создаете электронный почтовый ящик. Также обязательно будет нужен ваш номер телефона, который вводится вместе с кодом страны проживания. Спустя несколько минут вы получите в ваш почтовый ящик сообщение службы поддержки со всей необходимой информацией для последующей работы. Среди прочих данных – информация о синхронизации мобильного устройства с приложением, и подробная пошаговая инструкция. В случае, если на телефон сообщение не пришло, что случается крайне редко, вам следует просмотреть почту, где вы найдете все, что необходимо для использования приложения. Скорее всего, дальнейшими вашими действиями будет ввод необходимых данных вашего «Андроид»-устройства. Для выполнения всех этих операций вы потратите не более пяти минут, и вот, наконец, приложения можно запускать и использовать.
Особенности использования
После выполнения полной настройки программы можно двигаться дальше. Существует целый ряд приложений, которые будут доступны сразу после настройки устройства; они устанавливаются с программой автоматически. Среди них такие, как Documents To Go, Fruit Ninja, Whatsapp и ряд других. Для выполнения запуска достаточно клика по иконке. Для выхода в главное меню на панели навигации следует найти значок BlueStacks. Поиск новых приложений возможен с помощью специальной строки, находящейся под иконками с рабочими играми и программами.Практика свидетельствует о том, что инсталляции подлежит практически всё. Исключения составляют некоторые мессенджеры, отказывающиеся работать на эмуляторе. По умолчанию загрузка происходит из «Гугл Плей», однако выбрать можно и другой магазин, такой, например, как App Store. Для помощи в выборе вверху экрана расположены несколько значков с магазинами. Запуск утилиты происходит с помощью ярлыка, находящегося на рабочем столе, или панели управления.
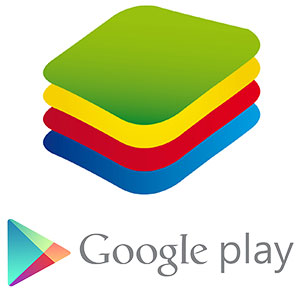
С использованием программы все более-менее понятно. Поговорим больше о настройках «Андроида». Все приложения, установленные на вашем девайсе, доступны к использованию круглосуточно. Еще одной замечательной опцией является возможность получения смс-сообщений прямо на стационарную компьютерную установку. Для использования этой функции нужно произвести загрузку дополнительного приложения из «Гугл Плей» под названием CloudConnect. После отправки запроса на электронную почту поступит сообщение с секретным кодом, который нужно ввести в определенную графу программы. Процесс синхронизации устройства с компьютером активируется одним кликом, после нажатия на значок sync. На этом информацию о Start Bluestacks, как пользоваться устройством, можно считать исчерпывающей.
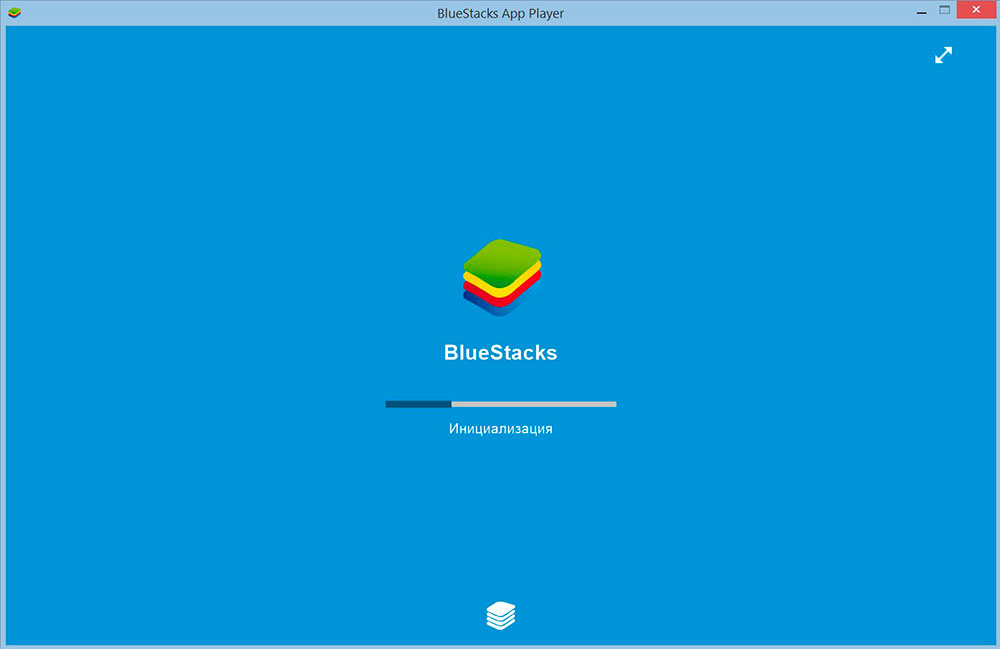
Обращаем ваше внимание на то, что информация о логине, пароле, как и другие настройки, на компьютере не сохраняются, поэтому вам нужно будет вводить эти данные по — новой каждый раз при использовании приложения. Установка утилита на компьютер происходит достаточно быстро, загружая систему минимально. Именно поэтому можно не бояться использовать такое приложение даже на старом оборудовании. Относительно программной поддержки, то следует учитывать, что сегодня программа находится под управлением системы Win 8. Подчас можно столкнуться с ситуацией, когда ни один из онлайн-магазинов не предлагает требуемого приложения. В такой ситуации возможна загрузка с использованием AppPlayer, поддерживающего оперсистему «Виндоус 8». Напомним, что речь идет пока о бета-персии программы, однако тестирование не выявило каких-либо существенных недочетов в работе на ОС Win 8. Программу можно упрекнуть в некоторой медлительности, однако работа её стабильна, поэтому без сомнений загружайте её и приступайте к использованию.

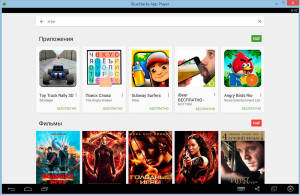
Не обойдем вниманием и тот факт, что BlueStacks обладает возможностью добавления приложения в исключения. Для этого вам понадобится специальная программа Punto Switcher. Объясняется это зависанием утилиты в процессе ввода символов с клавиатуры.
Основные инструкции по использованию эмулятора на ПК:
- Как установить Bluestacks Эмулятор
- Как поменять язык в эмуляторе Bluestacks App Player
- Start Bluestacks если не запускаются игры что делать?
- ВlueStacks App Player что это за программа?
- Как настроить Star BlueStacks — тонкая настройка
Наш небольшой экскурс в подробности использования утилиты свидетельствует о том, что в использовании программы BlueStacks нет ничего сложного. Стоит лишь произвести подключение «Андроида» к ПК и успешно синхронизировать его; тогда вы сможете использовать приложения, что уже имеются в программе. В ближайшем будущем ожидается выход полной версии, что обещает стабильность и скорость в работе. Лишь иногда игры могут проявлять недостатки в работе артефактами и мерцанием. И то, такой дефект легко устраняется сменой видеокарты в настройках; зайти в них можно через меню панели управления. В завершение подведем итог: программа, что работает сейчас в качестве бета-версии, показывает высокую работоспособность и востребованность, и обещает еще больше удовольствия от полной версии, что готовится к выходу. Подчеркнем также, что утилита BlueStacks обладает поистине большими возможностями и чрезвычайно полезна. Кроме того, выполнив все операции настроек, вы сможете пользоваться любимыми играми совершенно бесплатно.
Как пользоваться Bluestacks эмулятором
Вы хотите запускать игры для Android на ПК? Тогда скачайте и установите Bluestacks – пожалуй, самый удобный эмулятор, поддерживающий ввод с клавиатуры и мыши! Это отличная возможность увеличить свою статистику, побив все рекорды, играя на максимально высокой частоте кадров!
Функционал Bluestacks
Эмулятор Bluestacks позволяет запускать любые игры и приложения, разработанные для операционной системы Android. В программу встроен поиск по названиям, библиотека установленного софта и каталог с сортировкой по жанрам. Плеер, интегрированный в Bluestacks, позволяет просматривать трейлеры игр, представленных в каталоге. Для инсталляции определенного приложения просто наведите курсор на соответствующее изображение и нажмите Установить. После завершения инсталляции в библиотеке Мои игры появится новый ярлык.

Bluestacks поддерживает режим трансляции. Игры, которые популярны в регионе проживания пользователя, отображаются в специальном разделе на главной странице. Визуальные элементы эмулятора можно изменить в настройках.
Опции Bluestacks
Нажмите кнопку вызова меню, находящуюся в правом верхнем углу экрана. Настройте эмулятор по своему вкусу, указав предпочтительные на ваш взгляд параметры в нижеперечисленных разделах:
• экран – плотность пикселей, ориентацию дисплея и разрешение;
• движок (текстуры, рендер, настройки GPU, памяти и др.);
• уведомления (звуки, всплывающие подсказки);
• персональные данные;
• горячие клавиши;
• визуальный стиль курсора мыши;
• дополнительные настройки – в этом разделе размещены сохраненные варианты настроек для разных профилей.

По умолчанию в опциях установлены сбалансированные параметры. Разрешение рекомендуется выбирать в зависимости от аналогичной характеристики монитора. При возникновении сложностей зайдите в меню и обратитесь к материалам, размещенным в разделе Помощь.
Почему пользователи выбирают Bluestacks
Стильный интерфейс и удобная навигация. Эмулятор полностью русифицирован. Любой пользователь сможет без особых проблем запустить любимую игру и получить максимум положительных эмоций.
В каталоге легко находить хиты и новинки. В библиотеке удобно искать игры среди уже установленных приложений. Меню воспринимается интуитивно.
Фанатам игр на Android больше не нужны топовые гаджеты, которые стоят весьма больших денег! Ресурсы компьютера позволяют запускать любые игры с максимально высокой частотой кадров.

Эмулятор совместим с любыми клавиатурами и мышами. Использование стандартных геймерских устройств позволяет побить все мыслимые рекорды и оказаться на вершине рейтинговой таблицы! Кроме того, пользователь может быть уверен в том, что для любимой игры не придется покупать специальное устройство.
Регулярные обновления эмулятора. Bluestacks постоянно совершенствуется. Это надежная альтернатива игре на смартфоне или планшете, позволяющая почувствовать еще больше положительных эмоций!
Недостатки Bluestacks
Эмулятор не подходит для разработки и тестирования приложений. Bluestacks – это универсальное решение формата Home, которое интересно исключительно геймерам и пользователям, предпочитающим запускать приложения для Android на ПК. Для специалистов Bluestacks практически бесполезен.

Эмулятор достаточно требователен к аппаратным ресурсам. Bluestacks запускается на компьютерах с 2 ГБ оперативной памяти и более. Оптимальна следующая аппаратная конфигурация: Intel Core i5-680, видеочип Intel HD 5200 или полноценная видеокарта с графической памятью GDDR5 и 6 ГБ ОЗУ. В остальном Bluestacks представляет собой отличное решение для симуляции устройства, на котором установлена операционная система Android. Вы можете скачать новейшую версию одного из самых популярных эмуляторов на нашем сайте.
Как повысить FPS для игр в BlueStacks
BlueStacks это популярный эмулятор, благодаря которому миллионы пользователей могут отложить на время свои мобильные устройства и насладиться любимыми играми на ПК. Что делать, если BlueStacks работает с перебоями, а визуальный ряд выдаёт плохую картинку? Здесь мы рассмотрим распространённые причины плохой производительности эмулятора, и дадим советы, как стать профессионалом в BlueStacks.
Советы перед началом использования BlueStacks
Первый совет не откроет ничего нового, но, как оказывается, многие пользователи забывают о такой естественной проблеме, как загруженность системы. Поэтому, прежде чем запустить эмулятор убедитесь, что на вашем компьютере не занят критический объем операционной памяти. Запустите диспетчер задач и остановите на время все ресурсоемкие задачи. Несмотря на то, что BlueStacks очень не требователен к ресурсам системы, ему все равно понадобится свежие параметры видеокарты, поэтому на время игры лучше не обременять компьютер большим количеством процессов.

Второй совет — уточните, насколько категоричен ваш антивирус по отношению к подобным программам. При этом, не обязательно полностью исключать BlueStacks из списка программ, за которыми наблюдает антивирус. Если речь идёт об Авасте, то достаточно включить виртуализацию с аппаратной поддержкой.
Третий совет — предоставить эмулятору больше ресурсов системы. Возможно, в настройках компьютера было установлено маленькое значение мощности CPU для поддержки игр. Чтобы это проверить и ввести необходимые изменения, необходимо вызвать редактор реестра (сочетание клавиш Win+X). Затем следует пройти по маршруту — Local_Machine — SOFTWARE — BlueStacks- Guests -Android и там выбрать Memmory. Правым щелчком мышки откроется панель настроек, где необходимо указать желаемый объем использования оперативной памяти. Нужно помнить, что больше 1 ГБ программа использовать не будет, поэтому следует проставить 1024 МБ. Возможно, что этот совет вам не пригодится, потому что настолько малый объемы ресурсов, предназначенных для сторонних программ, встречается крайне редко. В особенности, если речь идёт о старых ПК или тех, на которых никогда не загружались игры.

Четвёртый совет — проверить состояние видеокарты. Прежде чем приступать к играм, убедитесь, что ваша видеокарта обновлена и в ней установлена последняя версия драйверов. Это легко проверить, зайдя в меню видеокарты. Обычно, в таких случаях, программа сама предлагает обновить драйверы, предоставляя ссылку на сайт производителя.

Также в этом деле помогают разные программы для актуализации обновлений видеокарты и других компонентов компьютера.
Как стать профессиональным пользователем BlueStacks?
Чтобы ваши игры приносили вам удовольствие, а каждое приложение работало без тормозов и застывшей визуализации, следует разобраться в настройках эмулятора. Меню «Настроек» расположено во всех версиях программы в правом нижнем углу. Обратите внимание на маленькую шестерёнку — в ней заключены основные параметры, с которыми мы будем работать. Для начала, зайдите в меню – «Экран» (на приведенном ниже изображении – Display). Здесь можно настроить параметры, которые помогают программе правильно воспроизводить видеоряд в играх. Особенно часто проблема неправильного воспроизводства зависит от того, какой видеокартой пользуется компьютер — интегрированной или дискотекой. Обратите внимание на настройки разрешения экрана. Вероятно, вам не следует использовать чрезмерно широкие параметры. Не все игры созданы под них, поэтому, чтобы улучшить свой опыт, в качестве теста, начните со средних или малых размеров экрана. Также, полезно будет понизить количество пикселей на дюйм до 160.

Затем перейдите в настройки «Движка» (на нашем изображении — Engine). В настройках Движка программа сама предлагает выбрать количество ядер, которые будут использоваться в работе BlueStacks. В этом же меню можно найти настраиваемые опции «Производительность» (на нашем изображении – Performance). Это — один из самых важных пунктов. В подменю «Производительность» можно выбрать количество ядер и объем памяти, который вы хотите использовать. Для этого рекомендуется поставить значение Custom.

После этого, вам открывается бегунок, с помощью которого можно указать максимально значение мощности процессора (CPU) предоставляемого эмулятору. В том же меню можно указать необходимое вам количество ядер CPU.

Прокрутив меню «Движка» вам открывается подменю FPS. Чтобы увеличить количество FPS – протяните бегунок вправо, а также поставить галочку в графе – Включить высокую частоту кадров. После проделанных манипуляций необходимо сохранить изменения, и перезапустить эмулятор.

Альтернативные методы
Если перечисленные методы не помогли вам, можно воспользоваться программами по типу Advance Game Booster. Программа автоматически оптимизирует ваш компьютер, а также способствует повышению FPS, производит анализ работы CPU, защищает систему от перегрева и освобождает компьютер от ненужных файлов.
Наслаждайтесь любимыми играм, не думая о проблемах системы и эмулятора. Воспользуйтесь удобными настройками BlueStacks и добивайтесь новых результатов в своем игровом опыте.












