
Этап 1: Подготовка
Первым делом нужно соответствующим образом подготовить как смартфон так и автомобиль.
-
Сначала убедитесь, что телефон работает под управлением Android версий не ниже 5.0 – для этого рекомендуем воспользоваться инструкцией из статьи далее.
Подробнее: Как узнать версию Андроид на телефоне
Также убедитесь, что ваша машина поддерживает работу с этой оболочкой – проверить это можно по ссылке на официальном сайте.
Список совместимости Android Auto
Для устройств с Андроид версии 9.0 и ниже понадобится скачать клиент Android Auto.
Скачать Android Auto на экране телефона


Рекомендуется активировать уведомления от Андроид Авто – это нужно для нормальной работы.

После появления главного экрана оболочки можете переходить к следующему этапу.
Этап 2: Подключение
Алгоритм соединения по кабелю и беспроводным методом отличается незначительно, поэтому приведём общие шаги, останавливаясь на специфичных.
- Заведите автомобиль и переведите его в режим парковки, после чего активируйте сервис Android Auto в настройках бортового компьютера.
- Соедините систему и смартфон проводом USB. Для беспроводного метода включите Bluetooth и Wi-Fi, после чего перейдите в настройки первого, активируйте опцию «Видно всем», запустите сканирование и подсоединитесь к компьютеру машины.
- Откройте приложение оболочки на телефоне. Дополнительно может понадобиться запуск этого же софта на дисплее автомашины.
- Подождите несколько секунд, пока телефон и бортовой компьютер установят соединение.
Если в процессе подключения у вас возникли те или иные проблемы, обратитесь к соответствующему разделу настоящей статьи.
Этап 3: Использование
Теперь перейдём к основным аспектам использования Android Auto. С оболочкой можно работать как через дисплей в машине, так и со смартфона, поэтому в каждом разделе рассмотрим и тот, и другой сценарии.
Установка и удаление софта
Так как Android Auto по своей сути представляет собой просто оболочку над основной системой, установленные в телефоне приложения будут отображаться и в этом режиме – единственное, у них должна быть заявлена его поддержка.
Работа с главным экраном
- При использовании Андроид Авто со смартфона основную часть его главного экрана занимают разнообразные уведомления: напоминания, сообщения, подсказки навигатора.

Сверху находятся кнопки доступа в меню оболочки и запуска микрофона.


На дисплее автомобиля всё реализовано несколько иначе. Во-первых, основное пространство занимают либо карта с проложенным маршрутом, либо меню с программами, причём оболочка группирует их по важности.

Во-вторых, верхняя часть задействована только для индикации времени, состояния связи и контроля за зарядом батареи.


Звонки
Совершение звонков и ответ на входящий вызов в оболочке Android Auto происходит так:
-
При входящем звонке на экране смартфона или дисплее автомобиля появится уведомление – тапните по нему для приема.

Для исходящего вызова можете воспользоваться телефоном – как при обычном взаимодействии, либо с помощью голосовой команды. Выполнение этой операции посредством бортовой системы автомобиля также возможно – нажмите на кнопку перехода в меню.

Далее – на иконку звонилки.

Выберите подходящий вам вариант.

Проложение маршрута навигации
Методов создания маршрута в Google Картах доступно два.
-
Первый вариант – использовать голосовые команды: активируйте соответствующий ввод, после чего проговорите «Маршрут *требуемый адрес*».

Второй – проложить вручную с помощью дисплея машины. Первым делом остановите автомобиль и переведите в режим парковки. Далее откройте панель приложений.


Нажмите на полоску поисковика в верху и наберите название конечного пункта.

Будет проложен маршрут от вашего текущего местоположения к выбранному адресу.
Устранение возможных проблем
Теперь рассмотрим самые распространённые проблемы, которые могут возникнуть в процессе работы с Android Auto.
Бортовая система не видит смартфон
Самая частая из возможных проблем, которая возникает по целому ряду причин. Шаги её устранения следующие:
- Ещё раз проверьте совместимость устройств – возможно, на самом деле стереосистема вашей машины не может работать с Андроид Авто.
- Перепроверьте настройки – возможно, вы не активировали режимы подключения на смартфоне и бортовом компьютере машины.
- При проводном соединении проверьте кабель – Android Auto очень чувствительна к качеству аксессуаров, поэтому дешёвые решения могут не работать.
- При соединении по Bluetooth убедитесь, что эта опция включена на обоих устройствах.
- Переустановите на телефоне средство для работы с Андроид Авто.
Если ни один из этих шагов вам не помог, но авто 100% совместимо – не исключены аппаратные неполадки, поэтому обратитесь в сервис.
При подключении появляются ошибки сети
Под ошибками сети подразумевается целый ряд проблем, суть которых обозначается цифровыми кодами. Самыми распространёнными являются 8, 12 и 16.
-
«Ошибка сети 8» означает, что устройство обнаружило несоответствие в работе сервисов Google Play на подключённом смартфоне. Эту проблему можно решить обновлением пакета Google Play Services и установкой корректных даты и времени.


Разрешение картинки на головном и подключаемом устройствах не соответствуют друг другу
Суть проблемы в том, что иногда широкоформатные дисплеи бортовой системы отображают картинку в соотношении 4:3. Устранить её можно следующим образом:
-
Откройте на телефоне приложение Андроид Авто.

Вызовите меню, перейдите в настройки, прокрутите перечень параметров в самый низ, до пункта «Версия», и тапните по нему 10 раз.

В появившемся предупреждении нажмите «ОК».

Далее тапните по трём точкам вверху справа и выберите «Для разработчиков».


Теперь проблема с соотношением сторон на дисплее головного устройства должна быть решена.
 Мы рады, что смогли помочь Вам в решении проблемы.
Мы рады, что смогли помочь Вам в решении проблемы.
Добавьте сайт Lumpics.ru в закладки и мы еще пригодимся вам.
Отблагодарите автора, поделитесь статьей в социальных сетях.
 Опишите, что у вас не получилось. Наши специалисты постараются ответить максимально быстро.
Опишите, что у вас не получилось. Наши специалисты постараются ответить максимально быстро.
Андроид Авто что это за устройство и как работает
Андроид Авто это приложение от Google. Созданное для того, чтобы помогать водителю, выполнять определенные действия, без отвлечения от вождения. Что делает передвижение автомобиля безопаснее. Данная опция расширяет возможности, встроенного изначально мультимедиа машины, при подключении мобильного телефона к бортовику. Для установки продукта, вам понадобиться смартфон с программным обеспечением выше Android 5.0.

Настроить можно через телефон
Это делается, по двум причинам. Бортовой компьютер в автомобилях обновить сложнее, поэтому развитие идет медленнее, чем у персональных программ. А так же, стандартный бортовой экран медленный, однообразный, часто «тупит».
- Что может Андроид Авто
- Условия работы
- Как работает Андроид Авто
- Андроид Авто как подключить
- Как пользоваться Андроид Авто
- Голосовое управление
- Как звонить
- Отправка и прослушивание сообщений
- Навигация
- Управление музыкой
- Android Auto — лучшие приложения
- Выводы
- Достоинства
- Недостатки
Что может Андроид Авто

- дает доступ к GPS-навигации (прокладывание маршрута и следование ему);
- возможность отвечать на звонки, звонить, писать СМС или сообщения в мессенджерах, социальных сетях;
- запускать приложения и различные режимы;
- возможность использовать голосовые команды;
- включать аудиокниги или музыку;
- читать в пробках книги, новости и прочее;
- отслеживать ситуацию на дороге;
- подключение возможно через кабель USB и Bluetooth.
Посредством кабеля подключать надежнее, т.к. его поддерживают все автомобили. Bluetooth стоит только в современных машинах, либо при подключении его как опции.
При подключении телефона с программой к бортовику, вы обнаружите на экране упрощенную версию своего телефона.
К сожалению, Андроид Авто поддерживается не всеми автомобилями. Но по техническим моментам опережает подобный продукт от марки Apple. Еще одним преимуществом является частое обновление. А так же быстрая реакция и понятный интерфейс.
Условия работы
Постоянный доступ в интернет, подключение только при заглушенном моторе, т.к. во время движения и заведенном движке, подключить невозможно. Сделано это для безопасности.
Перед любым подключением, вам нужно в настройках ознакомиться с версией ОС Android на вашем устройстве. Если ниже 5, то воспользоваться услугой не получится, если есть возможность, обновите систему. А если версия 10 и выше, то ничего устанавливать не придется, опция вшита с завода.
Если ваш Android версии 5-10, то установите приложение Android Auto через Google Play. Предварительно включите интернет, иначе приложение не скачать и если потребуется обновление ПО, при дальнейшем сопряжении с бортовиком, то оно так же станет невозможным.
При подключении через USB, вам нужно будет воспользоваться кабелем, завести машину и начать подключение. После загрузки мультимедиа, на дисплее появится окошко, где нужно выбрать название опции и подождать синхронизации. При успешном завершении, на экране можно будет увидеть упрощенный интерфейс вашего смартфона и приложения, установленные на него.
Если ваш автомобиль имеет возможность подключиться беспроводным путем, то нужно зайти в настройки Bluetooth в телефоне, включить его, включить ту же опцию в автомобиле. На экране телефона, выбрать в списке найденных аппаратов модель машины. Через бортовик запустить приложение, ждать пока устройства синхронизируются. При правильной последовательности действий, вы получите на обоих экранах оповещение о выполненном подключении. Чтобы вам было проще, разработчики сделали следующие подключение автоматическими.
Как работает Андроид Авто
Для работы в программе, вам нужно убедиться в версии Android (подробности выше), модель авто или магнитола, должны быть совместимыми с программой. Так же нужен доступ к интернету и высокочастотный кабель. Для удобства, вам понадобится держатель для телефона, но можно обойтись подстаканником или специальной нишей в центральной панели.
Чтобы узнать поддерживает ли ваш автомобиль Android Auto, обратитесь к производителю или ознакомьтесь с руководством пользователя. С апреля 2020 года около 300 марок поддерживают программу. Не менее важно узнать, поддерживает ли приложение страна, в которой вы находитесь. В России продукт разрешен, но нет возможности беспроводного доступа.

Не менее 30 стран сотрудничают с продуктом Google.
Какие производители поддерживают
Кроме перечисленного перечня марок, с которыми Android Autо совместим априори, есть автомобили вне списка, есть машины, в которых программа встроена, как штатный мультимедиа.
Андроид Авто как подключить
Ранее вы подробно ознакомились с подключением через USB и Bluetooth. Повторим, что, нужно проверить возможность подключения вашего автомобиля к программе на официальном сайте андроид. Не менее важным будет удостовериться в скорости мобильного интернета, при возможности используйте Wi-Fi.
Перед открытием программы, система запросит скачивание и установку дополнительных приложений. Позвольте выполнить установку. Так же вам нужно подтвердить ознакомление с пользовательским соглашением. После установки, убедитесь, что у вас включены уведомления от приложения. После завершения процедуры, вы увидите упрощенные иконки вашего смартфона. Упрощение сделано для безопасности, яркие иконки будут отвлекать водителя от дороги.
Как пользоваться Андроид Авто
Рассмотрим подробнее составляющие программы: интерфейс, управление, звонки и многое другое.
Интерфейс
При запуске, в мобильном телефоне, приложения, открывается главный экран со всеми возможностями. Для входа, на бортовом компьютере, в главный экран, нужно нажать символ Android Auto в виде белого круга с черной заливкой. На главном дисплее появятся значки программ. Часто используемые приложения находятся сверху (в первом ряду).
Прежде чем начать пользоваться Android Auto на дороге, разберитесь с кнопками на панели (нижняя часть дисплея).
Знак многозадачности дает возможность управлять несколькими программами одновременно.
Белый круг – виджет запуска приложения.
Виджет телефонной трубки – это кнопка центра управления (SMS, звонками и оповещениями).
Символ наушников или микрофон, включает голосовое управление, но данную функцию можно включать и другими способами.
Одним из недостатков интерфейса является сложность добавить сторонние программы.
Голосовое управление
Такая удобная функция добавлена в целях безопасности, при таком управлении программами, водитель не отвлекается от вождения ни руками, ни глазами.
Варианты использования: соответствующая кнопка, описанная ранее, голосовая команда «Окей, Google», либо более конкретные команды для звонков, отправки или ответа на SMS, прокладывание маршрута с помощью навигации, включение музыки и т.д.
Как звонить
С помощью Андроид Авто, вы можете звонить и отвечать на звонки.
Учтите, что собеседника будет слышно на весь салон через динамики машины.
Чтобы позвонить, зайдите в панель запуска программы, выберите символ телефона, наберите номер, предварительно выбрав «набрать номер». Это не самый удобный способ. Можно нажать на кнопку «пуска», как и до этого, но кликнув на «трубку», выбрать просмотр ранее совершенных вызовов и через этот список позвонить. Таким же образом можно проверить голосовую почту.
Для ответа на входящий звонок, нужно просто нажать на кнопку ответа в сплывающем окне с вызовом. Очень простое действие.
Отправка и прослушивание сообщений
Чтобы прослушать SMS, на всплывающем окне сверху (сигнализирует о поступлении SMS), нажмите на колокольчик.
Для отправки SMS воспользуйтесь голосовым управлением: «Ok, Google» или нажмите кнопку микрофона + «отправить СМС/сообщение» + имя контакта/продиктуйте его номер телефона. Затем диктуете текст сообщения. После этого вам повторят ваш текст, после проверки подтвердите отправку или перезапишите заново, если вас «услышала» техника не правильно.
Навигация
Для прокладывания маршрута можно использовать голосовой метод. Вызовите помощника известными вам методами, назовите адрес назначения, выберите правильный вариант, следуйте маршруту.
Вручную можно войти в пуск, выбрать карты Google Maps, нажать на кнопку в виде лупы. Вы вошли в клавиатуру, вводите адрес, после этого так же выберите из представленных вариантов правильный. Следуйте предложенному вам маршруту.

Удобное движение по навигации
Для ознакомления с пробками на дороге, жмите на 3 точки, затем «пробки» и ознакомьтесь с информацией, собранной для вас. Этот вариант относится к телефонному экрану. На дисплее зайдите в настройки, «пробки» или через команды для голосового помощника. Методы друг от друга практически не отличаются, выбирайте удобный для вас.
Для отключения навигации громко и четко скажите «Отключи навигацию», либо выключите навигатор вручную с помощью сенсорной панели.
Управление музыкой
Для включения плейлиста, голосовому помощнику продиктуйте команду «Слушать» и название мелодии. Либо это можно сделать вручную: стандартно панель запуска, в окне Google Play Market выберите 3 полоски, расположенные горизонтально. А после выберите нужный трек. Таким же образом можно включать подкасты, аудиокниги и прочее.
Сколько стоит Android Auto?
Программа абсолютно бесплатная, если не говорить о платных опциях и дополнениях, по типу музыкальной подписки или платной навигации, если вас не устроит встроенная.
Android Auto — лучшие приложения
Для использования некоторых функций, нужно устанавливать дополнительно программы, а если вы хотите заменить навигацию, то придется кроме установки, достаточно сложно подключать их в Андроид Авто.

Для просмотра YouTube каналов, нужно установить CarStream.
С помощью приложения AAMirror можно полностью отображать рабочий стол телефона и запускать даже не совместимые навигации типа ЯндексНавигатора через Андроид Авто. Но для корректной работы приложения, нужно скачать еще одно, в пару к «зеркалу» – ROOT права.
Из одобренных Android Auto навигаций, помимо штатной Google Maps, которая так же может без проблем проложить вам маршрут и рассказать о пробках, вы можете установить Wase. Программа получает информацию через водителей онлайн, из нее вы можете узнать не только о пробках. Но и камерах, постах ДПС, авариях и даже цены на топливо на различных заправках. Действительно удобное приложение!
Выводы
Подобный продукт от Apple (CarPlay) выглядит красивее аналога от Android, но Андрид Авто намного функциональнее. И интереснее, по своим возможностям и характеристикам.
Android Auto: что это за неведома зверушка? Объясняем простыми словами
Android Auto — приложение для мобильных телефонов на базе Андроид, позволяющее расширить функционал головного устройства в автомобиле. Ниже рассмотрим, в чем особенности программы, как она работает, что делать для ее настройки. Отдельно обсудим возможности ПО, его плюсы и минусы, по мнению пользователей.
Что такое Андроид Авто
Перед установкой и использованием приложения нужно разобраться с Андроид Авто, что это за программа, зачем она нужна, и какие функции выполняет.
Простыми словами, это умный сервис для смартфонов, позволяющий увеличить возможности штатной магнитолы и получить в распоряжение ряд полезных инструментов — музыка, навигатор, совершение звонков, прием сообщений и другое. Имеется поддержка голосовых команд, позволяющих использовать приложение во время движения. Похожее приложение предусмотрено и для Айфонов. Его название CarPlay.
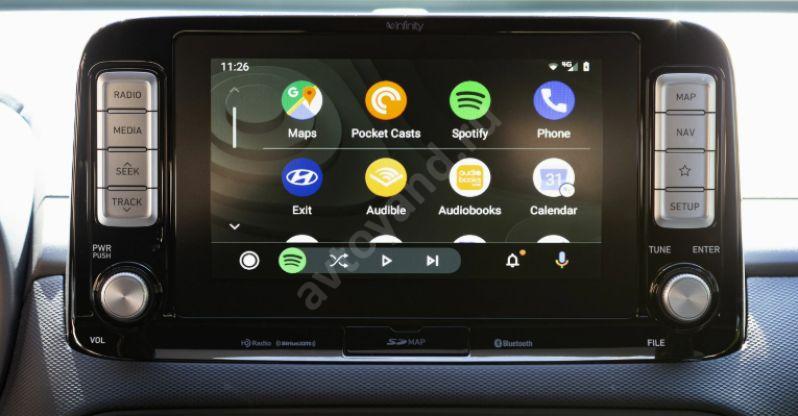
Как пользоваться
Начнем обзор Android Auto для магнитолы с требований, предъявляемых к телефону и дисплею автомобиля.
Для пользования системой необходимо наличие следующих элементов:
- Телефон, совместимый с системой, с Андроид от 5.0 и выше. Для лучшей производительности рекомендуется наличие смартфона с версией от 6.0 и более.
- Авто или магнитола совместима с Андроид Авто.
- USB кабель (высокочастотный).
- Наличие Вай Фай и возможность подключения (для беспроводного соединения). Опцию поддерживают магнитолы 2 DIN Kenwood, JVC и Pioneer.
По информации с официального сайта Андроид Авто на апрель 2020 года подключение возможно более чем в 300 марках машин. Для уточнения информации, поддерживает ли ваш транспорт такой сервис, можно обратиться к производителю или почитать руководство пользователя.

Перед тем как пользоваться Андроид Авто, уточните еще один момент — доступность в вашей стране. На сегодня приложение поддерживается более чем в 30 странах. Среди них есть и Россия, но здесь беспроводное подключение не доступно. В остальных государствах, которые не входят в список, многие функции не поддерживаются.
Процесс подключения
Теперь рассмотрим, как пользоваться приложением Android Auto. Алгоритм действий такой:
- Убедитесь, что на смартфоне установлена версия Андроид от 5.0 и выше (лучше от 6.0).
- Проверьте, что авто поддерживает Android Auto. Это можно сделать по ссылке android.com/auto/compatibility/. При наличии вопросов по поводу пользования системой обратитесь к местному дилеру автомобилей.
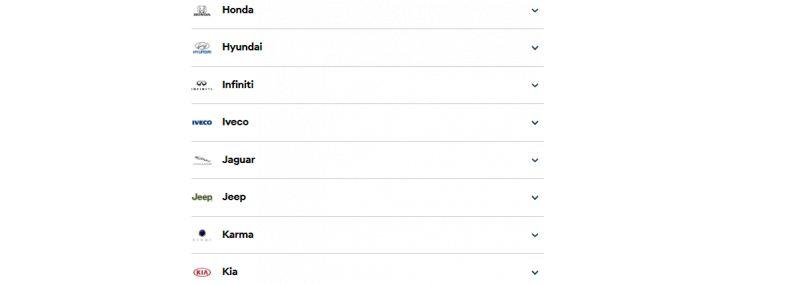
- Проверьте скорость соединения. Она должна быть достаточно высокой для пользования всеми сервисами. По возможности подключите смартфон к Вай-Фай.
- Скачайте Android Auto из магазина Google Play или подключите устройство к магнитоле с помощью USB-кабеля. Приложение Андроид Авто предустановлено на девайсах с ОС Android версии 10.0 и выше.
- Разблокируйте экран смартфона и подключите его по Блютуз.
- Перед тем как открыть Android Auto, система просит скачать и установить некоторые программы. Сделайте это.
- Подтвердите факт ознакомления с информацией о безопасности и разрешениями приложения.
- Включите уведомления от программы. Для нормальной работы софта рекомендуется принимать все запросы, которые от него поступают.
После подключения Android Auto к мультимедийной системе по USB блютуз включается автоматически.
На завершающем этапе разберитесь, как запустить Android Auto. Для этого жмите на стрелку вверху на экране машины и следуйте инструкциям.
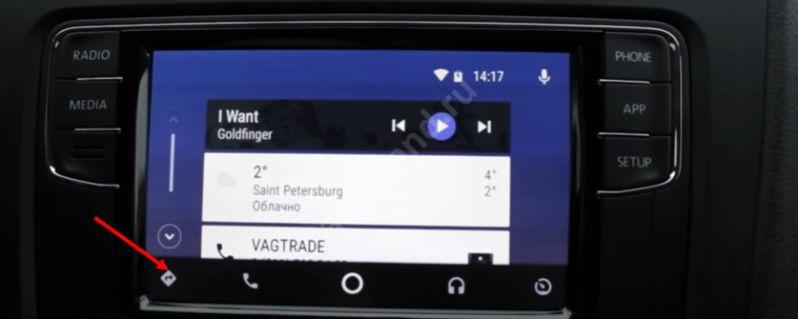
Для беспроводного соединения
При подключении приложения по беспроводной сети алгоритм действий немного иной. Сделайте следующие шаги:
- Убедитесь, что ваш смартфон соответствует требованиям подключения.
- Проверьте совместимость машины с приложением Android Auto и возможность подключения по беспроводной сети (в России пока не поддерживается).
- Подключите смартфон к быстрому Интернету.
- При первом соединении воспользуйтесь блютуз. Включите «синий зуб» и Вай Фай.
- Заведите машину и убедитесь, что она стоит в парковочном режиме.
- Разблокируйте экран смартфона и подключитесь по блютуз.
- Перед тем как включить Android Auto, дождитесь обновления программ.
- Подтвердите ознакомление с информацией о безопасности.
- Включите уведомления от Андроид Авто (рекомендуется для нормальной работы).
- Жмите на стрелку вверх на экране магнитолы и дождитесь подключения по беспроводной сети.
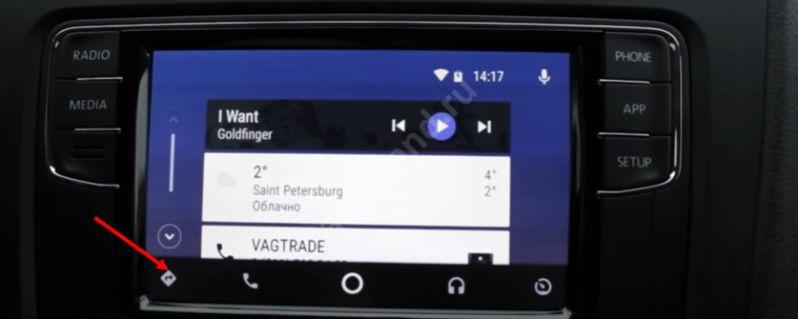
Если вы не хотите связывать смартфон с головным устройством, выключите Блютуз.
Как использовать
Теперь разберемся, как работает Андроид Авто и рассмотрим элементы управления. Для удобства уделим внимание каждому моменту.
Интерфейс
При запуске программы на смартфоне открывается главный экран. Здесь доступна информация по времени пути до места назначения, журнал сообщений и звонков, микрофон, кнопка перехода к главному экран или приложению.

Для входа в панель на магнитоле жмите на символ вызова программ Android Auto (черная точка). На экране появляются стандартные значки приложений. Наиболее популярные находятся в верхнем ряду. Если Вам нужно добавить приложения, будьте готовы, что далеко не всегда это будет просто.
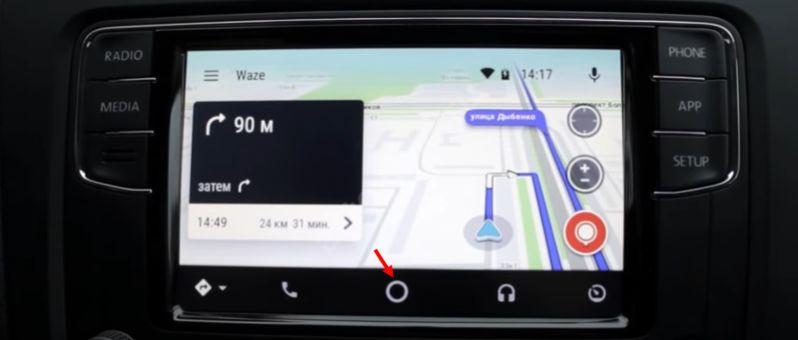
Перед тем как использовать Андроид Авто, разберитесь и с кнопками на передней панели. Они находятся внизу (слева-направо):
- Панель запуска приложений (необходимо нажать на черную точку). Обратите внимание, что есть список поддерживаемых приложений Android Auto, зато сторонний софт добавить крайне сложно.
- Виджет для многозадачности. Позволяет управлять контентом в одной программе и одновременно пользоваться другим ПО.
- Центр уведомлений (символ звоночка). При нажатии на него можно посмотреть последние СМС, звонки и оповещения.
- Микрофон. Для включения функции голосового управления Android Auto нужно нажать на этот символ или сказать Окей, Гугл. При наличии мультируля можно нажать на нем специальную кнопку.
Голосовое управление
При рассмотрении вопроса, как работает Android Auto, нельзя забывать об опции голосового управления. Для пользования функцией на телефоне сделайте следующее:
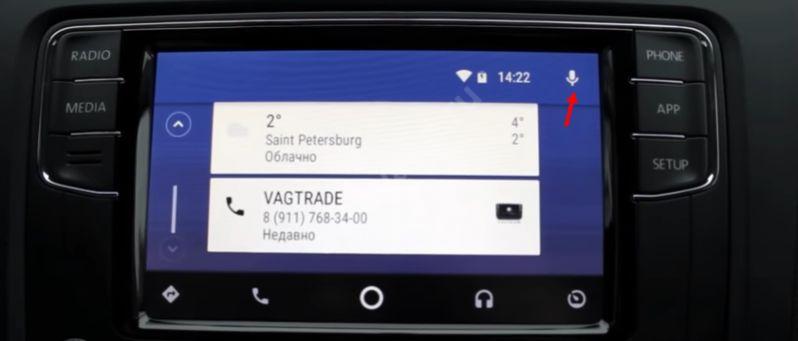
- скажите Окей, Гугл или жмите символ микрофона;
- дождитесь звукового сигнала;
- произнесите команду.
С помощью голосовых команд можно позвонить, отправить СМС или ответить на него, приложить маршрут или включить музыку.
Как звонить
Возможности Андроид Авто позволяют совершать звонки или принимать входящие вызовы. При этом собеседник будет слышен через динамики. Чтобы позвонить с дисплея магнитолы, сделайте следующее:
- выберите панель запуска программы (черный круг);
- кликните на символ телефона;
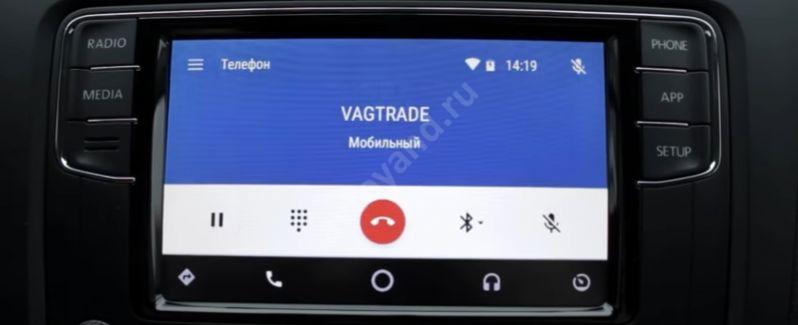
- выберите Набрать номер;
- введите телефон.
Для проверки голосовой почты или просмотра вызовов жмите на кнопку пуска программы Android Auto, кликните на символ трубки телефона и выберите нужное действие. Если во время общения вам позвонит еще один человек, жмите на уведомление для ответа. При этом «старый» вызов переходит в режим ожидания. Учтите, что опция не поддерживает набор номера при разговоре. Она позволяет лишь ответить на еще один звонок.
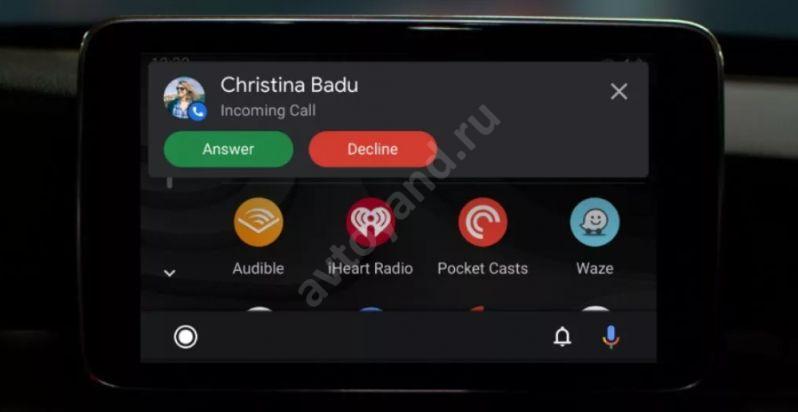
Отправка и прослушивание сообщений
В описании приложения Андроид Авто поговорим о функции прослушуки сообщений. При поступлении СМС вверху дисплея появляется специальный значок в виде колокольчика. Для прослушивания сообщения необходимо выбрать и нажать на отправление. При желании в Android Auto можно самому отправить СМС. Для этого:
- Скажите Окей Гугл или жмите на символ микрофона.
- Озвучьте фразу Отправить СМС или Отправить сообщение, а после назовите имя контакта (можно назвать номер).
- Продиктуйте сообщение.
- Убедитесь, что система правильно услышала текст (она его повторит) и подтвердите отправку.
Если во время движения пришло СМС, и вы на него решили ответить, вызовите голосового помощника, скажите Ответить и продиктуйте текст. Во время повторения убедитесь, что информация получена правильно и отправьте СМС.
Навигация
При рассмотрении, что такое Карплей и Андроид Авто, нельзя забывать о навигации приложений для iOS и Android. Вариант с CarPlay для Айфонов — отдельная тема, поэтому подробнее остановимся на Android Auto.

Для прокладки маршрута сделайте следующее:
- Вызовите голосового помощника.
- Назовите адрес или название места назначения.
- Выберите нужный вариант и следуйте указаниям системы.
На дисплее головного устройства сделайте следующие шаги:
- Войдите в панель пуска приложений и выберите Гугл Карты.
- Жмите на символ лупы, чтобы войти в клавиатуру.
- Введите адрес, куда необходимо ехать.
- Выберите нужный вариант и следуйте указаниям системы.

При рассмотрении, что умеет Андроид Авто, нельзя забывать о способности выдавать сведения о пробках. Для получения нужных данных на телефоне жмите на три точки и выберите пробки, а на дисплее машины — войдите в настройки и перейдите в интересующий раздел.
Для выхода из режима навигации вызовите голосового помощника и дайте ему команду Отключи навигацию.
Настоятельно рекомендуем Вам привыкнуть использовать именно Google Maps. Потому что установить Яндекс Навигатор на Android Auto — это задача со звездочкой. Особенно для неподготовленных пользователей.
Управление музыкой
Одна из причин, для чего нужен Android Auto — прослушивание любимой музыки, аудиокниг или подкастов. Для включения нужного трека вызовите голосового помощника, скажите ему Слушать, а потом назовите мелодию. При желании музыку можно включить вручную.
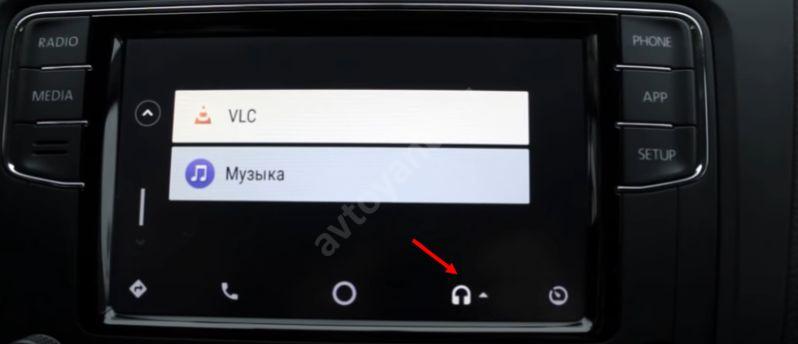
- жмите на панель запуска приложений;
- кликните на три горизонтальные полоски в окне Гугл Плей Музыки;
- выберите нужный вариант.
Одно из решений — перейти в YouTube Music путем нажатия соответствующего приложения.
Недавние места
Возможности Android Auto позволяют просматривать недавние места, где вы бывали. Для этого на дисплее машины жмите на кнопку вызова программ, а потом на символ Гугл карт. Кликните поиск вверху дисплея и посмотрите на перечень последних мест.
Возможности Android Auto позволяют найти место возле вашего авто. Для этого запустите Гугл Мэпс, вверху кликните на кнопку Поиска и выберите категорию и нужный результат.
Сбои в работе: решения
Выше мы рассмотрели правила пользования приложением Андроид Авто, и что это такое простыми словами, поэтому с применением софта не должно быть трудностей.

Если это произошло, сделайте следующие шаги:
- Проверьте приложение на факт обновлений.
- Перезапустите телефон.
- Попробуйте заменить USB кабель. Не рекомендуется использование проводов, имеющих длину более 1.8 м. Если раньше Android Auto работал и вдруг перестал, замените кабель.
- Убедитесь во включении устройства (как его активировать и использовать рассмотрено выше).
Если не получается подключиться ко второму авто, отключите смартфон, войдите в Android Auto и перейдите в Настройки. Там войдите в раздел Подключение автомобиля и уберите отметку возле Добавлять новые автомобили при подключении. Теперь попробуйте подключиться еще раз.
Возможности Android Auto
Многих автовладельцев интересуют возможности CarPlay и Android Auto, что это, и какие задачи они позволяют решать. Выделим основные функции, о которых упоминалось выше:

- прокладывание маршрутов в Гугл Картах применением GPS;
- получение информации о состоянии на дорогах;
- совершение звонков с помощью голосовых команд;
- прослушивание музыки;
- получение сообщений и их отправка, в том числе и через Воцап;
- прием звонков и набор номеров;
- поиск мест и другие функции.
Стоимость
Приложение Android Auto бесплатно для скачивания, установки и использования. Достаточно загрузить его на смартфон и подключиться к магнитоле в автомобиле. Недостаток в том, что функция поддерживается не всеми устройствами и не во всех странах.
Плюсы и минусы
В завершение выделим сильные и слабые места Android Auto с учетом отзывов пользователей.
- стабильная работа;
- удобное управление музыкой;
- четкая работа голосового помощника;
- высокое качество звука с телефона;
- регулярные обновления.

- нет поддержки Яндекс Карт и даже 2Gis;
- иногда долго возобновляется подключение к смартфону;
- в последних версиях программы часто возникают ошибки;
- не хватает сторонних приложений;
- после подключения нужно вручную включать мобильный интернет и GPS.
Подключение и активация Android Auto на машине — отличный способ расширить функционал и получить дополнительные преимущества в виде GPS, музыке и послушного ассистанса.
Обновление прошивки на Android-автомагнитоле

Внимание! Все дальнейшие действия вы выполняете на свой страх и риск!
Этап 1: Подготовка
Перед началом прошивки устройства нужно произвести некоторые операции: узнать его точную модель и загрузить файлы обновлений, а также подготовить флешку или карту памяти.
-
Первым делом следует определить конкретную модель вашей автомагнитолы. Самое простое решение этой задачи заключается в использовании настроек девайса – откройте его главное меню и тапните по соответствующей иконке.

Пролистайте параметры до пункта «Информация» и перейдите к нему.

Далее поищите опцию «MCU» – там будут нужные нам сведения.

Альтернативный вариант – открыть «Android настройки».

Далее воспользуйтесь пунктом «О телефоне».

В строке «Система» будут размещены нужные сведения.

- объём – не менее 8 Гб;
- файловая система – FAT32;
- тип коннектора – желательно USB 2.0, который медленнее, но более надёжный.
Отформатируйте накопитель, затем распакуйте архив с файлами прошивки в его корень.
В некоторых моделях магнитолы обновление софта происходит с удалением всех пользовательских данных, поэтому озаботьтесь созданием резервной копии, если в этом есть необходимость.
Подробнее: Как сделать резервную копию Android-устройства перед прошивкой
Нередко они также сбрасывают конфигурацию в процессе, поэтому не лишним будет сделать и бэкап настроек. Откройте параметры устройства и поищите пункт «Настройки автомобиля». Если он отсутствует, переходите к прошивке, но если таковой есть, тапните по нему.


Для доступа к ним понадобится ввести пароль. Эту информацию можно найти в документации к устройству либо попробуйте ввести универсальную комбинацию 668811 .

Среди настроек найдите пункт «Информация о конфигурации» и перейдите к нему.

Откроется всплывающее окно с параметрами – сфотографируйте их или запишите.

Этап 2: Прошивка
Теперь переходим непосредственно к прошивке магнитолы.
- Вставьте флешку в USB-порт.
- Дальше есть два варианта. Первый – магнитола самостоятельно определит наличие файлов прошивки и предложить произвести обновление, нажмите «Start», затем переходите к шагу 5.

Другой вариант заключается в установке обновлений вручную. Для этого откройте путь «Настройки» – «Система» – «Обновления», или же «Система» – «Расширенные настройки» – «Обновление системы».

Будет предложено выбрать источник, укажите «USB». Дополнительные опции в этом случае лучше не трогать.

Начнётся операция обновления системного ПО – подождите, пока она завершится. После появления сообщения об удачном обновлении магнитола начнёт перезагрузку, извлеките флешку.

Обновление основной прошивки завершено.
Решение некоторых проблем
Рассмотрим возможные сбои, которые возникают в процессе выполнения инструкции выше.
Магнитола не видит флешку
Если устройство не распознаёт USB-накопитель, выполните следующее:
- Проверьте работоспособность носителя – возможно, он вышел из строя. При обнаружении неполадок просто замените его.
- Подключите носитель к компьютеру и проверьте файловую систему – возможно, вместо FAT32 вы использовали что-то другое. В такой ситуации просто отформатируйте флешку в нужный вариант.
Флешка видна, но магнитола не видит прошивку
Если гаджет не может распознать файлы обновлений, причин у этого две – вы загрузили данные для другой модели или же распаковали их не полностью либо не в корень флешки. Решить проблему можно так:
- Отсоедините USB-носитель от магнитолы и подсоедините его к ПК либо ноутбуку. Проверьте местоположение файлов, их количество и размеры.
- Также, если присутствует документ сверки хэш-сумм в формате MD5, сверьте данные с его помощью.
Подробнее: Чем открыть MD5
Проблемы в процессе прошивки Android-автомагнитол возникают редко.
 Мы рады, что смогли помочь Вам в решении проблемы.
Мы рады, что смогли помочь Вам в решении проблемы.
Добавьте сайт Lumpics.ru в закладки и мы еще пригодимся вам.
Отблагодарите автора, поделитесь статьей в социальных сетях.
 Опишите, что у вас не получилось. Наши специалисты постараются ответить максимально быстро.
Опишите, что у вас не получилось. Наши специалисты постараются ответить максимально быстро.
Андроид Авто и Яндекс Навигатор — как подключить и настроить
Некоторые пользователи уже сейчас слышали о программе «Андроид авто». Владельцы машин с упоением могут рассказывать о том, как это удобно: можно отдавать команды при помощи голоса, получать нужную информацию о дорогах и многое другое. При желании некоторые подключают и приложение Яндекс.Навигатор или другую систему. Как используется данная программа, для чего она нужна – рассказано далее.
Что такое «Андроид авто»
«Андроид авто» – это специальное расширение, предназначенное для бортового компьютера машины. С его помощью изображение с экрана мобильного устройства можно вывести на дисплей мультимедийной системы транспортного средства.

Если установить данную программу, водитель сможет:
- Получать актуальную информацию об обстановке на дорогах при помощи GPS системы. Также на карте можно прокладывать маршрут, обходить пробки и так далее.
- Отправлять СМС-сообщения, делать звонки и принимать входящие вызовы. Для этого нужно настроить голосовые команды.
- Настраивать прослушивание музыки, аудиокниг в дороге с флешки или памяти устройства, для чего имеются отдельные функции.
- Общаться в социальных сетях, путем отправки голосовых сообщений.
«Андроид авто» – это умное приложение, которое предоставляет пользователям широкий спектр самого разного функционала. Программа дает подсказки водителю по мере необходимости и в зависимости от ситуации.
Что примечательно, интерфейс достаточно прост и понятен. Большая часть функций работает посредством голосового обращения. Соответственно, человек не будет отвлекаться на смартфон во время езды, тем самым не нарушая правила дорожного движения.
Android auto и Яндекс Навигатор устанавливаются на мобильники с системой Андроид, версии 5.0 Lollipop и выше. Разумеется, для работы потребуется подключение к сети интернет. Кроме того, чтобы спокойно пользоваться программой, рекомендуется приобрести:
- Держатель для телефона, который был бы удобен в автомобиле.
- USB – кабель для зарядки телефона. Необходимо понимать, что постоянная работа быстро разряжает батарею.
Важно! «Андроид авто» – это специальная программа, предназначенная для мобильных устройств с системой Android. Для устройств от Apple имеется отдельный вид программы под названием CarPlay.

Какие команды можно использовать
В систему можно добавить самые разные команды. Одна из наиболее популярных – это совершение исходящего вызова. Делается это по следующей схеме:
- Нажать на значок трубки на дисплее машины.
- Зайти в меню, нажав на иконку виде трех точек.
- Выбрать абонента, которому нужно позвонить, и нажать на вызов.
Если проходит входящий звонок, нужно просто нажать на соответствующую иконку. Все точно так же, как и при обычной работе с телефоном. При необходимости, во время разговора с одним абонентом, можно принять входящий звонок и от второго, поставив первый вызов на удержание.
Если есть желание прослушать входящее сообщение, нужно просто нажать на соответствующую иконку. Делается это, когда на экране появляется уведомление о том, что сообщение поступило.
Постройка маршрута из пункта А в пункт Б – это также весьма популярная функция, которой часто пользуются автолюбители. Как можно ее поставить в установленном навигаторе:
- На карте в программе навигатора, нажать на значок со стрелкой. Тем самым задать изначальную точку, в которой находится машина.
- Развернуть виртуальную клавиатуру.
- Вбить адрес – конечную точку, куда нужно доехать.
- Подождать, пока система проложит маршрут, и следовать дальнейшим указаниям.
Одновременно с этим можно подключить функцию – информирование о пробках. Делается это так: открыть в телефоне раздел «еще», а затем выбрать пункт «пробки». Работать можно и через дисплей машины. Нужно только нажать на значок настроек, а затем выбрать ту же функцию.
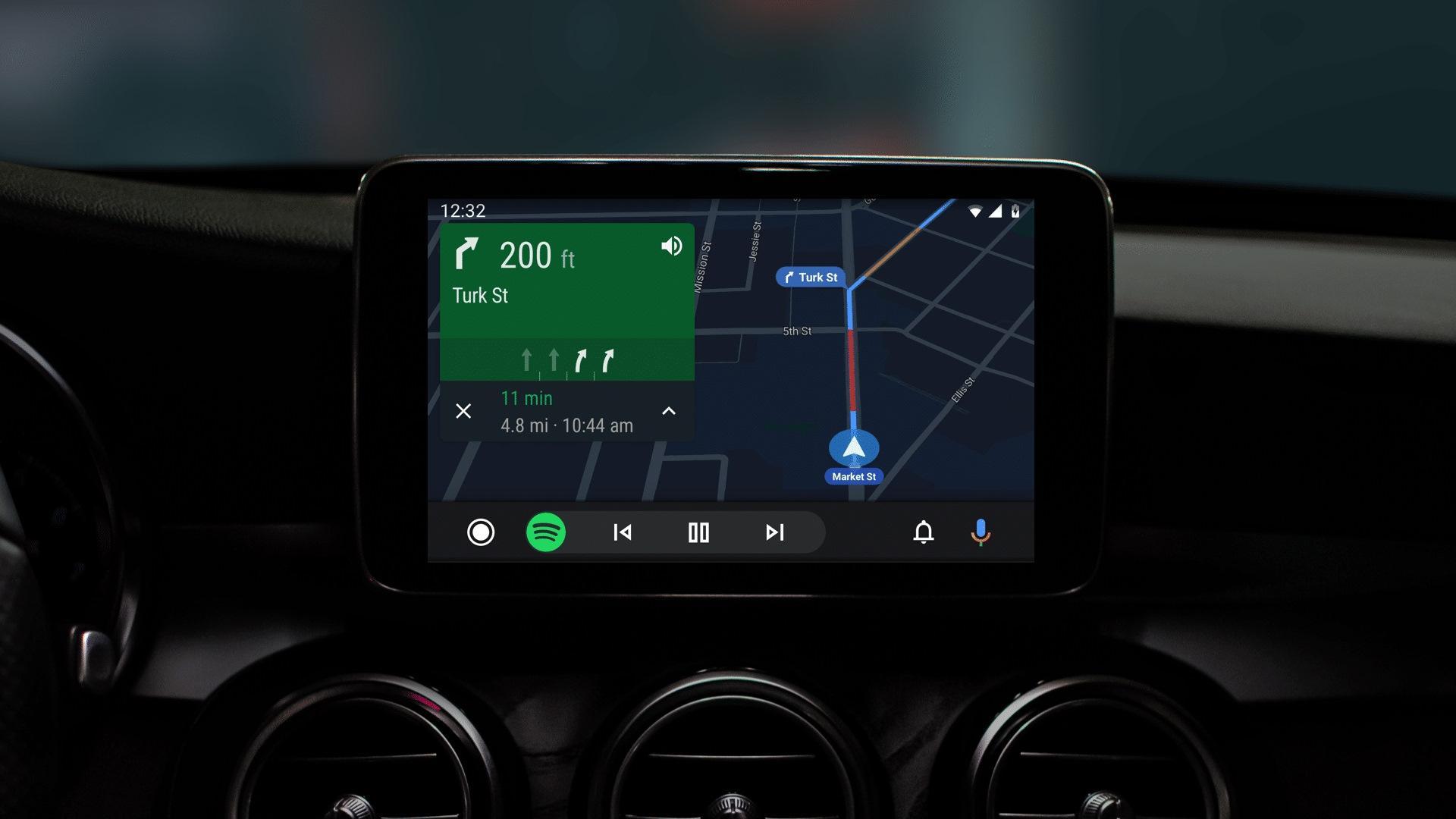
Особенности подключения Яндекс.Навигатора к «Андроид авто»
«Андроид авто» и Яндекс.Навигатор могут работать вместе. Последнее приложение устанавливается отдельно, после основного. На данном этапе у некоторых пользователей возникают проблемы. Все дело в том, что объединение двух систем не проходит так просто, как хотелось бы.
Перед тем как приступать к каким-либо настройкам на мобильное устройство придется установить следующие программы:
- «Андроид авто»;
- Яндекс.Навигатор;
- AAMirror.
Вот с последней и возникает большая часть проблем и сложностей. Основная функция AAMirror – это проецирование с экрана мобильного устройства на систему машины. Именно при помощи нее водитель сможет использовать навигацию от Яндекса и иные приложения смартфона.
Кроме того, пользователю потребуются root-права, или по-другому, доступ администратора. Приобрести их можно несколькими способами:
- Через программы на ПК. Как вариант, можно использовать такую улиту, как Kingo Android ROOT.
- Через отдельные приложения на мобильном телефоне, например KINGROOT.
«Андроид авто» и Яндекс Навигатор – как подключить
Перед тем как подробно разъяснять процедуру, стоит еще рассказать о некоторых особенностях и способах взаимодействия данных программ. Основное приложение для авто работает достаточно просто. После того как бортовой компьютер и мобильник будут синхронизованы, на дисплее машины будет дублироваться информация с телефона.
Если все сделано правильно, то дальнейшую работу нужно будет вести уже через дисплей машины. Говоря непосредственно о Yandex навигаторе, включать его можно как через сам телефон, так и через мультимедийный дисплей машины. Поскольку экран смартфона дублируется, каких-либо проблем с активацией возникнуть не должно.
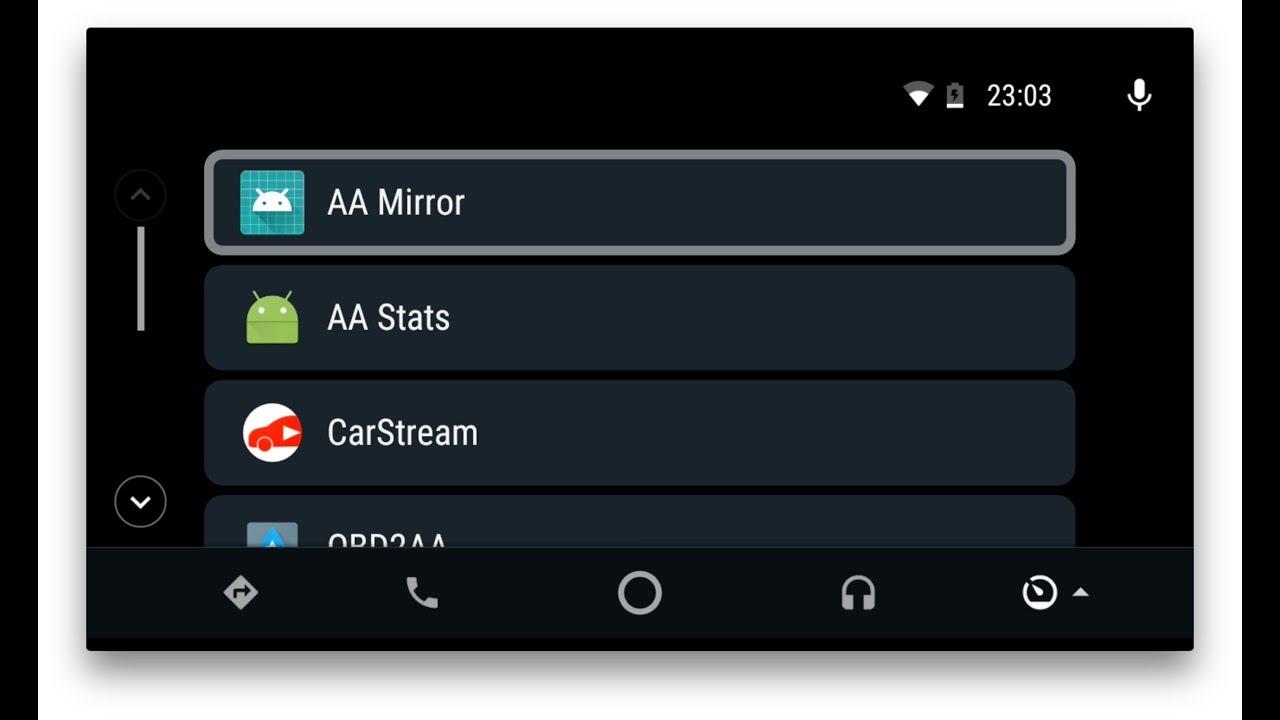
Предварительные настройки перед сопряжением
К предварительным настройкам относится установка трех программ, которые позволят проводить дальнейшие действия.
Второй момент – это получение root-прав. При получении прав следует учитывать, что на разных моделях мобильных телефонов используются различные методики. Чаще всего пользователи предпочитают использовать именно мобильные программы для получения root-прав, считая, что так процедура будет проводится быстрее. На самом деле, это распространенное заблуждение.
Важно! Рекомендуется перед тем как скачивать какую-либо программу, ознакомиться с процедурой разблокировки суперправ на своем конкретном устройстве, на официальном сайте производителя.
Помимо уже обозначенных программ, помогающих обзавестись root-правами, можно отметить еще и следующие:
- Universal AndRoot;
- Universal Root;
- Superuser.
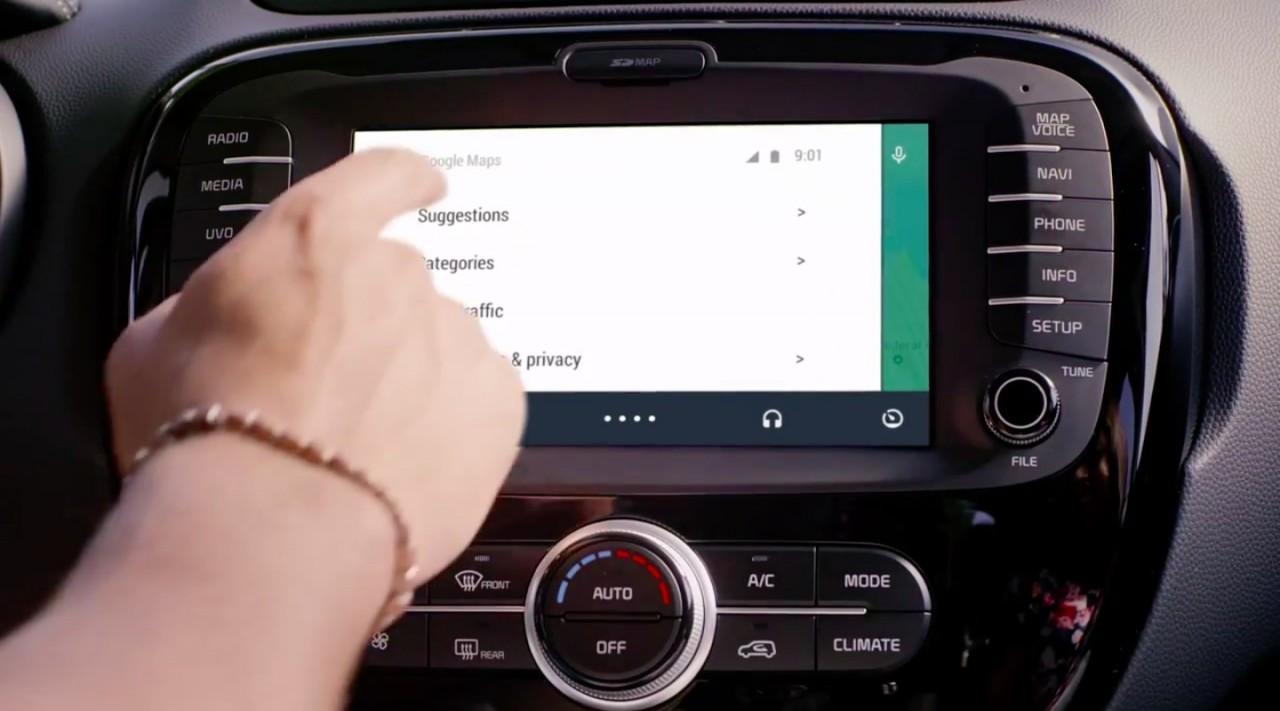
Синхронизация авто и телефона
Как подключить Яндекс.Навигатор к «Андроид авто»
Закончив с предварительными подготовками, можно начинать подключение автоприложений. Как устанавливается Яндекс.Навигатор:
- Запустить систему «Андроид авто»и открыть главное меню.
- Развернуть раздел под названием «Об Android Auto».
- Если 10 раз нажать на наименование данного раздела, то можно будет активировать режим разработчика.
- Нажать на иконку в виде трех точек, расположенную в правом верхнем углу.
- Выбрать пункт «для разработчиков».
- Снять отметку с пункта о неизвестных источниках.
- Запустить AAMirror. Активировать ее, нажав на одну единственную кнопку.
- Ввести подтверждение о наличии root прав.
- При необходимости, если того затребует система, перезапустить устройство. Если же подобных уведомлений не появлялось, то и делать этого не нужно.
- Подсоединить телефон к системе авто. Сделать это можно при помощи USB кабеля или через Bluetooth соединение.
- На мультимедийной системе авто, нажать кнопку APP. Далее следует найти свой смартфон в представленном списке.
- В нижней части экрана найти кнопку виде красной стрелки. Может быть и другое изображение. Все зависит от разработчика.
- Повторно нажать на икону AAMirror.
- Еще раз появится запрос о наличии root-прав. Также вносятся основные данные.
Если все сделано правильно, появится запрос на подключение к мобильному устройству. Нажать на подтверждение.
Успешная настройка завершается тем, что перед пользователем появляются иконки с мобильного телефона. Далее нужно будет просто выбрать среди них Яндекс.Навигатор.
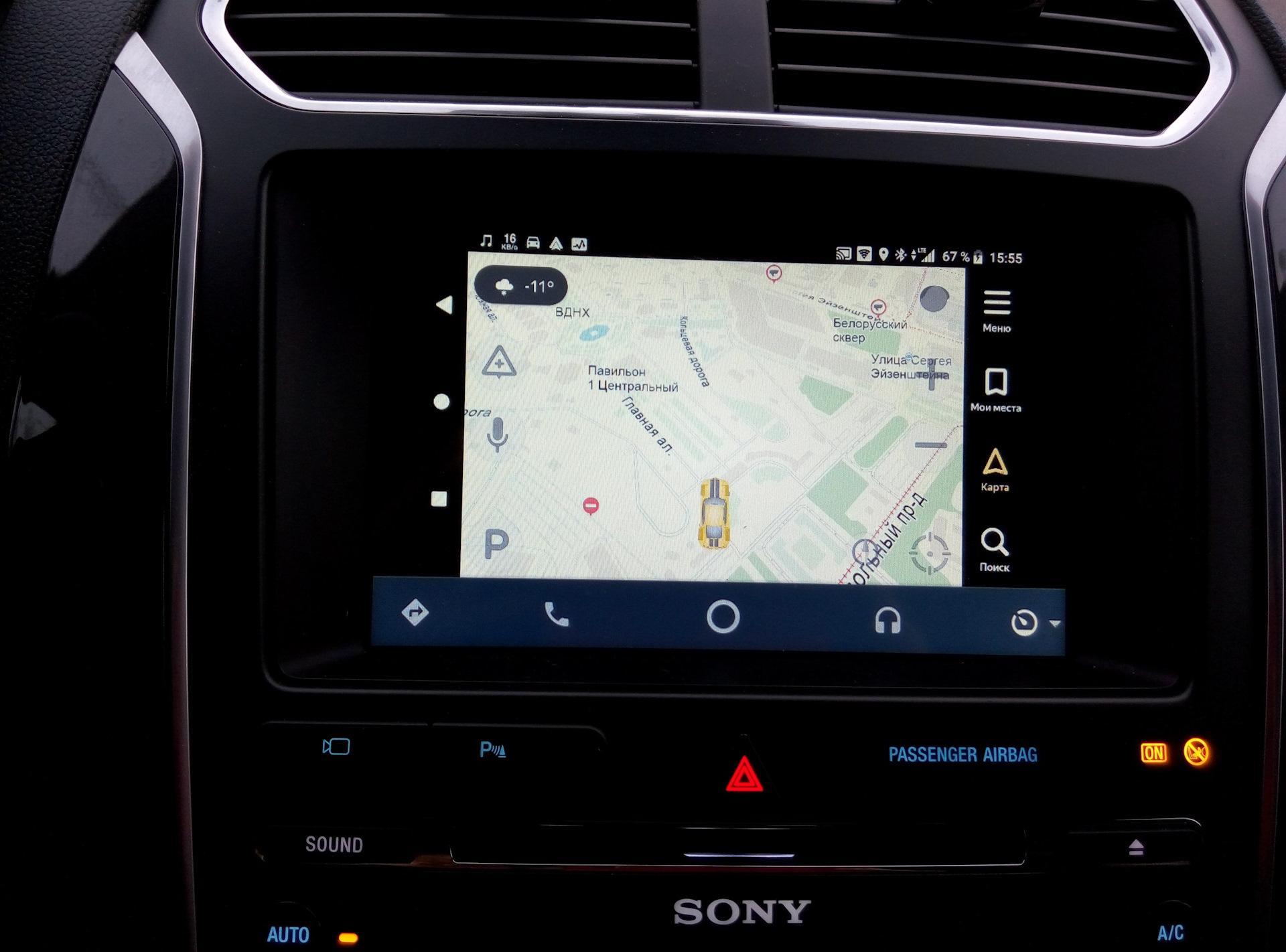
Возможные проблемы
Поскольку система относительно новая, с ней нередко возникают разного рода проблемы. Обычные глюки программы легко решаются, если знать, как это делать. Несколько вариантов того, с чем может столкнуться пользователь:
- Программа «Андроид авто»просто не работает.
- Не активируется голосовое управление.
- Не проходит подключение к системе машины.
- Смартфон не поддерживает приложение.
- Проблемы с использованием AAMirror.
В зависимости от типа проблемы, соответственно и варианты решения будут отличаться. Более подробно о каждой рассказывается далее.
Не работает «Андроид авто»
Это касается ситуации, когда программа работала, но по какой-то причине перестала. Самым верным решением в данной ситуации будет проверка наличия обновления. Проверить и обновить приложение можно через Google Маркет. После завершения загрузки рекомендуется перезагрузить устройство.
Вторая причина может заключаться в USB кабеле, разумеется, если подключение к системе машины происходит именно через него. Возможно, кабель просто перебит или есть проблемы с портом на телефоне. Стоит также обратить внимание на то, что кабель не должен быть слишком длинным. Максимально до 180 см.
Не работает голосовое управление
Стоит отметить, что современные устройства могут быть оснащены специальными функциями распознавания голоса. Если голосовое управление никак не желает включаться, стоит посмотреть в настройках, настроена ли данная функция. Делается это так:
- меню настройки телефона;
- раздел «язык и ввод»;
- подраздел «голосовой ввод Google»;
- функция «распознавание ОК Google».
Необходимо проверить, чтобы бегунок стоял в позиции включен. Если все нормально, можно просто попробовать перезагрузить устройство или переустановить авто приложение.
Телефон не подключается к системе авто
В данном случае следует понимать, что смартфоны могут синхронизироваться далеко не со всеми мультимедийными системами машин. Перед тем как проводить все процедуры, рекомендуется ознакомиться с возможностью совместимости телефонов и машины на официальном сайте Андроид.
На телефоне не поддерживается приложение
Как уже было сказано ранее, далеко не каждый телефон поддерживает подобного типа программу и вообще может работать совместно с системой транспортного средства.
Прежде чем устанавливать на смартфоне авто программу, рекомендуется осуществить проверку. Делается это по следующей инструкции:
- Запустить настройки мобильника.
- Открыть раздел «система».
- Перейти в дополнительные настройки, а затем в подраздел «о телефоне».
- Запустить функцию обновления системы. Также появится информация о прошивке и версии Андроида, который установлен на текущий момент.
Проблемы с использованием AAMirror
Если не поставить на телефон программу AAMirror, подключить устройство к машине будет просто невозможно. Поэтому, если AAMirror не работает – это становится большой проблемой. Бывает и так, что изначально AAMirror прекрасно работал и не вызывал нареканий, но потом вдруг перестал отображаться.
Причина проблемы, скорее всего, заключается в системе Google. Все дело в том, что гугл периодически подчищает файлы системы и избавляется от сторонних программ. Проблема в том, что AAMirror гугл относит именно к таким. Если подобное произошло, ААМ нужно будет просто установить повторно.
Если же AAMirror не удалена, но при этом не работает, рекомендуется проверить обновления программы. Можно попробовать просто перезагрузить телефон. Возможно – это лишь простая ошибка.
Важно! Если ничего так и не помогло и AAMirror не работает, остается только написать сообщение в службу поддержки. Также можно отнести само устройство специалистам.
Как можно понять, программа «Андроид авто» – полезная и многофункциональная. Однако использовать ее не так просто, как кажется. Основные моменты, о которых следует помнить – это то, что сам смартфон должен подходить по параметрам, обязательно следует установить специальную программу и получить root-права. В остальном проблем быть не должно.












