
Инструкции
AIDA64 (изначально Everest, затем – AIDA32) – лучшая утилита для получения информации о компьютере, проверки состояния и производительности его комплектующих. Предлагает полезные функции и инструменты. После краткого описания программы рассмотрим, как пользоваться AIDA64, и какие возможности она скрывает от беглого взгляда.
- Информация обо всем
- Отчеты
- Разгон и сенсоры
- Бенчмарки
- Disk Benchmark
- Cache & Memory Benchmark
- GPGPU Benchmark
- Monitor Diagnostic
- System Stability Test
- Как посмотреть состояние видеокарты
- Как вывести температуру процессора на Рабочий стол
Информация обо всем
АИДА 64 предоставляет широкий спектр сведений о программно-аппаратном комплексе компьютера. К данным об аппаратуре относятся сведения о:
- центральном процессоре;
- графическом ускорителе и дисплее;
- накопителях (жесткие, оптические, твердотельные, в том числе флешки);
- всех видах памяти: оперативная, постоянная, кеш;
- системной плате (чипсете, мостах);
- периферийных устройствах (принтер, звуковое оборудование, модем).
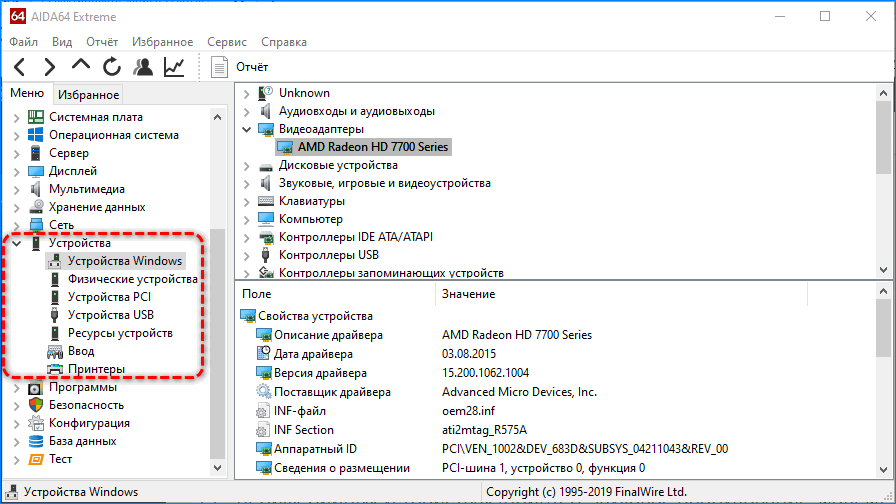
Среди сведений много специфических, например, эффективность работы дискретной видеокарты, степень износа аккумуляторной батареи портативного устройства и открытые для общего доступа участников локальной сети каталоги.
Часть приводимых сведений в Windows 10 нельзя увидеть даже через PowerShell.
Касательно операционной системы AIDA64 Extreme расскажет о:
- версиях установленных компонентов и обновлений;
- времени ее работы и длительности текущего сеанса;
- установленных программах, запланированных заданиях;
- активных процессах и запущенных службах;
- установленных драйверах;
- обнаруженных динамических библиотеках и сертификатах.
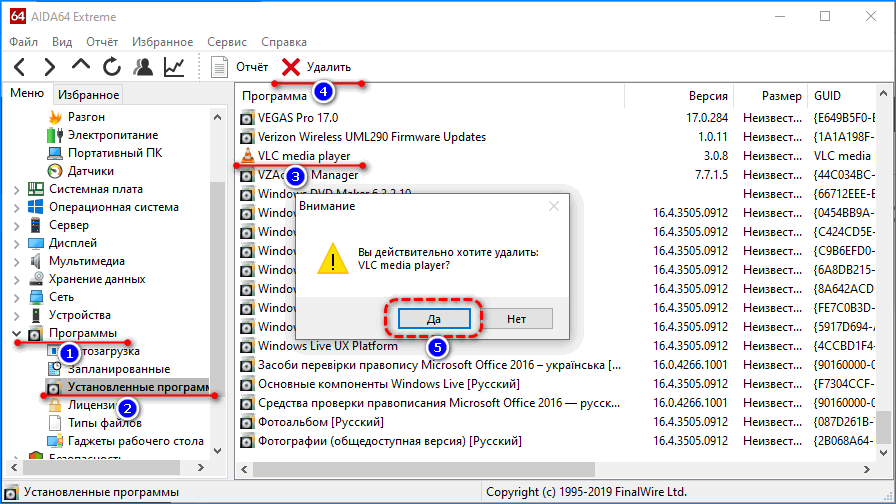
AIDA64 позволяет останавливать и запускать службы, удалять приложения с автозапуска, софт и обновления.
Пользоваться программой просто: для отображения данных об интересующей составляющей перемещайтесь по дереву в левой части окна. Содержимое раздела или подраздела можно экспортировать в текстовый документ через контекстное меню, скопировать в буфер обмена в текстовом виде или добавить в избранные для быстрого перехода.
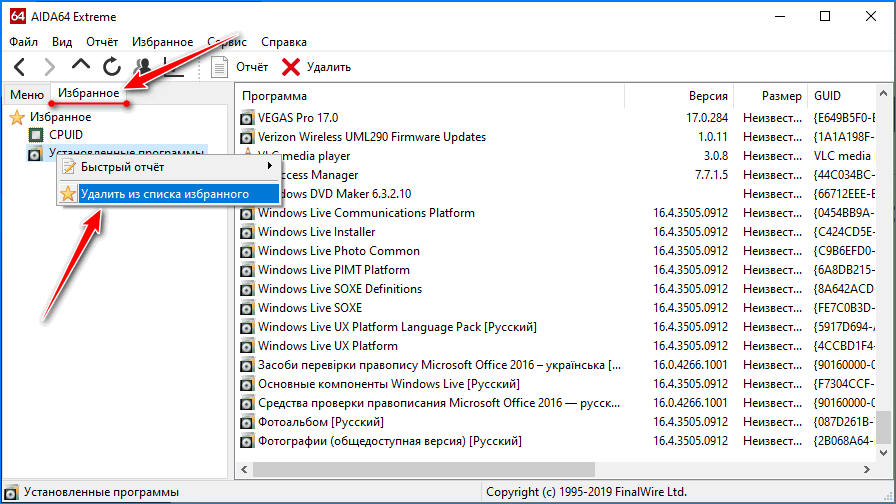
Отчеты
Расширенный инструмент поможет создать подробный отчет о компьютере: его аппаратной, программной части, только с общими данными о системе или сведениями из указанных разделов. Отдельно идет тестовый отчет – в нем содержатся результаты тестирования процессора (10 алгоритмов) и скорости оперативной памяти. Запускается пошаговый мастер через пункт главного меню «Сервис».
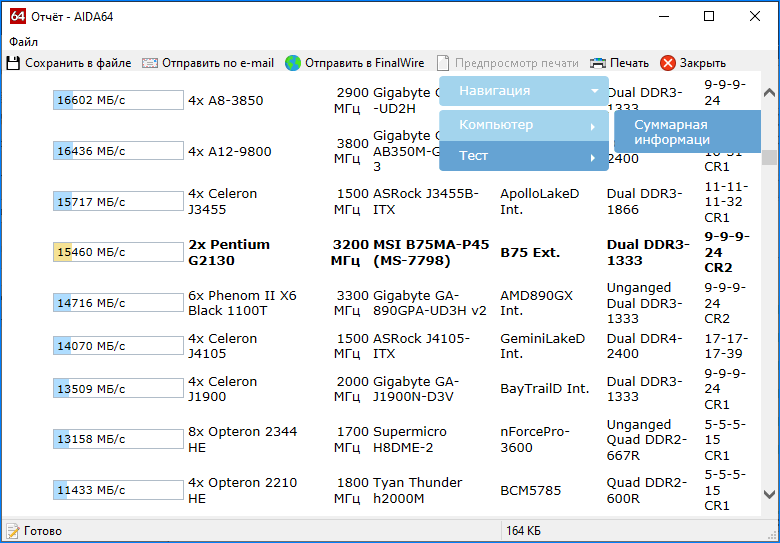
Для получения удобочитаемого отчета выбирайте формат представления: html или mhtml. Для записи на диск нажмите «Сохранить в файл». В окне «Обзор папок» укажите каталог для хранения и нажмите Enter.
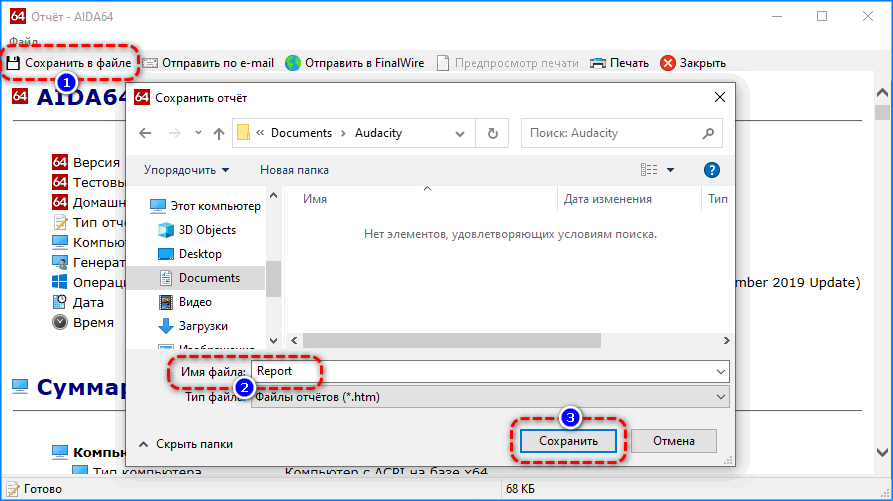
Вид отчета в html задается в настройках: разверните пункт «Отчет» и кликните «Вид отчета».
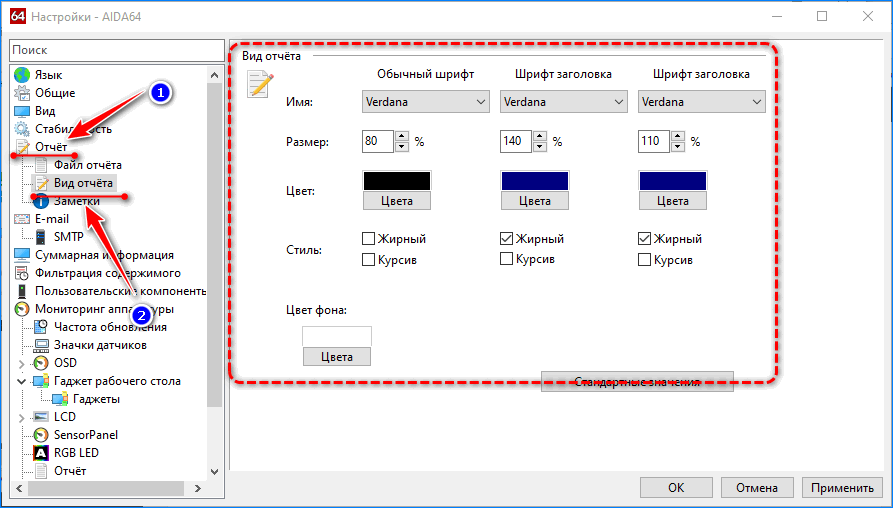
Разгон и сенсоры
В отдельный раздел вынесены показатели датчиков температуры, частоты, напряжения, потребляемой мощности. Выше находится «Разгон», посвященный оверклокерам и энтузиастам, которые хотят выжать из компьютера максимум. Здесь собраны параметры устройств, которые повышаются при разгоне напрямую или косвенно. В их числе и версия BIOS – перед разгоном ее рекомендуется обновлять.
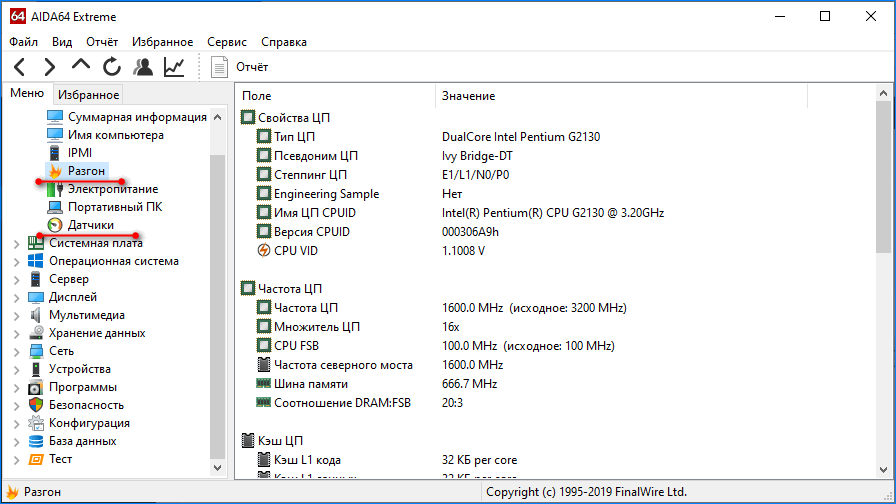
Бенчмарки
Бенчмарки – это тесты для проверки производительности устройств. В АИДА64 их пять разновидностей, они находятся в разделе «Сервис».
Disk Benchmark
Покажет скорость чтения, записи, копирования цифрового накопителя, подключенного к ПК: жесткий, твердотельный диск или оптический диск, RAID-массив любой конфигурации, флешка. Алгоритм «Запись» следует использовать осторожно, он может уничтожить важную информацию (перезаписать удаленные данные, которые, возможно, захотите восстановить).
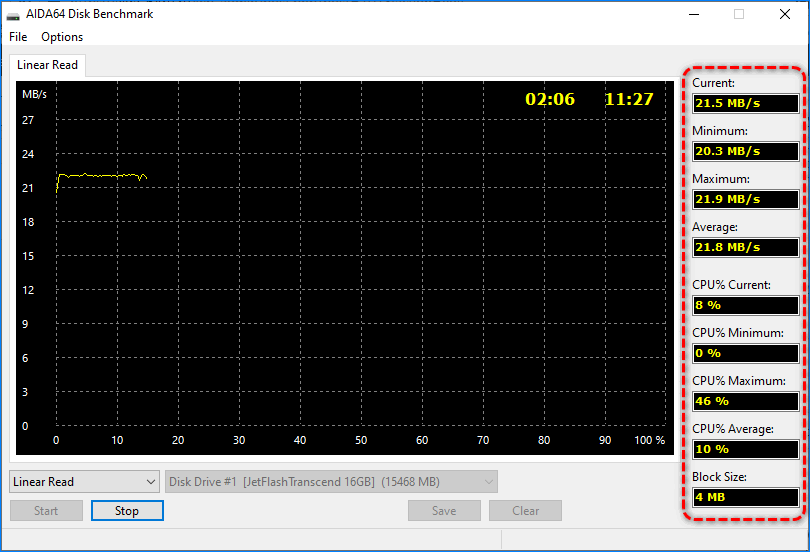
При наличии пары устройств, выберите нужное в списке, в выпадающем меню About укажите алгоритм тестирования и жмите Start.
Тесты синтетические, потому их результаты могут расходиться с реальными.
Cache & Memory Benchmark
Применяется для определения скорости чтения, записи и копирования, задержек перед выполнением этих операций для кеша четырех уровней L1-L4 и оперативной памяти. При эксплуатации 2-4 планок ОЗУ с разными показателями результаты приводятся для самой медленной. Дополнительно утилита сообщит основные сведения об аппаратной конфигурации ПК.
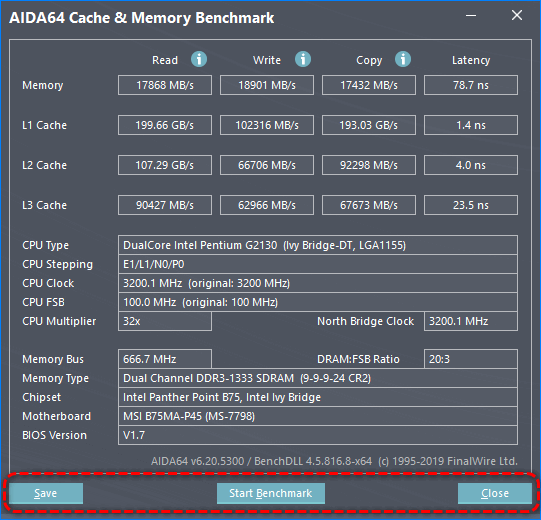
Перед запуском проверки закройте все приложения, а в процессе – не трогайте мышь с клавиатурой.
GPGPU Benchmark
Бенчмарк для оценки скорости обработки различных типов данных в разных ситуациях (вычисление хешей, обработка чисел с плавающей запятой). В истории хранит результаты всех проверок и делает скриншоты собственного окна.
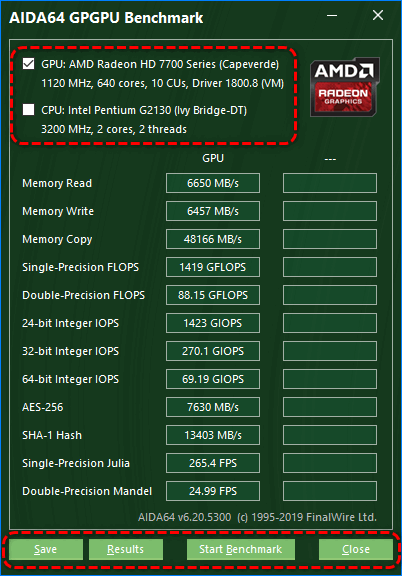
Для старта отметьте флажками нужные устройства (видеокарту и процессор) или одно и жмите Start. Результат можно сохранить в файл формата png.
Monitor Diagnostic
Утилита, собравшая в себя около 50 конфигураций, состоящих из сеток, линий, цветовых заливок и паттернов, градиентов и текста. Они нацелены на выявление поврежденных пикселей, областей с искажением картинки и ее подсвечиванием. Может использоваться в качестве средства для тонкой калибровки дисплея. Тесты и их длительность выбираются вручную.
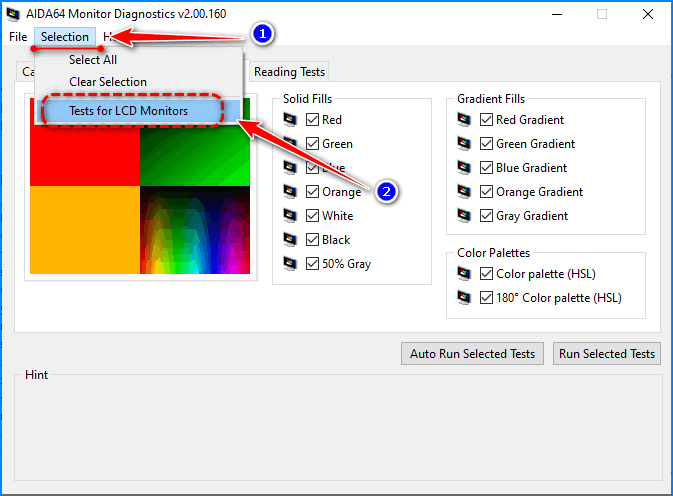
Для жидкокристаллических дисплеев создан отдельный пресет.
System Stability Test
Стресс-тест позволяет одновременно нагрузить выбранные устройства для оценки стабильности работы девайса или их связки. Начинающим пользователям запускать его на ноутбуках не рекомендуется – процессор может быстро перегреться и выйти из строя. И это несмотря на отображение температуры каждого из аппаратных компонентов и возможность прервать тест в любое время.
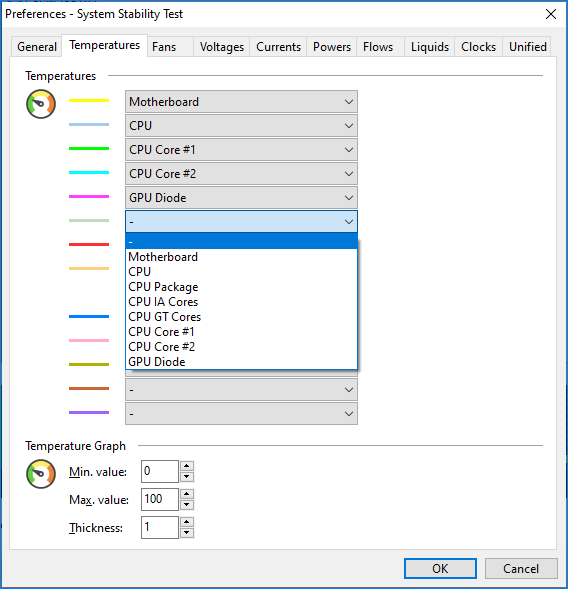
В разделе настроек «Стабильность» можно выбрать виды нагрузок, которым подвергнется компьютер.
Как посмотреть состояние видеокарты
AIDA 64 способна определить качество работы видеокарты. Зайдите в «Дисплей» — «Графический процессор» и найдите строку ASIC Quality в правой части окна. Параметр отображает производительность устройства при текущем режиме питания.
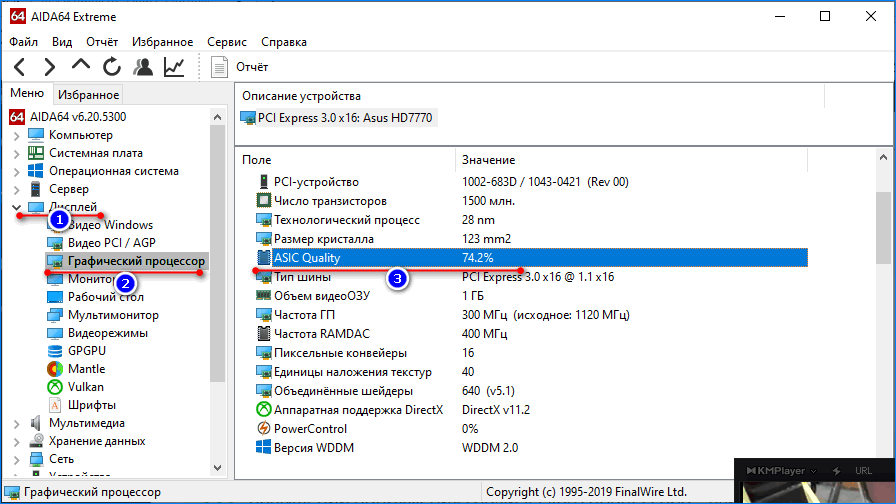
Чем ближе цифра к 100%, тем лучше. Показатель снижается при разгоне – повышении напряжения графического процессора – ввиду повышения токов утечки.
Как вывести температуру процессора на Рабочий стол
Отобразить сведения с датчиков в отдельной панели поможет следующая инструкция:
- Через пункт «Файл» откройте настройки.
- В разделе OSD активируйте пункт «ПоказыватьOSD-панель» и нажмите «Применить».
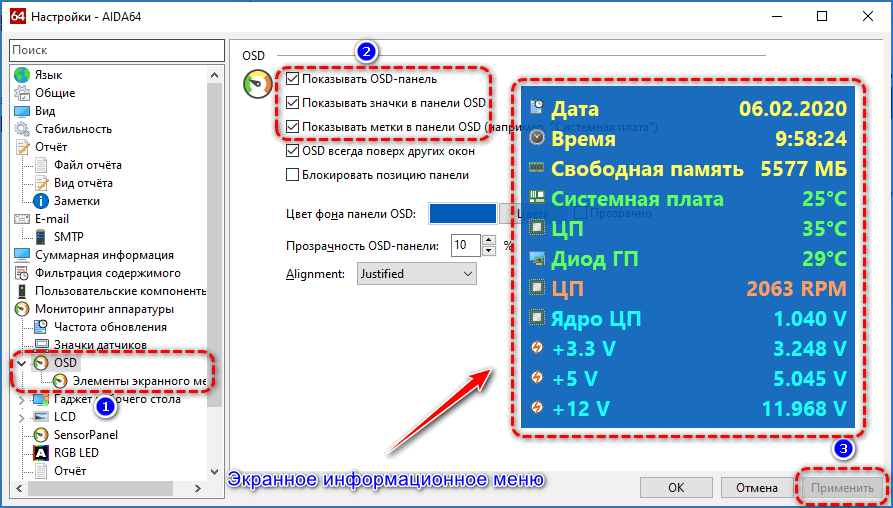
- Изменить ее фон, шрифт текста, прозрачность, добавить иконки устройств для наглядности.
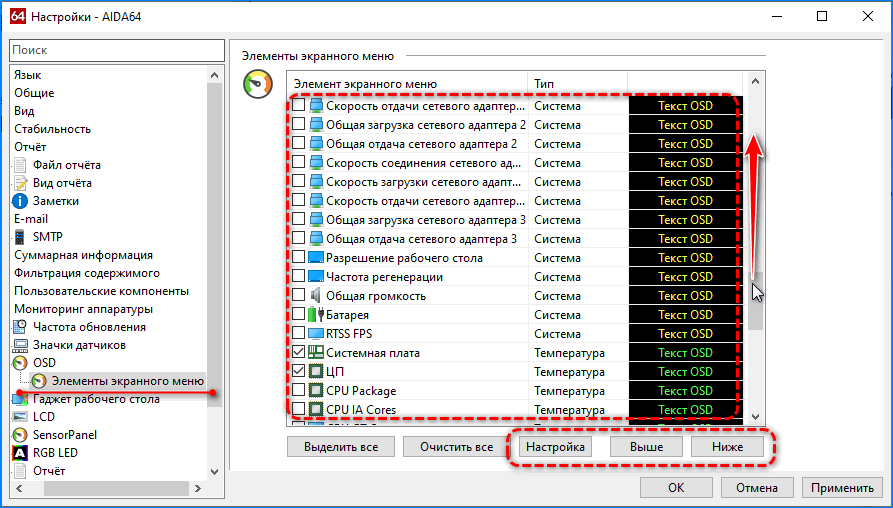
Разделом ниже можете добавлять/удалять элементы экранного меню.
Прочие функции (активируются в настройках):
- управление RGB-подсветкой игровой клавиатуры;
- предупреждения при выполнении заданных условий (мало места на диске, перегрев или превышение заданной нагрузки на процессор);
- взаимодействие в внешними приложениями;
- поддержка гаджетов рабочего стола;
- управление горячими клавишами;
- отображение значков датчиков в трее.
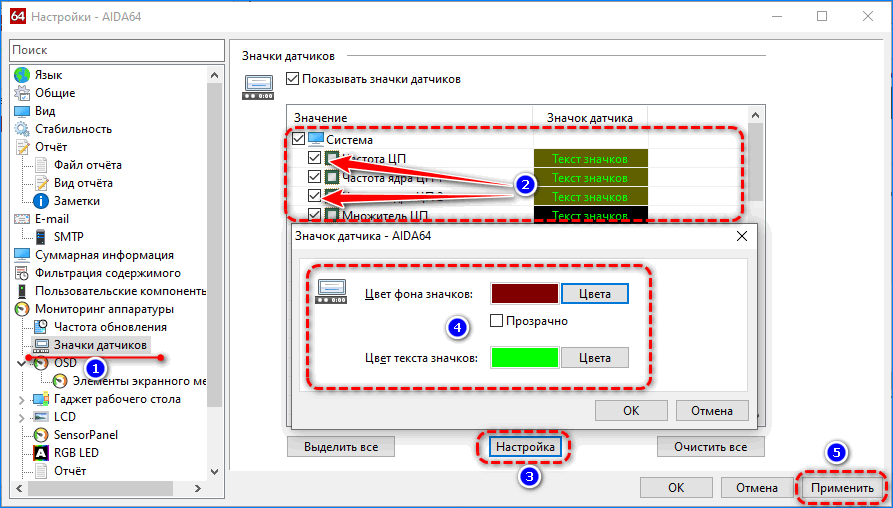
Системные требования для установки AIDA64:
- Windows 95 или новее;
- 80 МБ места на накопителе;
- 32 МБ ОЗУ;
- процессор Intel Pentium и новее.
Руководство Aida64 Extreme на русском языке

Aida64 версии EXTREME предназначена для домашнего использования и обладает всеми необходимыми функциями как для начинающих пользователей, так и профессионалов. Синхронизация с датчиками на материнской плате позволяет утилите выдавать информацию о состоянии системных компонентов в реальном времени. В это статье мы начнём рассматривать как пользоваться программой Aida64.
Пользователь сможет получить полную информацию о аппаратной и программной части своего компьютера. Кроме того, есть возможность тестирования оборудования, получать данные о температуре главной микросхемы, а также манипулировать процессами, запущенными в облачном режиме.
Тестирование и разгон процессора
Разгон процессора осуществляется для увеличения его производительности. Это необходимо для запуска требовательных игр или софта. Тестирование необходимо для определения аварийных частей материнской платы. Компоненты в ходе теста нагружаются выше нормы. В критической ситуации тест завершается, а пользователь получает уведомление о наличии проблемы.
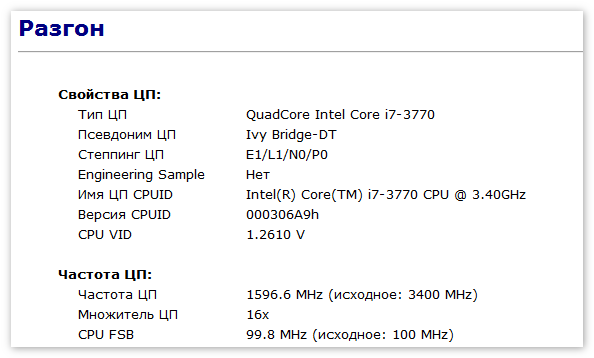
Обзор данных о системе
Программа предоставляет большой спектр вкладок для получения информации о оборудовании, конфигурации, программах и состоянии оборудования. Информация разделена на разделы и подразделы для удобного поиска. Данные в текстовой и графической форме предоставляются для каждого компонента внутреннего железа. Также можно узнать скорость вращения вентиляторов и температуру нагрева микросхем.
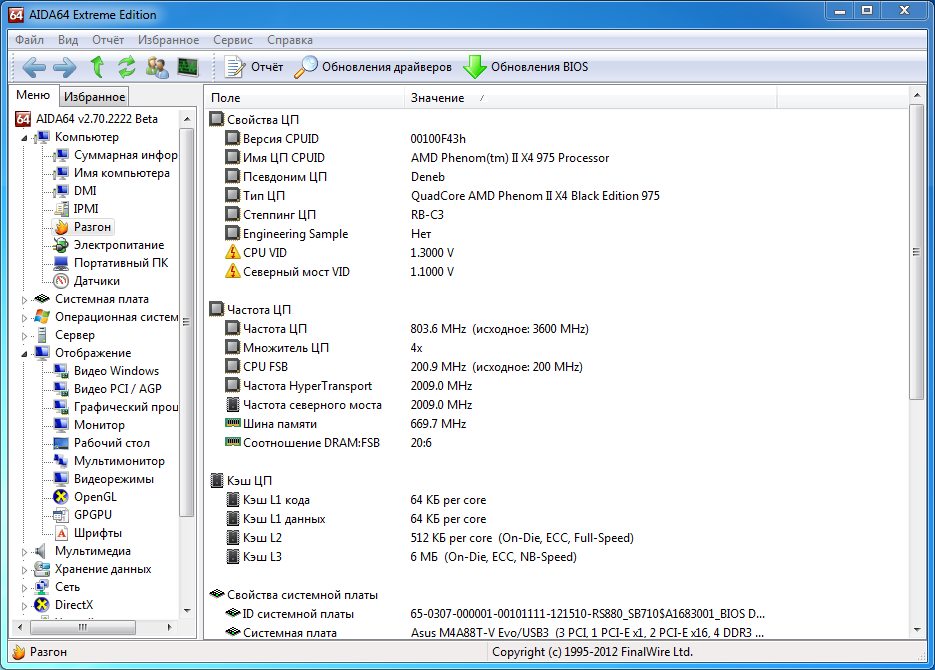
Установка утилиты
Скачав и распаковав архив необходимо выполнить следующие действия:
- Запустить установщик;
- Подтвердить лицензионное соглашение;
- Выбрать путь установки;
- Дождаться окончания копирования файлов;
- Завершить установку и перезагрузить компьютер.
После запуска операционной системы по новой, утилита синхронизируется с датчиками аппаратной части и предоставляет тоную информацию о всех компонентах системы.
Преимущества Aida64
Среди главных преимуществ стоит выделить следующие:
- Кроссплатформенность – утилита доступна для установки как на компьютеры, так и смартфоны, работающие под ОС от Microsoft и Apple;
- Низкие требования для ресурсов компьютера;
- Домашняя версия распространяется бесплатно и на русском языке;
- Возможность тестировать оборудования и получать детальные отчеты;
- Полная база компонентов материнской платы и внешних устройств;
- Возможность управлять запущенными процессами;
- Возможность разгонять процессор;
- Уведомления в облачном режиме даже когда программа закрыта.
Данная утилита должна стоять на компьютерах каждого пользователя. Она поможет разобраться не только в устройстве материнской платы, но и вовремя предотвратить проблемы на частях материнской платы. Посмотрите видео расположенное ниже, из него вы узнаете более подробно, как пользоваться программой Aida64.
Как пользоваться программой Aida64
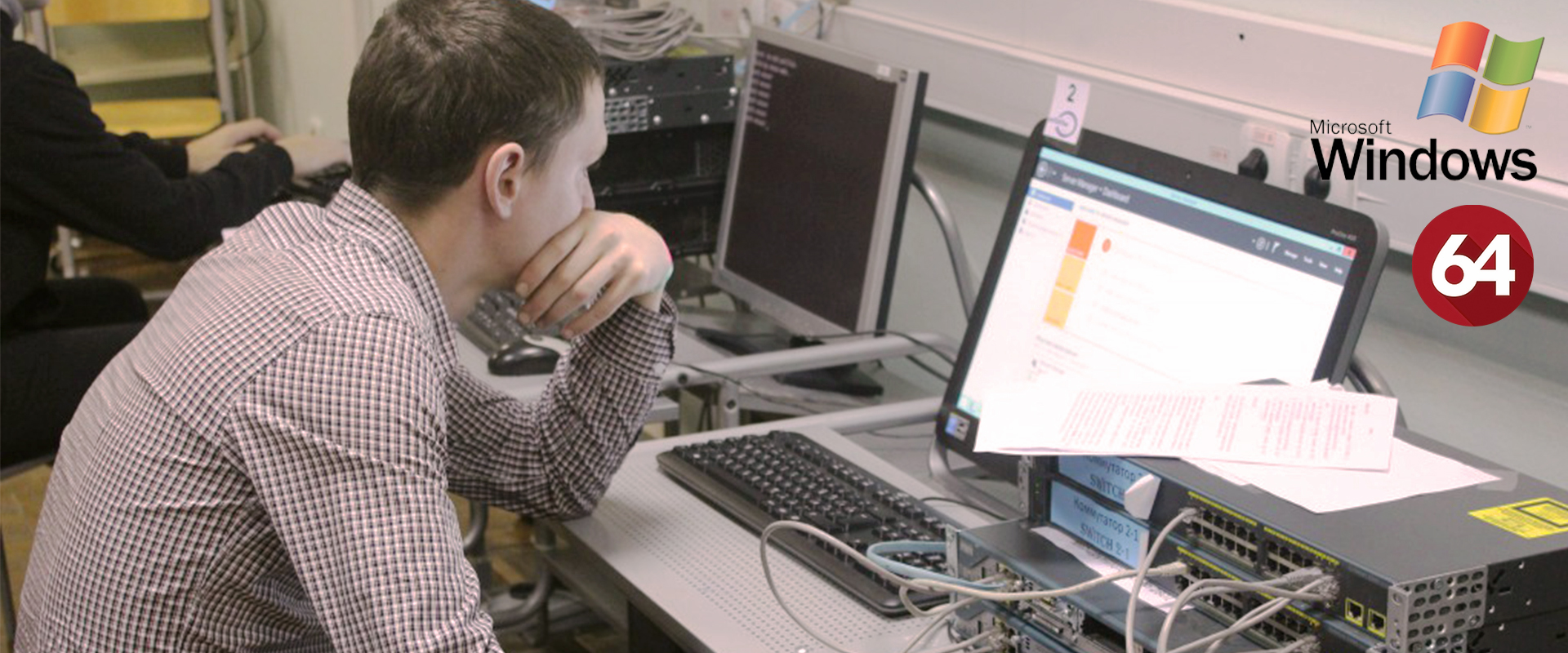
Aida64 обладает достаточно простым интерфейсом с минимальным набором различных настроек. Научиться пользоваться ей достаточно просто. Продукт предоставляется в русскоязычной версии.
Не смотря на простоту в управлении, утилита предоставляет достаточно полезные функции: обзор детальной информации на каждый узел материнской платы, состояние оборудования, данные о операционной системе и список установленных приложений. Кроме просмотра информации утилита предоставляет такие возможности как: стресс-тест процессора, разгон процессора, остановка запущенных процессов.
Установка Aida 64
Установка утилиты не чем не отличается от традиционной установки программ и игр:
- Загрузить и распаковать архив;
- Запустить файл “instal.exe”;
- Принять условия лицензионного соглашения;
- Указать путь установки файлов;
- Перезагрузить компьютер после завершения установки.
Установщики могут быть разные – некоторые запрашивают перезагрузку компьютера, другие нет. В любом случае это следует сделать самостоятельно. Так утилита после запуска операционной системы получит доступ к синхронизации с датчиками оборудования на материнской плате.
Интерфейс
Интерфейс состоит из двух окон: список оборудования и ссылок, главное окно с информацией. Также над окнами присутствует панель управления, где можно управлять состоянием процессов, получить отчет, и другие функции.
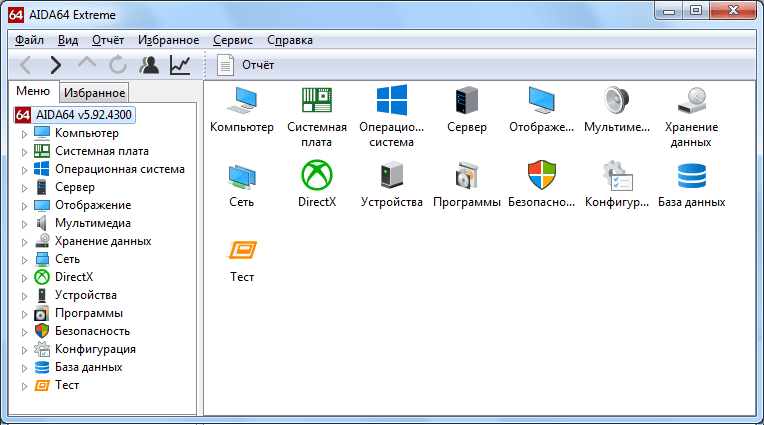
Левое окно предоставляет список всего оборудования, расположенного на материнской плате, а также внешних подключенных устройств:
- Компьютер;
- Системная плата;
- Операционная система;
- Сеть;
- Хранение данных;
- Мультимедиа;
- Конфигурация;
- Безопасность;
- Тест.
Список довольно обширный и для домашнего использования потребуются не все ссылки. В основном окне отображается вся необходимая информация о выбранном устройстве или приложение.
Как пользоваться утилитой
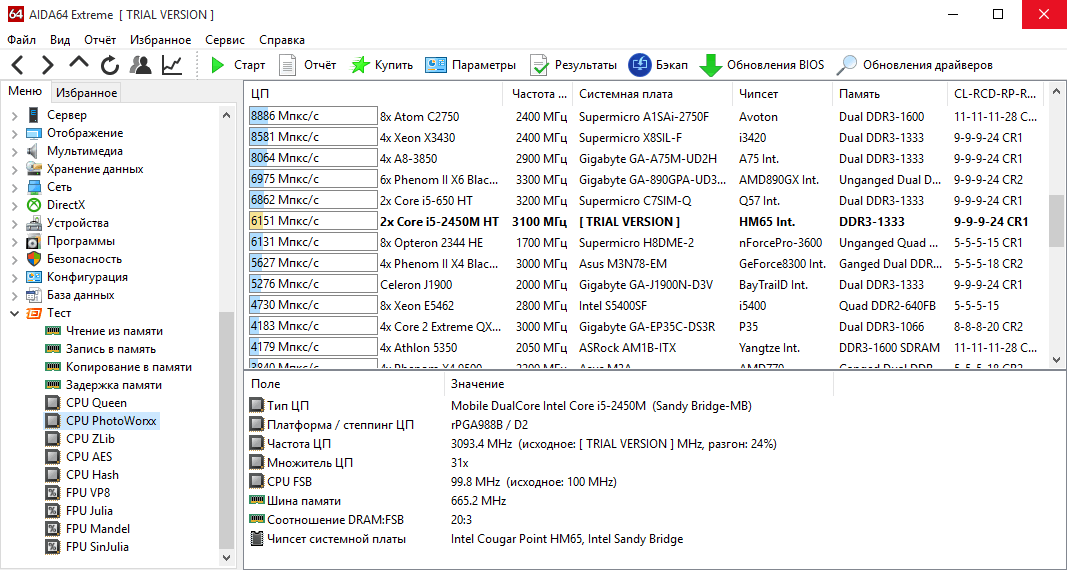
Основная задача утилиты, это предоставление данных о состоянии оборудования. Чтобы посмотреть данные для центрального процессора, следу выбрать вкладку системная плата в появившемся списке ссылок для этого раздела выбрать Центральный процессор(CPU). В центральном окне отобразится все характеристики процессора, а также его текущее состояние.
Во вкладке “компьютер” присутствуют другие функции, позволяющие разгонять процессор, делать обзор показания датчиков и электропитания. В целом, данный список аналогичен традиционному разделу “Оборудование”, которое можно посмотреть через “Панель управления”. Однако Aida64 расширяет информацию о компьютере и предоставляет полезные функции.

Кроме всего прочего, пользователь может воспользоваться бесплатными тестами для мониторинга проблем в процессоре. Для этого есть отдельная вкладка в самом низу списка.
На панели управления присутствуют специальные функциональные кнопки. Они позволяют получить отчет о состоянии системы, запустить и остановить облачный процесс, осуществлять навигацию по разделам, получить информацию в виде кривой на графике. Различные кнопки появляются на панели управления в зависимости от выбранного раздела. Кнопка “Пуск” для запуска процессов может смениться на “Бэкап”.
Утилита обладает системой оповещения. В том случае если происходит перегрузка оборудования или нехватка памяти, программа оповещает в облачном режиме.
Как пользоваться программой AIDA64 Extreme (обзор)
 AIDA64 (бывший EVEREST) – лучшая профильная программа для диагностики, тестирования и мониторинга за состоянием компьютера. Простота в использовании, исчерпывающая информация о системе, набор уникальных тестов оборудования – вот главные причины ее всеизвестности (более 1,2 миллиона скачиваний только с официального сайта!). В сегодняшней статье мы в подробностях обсудим, что это за утилита и как ей правильно пользоваться. А разговор пойдет о русифицированной версии AIDA64 Extreme, популярной среди рядовых юзеров и системных администраторов.
AIDA64 (бывший EVEREST) – лучшая профильная программа для диагностики, тестирования и мониторинга за состоянием компьютера. Простота в использовании, исчерпывающая информация о системе, набор уникальных тестов оборудования – вот главные причины ее всеизвестности (более 1,2 миллиона скачиваний только с официального сайта!). В сегодняшней статье мы в подробностях обсудим, что это за утилита и как ей правильно пользоваться. А разговор пойдет о русифицированной версии AIDA64 Extreme, популярной среди рядовых юзеров и системных администраторов.

К сожалению, с 2010 года приложение стало условно-бесплатным (англ. shareware) и после «халявного» ознакомительного месяца попросит ни много ни мало, но 40$. Впрочем, поиск рабочего ключа активации много времени не займет (на торрентах с этим хорошо справляется поисковик HAL): например, сборку 5.80 легко активировать вечным «ключиком» UAMKY-JFCD6-FUDA5-W4DH4-U8YDC. Закончив с «обесплачиванием», давайте перейдем к самому полному в Рунете обзору функционала этого полезного не только оверклокерам* приложения.
Important!
Оверклокер* – человек, занимающийся оверклокингом (англ. overclocking), т.е. разгоном компьютера для увеличения скорости его работы.
AIDA64: что это такое ?
Какая конфигурация моего ПК? Где посмотреть температуру процессора, видеокарты, жесткого диска? Не перегреваются ли они под нагрузкой? Не прыгает ли напряжение на материнской плате, работают ли вентиляторы? Как устроить стресс-тест всей системы? Где узнать ключ продукта Windows и MS Office? Какова степень изношенности батареи (аккумулятора) ноутбука? На эти и многие другие вопросы ответит героиня публикации, с коей автор в удовольствие дружит уже несколько лет.
Из развернутого списка функциональных возможностей AIDA64 Extreme Edition надо выделить следующие:
- Обнаружение оборудования. По заверению разработчиков, обладает самым передовым в своем классе механизмом обнаружения оборудования, основанном на базе данных более 170 тысяч видов «железа».
- Инструментальный мониторинг. Поддерживает более 250 датчиков измерения температуры, напряжения, скорости вращения кулера и потребления энергии.
- Экранный мониторинг и оповещение. При помощи утилиты можно непрерывно отслеживать состояние компьютера, а в критических ситуациях, типа остановки вентилятора или перегрева винчестера, она немедленно оповестит о случившемся и выключит устройство.
- Тестирование производительности системы и стресс-тесты оборудования. Содержит ряд тестов, которые используются для оценки производительности отдельных частей оборудования или системы в целом.
- Информация о программном обеспечении. Представлена большой базой данных об установленном ПО, системе безопасности и параметрах Windows. Также визуально доступен перечень работающих процессов, служб, DLL-файлов, приложений в автозапуске, посещенных веб-страниц.
Диагностика оборудования в AIDA64 (процессор, видеокарта, жесткий диск, ОЗУ )

Благодаря самому полному среди «собратьев по цеху» списку диагностируемого «железа», который нарабатывался аж 15 лет, «программа способна определить оборудование компьютера с неповторимой точностью«. Что легко проверить, найдя на вкладке «Меню» интересующий компонент и ознакомившись с подробной информацией об установленных процессорах (см. «Системная плата» → «ЦП» и «CPUID» + в верхней панели «Сервис» → «AIDA64 CPUID«), о материнской плате («Системная плата» → «Системная плата«, «Чипсет«, «BIOS» и «ACPI«), ОЗУ («Системная плата» → «Память» и «SPD«), видеокарте («Отображение«), жестком диске («Хранение данных«) и звуковой карте («Мультимедиа«). Общие сведения о системе скрываются за пунктом меню «Компьютер» → «Суммарная информация«.
Три полезных совета:
- Степень изношенности аккумуляторной батареи лэптопа (ноутбука) вы узнаете через «Компьютер» → «Электропитание» в главном окне утилиты (о том, как это сделать с помощью штатного инструмента Powercfg я писал здесь).
- Чтобы увидеть ключ продукта (код активации) установленных Windows и MS Office, пройдите по пути: вкладка «Меню» → «Программы» → «Лицензии«.
- Рекламируемый через опцию «Обновление драйверов» платный установщик драйверов DriverAGENT скачивать не рекомендую – «сорит» в реестре, толку мало, а денег просят неоправданно много.
Диагностика монитора

AIDA64 также содержит инструмент «Monitor Diagnostics», позволяющий откалибровать LCD или CRT дисплеи при помощи 45 различных тестов. Что способствует обнаружению любых проблем с конфигурацией и потенциальных неисправностей (дефекты цветопередачи, неотцентрированное изображение, «битые» пиксели и пр.). Озвученный апплет ищите в верхней панели через «Сервис» → «Диагностика монитора«.
Как в AIDA64 посмотреть температуру процессора, видеокарты, жесткого диска

Все просто: на той же вкладке «Меню» кликните мышью по пунктам «Компьютер» и, далее, «Датчики«, после чего в правом половине окна в режиме реального времени отобразится температура «железа» по Цельсию и Фаренгейту. А в процессе базовых тестингов системы на графике «Temperatures» будет виден температурный режим отмеченного в опциях оборудования (процессор – CPU, видеокарта – GPU, жесткий диск – local disks, ОЗУ – system memory).
Important!
АИДА64 научилась предупреждать, если показатели датчиков достигают установленных критических значений (см. «Файл» → «Настройки» → «Тревога«). При создании оповещения в окне «Новый элемент» на вкладке «Действия» отобразятся такие варианты как «Показ окна тревоги«, «Выключить ПК«, «Звук«, «Запустить программу» и «Отправить e-mail«.
AIDA64: стресс-тесты в базовом тесте стабильности системы

Базовый тест стабильности системы прекрасно подойдет для поиска компонентов, ответственных за траблы (англ. trouble – «ошибка», «проблема») в виде перегрева компьютера или синих экранов смерти. Во время сей процедуры («Сервис» → «Тест стабильности системы«) в реальном времени отслеживаются показатели температуры и напряжения, скорости вращения кулера и потребления энергии. Особенность режима в том, что можно активировать экстремальную тепловую нагрузку для всех подсистем ПК, чего нельзя достичь иными методами. Разумеется, никто не запрещает тестировать оборудование раздельно, то есть, скажем, сначала процессор с математическим сопроцессором («Stress CPU» + «Stress FPU«), потом память и кэш («Stress system memory» + «Stress cache«) и т.д.
По окончании экзекуции не забудьте посетить вкладку «Statistics«, где в наглядной табличной форме будет выложена вся статистика, собранная в ходе тестингов. В идеале, если на протяжении минимум получаса система не выдала никаких сообщений об ошибке и не перезагружалась, то работу компьютера следует считать стабильной.
И это далеко не все функциональные «вкусности» AIDA64! Во второй части обзора я расскажу об опциях «Тест диска«, «Тест кэша и памяти» «Тест GPGPU» и о дополнительных тестах компонентов вашего ПК.
Дмитрий dmitry_spb Евдокимов
Как правильно пользоваться AIDA64 — подробная инструкция
С помощью инструментов операционных систем семейства Windows можно получить сведения обо всех аппаратных компонентах компьютера и его программной оболочке.
Однако в большинстве случаев необходимо знать соответствующие консольные команды, что для большинства пользователей не подходит.
Для подобных целей, а также тестирования вашей системы, создаются разнообразные информационные и сервисные утилиты, вроде AIDA64, ранее известная под названием Everest.
Рассмотрим, как ней пользоваться: узнать всё о своей системе и протестировать те или иные её компоненты.

Что за программа
AIDA64 – приложение от компании FinalWire Ltd., позволяющее идентифицировать все компоненты персонального компьютера, который управляется Windows.
Утилита предоставляет исчерпывающую информацию об аппаратной составляющей, программном обеспечении и текущем состоянии компьютера (данные с огромного количества датчиков).
Она же позволяет тестировать железо, проводить диагностику мониторов и осуществлять проверку системы на устойчивость при длительной работе под значительной нагрузкой.
Дизайн и возможности
Интерфейс состоит из нескольких функциональных частей:
- главное меню, предоставляющее доступ ко всем функциям, которые дублируются посредством выпадающих контекстных меню;
- вкладки в виде дерева, где можно выбрать необходимый нам инструмент;
- окно с информацией;
- панель инструментов.
В каждом разделе собраны соответствующие инструменты.

Рис. 1 – Дизайн окна
Компьютер – здесь отображается суммарная информация о вашей машине, данные со всех датчиков и основные сведения о конфигурации, все запротоколированные системные события, отчеты об ошибках и предупреждениях, сведения о разгоне, если он осуществлялся.
Системная плата – всё о материнской плате, её спецификации, чипсете, оперативной памяти и центральном процессоре, а также BIOS.
Операционная система – больше данных об используемой ОС вы не найдёте даже в штатном Диспетчере задач.
Здесь находятся данные обо всех программах, процессах, службах, драйверах устройств, динамических библиотеках, сертификатах безопасности и многое другое, в том числе статистика работы вашей операционки: когда установлена, сколько проработала.
Сервер – касается использования сети: общие и расшаренные ресурсы, группы, в которых состоит учётная запись, и все о созданных аккаунтах.
Отображение – профессиональный информационный модуль для извлечения данных о графической составляющей:
- сведения о мониторе, графическом ускорителе и его компонентах (память, процессор);
- используемые драйверы;
- свойства и эффекты Проводника;
- поддерживаемые видеорежимы и технологии (CUDA, PhysX, DirectX), и всё о них.
Мультимедиа содержит данные о звуковой подсистеме компьютера, в том числе установленные кодеки и используемые аудиоустройства.
Хранение данных – перечень характеристик и текущего состояния устройств для долговременного хранения цифровой информации: физических, логических, съемных, оптических (дисководы), сетевых, а также SMART данные.
Сеть – сведения о сетевой карте, используемых сетях и ресурсах, интернете, портах.
Устройства – поподробнее о физических, логических устройствах, PCI и USB.
Программы – покажет автозагрузку, инсталированный на ПК софт, содержимое планировщика заданий, присутствующие на компьютере лицензии и зарегистрированные расширения файлов.
Безопасность – всё, что касается защиты системы: антивирус, файрвол, наличие новых заплаток.
Конфигурация – все настройки Windows в одном месте, а также содержимое основных конфигурационных файлов Windows.
Тест – здесь собраны различные алгоритмы проверки стабильности и оценки производительности компонентов компьютера (ЦП, видеокарта, оперативная память), а также сравнение полученных результатов с итогами тестирования других составляющих.
Эксплуатация
Каждый из разделов, как видим, предоставляет отдельный спектр информации о компьютере.
Материнская плата
Кратко узнать параметры, производителя и модель своей системной платы можете в разделе «Компьютер» в ветке «Суммарная информация».

Рис. 2 – Суммарно
Для большинства случаев этого вполне достаточно, даже если хотите подобрать новый центральный процессор для своего ПК.
В следующем разделе уже приводится на порядок больше характеристик про материнскую плату и её составляющие.

Рис. 3 – Подробности о материнской плате
Видеокарта
Через AIDA64 можно не только модель своей видеокарты узнать, но и увидеть, из какого количества транзисторов та состоит.
Заходим в раздел «Отображение». В первой ветке увидим основные данные о видеосистеме, а в разделе «Графический процессор» — уже огромный перечень характеристик.

Рис. 4 – Видеокарта
Оперативная память
Наряду с двумя предыдущими девайсами оперативная память является тем компонентом, о параметрах коего должен знать любой геймер (хотя бы объем и частоту).
Всё это и намного больше можно отыскать в ветке «SPD» в разделе «Системная плата».

Рис. 5 – Оперативная память
Температура
AIDA 64 позволяет узнать температуру центрального процессора, видеокарты и иных составляющих ЭОМ.
При подозрении о перегреве какого-либо компонента или его разгоне эти сведения как никогда кстати.
Они находятся в ветке «Датчики» в первом разделе программы.
Здесь и температуры всех основных девайсов приводятся, причём обновляясь по несколько раз на секунду, и частота вращения лопастей вентилятора, а также значения напряжений на ядре и потребляемая ЦП мощность.

Драйверы
Приложение показывает используемые драйверы для всех установленных аппаратных компонентов и даёт ссылки на их новые версии на официальный сайт.
После перехода в первую ветку раздела «Устройства» увидим классический Диспетчер задач.
После клика по оборудованию окно справа разделится горизонтально, в нижней его части приводятся свойства выбранного устройства.
Внизу в строке «Производитель» находится ссылка на страницу с драйвером на официальном ресурсе.

Рис. 7 – Драйверы
Как вывести температуру на рабочий стол
Утилита обладает функцией вывода информации с датчиков на Рабочий стол.
При этом её можно отредактировать: удалить ненужные строчки с полосками и информацией и добавить недостающие.
- Для этого разворачиваем пункт главного меню «Файл» и выбираем «Настройки».

Рис. 8 – Вызов настроек
- Кликаем «SensorPanel» в перечне параметров конфигурации и ставим отметку «Показать панель датчиков», после чего сохраняем настройки.

Рис. 9 – Отображение данных с датчиков
- Теперь при помощи контекстного меню появившегося окошка можно вызвать менеджер панели, чтобы изменить порядок расположения информации, удалить ненужную и добавить недостающие данные.

Рис. 10 – Информационная панель
Здесь можно сохранять и экспортировать настройки, а также изменить фоновый цвет окошка.
Отчёты
Через главное меню или панель инструментов вызывается «Мастер отчётов».
Благодаря профилям для их создания можно получить текстовый документ с любой информацией, которую отображает AIDA64.
Пользователю доступен ряд шаблонов и функция ручного выбора интересных ему разделов, сведения из веток коих необходимо экспортировать в файл.

Рис. 11 – Мастер отчётов
Стресс-тест стабильности системы
Провести диагностику оборудования в AIDA64 помогут стресс-тесты. Для запуска одного из них разворачиваем раздел «Тест» и выбираем необходимый.
Три первых обозначены иконкой ОЗУ и отвечают за неё, пять последующих – за процессор, остальные – за математический сопроцессор.
Результаты каждой проверки выводятся в виде диаграммы рядом с итогами тестирования иных аппаратных компонентов различных поколений.

Рис. 12 – Тесты AIDA64
Также доступен ряд стресс-тестов в меню «Сервис»:
- Жесткий диск;
- Кэш и оперативная память;
- Графический адаптер;
- Тест стабильности компьютера.
В последнем случае можно одновременно запустить ряд алгоритмов в любой комбинации: диски, видеокарта, ЦП, ОЗУ, FPU, кэш.

Рис. 13 – Результат
Также присутствует утилита для диагностики монитора – поможет выявить неисправные (битые) пиксели на дисплее посредством ряда алгоритмов.
AIDA64 – последователь Everest и лучшая информационная утилита для получения любых данных о компьютере. Также она позволяет проверить систему на стабильность при работе в режиме предельной нагрузки и создать отчёт фактически с любыми данными.












