Как настроить новый модем для интернета
Для того чтобы начать пользоваться девайсом, необходимо знать, как подключить модем. Не каждый пользователь знает, как правильно это сделать. Поэтому сегодня мы поговорим о том, как подключиться к модему и выполнить его настройки.
Производством модемов занимаются многие компании. В настоящее время популярностью пользуются модели таких брендов: Huawei, ZyXEL Keenetic, ZTE, TP-Link, Асус. Все устройства имеют свои специфические особенности и преимущества. Производители постоянно выпускают новые модели и совершенствуют старые. Для того чтобы начать пользоваться девайсом, необходимо знать, как подключить модем. Не каждый пользователь знает, как правильно это сделать. Поэтому сегодня мы поговорим о том, как подключиться к модему и выполнить его настройки.
С чего начать
Устройство, внешне похожее на обычную флешку, настолько удобное и мобильное, что у неподготовленного пользователя оно может вызвать массу вопросов о том, как с ним работать, куда подключать и как настраивать.
Трудно поверить, что в таком маленьком девайсе кроются возможности высокоскоростного подключения к глобальной сети. Однако для того, чтобы этими возможностями воспользоваться, необходимо внимательно изучить инструкцию и выполнить ряд определенных действий, первое из которых – вставка сим-карты.
Перед началом использования откройте корпус модема (в зависимости от модели способы открывания корпусов могут различаться), затем аккуратно вставьте в него сим-карту, приобретенную у сотового оператора. В последнее время сим-карты продаются в комплекте с модемами, однако их можно приобретать отдельно. Это не обычные карты от телефона, они создаются специально для модемов. Обратите внимание, чтобы карта была вставлена вниз контактами, как и в обычных телефонах. Закройте корпус.
Некоторые тонкости подключения

Как уже упоминалось в инструкциях, настройка модема начинается с его подключения в свободный USB-порт. После этого система подготавливает и настраивает драйвера для бесперебойной работы оборудования.
Если действия выполнены правильно, открывается вкладка автозапуска с опциями установки и выбора ПО. Не нужно игнорировать этот пункт, а следовать инструкциям системного средства. Если все операции проведены без ошибок, подключение будет доступным по умолчанию и ноутбук автоматически подключится к сети.
В случае возникновения каких-либо сбоев при попытках зайти в интернет, можно рассматривать 2 сценария развития событий:
- Устранение проблемы своими руками.
- Вызов специалиста.
В первом случае необходимо провести такие манипуляции:
- Найти меню управления сетевыми подключениями.
- Зарегистрировать новый адрес в пункте «Подключения к интернету».
- Вручную настроить соединение и указать, с какого модема будет осуществляться выход в сеть.
- Заполнить все пустые поля в анкетах и данные авторизации. Они выдаются провайдером во время заключения договора о предоставлении услуг.
- Выбрать нужные пункты в меню «Подключение по умолчанию» и «Сбор регистрационных данных», чтобы избежать возможных проблем со связью в будущем.
- Добавить на «Рабочий стол ярлык» для удобного использования сетевых продуктов и быстрого включения/выключения интернета.
Ошибки подключения роутера к интернету
Подключение без доступа к интернету
Одной из самых распространенных ошибок, которая вызывает недоумение пользователей, является надпись «Без доступа к интернету» или «Ограничено». При этом ни одна страница в браузере не грузится. В процессе первичной настройки роутера к наиболее частым причинам этого явления относится неправильный ввод данных провайдера (см. выше шаг 4). Например, когда вы выбираете не тот тип подключения, неверно указываете логин или пароль или задаете другие ошибочные данные. Часто пользователи вместо пароля провайдера вводят пароль к панели управления, что и приводит к такому результату. В этом случае позвоните провайдеру и уточните у него, что нужно вводить в мастере настроек.
Однако это не единственная причина подключения без доступа к интернету. Проблема может скрываться и на стороне самого провайдера, если он проводит какие-то технические работы или в вашем доме произошла авария. Также проблема может крыться в вашем компьютере или роутере, поэтому звонком к провайдеру вы выясните все эти моменты сразу. При отсутствии технических проблем со своей стороны провайдер проверит, получает ли ваша техника передаваемые пакеты информации. Если не получает, вам дадут конкретные рекомендации по работе с роутером или компьютером.
Пропадает подключения к интернету через роутер
Если после первой настройки интернет исправно работал, а потом начал пропадать, этому есть свое объяснение. Во-первых, нужно посмотреть, пропадает ли интернет по кабелю или по Wi-Fi. Если пропадает тот и другой, тогда отсоедините кабель провайдера от роутера и подключите его к компьютеру для проверки. Отсутствие проблем при работе по прямому подключению говорит о неполадках с роутером. Здесь может помочь перезагрузка, обновление прошивки или сброс к заводским настройкам. Если пропадает сигнал Wi-Fi, то устройство находится далеко от роутера, между ним и роутером есть серьезные помехи, или пропускной канал перегружен. Первую и вторую проблему можно решить другим расположением роутера в квартире или установкой репитера, а проблема с загруженностью решается сменой частоты вещания или выбором другого канала (выполняется в панели управления в разделе беспроводных сетей).
Не исключены и другие причины пропадания сигнала. Иногда проблема возникает на стороне провайдера, что приводит к частым перебоям в связи в течении дня. Также причина может крыться в неполадках с конкретным устройством (с адаптером Wi-Fi, сетевым разъемом, сетевым кабелем). Убедиться в этом помогут другие устройства вашего дома, подключенные к интернету.
Несмотря на то, что разные модели роутеров имеют свои особенности подключения, понимание схемы подключения поможет вам быстро разобраться с любой моделью. Знание ошибок подключения также поможет вам быстро обнаружить причину сбоя и устранить его чаще всего без утомительного дозвона к провайдеру или вызова на дом мастера.
Как работать с приложением
Для входа в интернет пространство провайдер реализовал специальную утилиту «МТС Коннект». Это приложение имеет следующие функциональные возможности и характеристики:
Внимание! Не все марки и модели модемов поддерживают перечисленные характеристики и возможности.
Для активации соединения потребуется нажать на кнопку «Коннект».
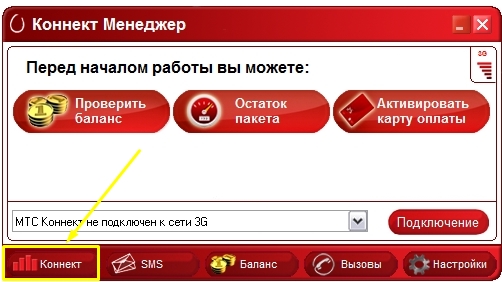
Спустя несколько секунд можете потреблять сетевые ресурсы. В основном меню выведено:
- СМС – для написания и чтения сообщений.
- Вызовы. Совершение звонка или набор команд USSD.
- Настройки. Изменение параметров работы устройства.
- Баланс. Отображение текущего состояния счета.
Пользоваться модемом легко.
Порты и установка роутера Wi-Fi — куда что подключать

Дополнительные инструкции и варианты решения проблем, связанных с плохо работающим интернетом, вы можете получить из раздела Компьютерная помощь
Основные порты роутеров
У роутера обязательно есть порты WAN (или DSL, если он предназначен для получения сигнала по телефонному кабелю), несколько (обычно — 4) порта LAN и порт блока питания. Также возможно наличие порта USB
Порт для подключения кабеля вашего интернет-провайдера по технологии Ethernet (кабель «витая пара»)

Обжим витой пары со стороны провайдера обычно производится по схеме «B»
При использовании роутера в качестве повторителя (репитера или точки доступа) в этот порт подключается кабель от LAN-порта основного роутера
Блок портов для подключения компьютеров, ноутбуков и других устройств к роутеру кабелем Ethernet , обычно портов — больше одного
Для кабельного подключения на вашем компьютере должен быть минимум один точно такой же порт . Конфигурация порта аналогична
Обжим интернет-кабеля со стороны локальной сети также производится по схеме «B»
В случае отсутствия сетевого порта приобретите USB-Ethernet либо PCI-Ethernet-адаптер
Этот порт, в зависимости от модели роутера, используется для подключения:
— носителя данных (флешки или сетевого хранилища NAS)
— 3G/4G-модема для раздачи интернета
— принтера и другой сетевой периферии
Детально о портах и настройке роутеров под крупнейших провайдеров Москвы и Московской области рассказано в наших материалах
| роутеры ZyXEL |  |
 |
 |
роутеры ASUS |
| роутеры D-Link |  |
 |
роутеры TP-Link |
Обратите внимание, что в основном у роутеров может быть только один из двух типов портов для кабеля провайдера — WAN (кабель Ethernet с коннектором RJ-45 ) или DSL (телефонный кабель с коннектором RJ-12 ). Роутер с разъёмом DSL подойдёт для использования только у провайдера, предоставляющего интернет по телефонной линии . Роутеры с разъёмом под коннектор RJ-45 подходят для провайдеров, которые предлагают услуги интернета по выделенной линии (Ethernet)
Соединение компьютера и роутера производится по беспроводному соединению Wi-Fi, либо кабелем «витая пара» с разъёмами Ethernet (коннектор RJ-45)


Такие провода — стандартны, обычно идут в комплекте со всеми роутерами и подходят к любым моделям сетевого оборудования. Такой провод вы можете сделать самостоятельно — подробнее об этом в материале » Обжим витой пары «
Не путайте его с телефонным кабелем

Коннектор RJ-45 на 2 миллиметра больше по ширине, чем RJ-12

В компьютере кабель требуется в воткнуть в порт LAN

Настройка роутера производится через WEB-интерфейс с помощью любого компьютера, смартфона или ноутбука, подключенного к нему кабелем Ethernet или по беспроводному соединению Wi-Fi

Статьи по настройке роутеров с подробной информацией по провайдерам находятся по ссылке
Один из основных критериев при выборе роутера — тип кабеля, по которому к вам в квартиру или офис проведен интернет. Именно этот кабель требуется подключать к порту WAN/Internet (или DSL) маршрутизатора. Преимущественно распространены два типа подключения проводного интернета: по двухжильному телефонному кабелю и по выделенной линии (кабель «витая пара» категории 5e или 6)
| Тип коннектора | Тип провайдера | |
 |
коннектор RJ-12, телефонная линия | ADSL (по телефонной линии) |
 |
коннектор RJ-45, выделенная линия — используется кабель «витая пара» категории 5e или 6 (это такой же коннектор, который используется на соединительном кабеле ) | Ethernet (по выделенной линии) |
Установка беспроводного маршрутизатора и выбор места размещения
Освободите роутер от упаковки и прикрутите к нему антенны. Тщательно продумайте место установки роутера, руководствуясь тремя факторами:
- — роутер по возможности требуется разместить в центре квартиры или офиса. Правильно выбрав место установки, вы избежите многих проблем с доступом к интернету с беспроводных устройств. Радиус действия роутера заявлен в среднем 100 метров без перекрытий

- Если мощности роутера не хватает — используйте второй роутер в качестве повторителя (репитера), либо приобретите модель с более мощным передатчиком (5 децибел вместо 3) — например, ZyXEL Keenetic Giga III или Keenetic Ultra II
- — учтите, что компьютеры и ноутбуки без адаптера Wi-Fi придется подключать кабелем Ethernet . Чтобы избавиться от этой необходимости, приобретите USB адаптеры Wi-Fiдля ваших стационарных компьютеров, и можно будет произвести их подключение к роутеру по беспроводному каналу
- — к роутеру должен с небольшим запасом подходить кабель вашего провайдера. Если кабель заканчивается на входе в квартиру, то там можно расположить основной роутер, а ещё один — использовать в качестве беспроводного повторителя сигнала

Скорость передачи данных по беспроводному соединению зависит от количества внешних антенн WiFi-роутера, а дальность — от мощности его передатчика (измеряется в децибелах). Если у роутера съёмные антенны, то их можно менять на другие, с большим коэффициентом усиления
Соблюдая данные условия вы гарантируете уверенный приём беспроводного сигнала
Для тестирования беспроводного соединения Wi-Fi и поиска мест плохого приёма вы можете воспользоваться консольной утилитой «PING» на любом ноутбуке с операционной системой Windows либо на смартфоне (планшете) с Andriod или Windows Phone

На компьютере или ноутбуке с операционной системой Windows нажмите Win+R, в поле «Открыть» введите команду «ping 8.8.8.8 -t» без кавычек (это адрес DNS-сервера Google), затем нажмите ОК. Если есть соединение с интернетом, то в окне консоли вы увидите строки со временем пинга . Показания измеряются и отображаются каждую секунду
Если соединения с интернетом пока нет, можно попинговать сам роутер командой «ping 192.168.1.1 -t«. Адрес вашего роутера может закачиваться на другие два октета: 192.168.0.1 . 192.168.10.1 . 192.168.100.1 . 192.168.1.254
Узнать адрес роутера можно в настройках сетевой карты — об этом рассказано в данной статье

По мере удаления от источника сигнала Wi-Fi или при изменении картины помех между ноутбуком и роутером пинг будет меняться

При большом удалении от роутера консольная команда PING будет выдавать строки с ошибками «Превышен интервал. «, «Сбой передачи», «General Failure» и другие

Для удобства установите программу PING на свой смартфон. Такое приложение можно найти для смартфонов на любой существующей платформе — Android, iOS или Windows Phone. Для этого зайдите в приложение «Play Market» (Android), «AppStore» (IOS) или «Магазин» (Windows Phone)



В строке поиска приложения-магазина поиске наберите «ping»

Нажмите кнопку «Поиск»

Нажмите кнопку «Установить»; после установки запустите приложение кнопкой «Открыть»

В окне приложения выберите в выпадающем меню строку «8.8.8.8», нажмите кнопку «Start«, и на экране начнут появляться строки с отчётом

ADSL (интернет по телефонной линии)
Если ваш провайдер предоставляет интернет по телефонному кабелю (на коннекторе 2 или 4 контакта).

. то вам нужен роутер с ADSL разъемом RJ-12. При настройке такого роутера скорее всего будет требоваться тип соединения PPPoE
Модели роутеров ADSL
— ASUS DSL-N14U (Annex B и Annex A)
— D-link DSL-2640U/RB (Annex B), DSL-2640U/RA (Annex A)
— ZyXEL Keenetic DSL
— TP-Link TD-W8961N (Annex A) для использования без охранной сигнализации; TD-W8961NB (Annex B)
При выборе ADSL-оборудования обратите внимание на стандарт Annex: Annex A — это модели роутеров ADSL для использования в квартирах без охранной сигнализации по телефонной линии, Annex B — для квартир с сигнализацией
Рассмотрим порты ADSL-роутера на примере модели D-Link DSL-2640

— порт DSL (сюда вставляется коннектор телефонного кабеля провайдера с разъёмом RJ-12)
— 4 порта для подключения компьютеров и других сетевых устройств
— порт USB (может быть задействован для подключения 4G-модема, флешки или принтера)
— кнопка WPS (для подключения к роутеру по беспроводному соединению без ввода пароля)
— кнопка Wireless ON/OFF (включение/выключение беспроводной сети)
— кнопка включения маршрутизатора
— порт блока питания
При настройке ADSL-роутера обычно используется тип соединения PPPoE. Также необходимо установить значения параметров VPI и VCI (для МГТС VPI =1, VCI=50; для РосТелеком VPI=0, VCI=35)
Если у вас интернет по выделенной линии, то к вам, скорее всего, проведена «витая пара» (на коннекторе — 8 контактов, есть вариант с 4-х жильным кабелем)
В этом случае порт WAN у роутера должен быть под коннектор RJ-45:

Примеры роутеров с портом WAN
Рассмотрим порты роутера на примерах моделей — D-Link DIR-320 и TP-Link TL-WR841N

Сначала рассмотрим модель D-Link DIR-320. Начнем слева направо:
- — антенна Wi-Fi: Довольно хрупкая на излом, будьте осторожны. Для снятия антенны требуется выпрямить, а затем аккуратно открутить ее от роутера.
- — порт USB — его можно использовать для разных целей. Во-первых, вы можете подключить сюда 3G/4G-модем и раздавать интернет с него. Также порт можно задействовать для подключения внешнего накопителя и, например, качать туда торренты
- — 4 порта LAN — они нужны для подключения компьютеров и ноутбуков без адаптера Wi-Fi. Их 4, что более, чем достаточно при условии, что стационарный компьютер можно оборудовать адаптером Wi-Fi и отвязать от роутера. Как видно — они идентичны разъему INTERNET, равно как и сетевая карта компьютера или ноутбука. В комплекте обычно идет кабель для настройки роутера, уже обжатый с обеих сторон коннекторами RJ-45. Возьмите его и одним концом воткните в порт роутера с цифрой «1», а вторым — в точно так же выглядящий порт сетевой карты вашего компьютера или ноутбука. При вытаскивании коннектор не забудьте нажать и удерживать пластиковый фиксатор, иначе можно сломать порт (или вытащить внешнюю сетевую карту из её слота)
- — порт ИНТЕРНЕТ (он же WAN, в других модификациях) — именно к нему подключается кабель вашего провайдера с коннектором RJ-45. Не забудьте, что в случае, если у вас провайдер МГТС, Стрим или Ростелеком, этот порт должен быть под коннектор RJ-12 (как в телефонной розетке). И RJ-12 и RJ-45 подключаются одинаково: возьмите коннектор двумя пальцами, вставьте в порт и легко (иногда чуть с усилием) надавите до щелчка
- — разъем питания — подключите сюда БП, обратной стороной включив его в розетку 220В (а лучше — в Блок Бесперебойного Питания)
- — кнопка RESET (именно кнопка — нажимать требуется иголкой или зубочисткой до щелчка): нужна при настройке роутера. При включенном роутере удерживать около 20 сек, после чего настройки роутера вернутся к заводским установкам

Теперь TP-Link TL-WR841N:
- — кнопка включения/выключения
- — порт POWER — разъем для подключения блока питания
- — порт WAN — для подключения кабеля вашего провайдера интернет с коннектором RJ-45
- — 4 порта LAN
- — кнопка WPS: если вы находитесь в непосредственной близости от роутера, то можете подключиться к нему без необходимости ввода пароля, зажав эту кнопку и одновременно запустив подключение к беспроводной сети данного роутера на устройстве Wi-Fi
- — уже известная нам кнопка RESET, правила проведения сброса настроек роутера — аналогично DIR-320
При настройке роутеров с портом Ethernet (WAN) используются типы соединения PPTP, L2TP, Dynamic IP, Static IP, PPPoE и привязка по MAC-адресу. Все они описаны в наших материалах по настройке роутеров












