20+ альтернатив TeamViewer
TeamViewer в течение длительного времени удерживал лидирующие позиции в качестве софта для удаленного доступа к ПК. Завышенная стоимость программы, а также последняя информация об уязвимостях для хакерских атак, заставили пользователей активнее заняться поисками альтернативного программного обеспечения.
Несмотря на все опасения, TeamViewer – это надежный инструмент с хорошим, широкими возможностями. Тем не менее, IT-специалистам будет точно интересно узнать обо всех программах этого сегмента.
В интернете уже сегодня можно найти достойные варианты для замены. Такие утилиты не только смогут полноценно заменить TeamViewer, но и даже превосходят последнего по функциональности.
Что нужно для удалённого доступа
Чтобы подключиться к другому компьютеру, нужно:
- установить на удалённый компьютер программу, которая отвечает за управление (серверная часть) — например TeamViewer;
- запустить у себя аналогичную программу (клиентская часть);
- убедиться, что оба компьютера могут выйти в интернет;
- найти другой компьютер через интернет — по IP-адресу, через серверный софт или как-то ещё.
Если интернет не работает на одном из компьютеров, соединиться не получится. Поэтому если вам звонят и говорят: «У меня интернет не работает, можешь как-то починить?», то удалённый доступ тут не поможет.
LanAgent

На сегодняшний день это одна из лучших программ, предоставляющих дополнительно к основному функционалу, возможность удаленного доступа к ПК. Она больше подойдет для корпоративного применения, особенно внутри сети организации.
Ее главное отличие от других программ удаленного доступа — в ведении истории всех действий на контролируемых компьютерах.
Т.е. если другие программы дают возможность наблюдения и управления только когда вы подключены к нужному компьютеру, то LanAgent ведет историю работы всех программ, посещения сайтов, делает снимки экрана монитора и т.д. даже когда подключения к компьютеру нет.
Также, LanAgent дает возможность одновременного просмотра экранов множества компьютеров.
Кроме возможностей дистанционного доступа и управления, LanAgent содержит функционал:
- имеется возможность снятия скриншотов с экрана (по времени или по событию),
- программа контролирует запуск и окончание работы удаленного компьютера, а также запуск любых программ на нем,
- возможность перехвата содержимого из буфера обмена,
- есть возможность блокировки подключения к ПК фотоаппаратов, DVD ROM, смартфонов, USB накопителей и т.д.
- видеозапись, аудиозапись,
- контроль отправляемых в Интернет файлов (в том числе, выгружаемых на облачные хранилища и через почту),
- возможность деятельности в невидимом режиме и другие.
Подробнее о возможностях программы вы можете прочитать здесь
Минусы
У следящего модуля программы отсутствует поддержка MacOS (в данный момент в разработке).
Цена
Имеется ознакомительная бесплатная версия программы. Платная подписка за 1 контролируемый компьютер – от 81 руб./мес.
AnyDesk
Утилита AnyDesk по функциональным возможностям находится где-то между TeamViewer и Ammyy Admin с его «почти клоном» AeroAdmin. Программа может запускаться без установки, имеет удобный современный пользовательский интерфейс, обладает разнообразными интерактивными функциями, и пи всем этом потребляет малое количество компьютерных ресурсов.
Основное окно программы AnyDesk:

Здесь все стандартно, кроме одного момента — 9-значный ID указан, но нет пароля. По умолчанию AnyDesk запускается в режиме неконтролируемого доступа, т.е. для подключения к удаленному или предоставления доступа к своему ПК потребуется только идентификационный номер.
Как видно из изображения, AnyDesk может работать в двух режимах — управление и обзор файлов. При выборе второго варианта запускается двухоконный файловый менеджер на подобии Total Commander. По умолчанию доступ открыт ко всем физическим и логическим дискам удаленного компьютера.

В AnyDesk реализована функция автоматического поиска компьютеров в локальной сети. Если таковые имеются, и на них установлена утилита, в центре окна программы в разделе «ОБНАРУЖЕННЫЕ» отобразится соответствующий список.
Окно настроек программы:

Если кликнуть по элементу «Изменить пароль доступа» в главном окне программы, откроется вкладка «Безопасность» меню настроек (но это не единственный способ открытия окна настроек). При установке переключателя в положение «Отключено» в блоке «Интерактивный доступ» программа начнет запрашивать пароль у управляющего компьютера. А сам пароль задается в блоке «Неконтролируемый доступ» при включенном параметре «Разрешить неконтролируемый доступ».
Все остальные настройки стандартные: качество передаваемой картинки и аудио, возможность установки связи через прокси-сервер, включение/выключение передачи файлов.
Функционал AnyDesk
Отметим следующие функциональные возможности AnyDesk:
- Возможность записи видео с удаленного ПК.

- Использование удаленного принтера (для этого программу недостаточно просто запустить, ее следует именно установить).

- Наличие разнообразных интерактивных элементов в окне управления удаленным ПК — чат, доска для рисования и др.

- Гибкие настройки доступа (разрешений для удаленных пользователей).

Отметим также, что утилита AnyDesk доступна для множества платформ — Windows, macOS, Android, iOS, Linux, FreeBSD, Raspberry Pi и Chrome OS.
Недостатки AnyDesk
Из отрицательных сторон AnyDesk отметим лишь относительно высокую стоимость лицензии (в данном случае — подписки) для коммерческих пользователей: от 9 евро в месяц для одного компьютера-оператора (оформлять подписку для компьютеров-клиентов не нужно).
Supremo Remote Desktop
Supremo Remote Desktop — удобный портативный инструмент для удаленного контроля, дистанционной помощи другим пользователям. Работает под управлением Windows XP и выше, мобильные устройства не поддерживаются.
Программа запускается без установки, для начала работы хост и клиент должны загрузить Supremo Remote Desktop с сайта разработчика. Традиционно, поддерживаются два режима работы: использование компьютера в качестве точки доступа и подключение к удаленному устройству. В первом случае, доступ открывается по нажатию кнопки Start. В секции Your credentials доступны данные, необходимые для подключения: ID и пароль, генерируемый вначале сессии. Клиент запрашивает авторизацию при входе (опция Ask authorization), тем самым предотвращаются попытки несанкционированного доступа к компьютеру.

Для подключения к хосту используется поле Your partner, можно также выбрать адрес из адресной книги (Address Book). Список активных соединений отображается в секции Connections главного окна программы.
При передаче, используется протокол HTTPS (SSL), данные шифруются. Настройки безопасности раскрыты слабо: можно установить пароль на запуск программы, указать разрешенные для соединения ID.
Из других инструментов, имеющихся в Supremo Remote Desktop, можно отметить множественное подключение пользователей к одной машине. Для передачи файлов используется менеджер, имеющий сходство с классическим двухпанельным, доступна закачка и скачивание файлов. Никаких презентационных и мультимедийных функций не предусмотрено. Это, безусловно, ограничивает использование Supremo в качестве удаленного помощника.
Резюме
Supremo Remote Desktop — простая в использовании программа, обладающая стандартным набором инструментов для удаленного контроля. На нее могут обратить внимание пользователи, которые не нуждаются в мультимедийных функциях.
[+] Не требуется настройка роутера
[+] Простой интерфейс
[−] Малое количество настроек
[−] Медленная прорисовка экрана
Безопасен ли удаленный доступ?
Безопасен. Разработчики программ для дистанционного управления системами по сети используют технологии, защищающие все передаваемые между устройствами данные.
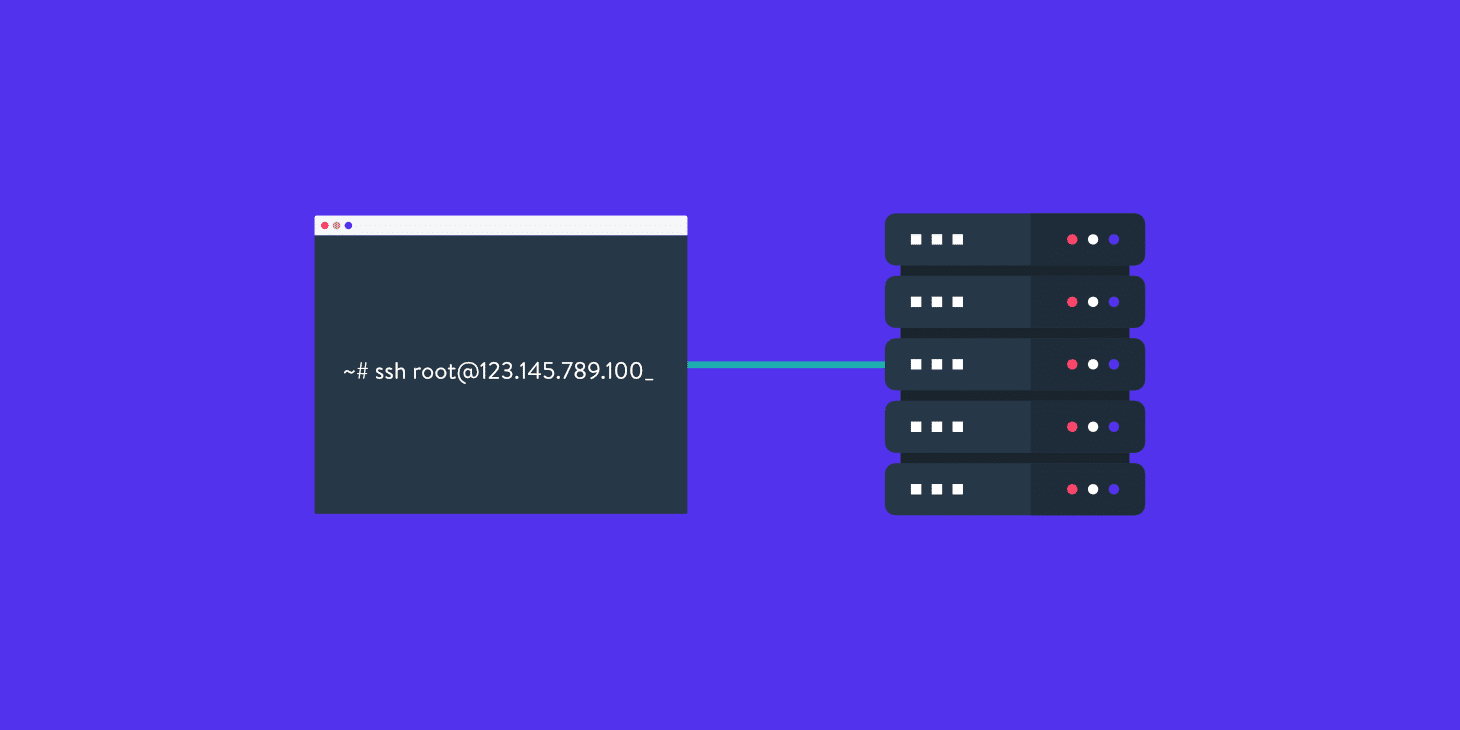
Протокол VPN позволяет огородить шлюз, по которому сотрудник фирмы подключается к корпоративной сети с домашней Wi-Fi-сети. Так что у злоумышленников остается мало шансов украсть информацию «по пути» из офисного компьютера на домашний.
Для подключения нужны логин и пароль, которые есть только у сотрудника. Система не впустит чужака.
При этом надо отметить, что исключать вероятность взлома всей корпоративной сети или отдельного ПК нельзя. Закон Мерфи – если что-то плохое может случиться, то оно случится. Вопрос в том, какова вероятность. С удаленным доступом она довольно низка.
UltraVNC, TightVNC и аналогичные
VNC (Virtual Network Computing) — тип удаленного подключения к рабочему столу компьютера, похожий на RDP, но мультиплатформенный и с открытым исходным кодом. Для организации подключения, также, как и в других похожих вариантах используются клиент (viewer) и сервер (на компьютере, к которому выполняется подключение).
Из популярных программ (для Windows) удаленного доступа к компьютеру, использующих VNC можно выделить UltraVNC и TightVNC. Разные реализации поддерживают различные функции, но как правило везде есть передача файлов, синхронизация буфера обмена, передача сочетаний клавиш, текстовый чат.
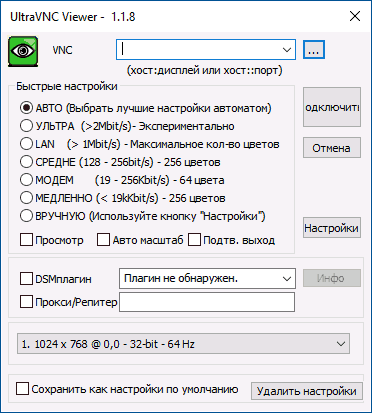
Использование UltraVNC и других решений нельзя назвать простым и интуитивно понятным для начинающих пользователей (по сути, это не для них), однако это одно из самых популярных решений для доступа к своим компьютерам или компьютерам организации. В рамках этой статьи инструкций по использованию и настройке дать не получится, но если у вас возникнет интерес и желание разобраться — материалов по использованию VNC в сети предостаточно.
Как подключиться с Mac к другому компьютеру Mac
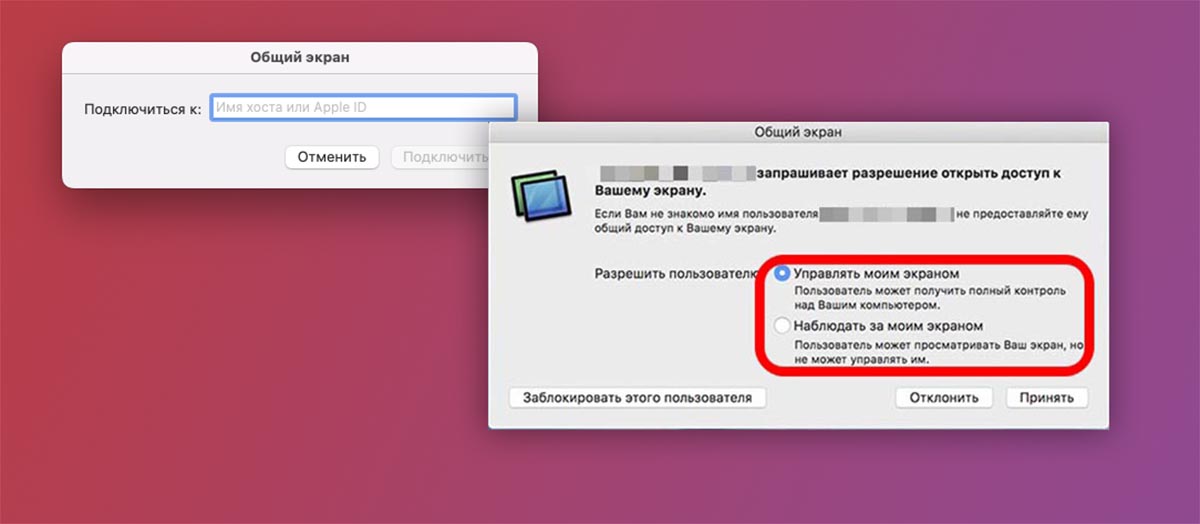
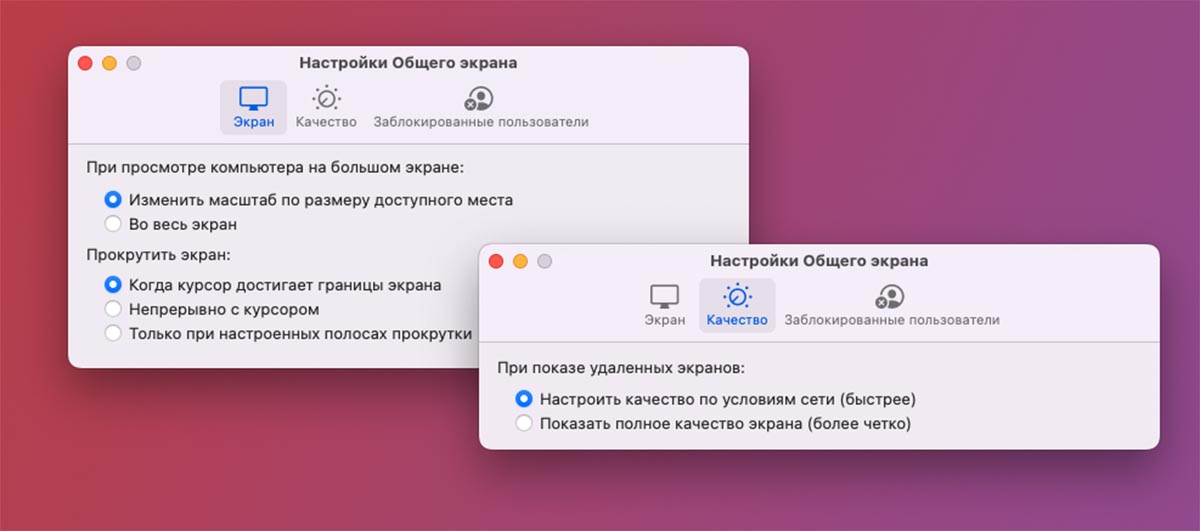
Операционная система macOS имеет несколько способов удаленного подключения к другим компьютерам. Самым простым и удобным является утилита Общий экран.
Приложение встроено в операционную систему и есть на любой актуальной модели компьютера. Не нужно ничего устанавливать или обновлять, подключиться получится в пару кликов.
Для подключения к другому пользователю нужно знать его Apple ID.
▶ Откройте программу Общий экран через поиск Spotlight, Launchpad или из папки Программы.
▶ Укажите учетную запись Apple ID пользователя, к которому будете подключаться.
▶ Пользователь получит запрос и должен подтвердить подключение на своем компьютере.
Можно предоставить права только на просмотр картинки с удаленного компьютера либо на полное управление другим Mac.
В настройках приложения можно понизить качество передаваемого изображения, чтобы устранить задержки на медленном интернет-соединении.
О безопасности
Конфиденциальность и надежность соединения, обеспечиваемые team viewer, дают возможность передавать файлы в закрытых организациях без риска кражи информации. Во время шифрования применяются ключи RSA 2048 и AES (256).
Кроме этого, каждый запуск программы сопровождается сменой паролей доступа, а также двухуровневой технологией установления соединения, в том числе через teamviewer quicksupport. Для дополнительной защиты предусмотрен список доверенных устройств и пользователей. Эффективность предпринимаемых мер подтверждена ISO 9001:2008.













