Лучшие приложения для удалённого управления Android с компьютера
Илья – главный редактор сайта softdroid.net. Является автором нескольких сотен руководств и статей по настройке Android. Около 15 лет занимается ремонтом техники и решением технических проблем iOS и Android. Имел дело практически со всеми более-менее популярными марками мобильных смартфонов и планшетов Samsung, HTC, Xiaomi и др. Для тестирования используется iPhone 12 и Samsung Galaxy S21 с последней версией прошивки.
Удаленное управление Андроид помогает решать ряд задач на расстоянии. Настройка телефона, работа с приложениями, эмуляция мобильных игр, контроль доступа, презентация фото на телевизоре – все это осуществляется приложениями для удаленного управления. О них пойдет речь в данном обзоре.
Содержание:
Как удаленно управлять телефоном с помощью приложения «Телефон» на ПК с Windows
Прежде чем мы продолжим, есть несколько предварительных условий для того, чтобы это сработало. Ваш компьютер должен работать под управлением Windows 10 (октябрь 2018 г. или новее), а телефон и компьютер Samsung должны быть подключены к одной сети Wi-Fi.
Это то, что тебе нужно сделать
- Загрузите и установите приложение «Телефон» на свой компьютер с Windows 10.

Приложение для телефона в основном предустановлено на ПК с Windows. Если нет, вы можете установить его из Microsoft Store.

На поддерживаемом телефоне Samsung загрузите приложение-компаньон для телефона из магазина воспроизведения.
Приложения на ПК и на вашем телефоне проведут вас через простой процесс настройки, который включает в себя предоставление пользователем необходимых разрешений для работы обоих.

Теперь вы заметите опцию «Экран телефона» в боковом меню. Просто нажмите на нее, и вы увидите, как в приложении отображается экран вашего телефона. Теперь вы можете взаимодействовать с интерфейсом телефона, используя щелчки, щелчки и удерживание и прокрутку с помощью мыши.
Экран телефона в приложении «Телефон» можно использовать для проверки уведомлений на телефоне, а также для возврата с самого ПК. Возможность использовать клавиатуру ноутбука для набора текста на телефоне также удобна.
Дистанционное управление компьютером с телефона через интернет
Вступление
Материал из Wikipedia ( http://ru.wikipedia.org/wiki/Virtual_Network_Computing )
Virtual Network Computing (VNC) система удалённого доступа к рабочему столу компьютера, использующая протокол RFB (Remote FrameBuffer). Управление осуществляется путём передачи нажатий клавиш на клавиатуре и движений мыши с одного компьютера на другой и ретрансляции содержимого экрана через сеть Интернет или локальную сеть. (без разлогинивания текущего юзера)
Система VNC кроссплатформенная: VNC-клиент, называемый VNC viewer, запущенный на одной операционной системе, может подключаться к VNC-серверу, работающему на любой другой ОС. Существуют реализации клиентской и серверной части практически для всех операционных систем, в том числе и для Java (включая мобильную платформу J2ME). К одному VNC-серверу одновременно могут подключаться множественные клиенты. Наиболее популярные способы использования VNC — удалённая техническая поддержка и доступ к рабочему компьютеру из дома.
Если коротко то можно подрубиться к любому компьютеру с любой операционной системой. Я люблю VNC за то что это открытый стандарт, а не какой-то особенный, поэтому под него написано много програм и приложений. Но сперва необходимо установить какую-либо программу на вашу ОС (любую):
RealVNC http://www.realvnc.com/
TightVNC http://www.tightvnc.org/
UltraVNC http://www.uvnc.com/
Настройка домашнего компьютера
Лично я пользуюсь UltraVNC потому что, я когда-то тоже стоял перед выбором и установил её и так и остался на ней, не попробовав других, работает отлично, а новые версии очень стабильные, не то что раньше 🙂


Теперь вопрос: «Какой у вас IP?» У меня нет прямого ИП адреса, а со смартфона мне надо как то ведь войти на свой компьютер, есть множество решений, очень много, но я выбрал наиболее мне подходящее, у вас может быть другое. Я установил себе Hamachi, это создание локальной сети, через интернет. Допустим можно сидеть дома и создать сетку с другом, который живет в другом городе и играть в ЛОКАЛЬНЫЕ ИГРЫ, как будто его комьпютер стоит в соседней комнате и соединен по проводу. (скришот программы на PC: )
Hamachi — Установка на смартфон
Я скачал версию Hamachi Mobile для Windows Mobile (у меня WM 6 standart) с этого сайта: https://secure.logmein.com/labs.asp?lang=en
установил себе на смартфон, зашел в свою сеть и увидел все в ней компы. Всё, больше делать ничего не надо, вы уже в сети (я сижу через GPRS).


MochaVNC — установка
VNC for Windows Mobile devices without a touch screen and .NET Compact Framework 2.0
http://www.mochasoft.dk/vncce.htm
Версию без тач скрина, т.е. для смартфона.
Устанавливаем ее, она весит всего 100 кб и устанавливается с космической скоростью, люблю программы, которые быстро работают и мало весят.
Стартуем на смартфоне MochaVNC
1. Запускаем Хамачи, жмем Power ON и он входит в вашу сеть. Видим пользователей вашей сети, они должны быть Зелененькие, а не Синие или Желтные. Все ОК. Сворачиваем Хамачи.
2. Запускаем MochaVNC. Открывается окошко подключения, вводим ИП вашего главного компьютера, на котором запущен Ultra VNC Server (или Tight VNC Server, что вы сами выбрали), порт меня не надо. Ставим галочку «MS Logon» и вводим свои виндовые данные, или НЕ ставим галочку и вводим просто пароль, который указали в настройках UltraVNC server. Жмем Connect и открывается ваш компьютер. Там уже все понятно. (подробнее процесс, описанан постом ниже)



Другая (альтернативная) программа VNC для смартфонов (добавлено 23 августа 2008 г.)
Скачать ее можно тут:
http://sourceforge.net/project/showfiles.php?group_id=128549
Программа вроде бы называется VNCviewer. Бесплатная и имеет по моему больший функционал, чем MochaVNC, но незнаю как работает по скорости и качеству. Решайте сами, сравнивайте. Я покажу лишь скриншоты, когда я ее тестировал.



Файлы:
img-92716-wmsmvnc.exe: img-92716-wmsmvnc.exe ( 99.29 КБ )
(Mocha VNC v.1.0, исталлятор, без серийника)
добавил 23 августа:
Mocha VNC for Smartphone & S/N: img-98216-MochaVNC_for_smartphone.zip ( 65.13 КБ )
(программа и серийник к ней в одном архиве)
Hamachi — бесплатный. (приатачен к сообщению)
История редактирования шапки:
1. 10.07.2008 — дата создания темы.
2. 23.08.2008 — нашел в интернете серийник для MochaVNC и программу. А также добавил в шапку описание альтернатвного клиента VNCviewer (спасибо igor237)
p.s: Если вам понравилось тема и её оформление, вы можете повысить мне репутацию.
Сообщение отредактировал helpme — 22.08.08, 22:50
Активно тестирую второй день, полет нормальный. Самый прикол, в том, что когда на компьютере смотришь видео, на смарфтончике оно тоже показывается, правда цветов всего 256, но суть понять можно. Вы спросите для его это?
Ответ: Можно удаленно незаметно смотреть за своим компьютером, что он делает и чем кто там занимается. Ну естественно можно управлять мышкой и т.п.
Я например иногда захожу, чтобы посмотреть скачался мой ТоррентФайл или нет. Сижу с друзьями и смотрю когда мне идти домой, показывает 30 минут еще будет качаться, значит время еще есть. Или наоборот надо срочно на паузу поставить, чтобы канал не забивать.
Возможные проблемы
Наверное стоит описать маленькую последовательность действий, чтобы грамотно начать. Я делаю так, вначале готовлю компьютер, включаю на нем Хамачи. Он у меня включается и горит зелененьким светом. Затем я запускаю UltraVNC Server, он у меня уже настроен и просто внизу около часов появляется синий глаз. Кстати хочу напомнить, что это можно сделать единожды: Хамачи поставить в автозагрузку (в настройках), а UtraVNC Server поставить в виде сервиса (Install as Service) т.е. синий глаз вообще отображаться не будет.
Компьютер готов. Потом я запускаю на смартфоне вначале Хамачи, жму PowerON он там включается и все становятся зелеными. Потом я включаю VNC (Mochasoft VNC) и набиваю IP адрес компьютера, внизу ввожу просто пароль (у меня в настройках просто пароль введен вместо MS Logon — т.е. вместо ЛОГИН Пароля виндового) и жму Connect появляется голубой квадрат, на котором идет ЛОГ — Password Accepted и ждем немного и появляется ваш экранчик. Работа пошла.
Проблемы могут быть в фаерволе, который может блокировать работу как Хамачи, так и UltraVNC поэтому предварительно протестируйте все. Бывает, что в Хамачи вместо зеленого кружочка, горит Желтный — это значит, что связи нет, соотвественно коннекта вы не получите. Для этого надо, нажать Power OFF и потом опять Power ON, в крайнем случае перезагрузите смартфон.


Странно, у меня на двух компьютерах, в одном без галочки работает, а в другом не работает. Поэтому примите на заметку, наверное лучше поставить галочку.
2. Далее на вашем смартфоне есть ActiveSync — запускаем его, я делаю это по Bluetooth, но полагаю, что и по проводу будет тоже самое. Синхронизируемся и подключаемся. Ок, связь установилась.
3. Вводим локальные ИП компьютера, которые можно посмотреть в настройках сети (кликнуть по мониотрчикам и выбрать СТАТУС). Жмем Connect и видим лог, passrowd accepted, на вашем компьютере, синий глаз становится желтым и все, появляется экран монитора на вашем смартфоне.
Проверьте скорость, работайте за компьютером как обычно, а ваш смартфон будет отображать монитор и просто наблюдать за изменениями экрана. Запустите видео посмотрите, как оно работает.
Вот так вот протестили связь без Хамачи, в идеале конечно можно обойтись и без него, если вы сможете настроить прямой IP в интернет (у некоторых это стандартно). Хамачи лишь делает виртуальную сеть, якобы вы в локальной сети.
Расширяем возможности управления удаленным сервером
Для расширения удаленного администрирования серверов на базе Windows разработчики предлагают специальные средства. В этом разделе мы рассмотрим, каким образом можно поставить эти средства на семерку и десятку. В основном такие возможности будут больше всего интересны системным администраторам и IT-специалистам. Благодаря этим средствам админ сможет редактировать, настраивать и удалять учетные данные пользователей и домена, удаленно включать необходимые службы, а также отключать ненужные службы, производить работу и настройку с DNS и DHCP, настраивать групповые политики и удаленный Рабочий стол. Описывать возможности этих настроек можно очень долго, так как возможности серверов Windows очень велики. Поэтому мы опишем процесс включения средства удаленного администрирования сервера для Windows 10 и средства удаленного администрирования сервера для Windows 7.
Включить эти настройки на десятке можно путем скачивания установочного пакета с сайта www.microsoft.com/ru-RU/download/details.aspx?id=45520.
Чтобы включить эти настройки в семерке, нам необходимо перейти на вкладки «Программы и компонентыВключение и отключение функций Windows» в Панели управления. Далее необходимо поставить галочку, как это показано на изображении ниже, после чего подтвердить установку этих компонентов.

Ниже изображена панель со средствами удаленного администрирования в Windows 10. На изображении видно, что пользователю дан большой набор инструментов, который включает в себя управление службами сервера, управление локальными политиками безопасности и другими средствами.
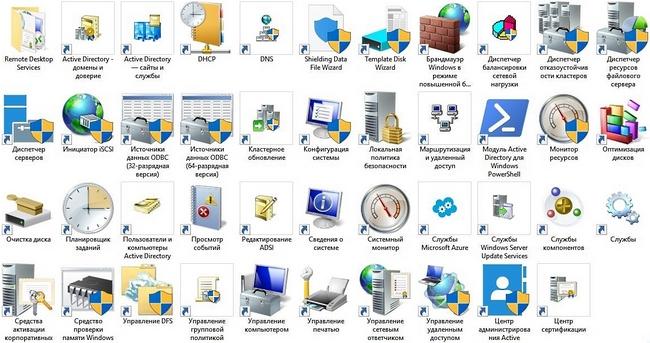
Из примеров видно, что включить средства удаленного администрирования сервера для Windows 10 и 7 под силу даже начинающему пользователю ПК.
ПО для удаленного подключения
Облачная платформа с интуитивно понятными функциями для безопасного удаленного доступа, управления и поддержки. Для любых устройств и платформ, в любое время и из любого места.
Бесплатно для частного некоммерческого использования
Политика конфиденциальности
активных устройств за год
клиентов по всему миру
Облачная платформа для удаленных подключений TeamViewer обеспечивает безопасный удаленный доступ к любому устройству независимо от платформы в любое время и из любого места.
TeamViewer можно использовать для подключения к компьютерам, смартфонам, серверам, устройствам Интернета вещей, роботам и т. п. Быстрые и эффективные соединения посредством глобальной сети доступа… даже во внешних пространствах или в зонах со слабой полосой пропускания.
Гибкая и масштабируемая платформа для удаленного доступа и поддержки TeamViewer лежит в основе целого ряда программных решений с бесчисленными вариантами применения, также доступны варианты предварительной интеграции с популярными приложениями для ИТ и для бизнеса.
ИТ-безопасность — это часть нашей ДНК. Вместе с признанными мировыми профессионалами в сфере безопасности наши эксперты внедряют самые высокие стандарты защиты в программное обеспечение для удаленного подключения и во все другие решения.
Мы – международная компания из Германии, в своей работе мы руководствуемся Генеральным регламентом ЕС по защите персональных данных (GPDR), используем центры обработки данных, сертифицированные согласно ISO/IEC 27001, а также систему управления качеством с сертификацией ISO 9001:2015.
Все удаленные подключения TeamViewer имеют сквозное шифрование, поэтому никто не может видеть ваши данные – даже мы.
TeamViewer – это ведущая международная ИТ-компания со штаб-квартирой в городе Гёппинген на юге Германии. Наша цель – создать условия для неограниченных подключений как для частных лиц, так и для компаний любого размера и любой направленности. С момента основания компании в 2005 году программное обеспечение TeamViewer было установлено более чем на 2,5 млрд. устройств по всей планете.
TeamViewer постоянно внедряет инновации в сфере удаленных подключений, дополненной реальности, Интернета вещей и цифровых технологий для привлечения клиентов. Наша программа устойчивого развития предусматривает стремление к климатической нейтральности, снижению выбросов, обеспечению равенства и доступа к технологиям для всех людей.
Начиная с 2019 года акции TeamViewer AG (TMV) торгуются на Франкфуртской фондовой бирже и используются для расчета фондового индекса MDAX.
Наши решения для удаленного доступа и поддержки обеспечивают быстрые и безопасные подключения для каждого. С помощью новейших технологий, быстрой и надежной глобальной сети мы сближаем людей, создавая для них всемирное рабочее пространство.
Оптимизируйте и автоматизируйте стандартные ИТ-задачи, такие как мониторинг, защита конечной системы, корректировка параметров и создание резервных копий данных вашей инфраструктуры с помощью инструментов TeamViewer Remote Management, легко реализуемых в TeamViewer.
Внедряйте цифровые технологии в своей компании, используя решения для удаленной поддержки и доступа нового поколения
Удобство для клиентов и сотрудников независимо от используемых устройств и платформ: наше облачное корпоративное решение для удаленного подключения поддерживает технологию единого входа, условного доступа, многоарендности и не только.
Внедряйте цифровые технологии для рабочих мест и цифровые процессы поддержки для работников на передовой линии с помощью подсказок в дополненной реальности — простая интеграция с носимыми и мобильными устройствами для повышения производительности, эффективности и качественного обслуживания по всей цепочке создания стоимости.
Наращивайте онлайн-продажи вместе с TeamViewer Engage: внедряйте усовершенствованные автоматизированные алгоритмы для цифрового обслуживания клиентов, онлайн-продаж и консультаций, включая чат-боты, чаты в реальном времени, совместный просмотр страниц и видеочаты.
Оптимизируйте производственные процессы и сокращайте время простоя оборудования до минимума за счет подключения, мониторинга, управления и удаленного контроля всех машин, датчиков и устройств с применением TeamViewer IoT – безопасно и из любой точки.
Выявляйте и устраняйте любые проблемы в любых точках, предлагайте удаленные подсказки и удаленную поддержку пользователей с применением умных очков, смартфона или планшета вместе с системой удаленной поддержки TeamViewer Assist AR на базе дополненной реальности.












