TagSpaces — удобная программа для организации файлов. Или нет?
Evernote завоевал сердца многих любителей организовывать разнообразную информацию. С тех пор появились свои «Evernote» для более узких задач — вроде организации музыки, видео, одежды и пр. И, конечно же, есть программы для организации файлов на компьютере.
TagSpaces — кроссплатформенная программа для организации файлов на ваших устройствах.
Достоинства:
- Работа в оффлайне;
- Поддержка Windows, Mac, Linux и Android;
- Можно развернуть на своём сервере;
- Не требует установки;
- OpenSource
Недостатки:
- Нет iOS версии (официальной);
- Сложно разобраться в интерфейсе;
- Возможности на бесплатном тарифе ограничены
Способы получить список имен файлов
Наиболее простой и предпочтительный вариант (к тому же точно работающий во всех версиях ОС) — воспользоваться помощью Total Commander (ссылка на офиц. сайт). Если кто не знает — это спец. программа для работы с файлами (альтернатива проводнику).
Запустив Total Commander, перейдите в нужный каталог (в тот, где у вас хранятся фильмы, например) и выделите все файлы (для этого достаточно нажать Ctrl+A).

Выделяем все файлы в нужном каталоге
Далее в меню «Выделение» выберите опцию «Сохранить выделение в файл. « (в некоторых версиях программы есть возможность скопировать имена файлов в буфер — если сделаете так, то потом откройте документ Word и вставьте список, нажав Ctrl+V ).

Сохранить выделение в файл (Total Commander)
Собственно, полученный текстовый файл можно открыть в любом блокноте (я использую Notepad++), ну и после распечатать список (Ctrl+P) .

Текстовый файл можно открывать — список готов!
DropIt (автоматическая организация файлов)
Бесплатное приложение DropIt имеет открытый исходный код и работает по тому же принципу, что и File Juggler. Для своей организации файлов вам понадобится создать правила и действия. Щелкните правой кнопкой мыши по плавающей иконке и выберите Associations (Ассоциации).
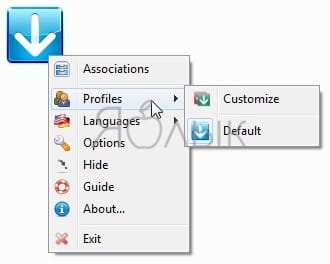
Затем нажмите кнопку Plus, чтобы создать свои правила. Затем перетащите файлы или папки на значок DropIt, чтобы начать их обработку (см. видео ниже).
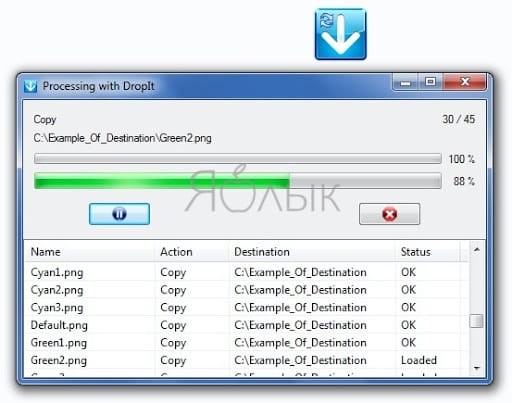
Подобно File Juggler вы можете определить папку для логов или же воспользоваться интеграцией с SendTo (Отправить в…) для передачи результатов обработки файлов и папок.
Вы можете определить, как фильтровать ваш контент: по имени, дате, размеру, свойству и использовать какое-либо из 21 доступного действия. Они включают в себя загрузку, переименование, шифрование, сжатие, изменение свойств и многое другое.
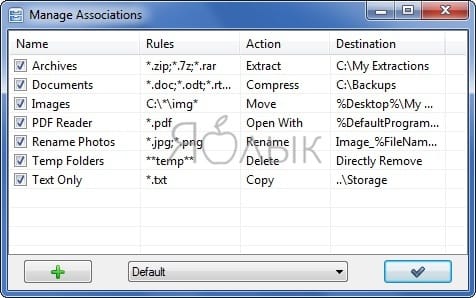
Поле Rules (Правила) – это мощная функция DropIt для формирования фильтров. Тут это работает лучше, чем в File Juggler. С различными типами символов, сокращений и регулярных выражений вы можете формировать уникальные фильтры для файлов: по имени, расширению или типу.
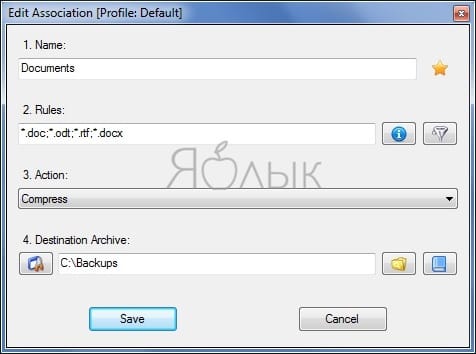
Русскую локализацию можно скачать на сайте программы.
Уникальные особенности:
- Групповые ассоциации в разных профилях. Например, вы можете установить одну ассоциацию для офисного компьютера, а другую – для домашнего. Переключение между профилями осуществляется легко.
- В приложении есть несколько эксклюзивных действий, включая функцию разделения и объединения файлов, создание списка файлов в формате HTML, создание списка воспроизведения, отправку файлов по электронной почте и многое другое.
- Вы можете установить таймер для мониторинга папок с установленными интервалами. DropIt также покажет вам окно прогресса для отслеживаемых папок.
- Приложение также поддерживает использование переменных среды в поле Destination (Назначение). Это дает возможность использовать сокращенное имя файла вместо полного с путем, а также сокращение даты создания или изменения и т.д.
Скачать DropIt (бесплатно)
Font Runner

12 октября, 2020 0
Font Runner – отличный бесплатный менеджер шрифтов для Microsoft Windows, который позволит организовать и упорядочить коллекцию разнообразных типов шрифтов на вашем компьютере. Данная программа особенно… Скачать
Дополнительные возможности
Переходим на вкладку «Дополнительно».

Здесь находятся дополнительные параметры, которые касаются построения списков файлов. Здесь можно задать способ сортировки файлов, информацию, которая будет характеризовать файлы, параметры датирования файлов и многое другое. Добавлю лишь то, что все возможности данной вкладки доступны только для плоского списка. В остальных же вариантах некоторые пункты будут недоступны.
Хоть для HTML и недоступны многие параметры из предыдущей вкладки, зато имеется отдельная, которая работает только с HTML-списком.

Параметров здесь немного. Мы можем задать заголовок для нашего списка, отметить (или не отмечать) стартовую папку, а также выбрать файл стиля страницы. Последнее, пожалуй — самое интересное.
По умолчанию в папке с программой есть всего один файл стилей — NikFileTree.css, но мы можем на его основе создать стиль с любыми параметрами на наш выбор. Для этого Вам будет достаточно элементарных знаний о каскадных таблицах стилей HTML и/или знания английского языка (в случае с «или» не повредит развитая интуиция :)).
Открываем файл стиля в текстовом редакторе и меняем цвет, размер, фон и все, что пожелаете :). А вот так довольно симпатично выглядит список со стандартным стилем:

Понятные названия папок и файлов
Очень важно всегда придерживаться правила: папкам и файлам необходимо давать понятные имена. Имена должны быть понятны для любого человека.
Даже, если нет времени дать понятное имя в данный момент, найдите время для того, чтобы после завершения работы назвать файл или папку понятным именем. Это сэкономит массу времени, которое придется затратить на поиски нужного файла или папки.
Если на ПК много файлов с непонятными названиями, переименование займет довольно много времени. Выполните эту работу в несколько этапов.
Пару слов о том, а зачем вообще нужна структура для хранения файлов
Удобная для вас структура даст вам:
- Удобный и более быстрый поиск информации;
- Понимание объёма ценных для вас данных;
- Сокращение расходов на резервное копирование (времени и / или денег);
- Удобство при резервном копировании;
- Возможность легко объяснить при необходимости близким или коллегам «что-где» находится.
Обычно после наведения порядка количество хранящихся файлов и их совокупный объем уменьшаются, т. к. находятся дубликаты и разные версии файлов, а также удаляются случайно забытые или давно не нужные файлы, которые только занимают место на диске.
Прежде всего, исходные данные: папка «Мои документы», внутри которой находятся все файлы, или (что чаще и хуже) много папок с разными названиями и назначением в разных местах жёсткого диска. Именно это является причиной вопросов, о которых я упомянул в начале этой статьи.
JDiskReport
JDiskReport – для любителей статистики в виде диаграмм, напоминающих диаграммы из Excel. Вместо деревьев у нас тут гистограммы и круговые диаграммы.
Что нам понравилось:
- Интересные графические схемы
- Много различных статистических данных, в том числе разделение по размерам и дате создания
- Доступна Java версия, которая работает на любой платформе с Java
Что нас разочаровало:
- Версия для Windows требует установленной Java












