Как узнать, какая оперативная память установлена в компьютере
Увеличение оперативной памяти – один из самых простых способов ускорить работу компьютера, если имеются проблемы с перезагрузкой страниц в браузере, медленным сворачиванием-разворачиванием приложений и прочие симптомы недостатка ОЗУ. Установка дополнительной оперативной памяти – простая процедура, с которой можно справиться без обращения в сервис.
Однако требуется не только установить, но и правильно выбрать новые модули для покупки. Оперативная память различается по типу, частоте и объему. Перед покупкой новых модулей ОЗУ нужно узнать, какая оперативная память установлена в компьютере, подобрать подходящую и приобрести.
Что такое оперативная память
Оперативная память (RAM, ОЗУ) является одним из ключевых компонентов не только для стационарных ПК, но и для ноутбуков, планшетов, и даже игровых приставок. Если чип памяти внезапно будет извлечен, то скорость работы устройства упадет в разы. Представьте, что посреди перелета через Евразию вас пересадили с самолета на поезд, ощущения будут примерно такими же. Даже недостаток памяти в 1 Гб скажется на производительности ПК.

Чтобы понять задачу устройства в компьютерном “биоме”, нужно сравнить его с другими компонентами, отвечающими за хранение информации. Изучив комплектацию разных компьютеров в интернет-магазинах, мы видим три типа устройств памяти: RAM, SSD и HDD. Каждое устройство имеет свои подтипы, но нас интересует только их назначение.
- HDD (жесткий диск).
Поддерживает хранение данных. Характеризуется низкой скоростью чтения и записи, но, в то же время, имеет неограниченный потенциал применения. Данные могут быть перезаписаны неоднократно без нанесения вреда диску. - SSD (твердотельный накопитель).
Поддерживает хранение данных. Характеризуется высокой скоростью чтения и записи. Исходя из правила, что “за все нужно платить”, устройство имеет ограниченное количество циклов перезаписи. Таким образом, рано или поздно оно выйдет из строя. Но не стоит беспокоиться, даже при работе на износ SSD может сохранять эффективность не менее года. - RAM (оперативная память).
Кратковременная память — не поддерживает хранение данных. Характеризуется крайне высокой скоростью чтения и записи. Это необходимо для быстрой обработки информации запускаемых пользователем приложений.
Другими словами, RAM выступает “реактивным” накопителем, обрабатывающим то колоссальное количество информации различных приложений, с которыми не может справиться ни один другой тип памяти.

Поскольку ОЗУ является кратковременной памятью, она не предназначена для долгосрочной работы с одним процессом. Поэтому, закрывая его, оперативная память “забывает” все использованные ранее данные и незамедлительно переключается на новую задачу. Эта особенность делает ОЗУ идеальным устройством для обработки множества высокоскоростных задач, которые на нее перенаправляет операционная система.
2 способ — в параметрах Bios
Есть возможность сделать это через Bios. При загрузке системе нажмите нужную кнопку для входа.
Подробнее о методах входа в Bios на разных компьютерах, читайте здесь.
Для того, чтобы найти нужную информацию перейдите в пункт Memory Information, расположенный в разделе Chipset.
В зависимости от версии прошивки Bios, путь может несущественно меняться. В более обновлённых версиях Bios, под названием UEFI информацию об ОЗУ можно увидеть на главном экране. В пункте Total Memory указаны все основные характеристики.
Способ является очень быстрым, особенно если нужно посмотреть параметры сразу нескольких планок. Он отлично подойдёт, если происходят сбои в системе, так как можно не загружать операционную систему. Единственный минус присутствует в старых версиях Bios, это отображение неполной информации.
Как узнать, какая оперативка стоит на компьютере Mac OS X
На компьютерах Mac необходимые сведения можно отыскать, воспользовавшись встроенным в систему инструментом. Инструкция:
-
Открыть основное меню системы, нажав на значок «Apple», выбрать вариант «Об этом Mac».
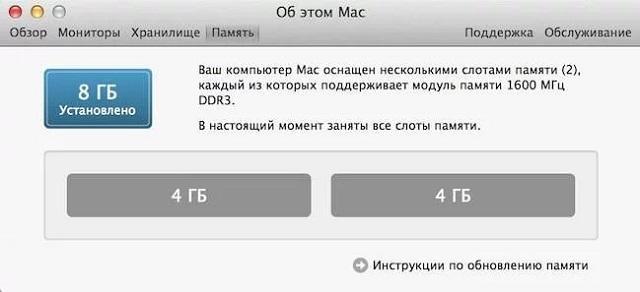
На этой же вкладке представлена информация о процессоре, мониторе, графике. Больше сведений можно получить, нажав на кнопку «Отчет о системе».
Также для достижения цели используется программа MacTracker, доступная для загрузки на официальном сайте разработчиков. Ее особенностью является предоставление информации обо всех моделях компьютеров Mac. Кроме того, создатели добавляют сведения о скрытых возможностях системы, которые занижаются производителем. Так, на вкладке «Memory and Graphics» будет отображен реальный максимальный объем ОЗУ и тот, что заявлен представителями Apple.
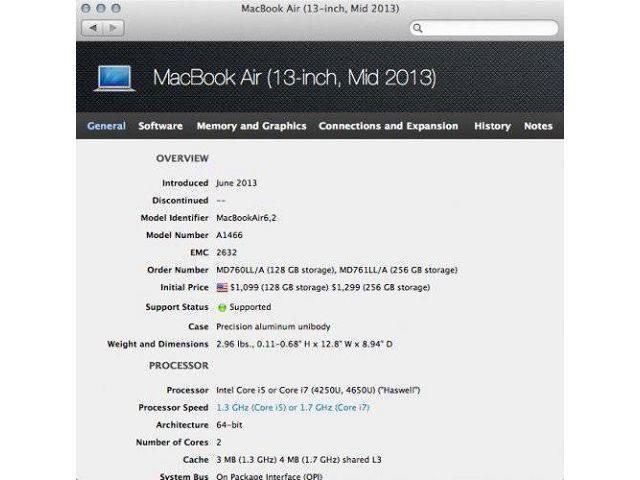
Полученную информацию можно использовать для расширения оперативки и повышения быстродействия компьютера.
С помощью сторонних утилит
Как видите, системными средствами много информации раздобыть не получится. Поэтому, если вы всерьез собрались заняться заменой планок, придется устанавливать сторонние программы. Сейчас подробнее расскажу про две бесплатные утилиты: CPU-Z и Speccy.
Утилита CPU-Z способна вывести подробную информацию об установленном процессоре, памяти, видеокарте и прочем. Официальная страница программы находится по следующему адресу: https://www.cpuid.com/softwares/cpu-z.html . На нашем сайте вы сможете найти подробное описание о работе с ней и скачать утилиту на русском языке: программа CPU-Z.
Устанавливать программу не нужно. Просто запустите исполняемый файл, в зависимости от разрядности вашей ОС (32 или 64 бита).
Первая вкладка, которая нас интересует – это «Память» . Здесь можно посмотреть тип (1), объем (2), какой режим работы поддерживается (одно или двух канальный) (3), частоту контроллера (4) и частоту, на которой работает ОП (5).
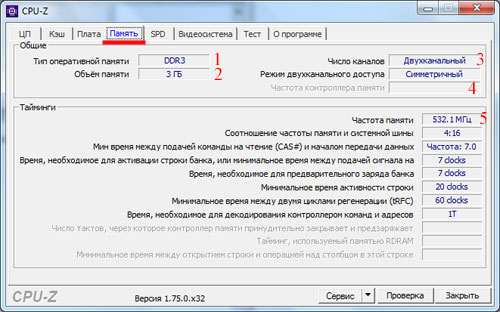
Дальше перейдите на вкладку «SPD» . Здесь подробно можно посмотреть информацию, о каждой установленной планке. Давайте разберем, какая оперативная память установлена на моем ПК.
Выбираю «Slot #1» . Тип планки – DDR3, объем – 2048 МБ, пропускная способность – 667 МГц, производитель – A-Data, напряжение – 1,5 V. Также смотрю информацию и по второй планке.
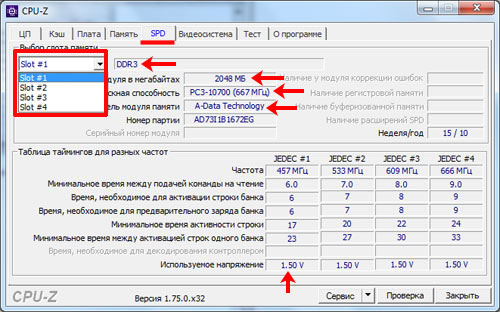
Speccy
Speccy – отличная программа от разработчиков CCleaner. Она показывает достаточно много информации о комплектующих компьютера, в том числе и об оперативной памяти. Скачать ее можно с официального сайта по ссылке: https://www.ccleaner.com/speccy/download .
Сразу после установки язык интерфейса будет английский. Чтобы его поменять на русский, нажимайте следующие пункты: «View» – «Options» – «Language» . Из выпадающего списка выбирайте подходящий язык и нажимайте «ОК» .
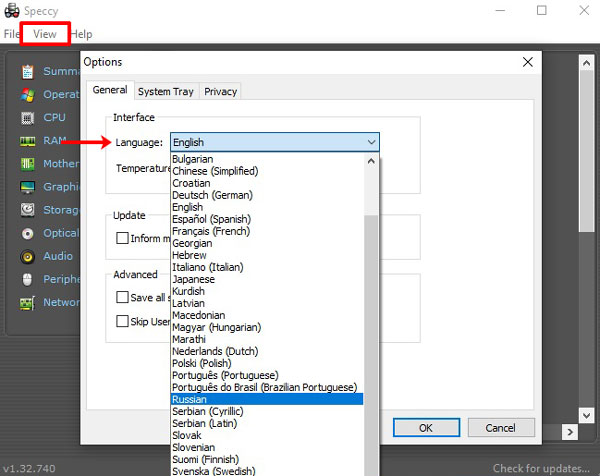
Затем переходите в раздел «Оперативная память» . Здесь можно посмотреть количество занятых и свободных гнезд (1) (эта информация не всегда может быть верна). В блоке «Память» показан ее тип (2), объем (3), количество каналов (4) и частота (5).

Чтобы подробнее узнать о каждой планке разверните блок «SPD» и по очереди смотрите информацию о каждом разъеме.
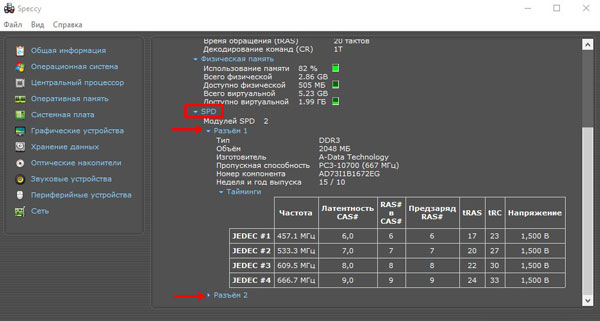
Как узнать модель оперативной памяти в компьютере?
Узнать названия моделей установленных модулей оперативной памяти можно с помощью двух способов: визуального осмотра и специального программного обеспечения. Второй вариант требует меньше усилий, с него и начнём.
Способ 1. Дополнительное программное обеспечение
Существует целый ряд программ, предназначенных для просмотра подробной информации о компьютере. Рекомендуем обратить внимание на две: HWiNFO64 и AIDA64. Они собирают максимально подробную и достоверную информацию о компонентах компьютера.
Для того, чтобы узнать названия моделей установленных модулей оперативной памяти c помощи утилиты HWiNFO64, скачайте и установите её. Те, кто не любит устанавливать всё подряд, могут воспользоваться portable-версией. После запуска откроются три окна:
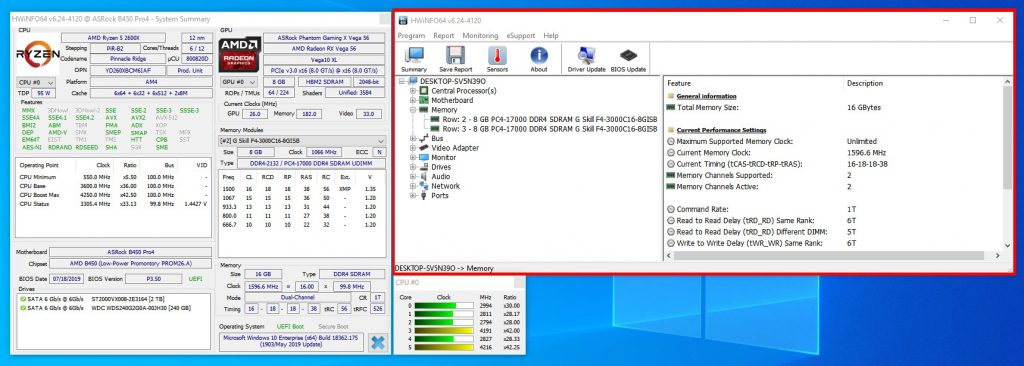
Нас интересует лишь одно из них (на скриншоте выше оно расположено справа). В древе устройств раскройте ветвь Memory. Здесь вы и сможете увидеть искомые названия моделей установленных модулей оперативной памяти, а в окне справа увидеть подробную информацию о них:
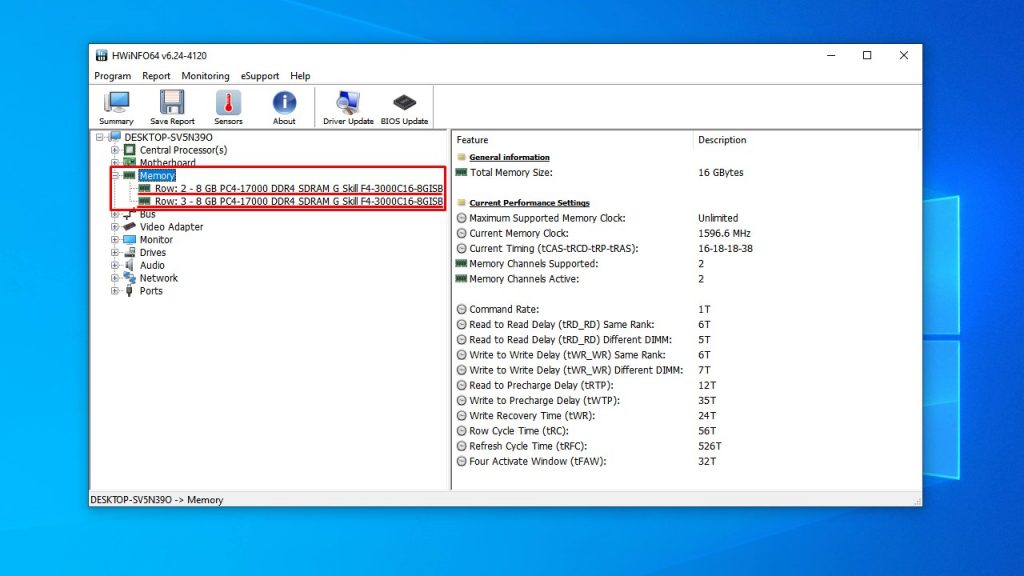
В данном случае модули оперативной памяти одинаковы и называются G.Skill F4-3000C16-8GISB.
Если же модели установленных модулей оперативной памяти программой HWiNFO64 по каким-то причинам не идентифицированы, можно попробовать узнать информацию о них с помощью утилиты AIDA64. Скачайте, установите и запустите её. В открывшемся окне раскройте ветвь древа устройств Системная плата (или Motherboard) и выберите пункт SPD. В окне справа будет показана вся необходимая информация. В разделе Описание устройства или в поле Имя модуля раздела Свойства модуля памяти вы сможете увидеть те самые искомые названия моделей установленных модулей оперативной памяти:
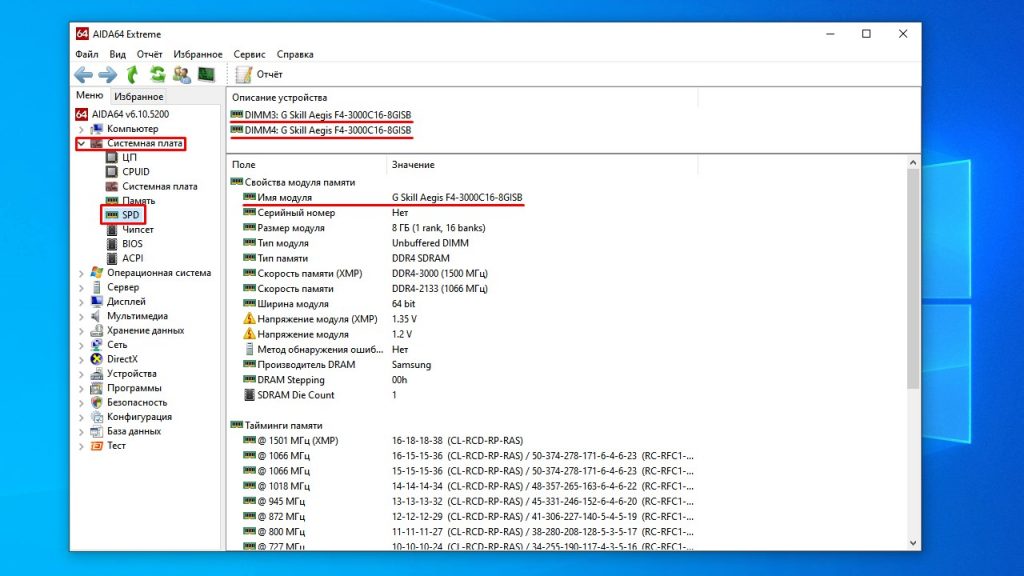
Но что делать, если по какой-то причине нет возможности узнать названия моделей установленных модулей ОЗУ при помощи программ? В этом случае следует прибегнуть к визуальному осмотру самих модулей.
Способ 2. Визуальный осмотр модулей ОЗУ
Для этого вам придётся снять боковую крышку корпуса стационарного компьютера (левую, если смотреть на корпус спереди) и вынуть из материнской платы один из модулей оперативной памяти. Делать это нужно только после физического отключения вашего компьютера от электросети.
В данном примере использовалась материнская плата ASRock B450 Pro4.

Как видно на скриншоте, плата имеет четыре разъёма для оперативной памяти, расположенные справа от сокета процессора.
Необходимо вынуть один из модулей ОЗУ для того, чтобы иметь возможность спокойно рассмотреть его поближе. Существуют два типа крепления в разъёме: двухстороннее и одностороннее. Тип крепления зависит от количества защёлок. В случае одностороннего крепления защёлка одна, а двухстороннего — две.
Вынув модуль, найдите на нём маркировку. Чаще всего это наклейка, расположенная прямо на чипах памяти или на радиаторе (если такой есть). Там вы точно найдёте полное название модели данного модуля.

В рассмотренном случае название модуля, показанное утилитами HWiNFO64 и AIDA64, несколько отличается от названия модуля, указанного на маркировке. Отличие заключается лишь в паре цифр — 16, расположенных во второй части наименования модуля. В случае с оперативной памятью G.Skill это число просто обозначает суммарный объём памяти всего комплекта модулей — 16 Гб (2 модуля по 8 Гб).
По окончании процедуры не забудьте поместить модуль памяти обратно в разъём, вставив его как следует и закрыв все защёлки также до упора. Иначе компьютер может оказаться в нерабочем состоянии.
Если вы не уверены, что модули ОЗУ одинаковы, придётся эту же процедуру проделать также и для всех модулей по очереди.
Проверка форм-фактора памяти
Чтобы определить, являются ли модули оперативной памяти форм-фактором DIMM или SODIMM, выполните следующие действия:
-
от имени администратора.
Введите следующую команду, чтобы определить скорость памяти, и нажмите Enter : wmic memorychip get devicelocator, formfactor
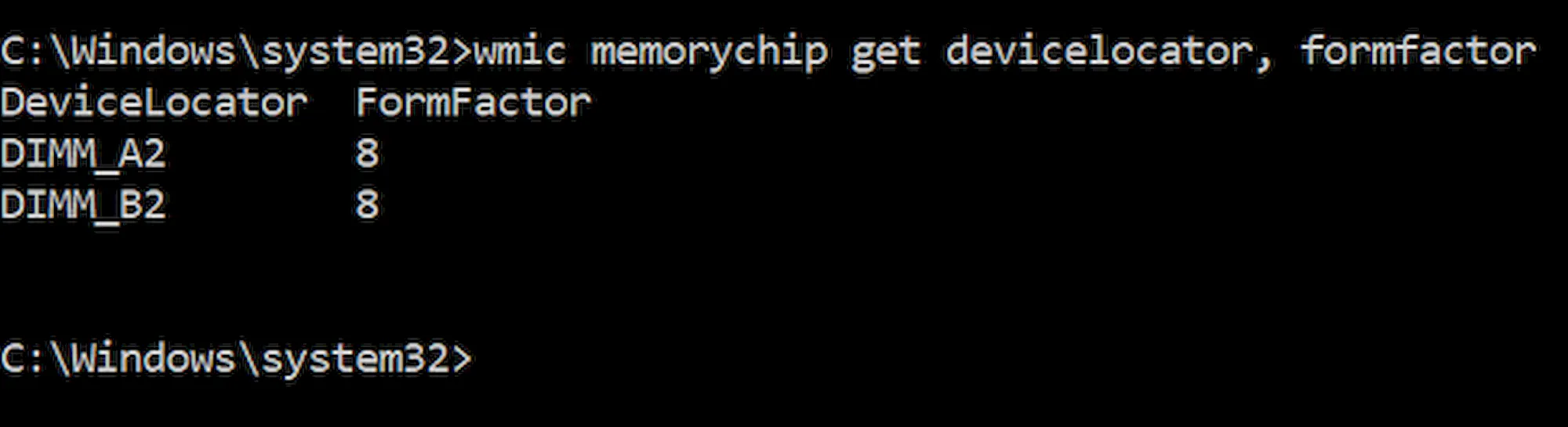
Вот список форм-факторов, которые команда может идентифицировать:
Применение средств Windows
Иногда пользователю требуется выяснить всего лишь минимальные сведения об оперативке – используемые ГБ. Данные имеются во встроенных утилитах ОС.

Узнать объем оперативной памяти бесплатно с применением средств Windows возможно так:
- На клавиатуре нажать комбинацию клавиш Win (кнопка с эмблемой ОС) + R. Всплывет окно «Выполнить». Вставить в строку команду msinfo32, затем – Enter. В окне «Сведения о системе» в главной вкладке выбрать – «Установленная оперативная память (RAM)», где напротив указано количество используемых ГБ.
- В проводнике правой кнопкой мыши нажать на «Мой компьютер». Кликнуть на «Свойства». Всплывет окно «Просмотр основных сведений о вашем компьютере», где записан объем ОЗУ.
Больше информации удастся узнать, если установлена Windows 10. Воспользуемся диспетчером задач:
- войти нажатием «Пуск» правой кнопкой компьютерной мышки;
- щелкнуть на «Диспетчер задач» в появившемся окне;
- кликнуть на «Подробнее» (расположено внизу);
- если подобной кнопки нет, выбрать «Производительность» и нажать «Память».
Появятся следующе параметры:
- верху справа – объем ОЗУ, ее тип (DDR3, DDR4);
- внизу – скорость, количество использованных слотов (гнезд).
Выводы
После определения объёма, типа, частоты и других параметров памяти, вы сможете подобрать подходящие для вашего компьютера модули.
В результате работоспособность ПК будет либо восстановлена (если в задачи входила замена испорченной планки), либо повышена (при добавлении ОЗУ).
А, учитывая простоту всех этих способов и сравнительно невысокую стоимость памяти по сравнению с остальными деталями компьютера, вы потратите на это минимум времени и средств.
Петренко Юрий Александрович
Большая часть моей жизни — процесс получения информации, в первую очередь, о современных технологиях. Технологии помогают мне работать, учиться, развлекаться и общаться. Самыми интересными и полезными сведениями я всегда готов поделиться с другими. Мой телеграмм: Yurii Kutsii












