Лучшие деинсталляторы — программы для удаления программ
Представляю обзор лучших, по моему мнению, программ, предназначенных для удаления других ненужных приложений, установленных на компьютере. Программы, представленные в этом списке, могут претендовать на звание «лучший деинсталлятор» в операционной системе Windows.
Программы деинсталляторы — программы для удаления других программ, предназначены для полного удаления из операционной системы всех следов ненужного программного обеспечения.
Удаление программ средствами Windows не всегда позволяет полностью очистить компьютер от оставшихся данных удаляемой программы. На компьютере остаются следы приложения: записи в реестре, папки с данными и тому подобное. Поэтому возникает необходимость в использовании специализированной программы.
В этой статье предложен обзор лучших деинсталляторов программ в операционной системе Windows. Многие из представленных здесь программ, имеют дополнительные возможности, значительно расширяющие функциональность программного обеспечения.
В этот обзор не попали «комбайны» — программы для оптимизации компьютера (AVG PC TuneUp, Advanced SystemCare, Ashampoo WinOptimizer, Wise Care 365 и так далее), имеющие специальные модули для удаления программ, потому что это програмнное обеспечение более широкого профиля.
Большинство лучших программ, предназначенных для удаления с компьютера установленных программ, платные, некоторые приложения — бесплатные.
Полное и частичное удаление программ — в чем разница?
Полное и частичное удаление программ нужно разграничивать.
- При частичном удалении программы на жестком диске компьютера остаются файлы, сгенерированные во время работы и/или внесенные удаляемым приложением системные настройки. Чаще всего нетронутыми остаются записи в системном реестре, которые автоматически превращаются в мусор, т.к. они больше не используются программой.
- Полное (чистое) удаление програмы — процесс, подразумевающий не только удаление основных файлов и папок программы, но и всех следов ее работы, включая оставшиеся временные данные и записи в системном реестре.
Если стоит вопрос об удалении программы, рекомендуется выбрать второй вариант — полную деинсталляцию. Такую операцию можно произвести как вручную, так и при помощи специализированных утилит. Рассмотрим оба способа.
Wise Program Uninstaller
По сути, главные функции Wise Program Uninstaller можно перечислить одной строкой: защищенное, принудительное удаление и удаление элемента из списка.
Безопасный режим — это самый очевидный выбор: используется деинсталлятор самой программы. В ином случае используется форсированный метод, когда поиск ассоциированных файлов, папок и ключей Реестра возлагается на Wise Program Uninstaller. Интересно, что при перечислении особенностей Uninstaller упоминается комбинированная деинсталляция, которая, однако, так и не была найдена в интерфейсе программы: в наличии лишь безопасное и принудительное удаление. Выбрать глубину сканирования также невозможно.
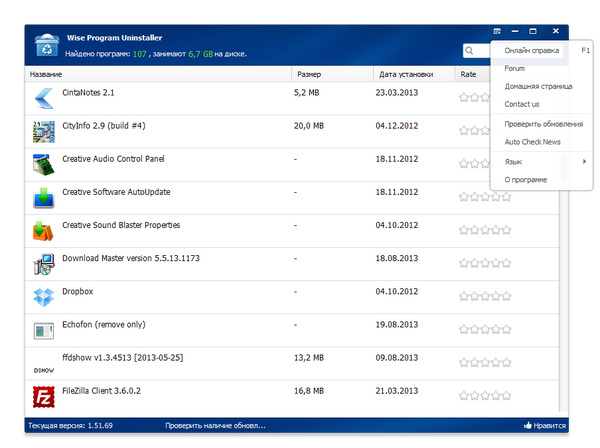
Поврежденные деинсталляторы легко удалить с помощью кнопки в правой верхней части строки с названием программы. Через контекстное меню можно перейти к соответствующей записи о программе в Реестре.
Еще одна возможность, на которой акцентируют внимание разработчики — восстановление. Однако это штатная функция инсталлятора, которая не относится непосредственно к Wise Program Uninstaller.
Резюме
Простая в обращении утилита, которая позволяет удалять ненужные программы и их остатки. Увы, говорить о «тщательной и комплексной деинсталляции» не приходится. Wise Program Uninstaller найдет свое применение с той оговоркой, что здесь нет функции создания резервной копии, также невозможен анализ изменений, внесенных инсталлятором.
[+] Простота
[−] Низкая функциональность
[−] Отсутствие сканирования
Как очистить реестр вручную?
Если не использовать специальный софт, который «подчищает» остатки программы, в реестре ссылки на неё никуда не денутся. Это не страшно, так как они никуда не ведут. Удалённая утилита не восстановится без вашего ведома. Но если «бесполезных» записей в реестре станет слишком много, возникнут проблемы. Система будет медленно работать, тормозить. Чтобы открыть документ, придётся ждать несколько минут.
Надо периодически чистить реестр от записей, которые указывают на несуществующие утилиты. Лучше использовать предназначенные для этого приложения: например, Registry Fix или Advanced SystemCare. Можно почистить и вручную. Но это рискованное дело. Лучше попробовать другие способы.
Если решили разобраться самостоятельно, вначале создайте резервную копию реестра. Чтобы его можно было восстановить.
Теперь приступите к чистке:
CCleaner — бесплатная утилита для очистки системы, включающая в себя деинсталлятор
Полностью бесплатная для домашнего использования утилита CCleaner хорошо известна многим пользователям, как неплохой инструмент для очистки кэша браузеров, реестра, временных файлов Windows и других действий по очистке операционной системы.
В числе инструментов CCleaner имеется также управление установленными программами Windows с возможностью полного удаления программ. Дополнительно, последние версии CCleaner позволяют удалить встроенные приложения Windows 10 (такие как календарь, почта, карты и другие) , что также может быть полезным.

Очень подробно об использовании CCleaner, в том числе и в качестве деинсталлятора я писал в этой статье: https://remontka.pro/ccleaner/. Программа, как уже было сказано, доступна для загрузки бесплатно и полностью на русском языке.
Ashampoo Uninstaller

Ashampoo Uninstaller — еще один монстр деинсталляции, сопоставимый по набору возможностей классике жанра — Revo Uninstaller и IObit Uninstaller. Утилита очень функциональна и удобна, пользоваться ею — удовольствие, за которое однако придется заплатить. К сожалению, бесплатной версии Ashampoo Uninstaller не существует. Есть только 10-дневная пробная, срок действия которой можно продлить еще на 10 дней. Покупка лицензии обойдется в $20.
Сильная сторона Ashampoo Uninstaller — это возможность удаления не только классического ПО, но и браузерных плагинов, расширений, панелей и прочего мусора, который тормозит открытие веб-страниц и мешает комфортному серфингу сети. Находить такие объекты среди установленных программ довольно просто — у них, как правило, низкий пользовательский рейтинг.

Остальные функции и возможности Ashampoo Uninstaller:
- Улучшенный алгоритм нахождения остатков удаленных приложений.
- Ведение журналов установки ПО (для более полной очистки системы в случае его деинсталляции).
- Мониторинг активности процессов.
- Создание профилей даже тех программ, установка которых не была проконтролирована.
- Создание снапшотов (снимков состояния) системы с возможностью сравнивать их между собой.
- Удаление обновлений Windows.
- Отображение пользовательского рейтинга приложений для быстрого поиска неблагонадежных.
- Удобная классификация программного обеспечения по нескольким характеристикам: с плохим рейтингом, с журналом установки, большие, недавние, удаленные (на основе данных журнала).
- Отдельная группировка программ из магазина Windows и встроенных в систему (стандартных).
- Дополнительные инструменты: Чистильщик диска, Оптимизатор реестра, Чистильщик следов деятельности в Интернете, Ускоритель загрузки системы и ПО, Менеджер служб, Инструменты восстановления удаленных файлов и исправления файловых ассоциаций, Средство полного удаления конфиденциальных данных (шредер), Модуль управления резервными копиями.
В отличие от конкурентов, Ashampoo Uninstaller поддерживает только современные версии системы, начиная от Windows 7. На более старых выпусках его работа невозможна.
Когда программа не удаляется
Некоторые потерявшие актуальность программы не удаляются системными средствами. В таких случаях, пользователь, как правило, получает сообщение о ненахождении необходимого для этого файла.
В таких случаях пользователю можно порекомендовать:
- попробовать удалить программу, действуя с правами администратора;
- предварительно удалить софт из автозагрузки;
- переустановить приложение, а затем попробовать удалить.
Если сохранился диск с программным обеспечением, то на нём, как правило, присутствует утилита деинсталляции. В противном случае её можно найти на сайте производителя.
При использовании программ-деинсталляторов проблемы с деинсталляцией возникают значительно реже. Но ещё более ценное их качество – тщательное устранение следов удалённого софта. Однако это достоинство превращается в недостаток применительно к антивирусам. Они тесно интегрированы в операционную систему, которая может быть повреждена внешними деинсталляторами при удалении следов.
Антивирусы рекомендуется удалять собственными встроенными деинсталляторами или системными средствами.
Если программа не удаляется и деинсталляторами, то, скорее всего, она функционирует в фоновом режиме и её необходимо предварительно завершить. Универсальное средство для этого – «Диспетчер задач».
Для вызова его вкладки «Процессы» нажимаем сочетание клавиш Ctrl + Shift + Esc. Предлагаем изучить все популярные горячие клавиши в Windows 10 или статью о том, как открыть диспетчер задач в Windows любыми способами.

В списке вкладки «Процессы» выделяем соответствующую строку и щёлкаем пункт «Завершить процесс». После этого удаление проблем вызывать не должно.

❹ Удаление ключа вручную из реестра
Бывает и такое, что утилиты бессильны (хотя редко, но все-таки) . В этом случае можно вручную удалить из реестра ключи и «хвосты» от программы, а затем удалить ее папку из каталога Program Files на системном диске «C:» (со всеми ее файлами) .
Чтобы войти в системный реестр, необходимо:
- нажать кнопки WIN+R — должно появиться окно «Выполнить»;
- в окне «Выполнить» ввести команду regedit и нажать Enter (пример на скрине ниже).

regedit — открыть редактор реестра
В помощь!
Несколько способов, как можно открыть редактор реестра — см. инструкцию.
*
Реестр представляет из себя большую базу данных, в котором много различных каталогов и ключей. Нам нужно найти следующую ветку: HKEY_LOCAL_MACHINE/SOFTWARE/Microsoft/Windows/CurrentVersion/Uninstall .
Именно в этой ветке содержатся ключи практически от всех установленных программ в Windows. Открыв ее, вы увидите, что часть программ имеют привычное название, другая часть: непонятные цифры с буквами.
Чтобы найти ключи от конкретной программы, щелкните правой кнопкой мышки по каталогу Uninstall и нажмите «Найти» . Далее вбейте в поисковую строку название программы (на латинице).
Поиск ключа программы
Затем редактор предоставит вам найденные данные. Вам осталось их удалить, а затем переустановить программу (например).
Удаление ключей из реестра
Также обратите внимание, что некоторые утилиты для удаления программ могут в авто-режиме найти записи в реестре (например, в IObit Uninstaller достаточно кликнуть правой кнопкой мышки по приложению, и в появившемся меню выбрать «Открыть в Regedit» ).

Расположение приложения и его ветки в реестре / IObit Uninstaller
Совет №1
При удалении программы, часто сталкиваешься с тем, что какая-то папка или файл не удаляется (появляются разного рода ошибки, что это нельзя или невозможно выполнить и пр.). В этом случае рекомендую следующую инструкцию.
Совет №2
Бывает и так, что программа не удаляется из-за того, что требует права администратора, или пишет, что она уже используется. В этом случае попробуйте загрузить систему в безопасном режиме, и произвести удаление программы из него. Во многих случаях помогает!












