Как удалить программу в Windows
Нынешние пользователи устанавливают к себе на компьютер много программ, но не все они нужны для работы или учёбы или же других занятий. Какие-то устанавливают по необходимости, а какие-то устанавливаются самостоятельно, скрыто от пользователя. В любом случае, нужно знать на память, как совершить деинсталляцию программного продукта в вашей операционной системе. Рассмотрим более детально, как удалить программу в Windows 7, 8, 10 и разберём вариант с каждой системой по очереди, чтобы не смешивать их воедино.
Вообще, самым простым способом удаления приложения с компьютер является использование встроенного деинсталлятора. Это такой файл, который есть в папке с установленной программой и позволяет совершить удаление без использования средств Windows либо сторонних разработчиков.
Полное и частичное удаление программ — в чем разница?
Полное и частичное удаление программ нужно разграничивать.
- При частичном удалении программы на жестком диске компьютера остаются файлы, сгенерированные во время работы и/или внесенные удаляемым приложением системные настройки. Чаще всего нетронутыми остаются записи в системном реестре, которые автоматически превращаются в мусор, т.к. они больше не используются программой.
- Полное (чистое) удаление програмы — процесс, подразумевающий не только удаление основных файлов и папок программы, но и всех следов ее работы, включая оставшиеся временные данные и записи в системном реестре.
Если стоит вопрос об удалении программы, рекомендуется выбрать второй вариант — полную деинсталляцию. Такую операцию можно произвести как вручную, так и при помощи специализированных утилит. Рассмотрим оба способа.
Правильное удаление
В Windows XP, Windows 7 и 8, если вы зайдете в Панель управления, вы сможете обнаружить следующие пункты:
- Установка и удаление программ (в Windows XP)
- Программы и компоненты (или Программы — Удаление программы в виде по категориям, Windows 7 и 8)
- Еще один способ быстро попасть в этот пункт, который точно работает на двух последних версиях ОС — нажать клавиши Win + R и ввести в поле «Выполнить» команду appwiz.cpl
- В Windows 8 вы можете зайти в список «Все программы» на начальном экране (для этого нажмите правой кнопкой мыши на незанятом месте начального экрана), кликнуть по ярлыку ненужного приложения правой кнопкой мыши и выбрать пункт «Удалить» внизу — если это приложение для Windows 8, оно будет удалено, а если — для рабочего стола (стандартная программа), то автоматически откроется инструмент панели управления для удаления программ.
Именно сюда и следует заходить в первую очередь, если Вам требуется удалить любую, ранее установленную, программу.
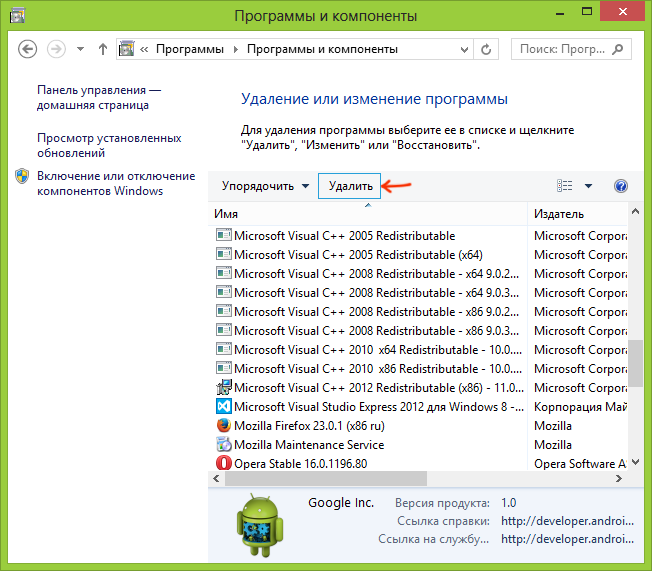
Список установленных программ в Windows
Вы увидите список всех программ, установленных на компьютере, сможете выбрать ту, которая стала не нужна, после чего достаточно нажать кнопку «Удалить» и Windows автоматически запустит нужный файл, специально предназначенный для удаления именно этой программы — после этого требуется лишь следовать указаниям мастера удаления.
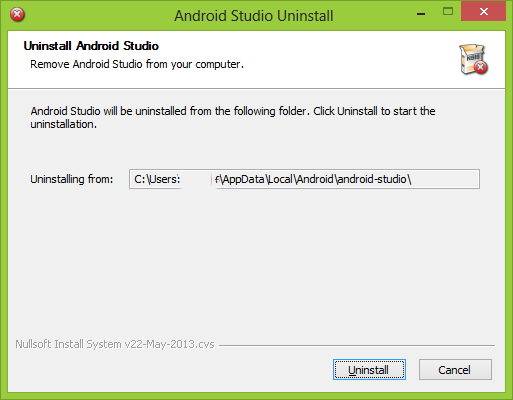
Стандартная утилита для удаления программы
В большинстве случаев, этих действий оказывается достаточно. Исключение могут составлять антивирусы, некоторые системные утилиты, а также различное «мусорное» программное обеспечение, удалить которое не так-то просто (например, всяческие Спутник Mail.ru). В этом случае лучше поискать отдельную инструкцию по окончательному избавлению от «глубоко въевшегося» ПО.
Имеются также сторонние приложения, предназначенные для того, чтобы удалить программы, которые не удаляются. Например, Uninstaller Pro. Однако, начинающему пользователю я не стал бы рекомендовать подобный инструмент, так как в некоторых случаях его использование может привести к нежелательным последствиям.
Удаление программ через панель управления «Программы и компоненты»


Удаление компонентов Windows 7
Windows 7 предусматривает ряд встроенных приложений и утилит, которые нельзя удалить через экран Программы и компоненты. Вы можете лишь отключить их, используя встроенные средства.
Для этого откройте Пуск → Панель управления → Программы:

Выберете пункт Включение или отключение компонентов Windows:

Если вы авторизованы в системе в качестве обычного пользователя, то вас попросят ввести пароль от учетной записи Администратора.
Дождитесь, пока загрузятся все компоненты, и снимите галочки у тех приложений, которые вы хотели бы отключить. В нашем случае это Internet Explorer 8:

Подтвердите свой выбор и нажмите на OK.
❹ Удаление ключа вручную из реестра
Бывает и такое, что утилиты бессильны (хотя редко, но все-таки) . В этом случае можно вручную удалить из реестра ключи и «хвосты» от программы, а затем удалить ее папку из каталога Program Files на системном диске «C:» (со всеми ее файлами) .
Чтобы войти в системный реестр, необходимо:
- нажать кнопки WIN+R — должно появиться окно «Выполнить»;
- в окне «Выполнить» ввести команду regedit и нажать Enter (пример на скрине ниже).

regedit — открыть редактор реестра
? В помощь!
Несколько способов, как можно открыть редактор реестра — см. инструкцию.
*
Реестр представляет из себя большую базу данных, в котором много различных каталогов и ключей. Нам нужно найти следующую ветку: HKEY_LOCAL_MACHINE/SOFTWARE/Microsoft/Windows/CurrentVersion/Uninstall .
Именно в этой ветке содержатся ключи практически от всех установленных программ в Windows. Открыв ее, вы увидите, что часть программ имеют привычное название, другая часть: непонятные цифры с буквами.
Чтобы найти ключи от конкретной программы, щелкните правой кнопкой мышки по каталогу Uninstall и нажмите «Найти» . Далее вбейте в поисковую строку название программы (на латинице).
Поиск ключа программы
Затем редактор предоставит вам найденные данные. Вам осталось их удалить, а затем переустановить программу (например).
Удаление ключей из реестра
Также обратите внимание, что некоторые утилиты для удаления программ могут в авто-режиме найти записи в реестре (например, в IObit Uninstaller достаточно кликнуть правой кнопкой мышки по приложению, и в появившемся меню выбрать «Открыть в Regedit» ).

Расположение приложения и его ветки в реестре / IObit Uninstaller
? Совет №1
При удалении программы, часто сталкиваешься с тем, что какая-то папка или файл не удаляется (появляются разного рода ошибки, что это нельзя или невозможно выполнить и пр.). В этом случае рекомендую следующую инструкцию.
? Совет №2
Бывает и так, что программа не удаляется из-за того, что требует права администратора, или пишет, что она уже используется. В этом случае попробуйте загрузить систему в безопасном режиме, и произвести удаление программы из него. Во многих случаях помогает! ?
Деинсталлятор
Обычно вместе с программой устанавливается деинсталлятор. Он автоматически убирает почти все данные приложения. Если вы создавали папку утилиты в панели задач, откройте её. Там должен быть файл, который инициирует удаление.
Вот как удалить ненужные программы с компьютера, если их нет в меню «Пуск»:
- Зайдите в каталог приложения.
- Если не помните, куда его установили, кликните правой кнопкой мыши по его ярлыку.
- Выберите пункт «Свойства».
- В поле «Объект» будет путь к директории.
- Откройте её и найдите исполняемый файл «Uninstall.exe». Это универсальное название для деинсталляторов. Используется во многих приложениях. Но имя может быть и другим: например, «Uninst.exe».
- Откройте его и следуйте инструкциям.
- Процесс деинсталляции у каждой утилиты разный. В некоторых случаях надо несколько раз нажать «Далее». Или выбрать элементы, которые нужно стереть. Иногда просят указать, что вас не устраивает в софте, и почему вы решили его убрать.
Как полностью удалить программу с компьютера через специальный софт
Именно специализированное программное обеспечение лучше всего справляется с процедурой полного удаления компьютера от нежелательного софта. В данной категории идет четкое разделение на платные и бесплатные утилиты. Вторые по функционалу на 50%-70% хуже платных аналогов, но даже они справляются с работой лучше стандартных методов, описанных выше.
Далее я предоставлю инструкции по удалению стороннего ПО с устройств посредством наиболее популярных профессиональных утилит под Windows.
1) Удаляем программы через Revo Uninstaller
Revo Uninstaller представляет собой набор утилит в единой оболочке, которые ориентированы на полномасштабные очищающие действия в рамках ПК пользователя. Приложение распространяется под бесплатной лицензией . Имеется режим анализа состояния ПК и установленного программного обеспечения. Из прочих приятностей – управление автозагрузкой, очистка истории браузеров и следов работы в Windows.
Инструкция по удалению через Revo Uninstaller:
Программа располагает интерфейсом под русским языком, а потому проблем с интерпретацией данных для пользователя возникнуть не должно. Размер установочного файла составляет порядка 8 Мб. Портативной версии не имеется.
2) Удаление через IObit Uninstaller
Программное обеспечение поддерживается всеми популярными редакциями ОС Windows + распространяется по бесплатной лицензии. Разработчики активно следят за активностью и обновляют утилиту каждые пару месяцев.
| Плюсы программы | Недостатки утилиты |
|---|---|
| Быстро устанавливается. | Не удаляет все части пакета. |
| Можно создавать точки восстановления. | |
| Пакетная деинсталляция. | Не удаляет запись ПО из списка установленного. |
| Удаление обновлений. | |
| Экспорт списка ПО в TXT. | |
| Имеется портативная версия. | Внизу программы постоянно мелькают блоки рекламы. |
| Шредер файлов. |
Размер установочного файла всего 30 Мб, а за счет портативной версии утилиты, пользоваться ей одно удовольствие. Наличие русского языка из коробки имеется.
Инструкция удаления программы через IObit Uninstaller:
Если на моменте деинсталляции во втором шаге поставить галочку возле пункта «Автоматически удалять остаточные файлы», этап вторичной зачистки после стандартного деинсталлятора будет пропущен.
3) Чистим ПК через CCleaner
Одна из наиболее популярных программ для чистки ПК от файлового хлама и удаления программного обеспечения. Распространяется под бесплатной лицензией, а вес установочного файла составляет всего-навсего 35 Мб.
Среди базовых возможностей CCleaner:
- умная деинсталляция;
- управление автозагрузкой;
- анализатор диска;
- поиск дубликатов файлов;
- качественное стирание дисков;
- восстановление системы.
Имеется как классическая версия утилиты, так и портативная, не требующая от пользователя установки на ПК. Достаточно скачать приложение, забросить его в папку на хранение и запускать пару раз в месяц для чистки системного диска от накопившегося мусора.
Как полностью удалить программу с компьютера при помощи CCleaner:
Утилита бесплатная, имеет русский интерфейс + проста в понимании даже для новичка. Набор функций также может дать фору многим конкурентам по нише. Сам пользуюсь такой и вам советую, если что.
На этом разбор вопроса, как удалить программу с компьютера, считаю разрешенным. Если у вас на примете остались другие качественные приложения для подобной деятельности, жду названия и отзывы в комментариях.












