Поскольку Microsoft Edge — встроенный браузер в Windows 10, удалить его обычным способом система не дает. Для полного удаления Microsoft Edge нужно физически удалить файлы или использовать PowerShell.
Так как браузер является частью Windows 10, его полное удаление может повлечь сбои в работе системы. Альтернативный вариант решения проблемы — использовать маленькую программу Edge Blocker. Эта утилита полностью заглушит всю активность браузера, но при этом нет риска сбоев и есть возможность обратного включения.
Удаление Microsoft Edge через проводник
Самый грубый способ раз и навсегда избавиться от Microsoft Edge — удалить все файлы браузера через проводник. Чтобы Windows 10 позволила удалить файлы, действие нужно проводить в аккаунте администратора.
-
Зайти в папку C:WindowsSystemApps. Вместо C:Windows может быть другой адрес, в зависимости от места установки системы.

Найти папку с названием Microsoft.MicrosoftEdge и буквами с цифрами в конце. Цифры на конце не имеют значение и могут отличаться в зависимости от версии сборки. Кликнуть по ней правой кнопкой мыши и перейти в Свойства.


Для удаления файлов MicrosoftEdge.exe и MicrosoftEdgeCP.exe может потребоваться разрешение от TrustedInstuller. Удалять все файлы из папки не советуется — могут возникнуть системные ошибки. Удаления EXE-файлов достаточно, чтобы Microsoft Edge больше никогда не запускался.
Удаление при помощи PowerShell
PowerShell — универсальный инструмент, делающий управление Windows 10 гораздо легче. PowerShell позволяет удалять файлы, с которыми не удалось справиться другими методами. В том числе предустановленные «неудаляемые» приложения, в списке которых есть Microsoft Edge.
- В поиске меню Пуск ввести PowerShell.
- В «лучшем соответствии» должно появиться Классическое приложение Windows PowerShell. Нужно кликнуть по нему правой кнопкой мыши и Запустить от имени администратора.


После выполнения команды браузер будет деактивирован. Microsoft Edge не будет запускаться как браузер по-умолчанию или включаться в принципе. Системных ошибок после такого метода удаления быть не должно.
Блокировка браузера при помощи EdgeBlocker
EdgeBlocker блокирует любую активность браузера Microsoft Edge. Последняя версия программы — Edge Blocker v1.4. Программа бесплатная, как и все остальные решения от этой команды.
-
Загрузить EdgeBlocker v1.4 с сайта разработчика (https://www.sordum.org/9312/edge-blocker-v1-4/).


Программа не удаляет файлы браузера, а лишь блокирует действие приложения. Включить Edge обратно можно в любое время, открыв Edge Blocker и нажав на кнопку Unblock.
Как удалить браузер Microsoft Edge в Windows 10 различными способами?
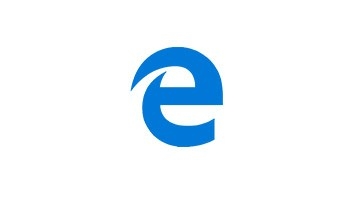
Ранее стандартным браузером операционной системы Windows был Internet Explorer (IE). В Windows 10 его заменил Microsoft Edge, хотя IE до сих пор присутствует в каждой операционной системе и его можно включить или отключить в компонентах системы.
Microsoft Edge стал настоящим прорывом для Майкрософт. Он быстро запускается, имеет приятный и понятный интерфейс, достаточно быстрый и регулярно обновляется. Поскольку это стандартный обозреватель, который адаптированный под Windows 10, то, естественно, он прекрасно ладит с новой платформой и не сбоит.
Однако, как показывает практика, да и статистика тоже, обогнать по популярности Google Chrome. Edge так и не сумел. Более того, сама Microsoft начала разработки браузера на движке Chromium. С чем это связано? Да с теми же расширениями, которые совместимы только с Google Chrome и не поддерживаются в Майкрософт Едж. Поэтому, поюзав некоторое время встроенный браузер, многие пользователи задаются вопросом, как удалить Microsoft Edge в Windows 10 различными способами и установить более привычную программу для серфинга в сети.
Компанией Майкрософт предусмотрено, что Microsoft Edge является частью операционной системы и должен оставаться инсталлированным. Поэтому разработчики предупреждают, что его удаление может нанести непоправимый вред системе и отобразиться на производительности самой Виндовс 10.
Тем не менее, предупреждая, американцы не запрещают удалять браузер. Поэтому, единственное, что нужно сделать, перед тем, как выполнить удаление этой программы, так это создать контрольную точку восстановление системы, а также перенести свои закладки в заранее установленный браузер. Обо всех действиях можно прочесть, перейдя по ссылкам.
Удалить или отключить официальный обозреватель от Microsoft в Windows 10 можно несколькими способами. Рассмотрим эти способы на практике.
Для того, чтобы удалить браузер в этой версии операционной системы, стоит выполнить следующее:
- Открываем Проводник. Вверху нажимаем «Удалить или установить программу».
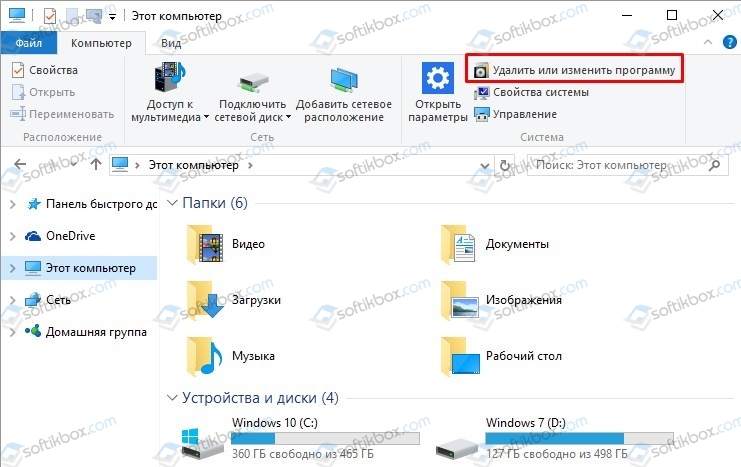
- Откроется окно «Программы и компоненты». В списке находим нужный браузер. Выделяем его, чтобы вверху появилась кнопка «Удалить». Нажимаем на неё.
- Программа удалена, однако её данные все же останутся на ПК и при обновлении Windows 10 браузер вновь будет восстановлен.
ВАЖНО! Данный способ не работает в Домашней версии Windows 10, а также на некоторых сборках Insider Preview.
В Windows 10 отключить, но не удалить стандартный обозреватель можно с помощью консоли PowerShell. Для этого выполняем следующее:
- Запускаем консоль с правами Администратора. Для этого нужно ввести в поисковую строку запрос PowerShell и нажать на выдаче правой кнопкой мыши.
- Откроется инструмент. Вводим Get-AppxPackage.
- Отобразиться весь список установленного софта от Майкрософт.
- Находим Microsoft. MicrosoftEdge. Копируем значение браузера и вводим его в поле Package FullName. Запись будет выглядеть так «Get-AppxPackage Microsoft. MicrosoftEdge_20.10532.0.0_neutral__8wekyb3d8bbwe». У вас версия браузера будет другой.
- Теперь, чтобы отключить программу, вводим «Get-AppxPackage Microsoft. MicrosoftEdge_20.10532.0.0_neutral__8wekyb3d8bbwe | Remove-AppxPackage» (заменяете своими данными только версию софта или то, что не выделенно).
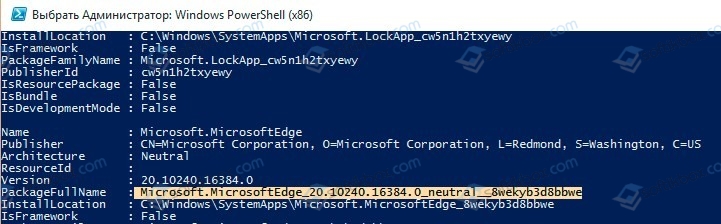
- Перезагружаем систему. Обозреватель отключен.
Этот способ отличается только тем, что в командной строке с правами Администратора пользователь должен ввести «powershell», а далее прописать все те же команды, что и в голубой консоли.

Как видим, появится список. Находим название браузера.
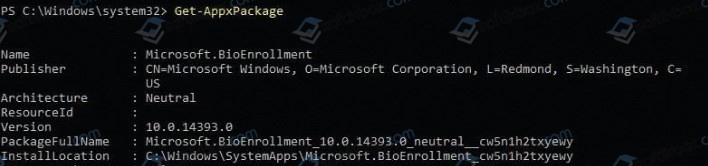
Get-AppxPackage Microsoft. MicrosoftEdge_20.10532.0.0_neutral__8wekyb3d8bbwe
Этой командой вы выделите нужный софт.
Get-AppxPackage Microsoft. MicrosoftEdge_20.10532.0.0_neutral__8wekyb3d8bbwe | Remove-AppxPackage
Последней командой отключается обозреватель.
Данный способ копирует предыдущий, а поэтому он мало информативен. Здесь все зависит от того, больше пользователь использует Командную строку или PowerShell.
Самый первый способ, как удалить браузер Microsoft Edge, который появился еще в 2015 году, это использование раздела «Параметров».
- Жмем «Пуск», «Параметры», «Приложения». В некоторых сборках может быть такой путь «Система», а в меню слева «Приложения».
- В списке приложений выбираем браузер. Нажимаем «Удалить».
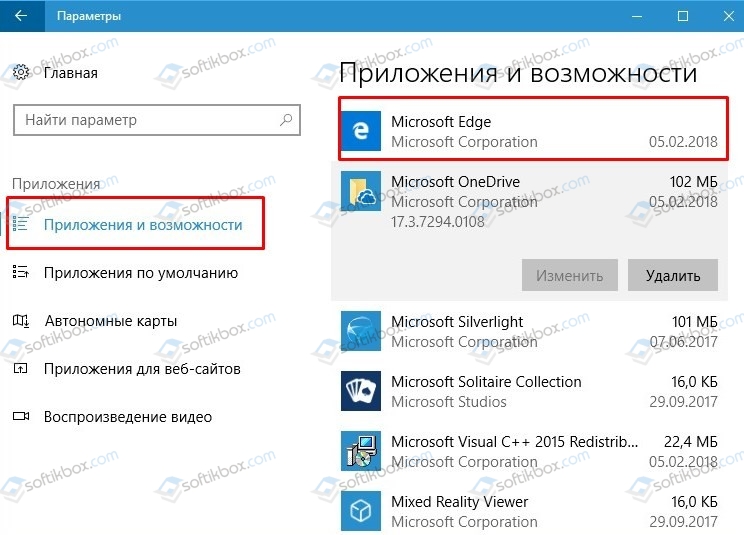
- Подтверждаем выбранное действие.

Убрать встроенный браузер с Windows 10 можно также путем переименования каталога или его удаления.
- Отрываем Проводник и вводим в адресной строке С:WindowsSystemApps.
- Появится несколько папок. Нам нужна Microsoft. MicrosoftEdge.
- Нажимаем на папке правой кнопкой мыши и выбираем «Свойства». Во вкладке «Общее» в разделе «Атрибуты» ставим отметку «Только для чтения».
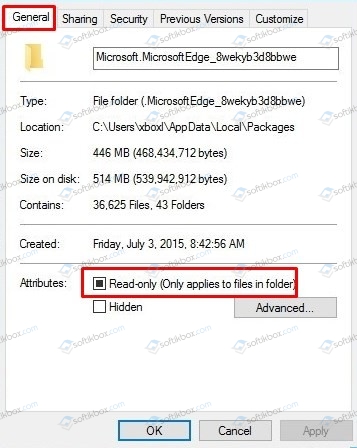
- Теперь переходим в папку и переименовываем файл «MicrosoftEdge.exe» и «MicrosoftEdgeCP.exe» любыми другими названиями.
- Браузер будет отключён, так как исполнительный файл не сможет получить доступ к нужным данным. Вернув файлам старое название, обозреватель восстановит свою работу.
Есть только одна программа, которая позволяет заблокировать Microsoft Edge. Это Edge Blocker. Принцип её работы достаточно прост. Нужно скачать и установить софт. Далее появится небольшое окно. Нажимаем на кнопку «Block», чтобы заблокировать софт или «Unblock», чтобы разблокировать.
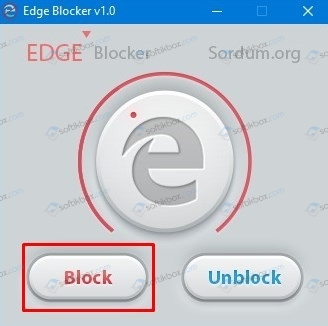
Файлы программы будут сохранены. Однако после разблокировки, нужно будет обновить обозреватель.
Некоторые описанные выше способы можно посмотреть в видео:
Можно ли удалить Edge браузер из Windows 10?
Как удалить Edge браузер из Windows?
Приветствую всех в блоге К76, сегодня мы попробуем избавиться полностью от встроенного в Windows 10 браузера Microsoft Edge. В принципе, я не думаю, что кому-то остро необходимо такое кардинальное решение. Однако на фоне некоторых очевидных ошибок и откровенно навязчивых сервисов (имеется ввиду принудительный запуск с системой), нередкому пользователю такая ситуация можно порядком надоесть. Тем более, что некоторые европейские версии Windows вообще лишены браузера Edge. И прекрасно с этим уживаются. Что лично у меня всё это вызывает недоумение: зачем же так жёстко завязывать Edge с системой? Так что попытаемся полностью удалить Edge – браузер из Windows 10. Однако не удивляйтесь, если после очередного полугодичного обновления Edge появится на компьютере вновь.
Удалить Edge нам придётся из Безопасного режима: нередко Edge приклеивается сразу к многим жизненно важным процессам. Например, если на компьютере установлено ПО к видеокарте, Edge наверняка успел стать в параллельный процесс. Так что давайте подготовим Windows к Безопасному режиму прямо сейчас.
ВНИМАНИЕ . На протяжении всей статьи мы будем работать с системными папками, доступ к которым ограничен. На определённом этапе система будет противиться проделываемым изменениям. В связи с чем нам придётся позаимствовать у той некоторую часть прав. Если сия процедура для вас нова, советую сначала статью прочитать полностью. И затем уже приступать к действию.
- Запускаем утилиту msconfig из строки поиска WIN+R:



- Во вкладке Загрузка активируем чек-бокс с одноимённой настройкой:

- Сменим параметры папок для отображения скрытого в системе контента. В появившемся окне настроек Параметров папок найдём вкладку Вид:

- Включим опцию Показывать скрытые папки:

Окно проводника можно закрыть. А теперь переименовываем некоторые папки браузера. Напомню, это действие производим в Безопасном режиме. Папки лежат здесь:
C:Пользователиимя-профиляAppDataLocalPackages
- Найдите папку с MicrosoftEdge в своём имени:
Microsoft.MicrosoftEdge_8wekyb3d8bbwe
И переименуйте любым способом. Я, например, добавляю к названию цифру 1 – легко будет найти, если передумаю или что-то пойдёт не так.
Система не разрешает переименовывать папки?
Здесь и далее вы можете столкнуться с отказом системы переименовать папку:

Источником сообщения может быть нехватка прав на работу с объектом, наложенные атрибуты или действительно, с папкой что-то сейчас работает. Для исправления ситуации вернитесь в родительскую папку Packages и через Свойства проверьте во вкладке Безопасность права на её содержимое. Вы должны быть в числе собственников. Если это не так, присвойте себе права, не забывая про связанные контейнеры :

После всего снимите чек-бокс у пункта Только для чтения :

- Продолжаем удалять браузер. В адресной строке проводника Windows введите путь (или пройдите его вручную):
C:WindowsSystemApps
снова найдите папку Microsoft.MicrosoftEdge_8wekyb3d8bbwe и, опять же, переименуйте её. Опять не получается переименовать? Читайте ниже информацию К СВЕДЕНИЮ.
К СВЕДЕНИЮ
Настройки браузера, как уже говорилось, таковы, что тот по умолчанию запускается с системой. И потому переименовать их на каком-то этапе он может просто не позволит. Несмотря ни на какие права. Исправить это просто – перезагрузите проводник. Для этого:
- откройте cmd от имени администратора
- в консоли команд введите следующее:

- через секунду повторите нужные операции.
Нам остаётся открепить ярлык браузера от панели быстрого запуска или/и убрать его из меню программ. Чтобы не оставались значки-призраки:

- В заключении вернёмся в утилиту Конфигурации системы и снимаем галочку с пункта Безопасный режим.
Всё. После перезагрузки Edge “потеряет” основу и не сможет запуститься. Таким образом мы убили двух зайцев: оптимизировали систему отключением браузера, сохранив , вместе с тем, его настройки. Ведь в любой момент вы можете задать переименованным папкам прежнее имя, и всё вернётся на свои места. К слову сказать, следы присутствия браузера в системе останутся: так, при попытке отыскать через Поиск браузер Edge система попытается вам ответить. Однако она лишь попробует обратиться к папке, которой нет. Окно захлопнется само собой. А я посоветую так всё и оставить. Вдруг передумаете?
Три просты способа удалить Microsoft Edge
Доброго времени суток, мои дорогие друзья. Многие из вас уже перешли на Windows 10 и осваивают эту новую операционку, стараясь выжать из нее максимум возможностей и оптимизировав приложения под себя. Конечно, уделяется внимание и новому браузеру, однако практика показывает, что он по многим показателям пока проигрывает более привычным в использовании Google Chrome, Opera или Mozilla Firefox.
Поэтому, чтобы не перегружать систему (или удалить не нужное), многих интересует вопрос: как удалить Microsoft Edge.

Такое решение обычно принимается не на пустом месте. Редкое использование браузера не позволяет его объективно оценивать, но те, кто полностью доверился Edge после многолетнего веб сёрфинга в Хроме или Мозилле замечают некоторые, раздражающие нормального пользователя, вещи:
- невозможность персонализации интерфейса;
- отсутствие толковых расширений;
- периодические зависания;
- некорректная работа с контекстным меню и с копированием элементов;
Если вы так же замечали эти проблемы, то вынужден вас огорчить, это не косяк вашего ПК, а обнаруженные многими недоработки в Microsoft Edge. И, возможно, настало время с ним расстаться.
Но перед тем как сделать это вы должны сразу выбрать удобный для вас браузер, инсталлировать его на Виндовс 10 и назначить программой по умолчанию. Теперь переходим к нашей основной задаче, которая решается двумя способами:
- физическое удаление программы Edge и ее файлов из системы;
- блокировка браузера, исключающая его загрузку при запуске;
Прячем» браузер от системы
Начну с самого простого и хитрого способа. Но для начала нам нужно открыть скрытые элементы.

Суть его в том, что мы постараемся изменить названия файлов, к которым обращается система при запуске браузера.
Делается это следующим образом:
- Открываем проводник и переходим в папку, расположенную по адресу «С:WindowsSystemApps»;

- Находим папку с названием «Microsoft.MicrosoftEdge» и, перед тем как открыть ее, через контекстное меню в «Свойствах» активируем режим «Только для чтения»;

- В папке с файлами браузера находим файлы «MicrosoftEdge.exe» и «MicrosoftEdgeCP.exe» (если есть) и поочередно, с помощью клавиши F2 вносим любые изменения в их имена (можно просто удалить или добавить любую букву или цифру).

Теперь система их просто не обнаружит, а значит MicrosoftEdge не будет запущен.
Скажу сразу, данный метод работает не всегда. Ибо Виндовс с помощью Trustedinstaller запрещает внесение даже таких изменений в системные файлы. Обойти подобную блокировку можно, повторятся не буду, писал об этом здесь: //profi-user.ru/otklyuchenie-trustedinstaller/
Другие, предлагаемые мною способы удаления MicrosoftEdge намного проще.
Блокируем Edge на любое время
Оптимальное решение – отключить наш браузер с помощью лёгонькой (всего пол мегабайта) программки Edge Blocker, скачиваемой в виде zip-архива на сайте https://www.sordum.org/9312/edge-blocker-v1-4/ .
Распаковав ее, открываем папку в которой имеется всего два компонента: текстовая инструкция и сам исполняющий файл EdgeBlock.exe. Если вы желаете блокировать MicrosoftEdge для всего компьютера, запускаем его с правами администратора. Если только для своей учетной записи – используем обычную активацию программы.

После быстрой инсталляции вы увидите небольшое окошко с лаконичным интерфейсом: логотип браузера и две заметные кнопки «Block» и «Unblock». Жмем на «Блок» и забываем о существовании Edge.
Прелесть этой программы в том, что если вдруг вам или вашим близким этот браузер вдруг понадобиться, то восстановить его работоспособность можно так же быстро и легко запустив программу и нажав «Unblock».
Отдаем команду на ликвидацию
Третий способ позволяет убрать встроенный виндовс-браузер насовсем. Но для этого вам потребуется выполнить несложные операции с командной строкой. Так же заранее приготовьте чистый текстовый файл в блокноте. Это нужно для точной записи и копирования важной информации.
В Виндовс 10 на смену аскетичной командной строке пришла утилита PowerShell, обладающая расширенными функциональными возможностями.

Запустить ее можно, забив название в поисковой строке или нажав комбинацию «Win+X» и вызвав контекстное меню клавиши «Пуск».
В открывшемся перечне разделов нам необходимо выбрать именно «Windows Power Shell (администратор)». Перед вами откроется окно с фирменным синим полем и командной строкой. Теперь у нас есть все инструменты для удаления Edge:
-
Начнем с того, что определим точное полное название и номер версии установленного на вашем ПК браузера. Для этого пропишем команду

-
Сразу в блокноте можно дописать к названию элементы команды чтобы получилось следующее:
«Get-AppxPackage Microsoft.MicrosoftEdge_10.10658.0.0_neutral__8wekyb3d8bbwe | Remove-AppxPackage».
Обратите внимание на пробелы и пунктуацию.
Копируйте эту команду в PowerShell и запускайте ее. (Так же иногда срабатывает упрощенная форма команды в виде «GetAppxPackage*edge* | Remove-AppxPackage»).

Все, могу вас поздравить с тем что MicrosoftEdge навсегда покинул мир вашего компьютера. Как видите все способы просты и доступны любому пользователю. Какой из них выбрать и стоит ли вообще удалять этот системный браузер – решать вам.
Мне же остается сказать: «До новых встреч» и пожелать всем удачи и добра.
Три способа удалить Microsoft Edge и отключить доступ к программе со стороны системы
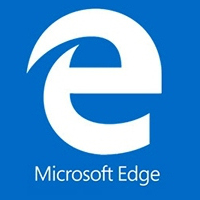
Предустановленные браузеры в операционной системе Windows никогда не отличались стабильной быстрой работой. Это утверждение в полной мере относится к браузерам серии Internet Explorer, которых вышло несколько версия, и ни одна из них не завоевала любви у пользователей персональных компьютеров. В Windows 10 компания Microsoft стремилась исправить ситуацию, и вместе с новой версией операционной системы поставляется новый браузер – Edge. Многим и он не пришелся по вкусу, и у таких пользователей возникает вопрос: как удалить Microsoft Edge с компьютера под управлением Windows 10? Сделать это можно несколькими способами, речь о которых пойдет ниже.
Как удалить Microsoft Edge через папку с файлами браузера
При необходимости удаления любой программы, первым делом пользователи стремятся ее найти в утилите «Установка и удаление программ». В ней отыскать Microsoft Edge не получится, поскольку компании Microsoft не предусматривает необходимость удаления своего браузера. Если найти в данной утилите программу не удалось, самый логичный способ очистки компьютера от приложения – это удаление папки с ним. Чтобы удалить Microsoft Edge через файловую систему необходимо:
- Пройти по следующему пути в проводнике:
- По данному адресу можно обнаружить папку с названием Microsoft.MicrosoftEdge, и после этих слов различные цифры, которые зависят от версии сборки Windows, установленной на компьютере. На данную папку следует нажать правой кнопкой мыши и выбрать пункт «Свойства»;
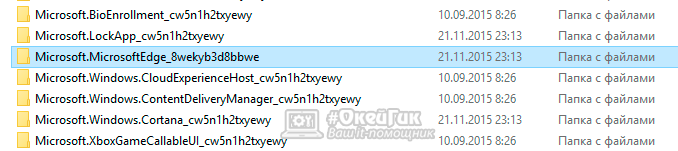
- Следующим шагом необходимо установить галку «Только для чтения» в свойствах папки. В некоторых версиях Windows она может стоять по умолчанию;
- Далее зайдите в папку и переименуйте файлы MicrosoftEdge.exe и MicrosoftEdgeCP.exe на любые другие названия. Если вы намерены радикально избавиться от браузера, данные файлы можно удалить.
Внимание: Для переименования файлов может потребоваться предоставить разрешение от TrustedInstaller.
При переименовании exe-файлов браузера Microsoft Edge, исполняющие приложения не смогут к нему обращаться с запросами, а значит, сведется к нулю количество его самопроизвольных запусков.
Как удалить Microsoft Edge через утилиту PowerShell
По умолчанию в операционной системе Windows 10 установлена утилита PowerShell, которая может выполнять многие действия с файлами операционной системы, в том числе и деактивировать их. Через нее можно отключить браузера Microsoft Edge на системном уровне, и для этого необходимо:
-
Набрать в поиске слово PowerShell, и нажать правой кнопкой мыши на найденной утилите, после чего выбрать пункт «Запустить от имени администратора»;
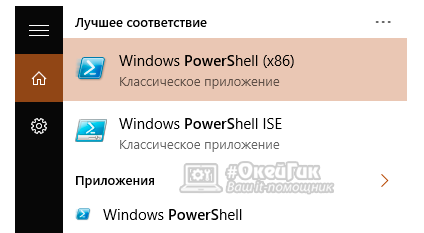
- В PowerShell появится внушительный список программ, среди них нужно отыскать ту, у которой в графе «Name» прописано Microsoft.MicrosoftEdge. В поле «PackageFullName» будет прописана полная версия браузера, и ее необходимо скопировать. Выглядеть данная строчка будет примерно так:
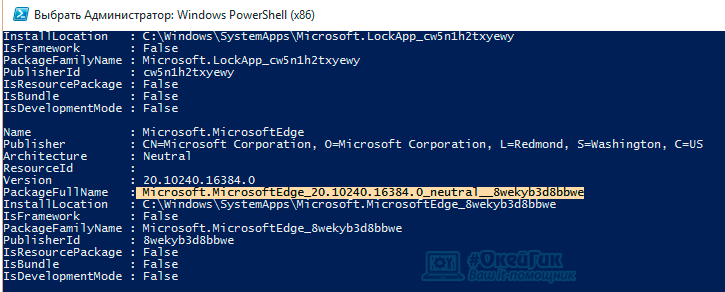
- Теперь необходимо выполнить команду деактивации браузера Edge, для этого пропишите в PowerShell команду:
Внимание: Если у вас версия браузера Edge другая, прописывайте в команду свою, выше приведен лишь пример.
После выполнения всех этих действий браузер Microsoft Edge будет отключен по умолчанию в операционной системе Windows.
Как отключить браузер Microsoft Edge с помощью сторонних приложений
Программисты-энтузиасты, которым надоел Microsoft Edge, выпустили специальное приложение, и его задачей является блокировка браузера. Программа очень простая, и ее бесплатно можно скачать на официальном сайте разработчиков. После загрузки приложение следует запустить и выбрать пункт «Block», чтобы в системе Microsoft Edge был полностью отключен. В случае если браузер потребуется, программа предусматривает его разблокировку.
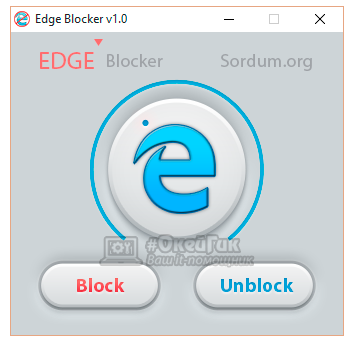
Следует отметить, что браузер Microsoft Edge является составным компонентом операционной системы Windows 10. Его удаление, изменение или отключение может негативно сказаться на работе некоторых функций Windows 10.












