Удаляем Google Chrome и всего его компоненты
Порой случается так, что установленные программы начинают «барахлить» — подвисать, выдавать различные ошибки, сильнее обычного нагружать ресурсы компьютера или просто не выполнять все необходимые функции. Гугл Хром может перестать добавлять новые вкладки, самопроизвольно закрываться во время работы, отказываться воспроизводить фильмы и музыку. Связано это с различными повреждениями программы, которые могут быть вызваны вредоносным софтом, вирусами, вмешательством в работу системы неопытных пользователей или аппаратными сбоями. В данной статье представлено руководство, как можно удалить браузер Гугл Хром с компьютера полностью.
Самый примитивный и, в большинстве случаев, действенный способ деинсталлировать браузер Хром – с помощью стандартного интерфейса Windows. Если на вашем компьютере существует несколько учетных записей – все описанные ниже действия необходимо совершать с записи, наделенной администраторскими правами.
- Нажмите клавишу Windows на клавиатуре (она расположена между кнопками Alt и Control).
- Перейдите в «Панель управления».
- Далее отыщите категорию «Программы и компоненты» и откройте ее.
- В представленном списке необходимо найти браузер Google Chrome, выделить его и удалить с помощью одноименной кнопки над списком.
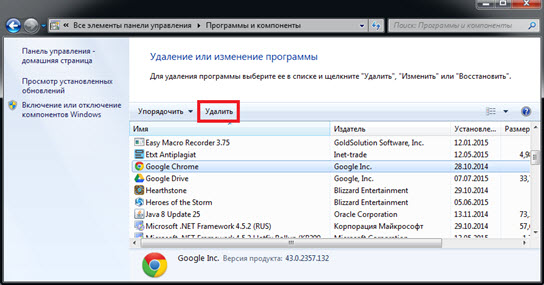
В процессе Install Wizard спросит у вас о желании удалить также и профильные данные Chrome. Сюда входят сохраненные логины и пароли, настройки обозревателя, папка «Избранное» и закладки. Если вся эта информация вам не нужна – поставьте галку напротив пункта «Удалить персональные данные».
Таким способом удаляется большинство программ Windows. Однако, иногда в результате деятельности вирусов и системных сбоев, удаленный браузер Хром может оставить за собой «хвосты» — отдельные записи в реестре, которые будут мешать последующей переустановке программы.
Удаление папок Google
После удаления браузера с компьютера ищем оставшиеся папки.
- Первая папка может находится тут Локальный диск C:Usersимя пользователяAppDataLocalGoogle
- Вторая папка находится тут Локальный диск C:Program Files (x86)Google
Если папка Google обнаруживается то удаляете её со всем содержимым в ней.
Удаление оставшихся файлов на компьютере
Если необходимо избавиться также и от информации, что хранится в учетной записи Гугл, следует до старта деинсталляции:
- авторизоваться в личном кабинете;
- открыть чистую закладку;
- перейти в «Настройки»;
- в блоке «Я и Google» выключить синхронизацию.
Windows Vista, Windows 7, Windows 8
Закройте программу Google Chrome, если она запущена и проверьте, не работает ли она в фоновом режиме. Откройте «Панель управления». В раздел «Программы» выберите пункт «Удаление программы». В открывшемся списке найдите Google Chrome и дважды щелкните по нему правой кнопкой мыши, затем подтвердите удаление. В окне подтверждения можно установить галочки для удаления данных о настройках программы и выбрать браузер по умолчанию.
Удаление программы Google Chrome вручную требует внесения изменений в реестр системы Windows. Чтобы исключить возможность внесения ошибочных данных рекомендуется предварительно сделать резервную копию этого реестра. Кроме того, желательно проконсультироваться со специалистами на предмет корректного выполнения данной операции. Откройте «Панель управления» и перейдите в раздел «Оформление и персонализация». Щелкните по пункту «Свойства папки», в открывшемся окне перейдите во вкладку «Вид» и снимите флажок «Скрывать расширения зарегистрированных типов файлов».
В окне программы Google Chrome щелкните правой кнопкой мыши и выберите пункт «Сохранить как…». Введите название файла remove.reg, выберите при этом тип файла «Все файлы». Закройте окно программы Google Chrome. Запустите файл remove.reg дважды щелкнув по нему мышью, затем подтвердите операцию, нажав кнопку «Да». Откройте папку «Мой компьютер», в адресной строке введите:
%USERPROFILE%Local SettingsApplication DataGoogle (для Windows XP),
%LOCALAPPDATA%Google (для Windows Vista, Windows 7 и Windows 8).
В открывшемся окне удалите папку Chrome, после чего программа Google Chrome будет полностью удалена с вашего ноутбука.
Google Chrome — удаляем остатки и хвосты
Внимание: перед удалением хвостов рекомендую создать точку восстановления на всякий случай!
А вот теперь самое интересное — будем удалять все хвосты и остатки, которые можно найти в системе. Для этого будем использовать:
- Поиск в реестре. Там часто остаются следы от программ, которых на самом деле уже нет на компьютере.
- Поиск на диске. Такая же история — часто остаются папки, файлы, например в папках AppData, Local, Program Files.
Как удалить Гугл Хром на компьютере
Рассмотрим два способа для того, чтобы деинсталлировать браузер с вашего ПК:
- С помощью встроенных инструментов системы Windows;
- При помощи сторонней утилиты
Способ 1: С помощью стандартного деинсталлятора
С помощью операционной системы Виндовс Хром удаляется в несколько шагов:
Необходимое время: 10 минут.
Выйдите из браузера. Зайдите в меню ОС Windows (нажав Пуск) и перейдите в «Панель управления».

Выберите пункт «Параметры папок» и перейдите в раздел «Вид». Установите настройки, как показано на изображении ниже:



Переходим по следующему пути: C:Users(вашеимяпользователя)AppDataLocal. Если не видно папку AppData, то проверьте правильность выполнения ШАГА 2. Теперь удаляем папку Chromium

Нажмите сочетание клавиш Win+R на вашей клавиатуре и в появившемся разделе введите слово: regedit

Для этого в левом верхнем углу нажмите «Правка» и выберите найти. В появившемся окне введите: Chrome

В правой колонке щелкните правой кнопкой мыши по каждому из найденных файлов и выберите «Удалить».

Поздравляем, вы полностью справились с поставленной задачей.
Способ 2: При помощи утилиты I0Bit Unistaller
В качестве утилиты я выбрал бесплатную IOBit Unistaller. Она проста в использовании, занимает мало места и обладает хорошим функционалом, но перейдем к нашей задаче.
Скачайте IOBit Unistaller с официального сайта:
Выполните установку приложения на свой компьютер.

Внимание, не забудьте отменить установку всех сервисов Яндекса!
Перейдите в раздел «Все программы» и справа найдите Chrome. Нажмите «Деинсталлировать».

Поставьте галочку «Автоматически удалять все остаточные файлы» и нажмите на кнопку «Деинсталлировать».

Вот и всё, за три клика мыши проблема с гуглом устранена.
Как полностью удалить Google Chrome с компьютера
Браузеры – это весьма нестабильная штука. Часто пользователь находит что-то получше, и в результате ему требуется удалить старый веб-обозреватель. Сейчас мы поговорим о том, как удалить Гугл Хром с компьютера полностью. Разберем данную процедуру более детально.
Вообще, удалять программу можно стандартным способом. Как правило, никаких «хвостов» не остается. Но бывают ситуации, когда стандартного способа недостаточно. Тогда приходится прибегать к различным ухищрениям.
Не стоит забывать об альтернативных операционных системах. Там удаление происходит совсем по другому сценарию. Для этих ОС в любом случае нужна подробная инструкция. Но мы начнем с самой распространенной системы.
Случай №1: Windows
В данной ОС для осуществления таких процессов лучше использовать «Панель управления». Именно она помогает полностью удалить программу. Вместе со всеми «хвостами». Инструкция очень простая.
Все остальное будет происходить в автоматическом режиме. Причем в фоне. Пользователь даже не увидит процесса удаления. Зато можно быть уверенным, что все компоненты веб-обозревателя точно будут деинсталлированы.
Случай №2: Mac OS
Здесь все совершенно по-другому. Пресловутой «Панели управления» тоже нет. Но зато сам процесс удаления весьма прост. Однако для новичков нужна инструкция, так как мигрировавшие с Windows еще пока теряются в интерфейсе и возможностях.
Так деинсталлируется браузер со всеми его файлами и настройками. Но как удалить Google Chrome, если его нет в программах? Такое бывает. В этом случае поможет стороннее программное обеспечение.
Для Mac OS существует утилита CleanMyMac. Она умеет полностью чистить ОС. Но также успешно справляется с деинсталляцией программ. Даже тех, что нет в списке. Интерфейс программы очень простой. Для удаления нужно будет просто следовать инструкции на экране.
Случай №3: Linux
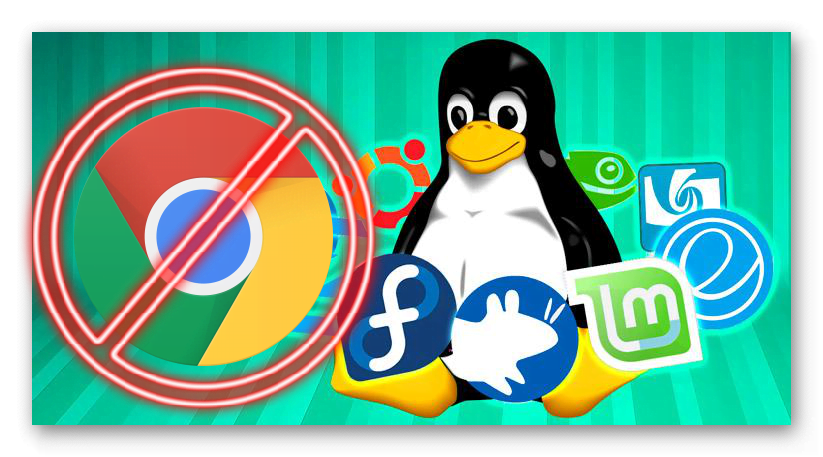
А вот здесь могут начаться проблемы. Для удаления любого приложения в системах семейства Linux используется консоль (терминал) и соответствующие команды. Поэтому неподготовленным пользователям будет трудно.Вот инструкция.
- Нажимаем на клавиатуре сочетание клавиш Ctrl + Alt + T или вызываем терминал другим удобным способом.
- Сразу же откроется окно консоли. Для систем семейства Debian (Ubuntu) необходимо ввести команду sudo dpkg -r google-chrome-stable, а потом нажать на Enter.
- Далее терминал попросит ввести пароль суперпользователя, делаем это.
- Через несколько секунд браузер будет полностью удален.
Если у вас другой дистрибутив Linux, то нужно использовать команду sudo rpm -e google-chrome-stable по такому же сценарию.
На самом деле, ничего сложного в этом нет. Просто некоторые пользователи до ужаса боятся всего, что связано с терминалами, консолями и командными строками. Да, с их помощью можно убить систему. Но это не так просто. Так что не нужно паниковать.
Итог: Chrome Complete Wipeout
Итак, это все из этого руководства о том, как полностью удалить и удалить файлы Google Chrome. Если вы удалите приложение из меню настроек Windows, высока вероятность того, что его файлы данных останутся позади.
Поэтому всегда рекомендуется повторно проверять, что эти файлы отсутствуют в соответствующем каталоге, и если они есть, вы должны немедленно удалить их.
Пользователи MacOS могут удалить приложение Chrome из папки «Приложения», что приведет к удалению файлов и папок.
Связанный: Как отключить Google Chrome на телефоне Android?
Сообщите нам, что вы думаете о полном удалении браузера Chrome с компьютера. Кроме того, поделитесь, если вы столкнетесь с какими-либо проблемами при избавлении от браузера Chrome.
Наконец, вот рекомендуемые веб-браузеры для вашего компьютера и мобильного телефона, которые вам стоит попробовать.
Если у вас есть какие-либо мысли о том, как удалить Google Chrome и полностью стереть данные? Тогда не стесняйтесь заглядывать ниже поле для комментариев. Если вы найдете эту статью полезной, рассмотрите возможность поделиться ею со своей сетью.












