Как удалить «Доктор Веб» с компьютера полностью
Dr.Web – это один из самых популярных антивирусных продуктов. Программа зарекомендовала себя как высокопрофессиональное средство, которое способно обеспечить достойную всестороннюю защиту системы. Так или иначе, предлагаемый антивирусом функционал и выдвигаемые требования к системе устраивают далеко не каждого пользователя, что приводит к скорому удалению Dr.Web. Иногда программа отказывается «уходить», выдавая различные ошибки и оставляя в системе огромное количество временных файлов. В этом материале мы рассмотрим, как удалить «Доктор Веб» с компьютера полностью.
Предлагаем изучить видеоинструкцию, в которой наглядно продемонстрированы пути решения основных проблем, возникающих в процессе удаления Dr.Web.
Удаление Dr.Web при помощи специальных программ
Существует целый ряд утилит, предназначенных специально для удаления программ. Основное их отличие от стандартного деинсталлятора Windows — очистка системы от данных, скопившихся в системе в результате работы удаляемого приложения. Возьмем для примера одну из таких утилит — Your Uninstaller. Работать с ней достаточно просто:
- Скачайте и установите приложение ( скачать Your Uninstaller ).
- Сразу после запуска в центральной части окна программы отобразится список установленных на компьютер приложений. Найдите значок Dr.Web, выделите его, затем нажмите на кнопку «Uninstall» в левом верхнем углу программы:

- В окне выбора режима удаления выберите последний вариант — «Super Mode», затем кликните «Next»:

- Утилита Your Uninstaller выполнит попытку запуска штатного деинсталлятора Dr.Web. Если это произошло, выполните все шаги по удалению антивируса, приведенные в первой части статьи, но в окне с сообщением о перезагрузке компьютера кликните «Перезагрузить позже».

- Независимо от того, был ли запущен штатный деинсталлятор Dr.Web или нет, утилита Your Uninstaller начнет сканировать компьютер на предмет остаточных файлов. В результате на экране отобразится окно со списком файлов и/или записями в реестре, которые будут удалены. Кликните в этом окне кнопку «Next».

- Дождитесь, пока программа удаляет данные, затем кликните «Finish».

Перезагрузите компьютер вручную для завершения удаления антивируса.
Dr.Web — удаление остатков в реестре
Сперва запускаем редактор реестра:
- Зажмите кнопки Win + R, появится окошко Выполнить.
- Вставьте команду regedit, нажмите ОК.
- Откроется редактор реестра. Где слева — разделы (папки), а справа — содержимое их, которое представлено в виде параметров (ключей). PS: реестр это место, где хранятся настройки всевозможных программ и оборудования.
Открылся редактор. Отлично. Теперь зажимаем в нем кнопки Ctrl + F — откроется окошко поиска, пишем в него Dr.Web и нажимаем кнопку Найти далее:

Теперь что дальше — могут быть найдены ключи или папки, в названии которых упоминается Dr.Web — это остатки, их нужно удалить. Но только перед удалением — внимательно смотрим что именно вы удаляете, чтобы это было точно от Dr.Web. Вот пример — это точно от антивируса Dr.Web, удаление подразумевает просто нажатие правой кнопкой и выбор пункта Удалить:

Хотя на самом деле, именно в этом случае — можно удалить целый раздел, потому что если посмотреть внимательно на содержимое (колонка Значение) — этот раздел от антивируса.
Если будет найден раздел — тоже самое, нажимаем правой кнопкой и выбираем удалить.
Также стоит понимать, что для более эффективного поиска можно использовать вместо Dr.Web другое слово — DrWeb, тоже может быть спокойно найден мусор.
Безопасный режим
Иногда от приложений не получается избавиться даже с помощью специальных средств. Это связано с тем, что в момент работы компьютера, запущены службы, относящиеся к той или иной программе. Такие службы полностью блокируют деинсталляцию.
В качестве решения предлагаю воспользоваться безопасным режимом Windows. Данный режим применяется для диагностики ПК и ноутбуков при различных неисправностях.
Как в него войти:

- Перезагрузите ПК и в момент загрузки начните нажимать кнопку «F8», до появления черного экрана с вариантами запуска. В некоторых случаях можно увидеть экран с предложением показать расширенные опции загрузки. Воспользуйтесь им и откройте панель.
- С помощью стрелок выберите нужный пункт и нажмите «Enter».
- Дождитесь окончания загрузки и повторите попытку удаления Dr.Web, используя любую из рассмотренных выше утилит.
Осталось выполнить загрузку ПК в обычном режиме и проверить результат.
Для чего нужно удалять антивирус?
Перед тем, как полностью удалить доктор веб с компьютера или мобильного устройства, нужно уточнить, для чего это надо сделать. В некоторых случаях лучше не использовать настолько кардинальные меры.
Чаще всего удаление требуется, если программа была повреждена или неправильно установилась. После удаления всех компонентов, антивирус просто устанавливают заново, но с хорошего загрузочного файла, где содержится неповрежденная версия.
Иногда удаление Dr web требуется, если нужно установить другую антивирусную программу. Обычно на одно устройство не устанавливают 2 или более антивирусов, поскольку они могут конфликтовать друг с другом, что нарушит их стабильную работу.
Не удается удалить Dr.Web
Если установленная версия антивируса Dr.Web по каким-либо причинам была повреждена и ее нормальное удаление невозможно — воспользуйтесь утилитой аварийного удаления Dr.Web Remover. Запустите Dr.Web Remover, введите код с картинки (это необходимо, чтобы подтвердить, что именно пользователь, а не приложение пытается удалить антивирус) и нажмите Удалить.
Утилита не предназначена для использования в качестве основного средства деинсталляции ПО Dr.Web. Утилита Dr.Web Remover — средство аварийного удаления поврежденной версии Dr.Web. Антивирус рекомендуется удалять стандартными средствами Windows.
Первый способ: стандартное удаление
Как и большинство приложений, антивирус Dr.Web можно удалить используя меню «Установка и удаление программ». Чтобы осуществить это, необходимо:
- Зайти в меню «Пуск» и открыть панель управления Windows
- Выбрать инструмент «Удаление программ»

- В открывшемся окне найти приложение «Dr.Web Security Space» и нажать «Удалить».
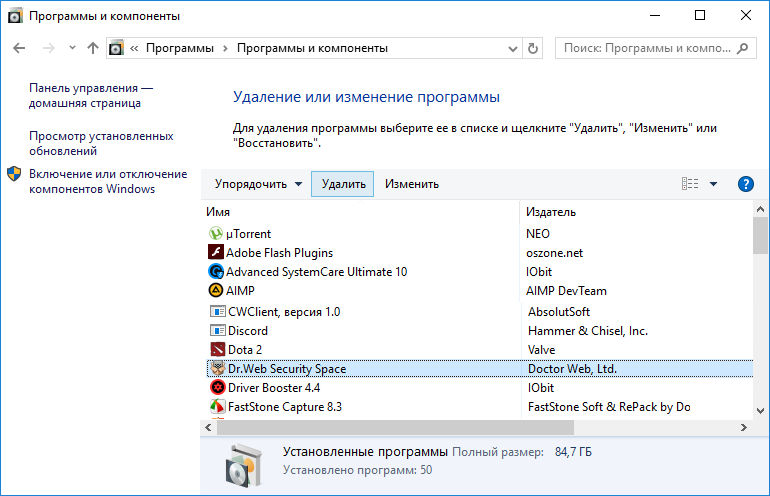
После этих манипуляций всплывёт окно деинсталляции антивируса, где будет предложено выбрать какие объекты сохранить после удаления. Снимаем все «галочки» и жмем «Далее».
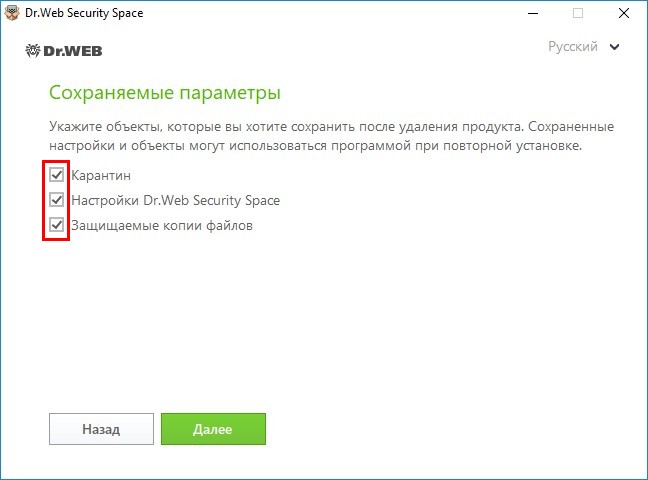
Отключаем самозащиту, введя символы с изображения и запускаем процесс удаления.
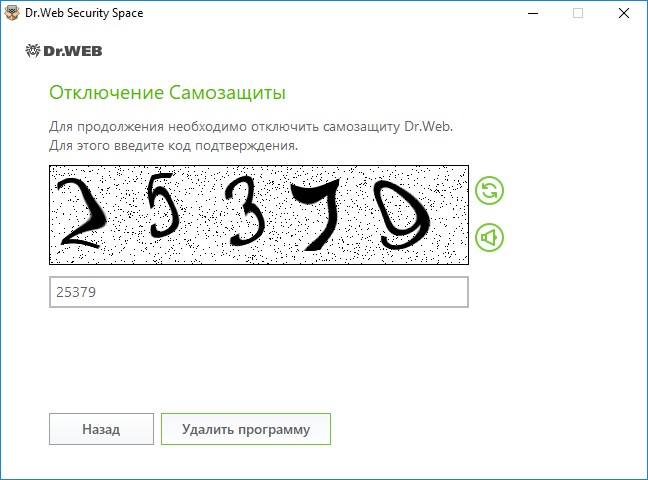
Если при удалении появляется ошибка 902 используйте третий способ.
К сожалению, это ещё не полное удаление. В системе сохранились остаточные файлы антивируса, которые разбросаны по системному диску «С». Первая папка располагается по адресу «Program FilesDrWeb», вторая – «Users(Имя вашего ПК)Application DataDrWeb».
Обратите внимание: папка «Application Data» является системной и поэтому скрыта от глаз пользователя. Отобразить ее и все ей подобные папки и файлы поможет эта инструкция.
Кроме этого, очистить систему от мусорных файлов удаленного антивируса поможет ручная чистка реестра. Данный процесс мы рассматривали при удалении антивирусной программы Avast.
Второй способ: удаление антивируса Dr.Web в безопасном режиме
Если по каким-либо причинам антивирус не поддается стандартной деинсталляции, то для его удаления можно воспользоваться безопасным режимом Windows. Данный режим является отладочным и позволяет операционной системе загружаться в упрощенном виде, при котором отсутствует графический интерфейс, а из программного обеспечения загружено только самое необходимое. Чтобы воспользоваться этим способом, необходимо выполнить следующие действия:
- Перезагрузить ПК
- Нажать на клавишу F8 во время перезагрузки, когда система будет проходить режим POST
- Удалить антивирус первым способом
Третий способ: деинсталляция антивируса утилитой Dr.Web Remover
В большинстве случаев антивирусная программа «Доктор Веб» деинсталлируется без проблем, но если она не удаляется всеми выше описанными способами, выдавая, к примеру, ошибку 902, то здесь поможет специализированная утилита «Dr.Web Remo».
Всё что нужно — это скачать ее с официального сайта разработчиков антивируса. Далее, закрыть все программы и запустить утилиту от имени администратора.
Затем, в специальном поле ввести символы с изображения для идентификации себя как пользователя и нажать кнопку «Удалить».
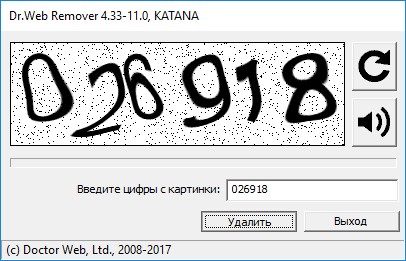
После деинсталляции, приложение запросит перезагрузить систему, на что даём своё согласие.
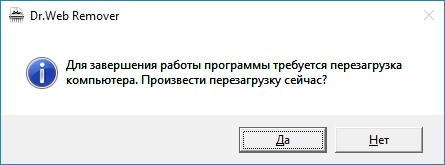
И уже при следующем запуске Windows от антивируса не останется и следа.












