Как очистить компьютер перед продажей
Если ты решился продать старый компьютер или ноутбук, служивший тебе верой и правдой, у тебя возник вполне логичный вопрос — как очистить компьютер или ноутбук перед продажей.
Зачем нужна очистка перед продажей? Тут два варианта:
- Удалить всю персональную информацию.
- Удалить все лишние приложения и очистить систему с целью увеличения быстродействия. В противном случае грамотный покупатель без проблем сможет снизить цену.
Подготавливать компьютер к продаже мы будем в несколько этапов:
- Удаление всех программ, кроме базовых.
- Форматирование не системных разделов.
- Очистка системы.
Конечно, перед очисткой необходимо скопировать информацию, которую вы хотите сохранить на какой-нибудь носитель. Если под рукой нет флешки, можно воспользоваться Google и Yandex диском.
Как очистить жесткий диск компьютера?
Этот процесс может занять от нескольких минут до нескольких часов в зависимости от размера накопителя и выбранного вами метода.
Создайте резервную копию всего, что вы хотите сохранить, например фотографий, ключей программного продукта и т.д. Когда очистка жесткого диска будет завершена, не будет никакого способа вернуть что-либо обратно.
Загрузите бесплатную программу уничтожения данных. Любая из первых шести программ, которые рекомендуются в этом списке, будет отлично работать, потому что их можно использовать для очистки жесткого диска из-за пределов Windows — необходимая функция, если вы хотите очистить жесткий диск, на котором установлена Windows.
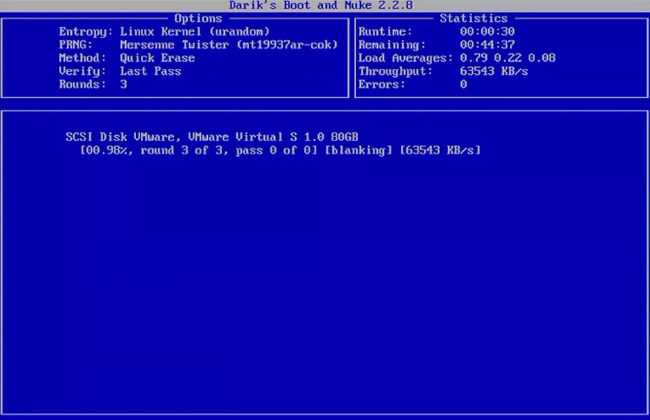
Отличная программа DBAN. Это, вероятно, наиболее широко используемый инструмент для очистки жесткого диска.
Затем выполните все необходимые шаги для установки программного обеспечения или, в случае загрузочной программы, такой как DBAN, получите ISO-образ на CD или DVD-диске или устройстве USB, например, на флэш-накопителе:
Если вы используете CD или DVD, этот процесс обычно включает запись образа ISO на диск, а затем загрузку с диска для запуска программы.
Если вы используете флэш-накопитель или другой USB-накопитель, этот процесс обычно включает в себя запись ISO-образа на USB-устройство и затем загрузку с этого USB-накопителя для начала работы.
Стерите жесткий диск в соответствии с инструкциями программы.
После правильной очистки вы можете быть уверены, что вся информация на диске теперь исчезла навсегда.
Теперь вы можете установить Windows на диск, создать новый раздел, продать или отдать жесткий диск или компьютер, переработать или утилизировать его, восстановить резервные копии файлов, и все что можно сделать с пк.
Где находятся удаленные файлы?
После очистки корзины или удаления файлов комбинацией клавиш Shift+Delete система удаляет так называемую «ссылку» на файл, через которую происходит процесс считывания информации. Данная процедура делает файл скрытым от операционной системы, но физически он никуда не исчезает с накопителя, а остается в виде некого объема, на который может быть произведена перезапись информации.
Если удаленный файл будет перезаписан новыми данными, то его восстановление будет практически невозможным, но данный процесс невозможно предугадать, поэтому остается потенциальная возможность того, что файл остался и его можно будет восстановить.
Уничтожаем бесполезный медиаконтент
Помните Плюшкина из книги «Мёртвые души» Н.В. Гоголя? Ну так вот, горы, а точнее десятки и сотни гигабайтов, вроде бы полезного, но вроде бы и бесполезного контента на дисках вашего ПК недвусмысленно указывают на то, что вы на этого литературного героя очень даже похожи…
Книги, фильмы, сериалы, громадные дистрибутивы программ, игры, в которых нет особой надобности, занимают драгоценное свободное дисковое пространство. Да и ещё обременяют пользователя необходимостью его постоянно увеличивать, когда нужно что-то ещё загрузить.
Чтобы убрать эту категорию файлов (но только не установленные программы!), используйте штатную опцию Windows:
1. Щёлкните правой кнопкой по файлу или папке, которую требуется уничтожить. А затем в контекстном меню нажмите «Удалить».

2. По завершении очистки не забудьте освободить «Корзину». Также наведите на неё курсор, нажмите правую кнопку и выберите пункт «Очистить корзину».

Форматируем разделы/тома жесткого диска
Все тома диска (локальные диски D, F, E и т.д.), кроме системного (как правило, «Локальный диск C:»), не участвуют в работе операционной системы. Для быстрой очистки содержимого томов рекомендуем не удалять папки и файлы вручную, а выполнить форматирование:
- Убедитесь, что диск не является системным. В корне системных томов есть такие папки, как «Windows» и «Program Files». Если видите их, переходите к другому разделу. Если же других разделов нет, переходите к следующей части статьи.

- Кликните правой кнопкой мыши по форматируемому диску и выберите из выпадающего меню пункт «Форматировать…».

- В новом окне нажмите кнопку «Начать». Запустите форматирование диска, по завершению которого он будет очищен от хранящихся на нем данных.

Проделайте то же самое со всеми остальными несистемными разделами диска.
Как удалить всё с компьютера Второй способ форматирования
Для этого нам понадобится командная строка меню «Пуск». Вводим туда «Создание и форматирование». У нас появится файл с одноименным названием, жмем по нему.

Выберем желаемый диск, в нашем случае D. Кликнем по нему правой клавишей мыши и далее, как в первом методе.

Вы хотите продать свой компьютер
Предположим, вы планируете перейти на более новое оборудование в ближайшем будущем. Старый ноутбук или настольный компьютер – это устройства, которыми могут воспользоваться менее требовательные пользователи. Поэтому мы прогнозируем, что устройство поступит на вторичный рынок, а затем кому-то, кто сможет работать на нём некоторое время.
В этом случае полезным решением является процедура сброса операционной системы до первоначальных настроек, встроенных в Windows (версии 8, 8.1 и 10). Его преимущество заключается в том, что оно также включает очистку пользовательских данных. Это больше, чем просто стирание файлов и значительно затрудняет потенциальные попытки восстановления ваших файлов будущим покупателем компьютера.
Сброс настроек Windows достаточно прост и не требует установки носителя с операционной системой или ключа продукта. Важно отметить, что система остаётся активной, это означает, что новый владелец получит полностью рабочий компьютер, с легальной системой, но лишенный файлов и данных предыдущего владельца.
Windows 10 – восстановление заводских настроек с уничтожением данных
Если вы хотите восстановить Windows 10 в исходное состояние, вам следует использовать встроенное программное обеспечение.
Откройте системный поиск (значок лупы рядом с меню «Поиск») и введите запрос «исходное состояние». Это должно отобразить результат поиска с названием Вернуть компьютер в исходное состояние.
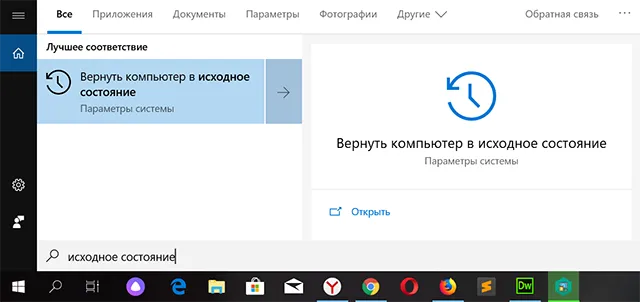
Нажмите этот элемент. Через некоторое время вы увидите окно «Параметры» с открытым разделом «Восстановление». Нажмите кнопку Начать под элементом Вернуть компьютер в исходное состояние, как показано на следующем рисунке.
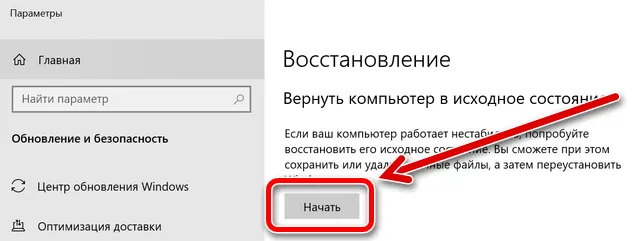
Затем следуйте инструкциям на экране.
Помните две вещи. Когда мы активируем процедуру сброса настроек компьютера в исходное состояние, а затем видим на экране вопрос «должны ли пользовательские данные быть сохранены или удалены», в соответствии со сценарием, по которому мы избавляемся от оборудования, следует выбрать удаление всех пользовательских данных. Однако, прежде чем сделать это, вы должны убедиться, что у вас есть резервная копия ваших данных. В конце концов, продажа старого компьютера не означает потерю всех накопленных данных.
Сначала проведите архивирование личных данных с компьютера, который должен перейти в чужие руки, а затем выполните процедуру сброса настроек в исходное состояние с использованием очистки пользовательских данных. Тогда вы не потеряете данные (благодаря резервному копированию), и компьютер, который перейдет к следующему покупателю, не станет источником наших личных фотографий, видео и данных.
Весь процесс можно описать следующим образом:
- Начинаем сбрасывать настройки компьютера в исходное состояние (в соответствии с приведенными выше инструкциями).
- Система предложит два варианта: сохранение данных или удаление всего, – мы выбираем последний.
- Если на данном компьютере имеется более одного диска / раздела, система спросит, хотите ли вы удалить данные только с системного раздела / диска Windows или со всех дисков, разумеется, мы выбираем «со всех».
- Теперь важный вопрос: будут ли данные полностью удалены или только очистить диск. Конечно, мы выбираем второй вариант, обращая внимание на информацию, что эта операция может занять несколько часов (это нормально).
Советы по безопасности личных данных
1. После зачистки файлов попробуйте восстановить их любой программой для восстановления удаленных данных, чтобы убедиться, что это невозможно.
2. Проверьте, чтобы информация, которую вы решили удалить навсегда, не осталась на других носителях, доступных посторонним.
3. При передаче конфиденциальных данных через интернет пользуйтесь шифровальными программами, иначе файлы могут остаться на стороннем сервере.












