Как и чем удалять данные из дисков, чтобы их нельзя было восстановить
Типичный пользователь компьютера, чтобы удалить ненужные ему файлы, а просто помещает их в системную корзину, которую очищает сразу или через какое-то время. В этот момент он считает, что этих данных больше нет на диске, и он забывает обо всём этом.
Однако, это так не работает. Чтобы каждый раз полностью удалять файлы с жесткого диска, понадобится слишком много времени и ресурсов на выполнение такой операции. Поэтому операционные системы используют механизм стирания только указателей в специальном списке, например, MFT (англ. Master File Table), где хранятся все сведения о файлах и каталогах.
Таким образом, когда мы используем команду «Удалить», данные «попадают в Корзину», оставаясь физически в том же месте на жестком диске – изменяется только логическая запись в отношении этого файла, а после очистки корзины компьютер вовсе «забывает» о нём. Физически файлы остаются нетронутыми, а место, которое они до сих пор занимали, помечается как свободное, и в него можно записывать новые данные. До тех пор, пока файл не будет полностью «перезаписан», старые данные всё ещё можно прочитать с помощью соответствующего программного обеспечения. Оно в свободном доступе и часто можно использовать бесплатно.
Полное удаление некоторых файлов важно, поскольку они могут содержать конфиденциальную информацию. В файлах могут содержаться личные сведения, как, например, медицинская документация, личные фотографии, наши личные данные и много других конфиденциальных данных, так и данные, связанные с профессиональной работой (документы, договора, проекты).

Как очистить жесткий диск компьютера?
Этот процесс может занять от нескольких минут до нескольких часов в зависимости от размера накопителя и выбранного вами метода.
Создайте резервную копию всего, что вы хотите сохранить, например фотографий, ключей программного продукта и т.д. Когда очистка жесткого диска будет завершена, не будет никакого способа вернуть что-либо обратно.
Загрузите бесплатную программу уничтожения данных. Любая из первых шести программ, которые рекомендуются в этом списке, будет отлично работать, потому что их можно использовать для очистки жесткого диска из-за пределов Windows — необходимая функция, если вы хотите очистить жесткий диск, на котором установлена Windows.
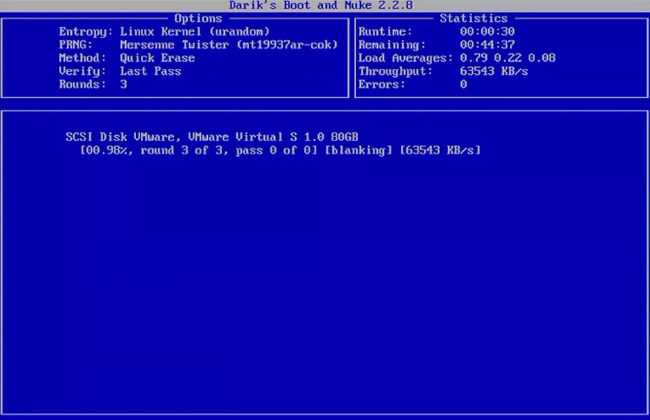
Отличная программа DBAN. Это, вероятно, наиболее широко используемый инструмент для очистки жесткого диска.
Затем выполните все необходимые шаги для установки программного обеспечения или, в случае загрузочной программы, такой как DBAN, получите ISO-образ на CD или DVD-диске или устройстве USB, например, на флэш-накопителе:
Если вы используете CD или DVD, этот процесс обычно включает запись образа ISO на диск, а затем загрузку с диска для запуска программы.
Если вы используете флэш-накопитель или другой USB-накопитель, этот процесс обычно включает в себя запись ISO-образа на USB-устройство и затем загрузку с этого USB-накопителя для начала работы.
Стерите жесткий диск в соответствии с инструкциями программы.
После правильной очистки вы можете быть уверены, что вся информация на диске теперь исчезла навсегда.
Теперь вы можете установить Windows на диск, создать новый раздел, продать или отдать жесткий диск или компьютер, переработать или утилизировать его, восстановить резервные копии файлов, и все что можно сделать с пк.
Способ 2. Удаляем временные файлы интернета
На этом шаге можно удалить ненужные файлы интернета. Эту процедуру можно сделать опять же с помощью тех же программ:
- СCleaner
- пакет Auslogics BoostSpeed,

Кроме того, в каждом браузере предусмотрена возможность очистить куки, кэш и историю посещенных страниц, — и тем самым освободить больше места на диске.
Если вы пользуетесь браузером Opera, посмотрите еще статью о том, как можно очистить временные файлы Opera.
Проверьте еще и свой рабочий стол — не скачиваете ли файлы из Интернета прямо на рабочий стол? Как это сделать — здесь.
Стандартные средства Windows
Операционная система Windows имеет несколько стандартных функций, которые помогут избавиться от мусора и ненужных файлов. Рассмотрим подробно каждую из них.
Утилита «Очистка диска»
- Перейдите в «Этот (мой) компьютер» нажмите правой кнопкой мыши по диску, который нужно почистить. Выберите пункт «Свойства»;



Очистка временных файлов в папке temp
Для очистки компьютера от ненужных файлов также необходимо удалить содержимое из папки temp – в ней находятся временные файлы различных программ. Добраться до попки можно с помощью команды «Выполнить». Сначала нажимаем сочетание клавиш Win+R, после чего в строку вписываем %temp%.

После нажатия кнопки «ОК» откроется проводник, где все содержимое этой папки нужно выделить (Ctrl+A) и удалить (Shift+Del).
Найти эту папку можно и через проводник. Для этого откройте системный диск С, зайдите в папку Windows, после чего найдите Temp. В некоторых случаях она может быть скрытой, поэтому предварительно нужно включить опцию «показывать скрытые файлы».
Нужно помнить, что в папке удалятся не все временные файлы, а только те, которые не задействованы в работе программ. Поэтому перед очисткой рекомендуется закрыть все запущенные программы, чтобы была возможность удалить все файлы.
Глубокая очистка
- Вызовите командную строку «Выполнить» нажатием Win+R и впишите в нее cmd, нажмите «Ок»;


Очистка папки «Загрузка»
- Заходим в Мой компьютер, в боковом меню слева находим «Загрузки»;

Также рекомендуем отключить автозагрузки ненужных или замедляющих загрузку системы программных продуктов. Для этого одновременно нажмите Ctrl + Alt + Delete, перейдите в «Диспетчер задач» — «Автозагрузка». Выберете приложения, которые не нужны вам при запуске системы и отключите.

SSD (твердотельный накопитель), USB-флешки
Принцип работы SSD накопителя существенно отличается от жесткого диска (а потому, все вышесказанное в отношении него не совсем корректно).
В чем суть : внутри HDD располагаются магнитные диски, на которые информация записывается с помощью головки (см. фото ниже) и при необходимости этот участок легко можно перезаписать сотни раз.

HDD и SSD (что внутри дисков)
В SSD же информация хранится на спец. микросхемах (ячейки памяти) у которых есть определенное число циклов записи/перезаписи (после которых они изнашиваются, и диск приходит в негодность) .
И по этой причине в SSD используются различные «штуки» (авто-сборка мусора, TRIM и пр.), предназначенные для равномерного износа накопителя — т.е. чтобы использовались всегда разные ячейки памяти (чтобы диск дольше проработал и его производительность была выше) . А из-за этого ОС Windows не может «напрямую» получить доступ к нужному «участку» памяти.
? Какой здесь выход:
- воспользоваться утилитой от производителя диска (если она у него есть), которая может все ячейки памяти перезаписать нулями. Например, такая штука есть у Intel (Intel Solid State Toolbox), CORSAIR (CORSAIR SSD TOOLBOX) и др.
- воспользоваться специальным дистрибутивом ?Parted Magic. Этот комплекс необходимо записать на USB флешку, загрузиться с нее и нажать на инструмент «Служебные -> Стереть диск» (слева, внизу) — выбрать «Внутреннее: безопасное стирание» (Важно! Все данные на SSD будут удалены!) .

Скрин работы Parted Magic
Кстати, все вышесказанное насчет SSD относится и к обычным USB-флешкам. Честно говоря, флешки, карты памяти и пр. (на которых у вас сохранены документы, пароли и пр.) я бы вообще не рекомендовал ни продавать, ни кому бы то ни было дарить.
Часто задаваемые вопросы
Для начала удалите ненужные файлы и программы, затем отключите гибернацию и удалите файл hiberfil.sys и выполните очистку Корзины. Если места все равно недостаточно – воспользуйтесь встроенной системой очистки диска. На нашем сайте вы найдете несколько способов, как освободить дисковое пространство на системном диске.
Откройте «Панель Управления» Windows и перейдите в раздел «Программы». Затем выберите ненужную программы, щелкните на ней «правой кнопкой мышки» и выберите «Удалить». Перед вами откроется Мастер установки и удаления приложений. Просто следуйте его подсказкам.
Я пытался освободить дисковое пространство на системном диске и случайно удалил важный файл. Как мне вернуть важный файл?
Вы можете восстановить важный файл при помощи программы RS Partition Recovery. На сегодняшний день это лучшее решение на рынке. Программа проста в использовании и поддерживает широкий спектр файловых систем.
Настоятельно не рекомендуется, поскольку удаление некоторых файлов может вывести операционную систему из строя. Лучше всего воспользоваться другим методом. На нашем сайте вы найдете 8 простых и эффективных способов как освободить место на системном диске.
Скорее всего вы не удалили файлы полностью и они попали в корзину. Для удаления ненужных файлов используйте комбинацию клавиш «Shift + Delete» чтобы файлы удалялись полностью. Кроме того, на нашем сайте вы можете найти несколько эффективных способов как очистить место на системном диске.










