Обучение Zoom’у: как настроить программу для конференций и онлайн-занятий [пример работы]
Всем доброго здравия!
В последнее время популярность такой программы как Zoom — взлетела «в небеса». Если кто не знает — то она в 2-клика мышки позволяет создавать полноценные конференции с десятками участников (разумеется, это может пригодиться не только в бизнесе, но и для онлайн-занятий и обучения).
В этой небольшой статье покажу на простых примерах, как всё это «добро» запустить, и какие основные функции предлагает Zoom.
Понимаю, что сию заметку логично было бы «выпустить» еще месяц назад (когда только начиналась самоизоляция) , но «лучше поздно, чем никогда. «. Да и никто не знает, когда всё нормализуется (а вопросов по данной проблеме — просто «море»).
В помощь!
Топ-7 программ для видеозвонков с компьютера и телефона (аналоги Zoom, которые также могут наладить видеосвязь с коллегами и близкими во время карантина).

Подготовка
Перед использованием и показом презентации в приложении ZOOM, необходимо скачать его и установить на устройство. Для того, чтобы установить сервисы приложения ZOOM – заходим на сайт по ссылке и скачиваем необходимый файл.
Прямая ссылка на скачивание версии 5.0.1 (23502.0430). Скачать
Для установки на смартфон, запускайте Google Play Market Store для Android или App Store для IOS. В строке поиска пишите ZOOM, скачивайте и устанавливайте.
Ссылка на скачивание андроид с Гугл Стора. Скачать
Ссылка на скачивание iPhone с App Store. Скачать
После этого, проходите незаурядную регистрацию и авторизацию. Следующим действием, подключайтесь к уже созданной комнате с конференцией по коду или по ссылке, или же, создавайте свою.
Полезным будет скачать плагин клиента для демонстрации экрана Iphone или Ipad. Версия 5.0.1 (23502.0430). Скачать
Как в Зуме показать презентацию
Используя Microsoft PowerPoint с ПК, для его показа кликните на демонстрацию экрана в Zoom после выберете ее, приложение само подсказывает что показывать, точнее в ней отображаются последние используемые или открытые файлы.
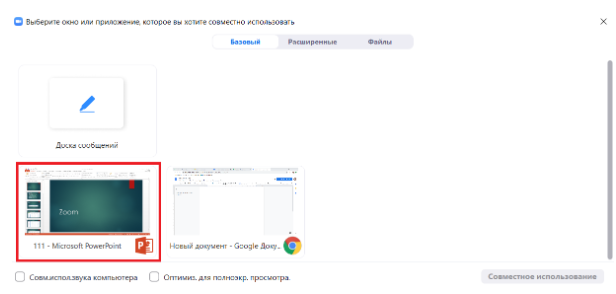
Из Гугл Диска, для этого заранее подготовьте файлы. Выберете во время конференции на демонстрацию экрана, далее на первой странице кликните на браузер и уже в самой презентации “Воспроизвести”.
Данный вариант также из Гугл Диска, чтобы показать непосредственно из Диска, кликните на “Файлы”, затем на Google Drive и кликните на нужный документ.
Демонстрировать в Зум можно из мобильного приложения, нажмите на “Совместное использование”, затем выберете подходящий способ, это может прямо из телефона или из облачного хранилища.
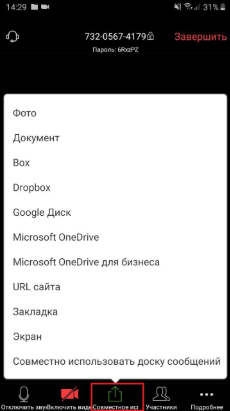
Выбор способа показа “Повер поинт” зависит от целей обучения и условий учителя. Если вы не уверены, что будете к началу урока дома возле своего компьютера то лучше загрузить все учебные материалы на диск и в крайнем случае воспользоваться Зумом на телефоне.
Онлайн-лекции в ZOOM: рекомендации преподавателю
При проведении лекций в режиме онлайн преподавателю мы рекомендуем учесть следующие моменты:
1. Не стоит читать текст со слайдов. Слушатели и так видят его на экране.
2. Демонстрируйте дополнительные материалы (по возможности): документы, таблицы, изображения, видео и т.д. Это создаст разнообразие и будет способствовать вовлечению слушателей в учебный процесс.
3. Стоит делить информацию на логические блоки, чтобы были четкие рамки. На переходе между темами стоит акцентировать внимание слушателей.
4. Лучше избегать монотонности, говорить эмоционально, но без активных движений в кадре, т.к. изображение может передаваться с задержкой, что может вызвать раздражение слушателей.
5. Использование анимации на слайдах может “оживить” вашу презентацию. Если очно она только отвлекает, то в вебинаре даст бонус. Аналогично с рисованием на экране или указателем мышки.
6. Самостоятельные действия: можно предложить всем открыть ссылку на вашу таблицу или загуглить что-то в сети.
На компьютере
Для начала поговорим о том, как показать презентацию в Zoom на компьютере. Сделайте следующие шаги:
- Загрузите презентацию на ПК.
- Откройте ее.
- В конференции жмите на кнопку Демонстрация экрана.

- Выберите из перечня имеющуюся презентацию и покажите ее (к примеру, в Power Point). Здесь доступно использование любой программы, в том числе работа непосредственно с браузера.
- Жмите на кнопку Совместное использование.

Если это требуется, внизу можно поставить отметки для оптимизации звука или перехода в полноэкранный режим. Последняя опция может быть полезной, если необходимо показать презентацию в Zoom с видео. С этого момента все действия, которые выполняет администратор, видны и участникам конференции.

Заключение
Как видите, демонстрация презентации – это лучший способ передачи информации. Именно поэтому её стоит использовать в своих конференциях. В презентацию можно вставить видеоролики, картинки, поясняющий текст, что позволит разнообразить обучение и сделать его в разы эффективнее. Помимо презентации можно вести трансляцию своего рабочего стола или другого приложения, что очень удобно и есть не во всех подобных программах. Надеюсь, что эта статья помогла вам разобраться с тем, как в Зум показать презентацию.
Результаты поиска
Метод 2 — Один монитор в окне
Первый метод очень практичен и дает вам четкое представление о презентации и докладчике. Но не в каждой комнате для собраний Zoom есть двойные мониторы, и они им не нужны. Небольшая комната для совещаний прекрасно работает с одним монитором, и, к счастью, вы можете поделиться слайд-шоу PowerPoint с одним монитором.
Либо в окне, либо в полноэкранном режиме. Опция окна очень полезна, когда дело доходит до многозадачности при совместном использовании презентации. Вот как вы делитесь презентацией PowerPoint в окне:
- Получите доступ к файлу PowerPoint, которым вы собираетесь поделиться.
- Выберите вкладку «Показ слайдов», а затем «Настройка показа слайдов».
- Перейдите в «Показать тип» и затем выберите «Просмотр по человеку (окно)». Подтвердите выбор.
- Включите режим слайд-шоу PowerPoint, выбрав вкладку «Слайд-шоу», а затем «С начала или с текущего слайда».
- Присоединяйтесь или начните собрание Zoom.
- На собраниях выберите «Поделиться».
- Нажмите на окно PowerPoint и выберите «Поделиться».
Это должно сделать это. Теперь у вас есть презентация PowerPoint в одном окне, и вы по-прежнему можете получить доступ к чатам на собрании или любому другому приложению или файлу, необходимому для собрания.
Виды неполадок с демонстрацией и способы их устранения

Большинство неполадок могут быть вызваны из-за слабой системы, отсутствия стабильного подключения к интернету, а также системными сбоями. Всего существует несколько распространённых неполадок и их решений:
-
Участники конференции не видят вашу презентацию. Возможно ошибка кроется в скорости работы интернета.
Обратите внимание! На слабой системе процесс загрузки презентации требует гораздо больше времени.

- Проблемы с демонстрацией презентации. Для решения ошибки необходимо перезапустить программу, а также проверить саму презентацию на ошибки. в конференции. Возможно глава конференции не включил эту функцию.












